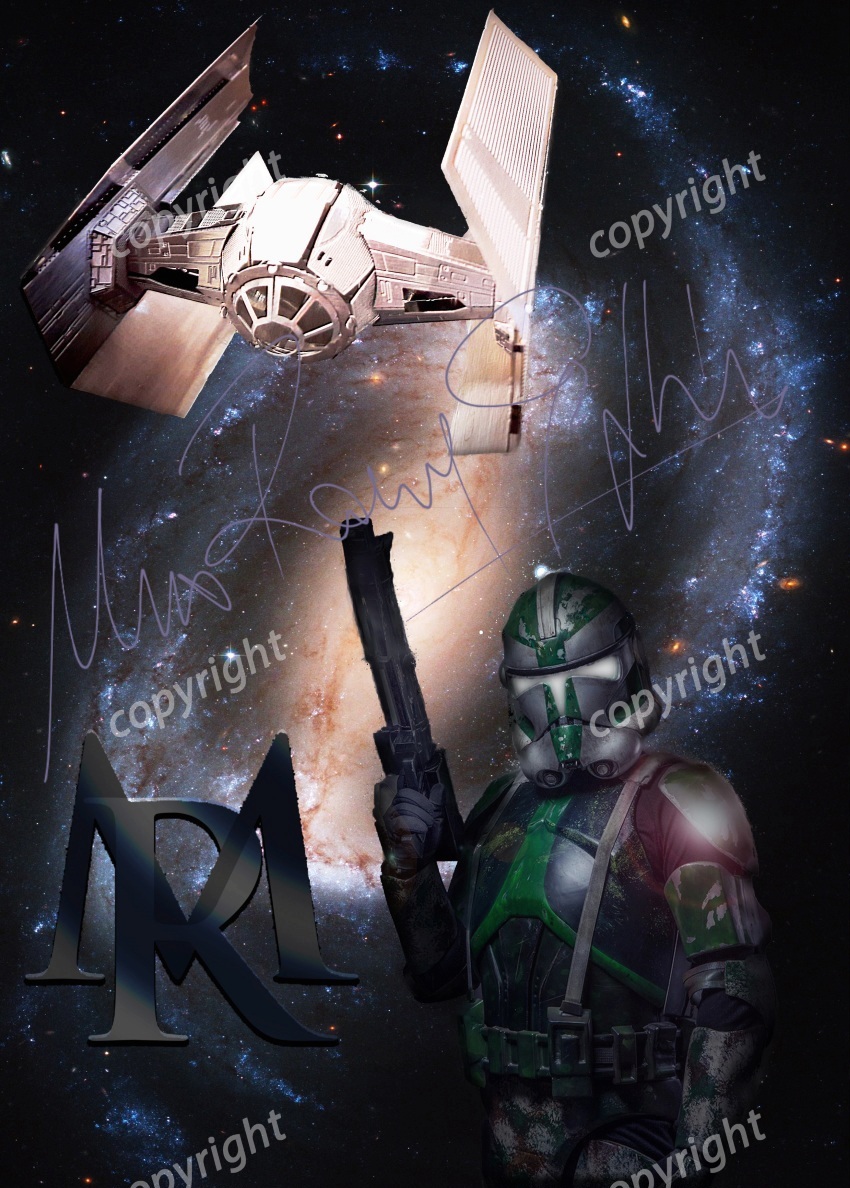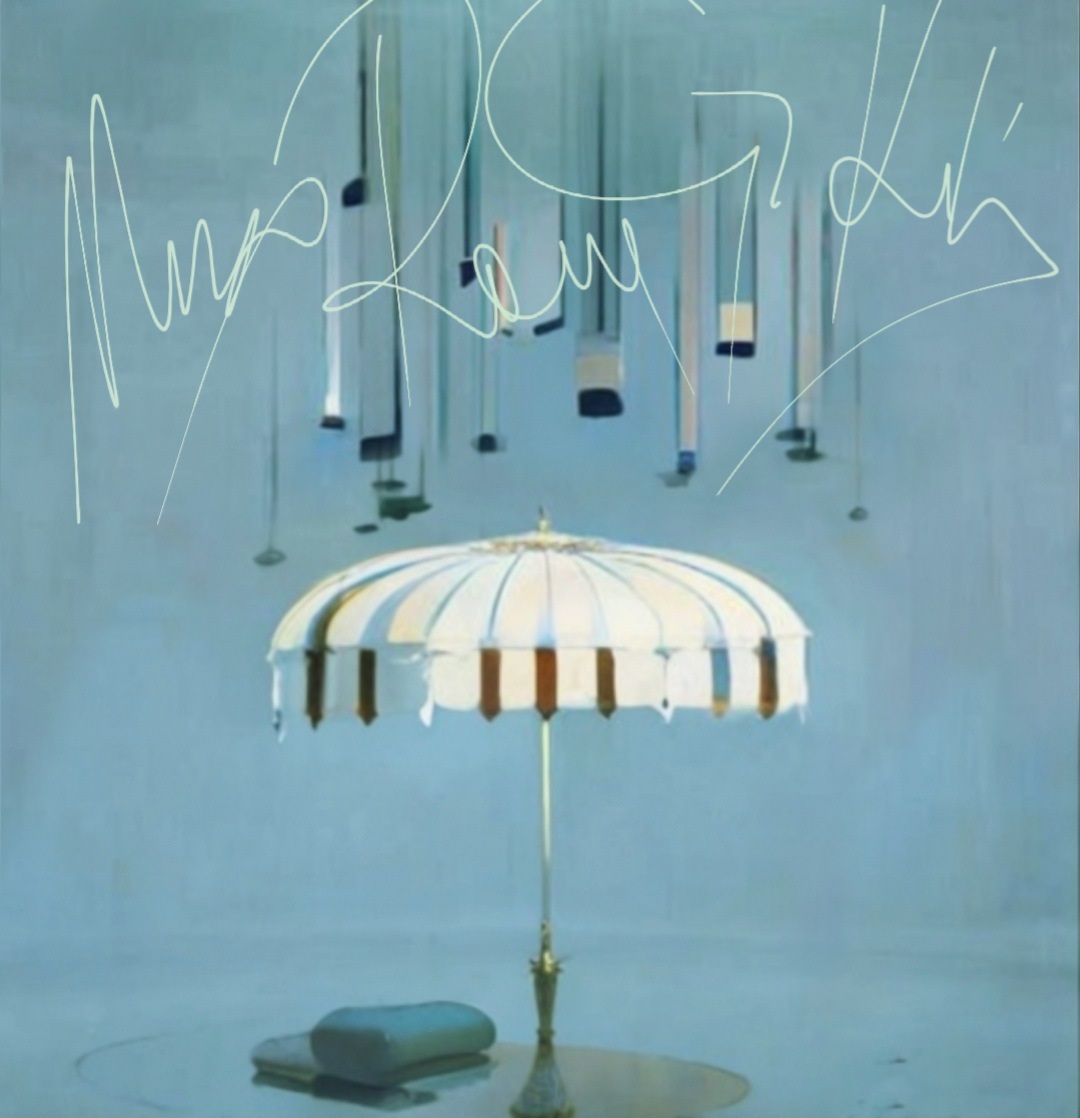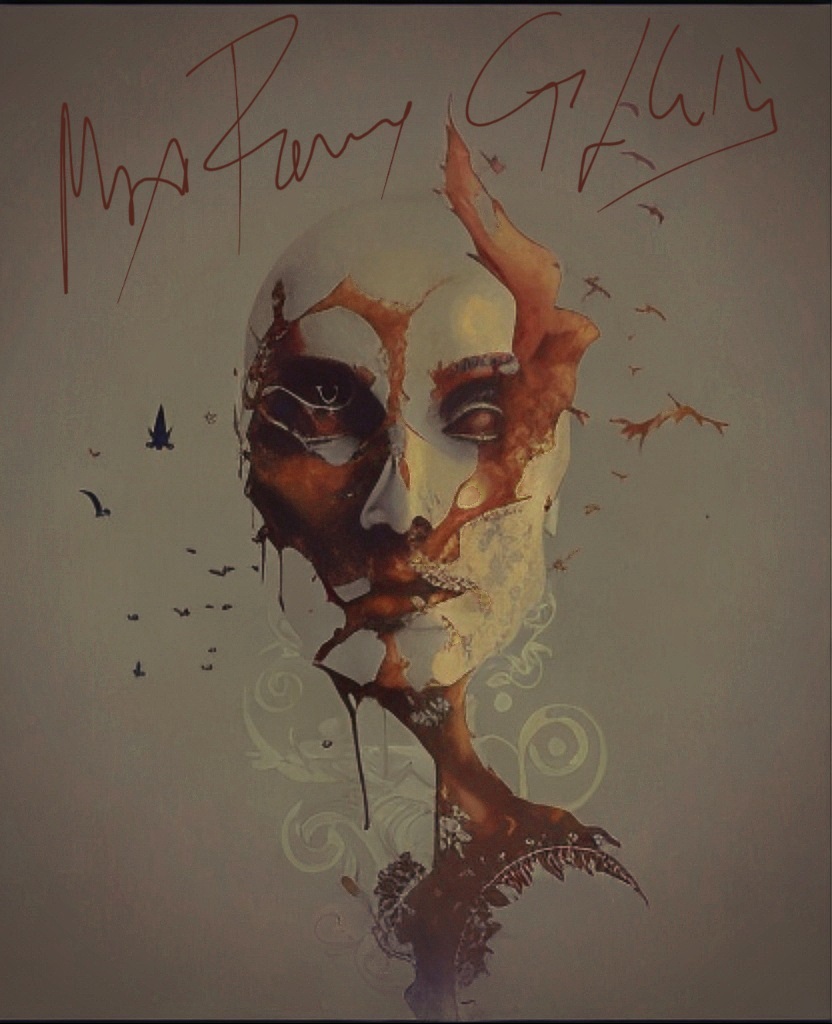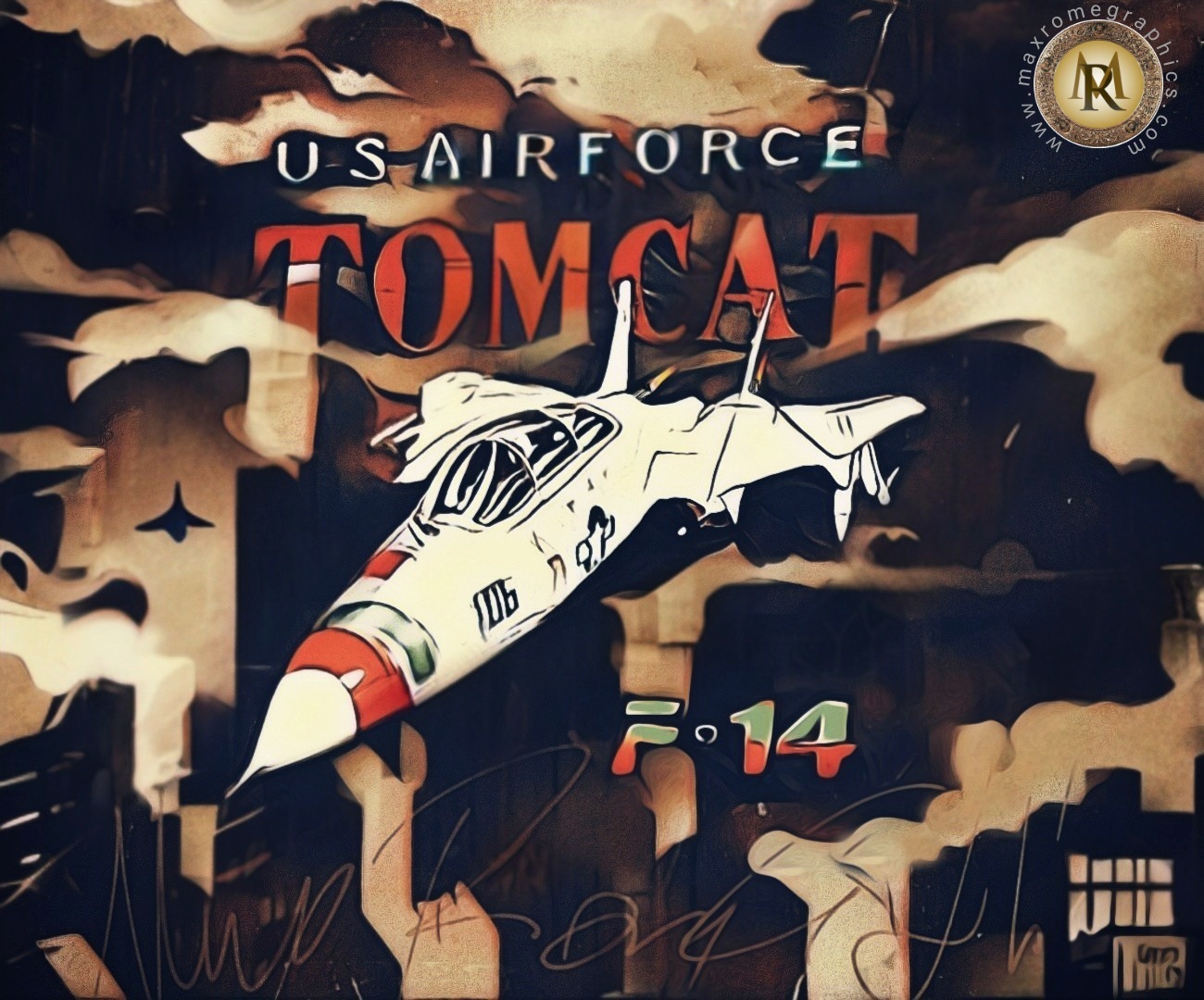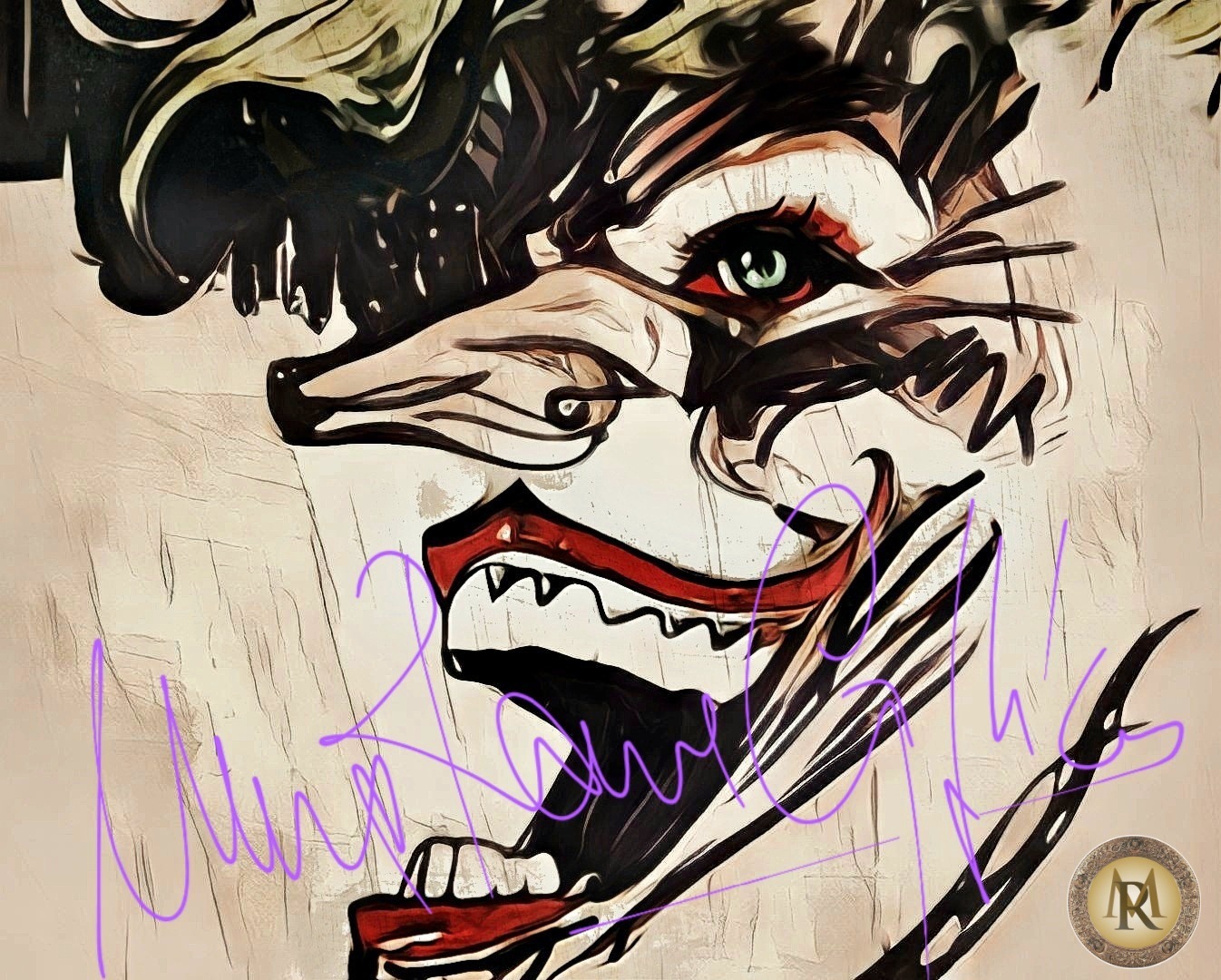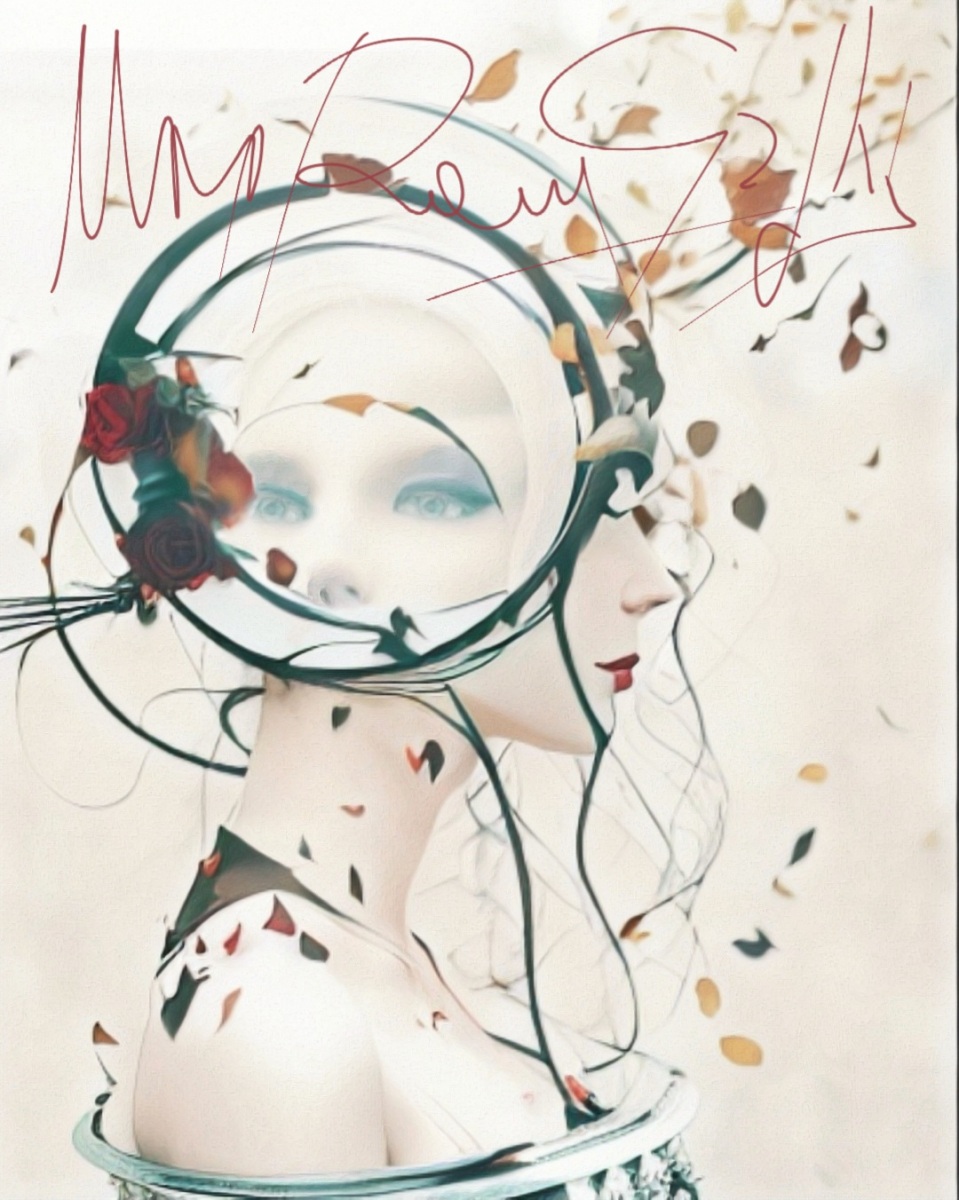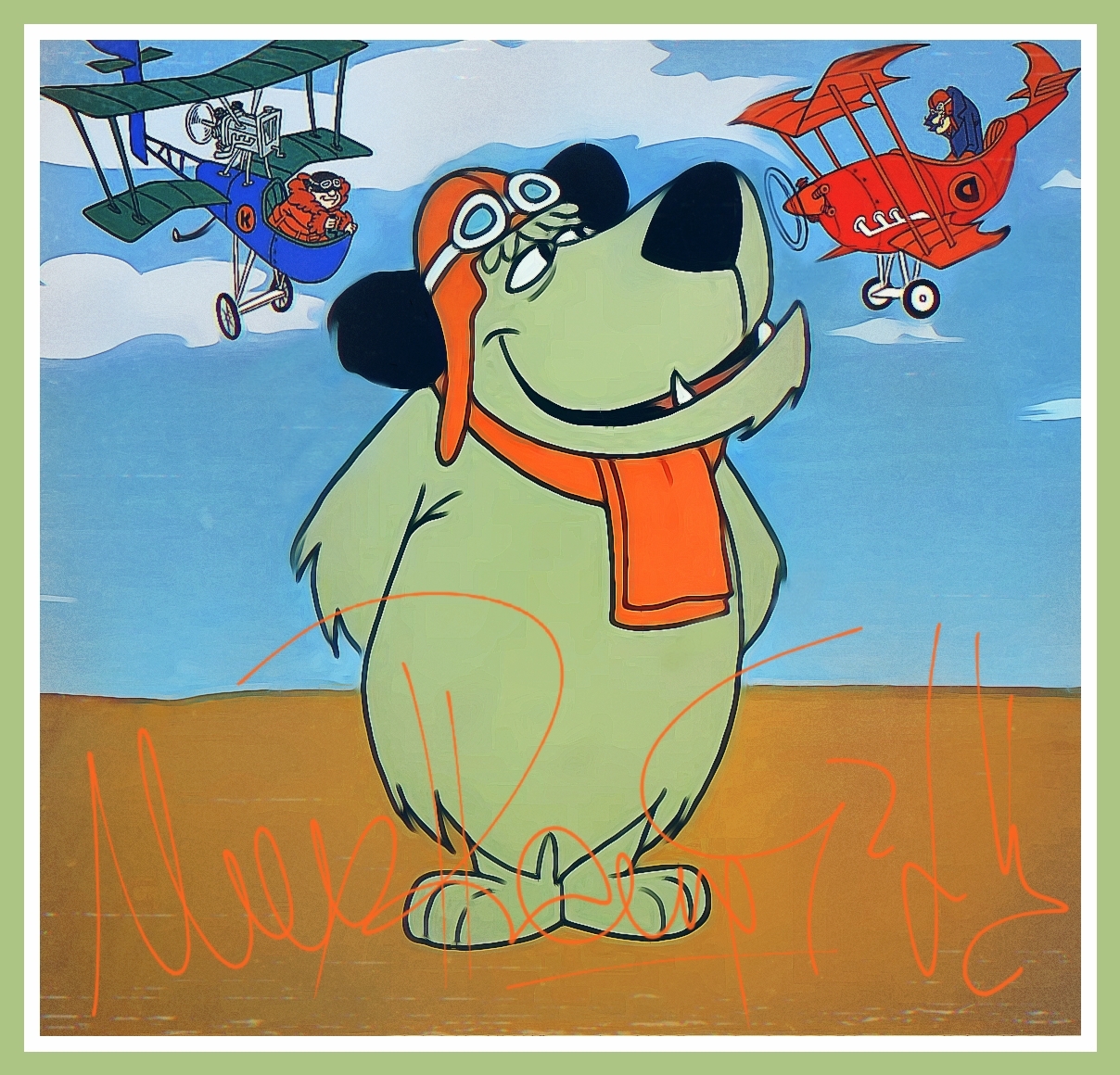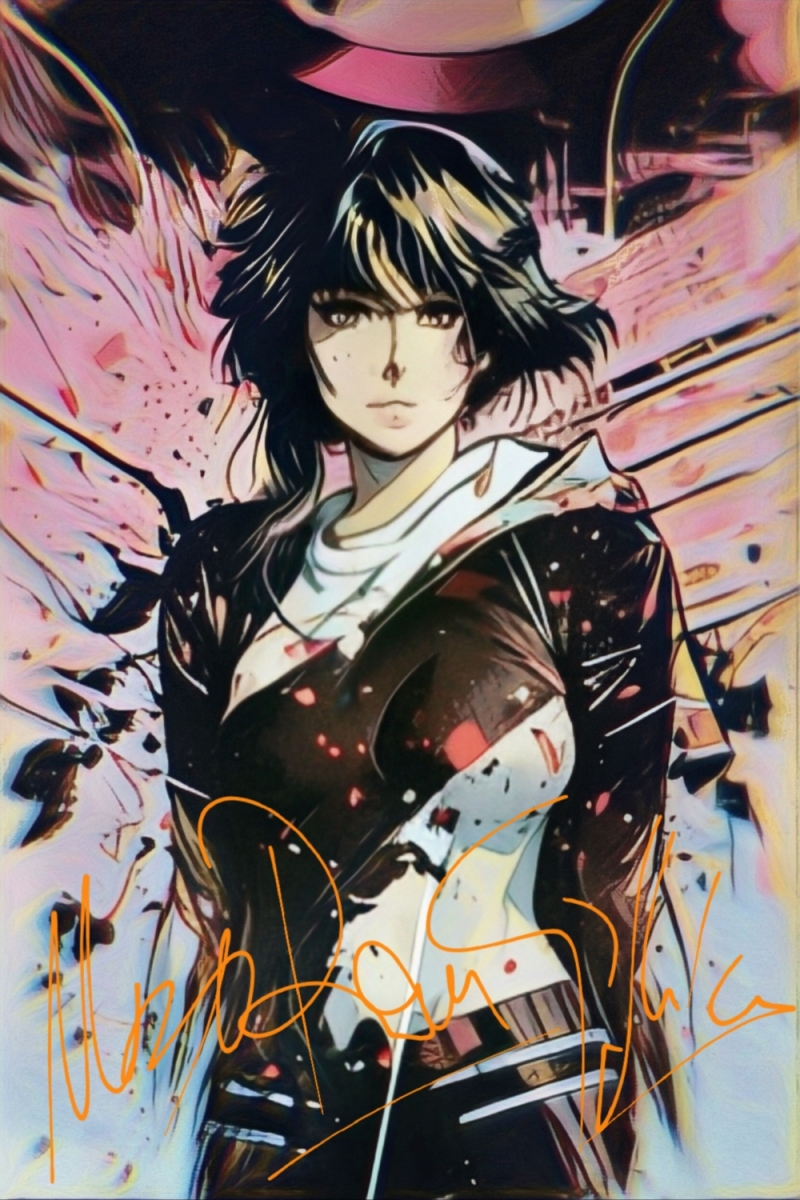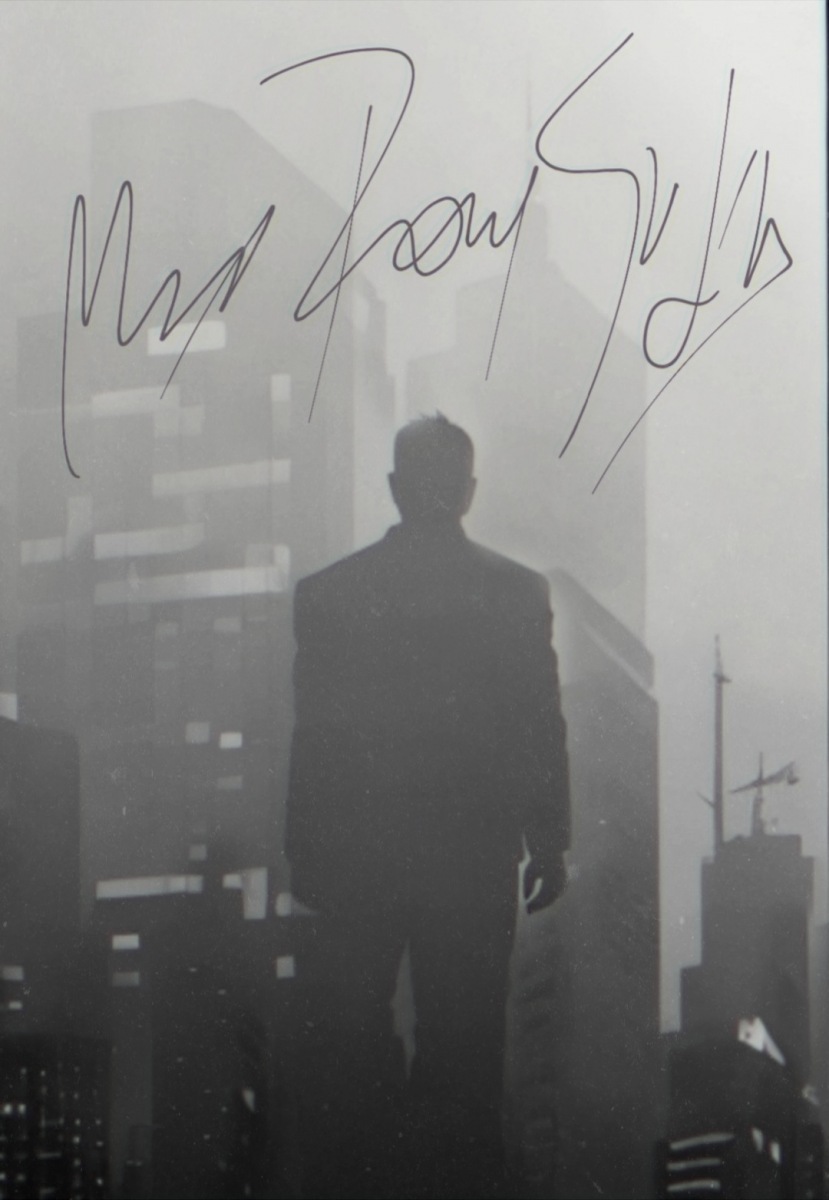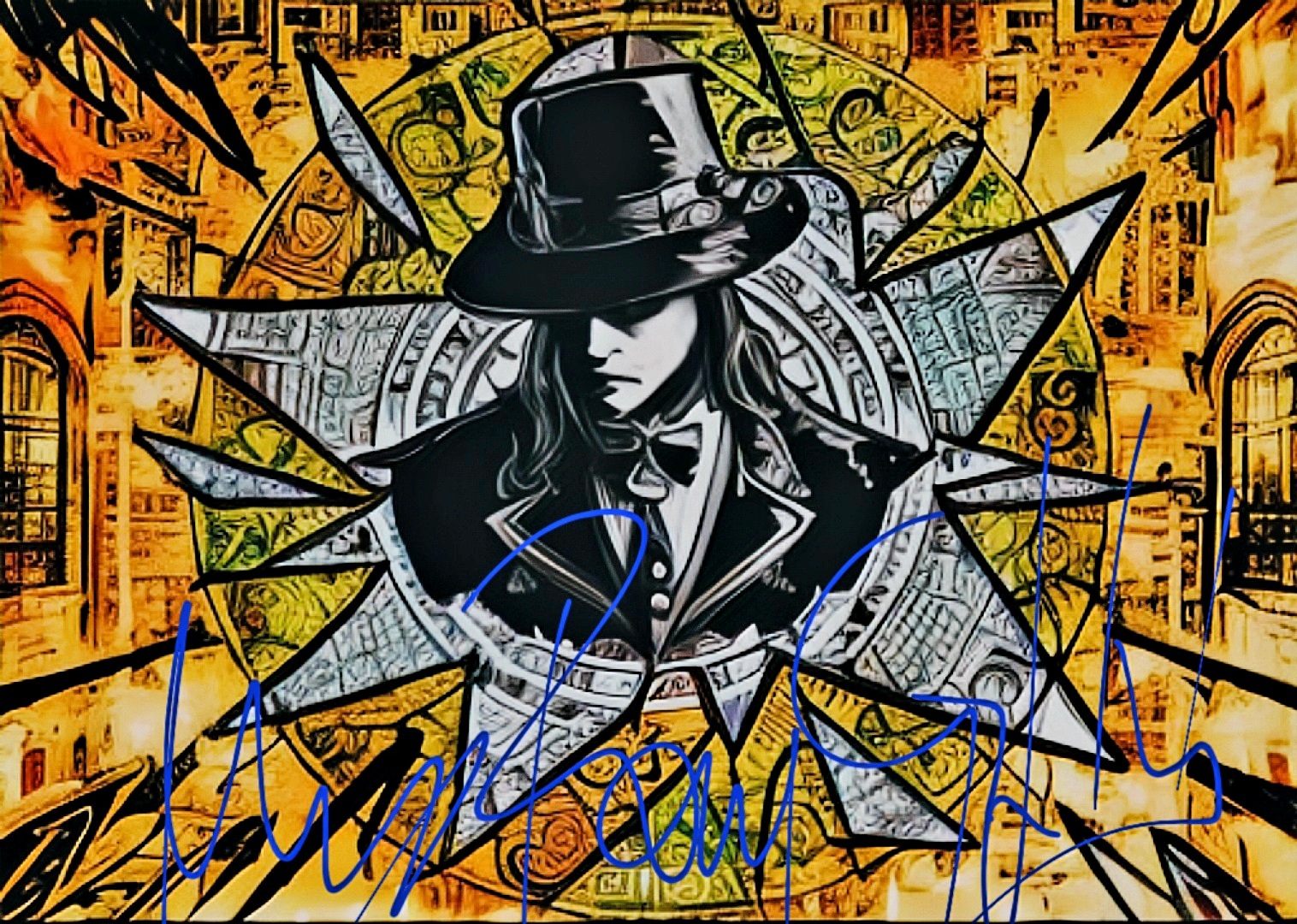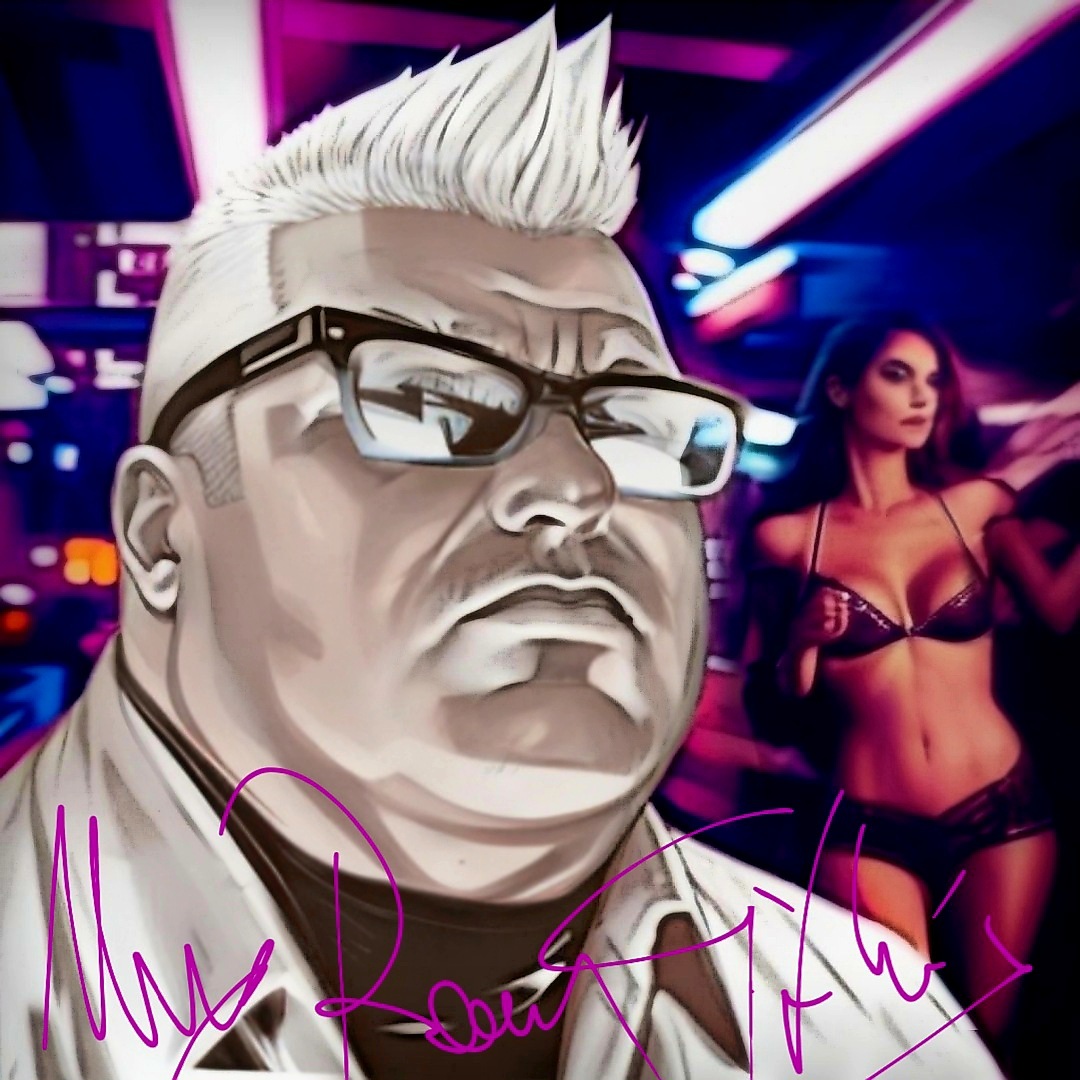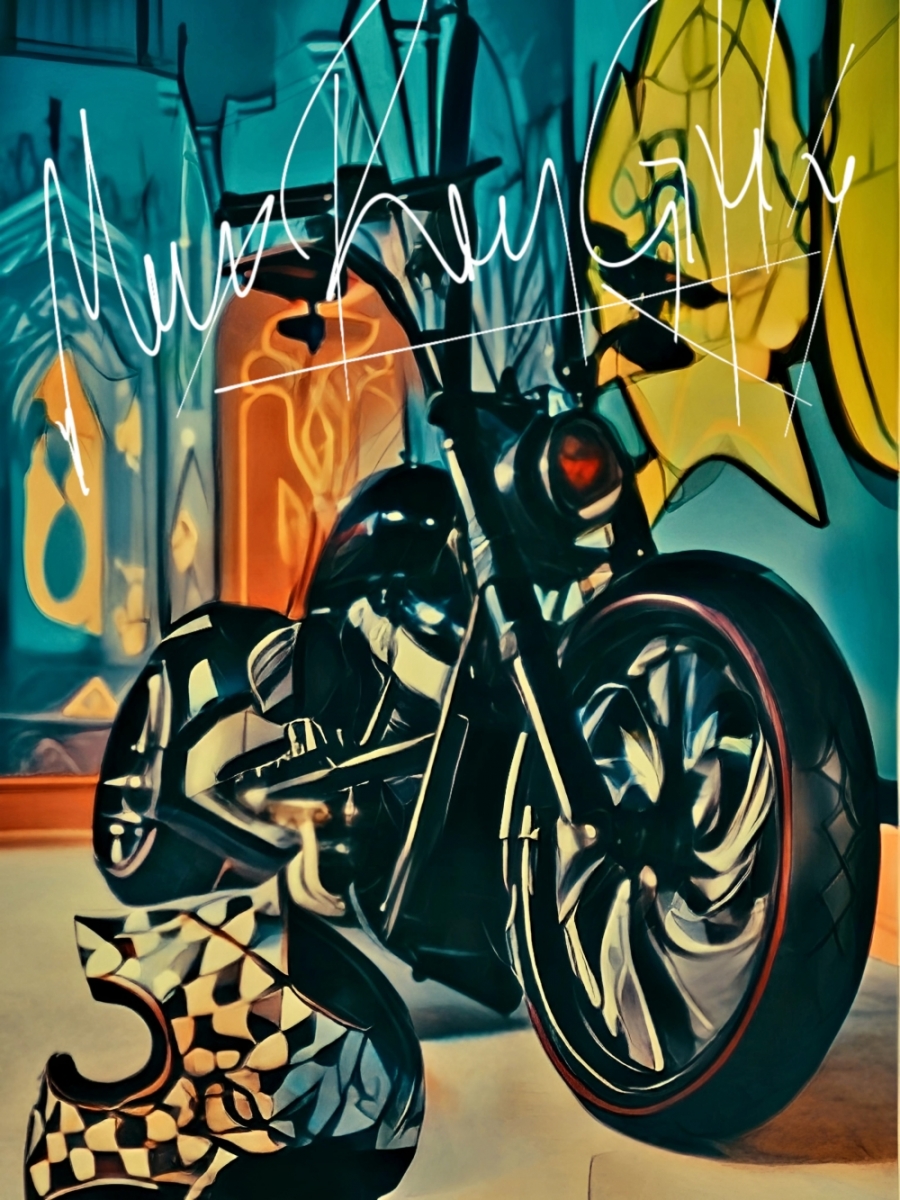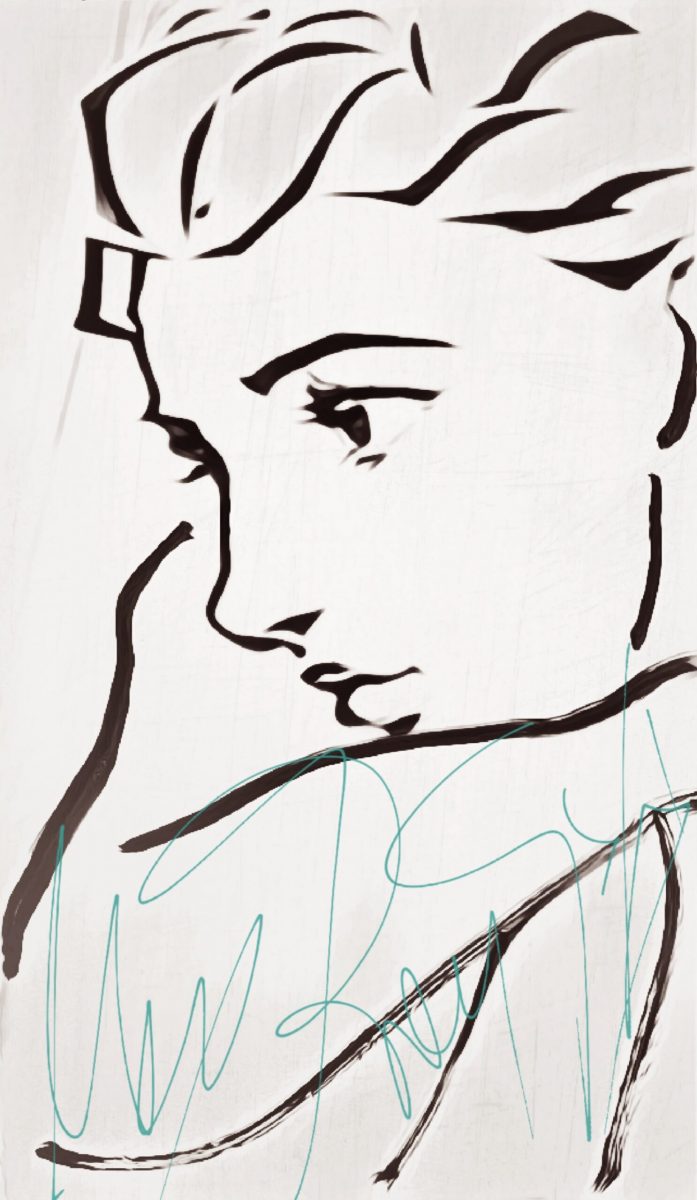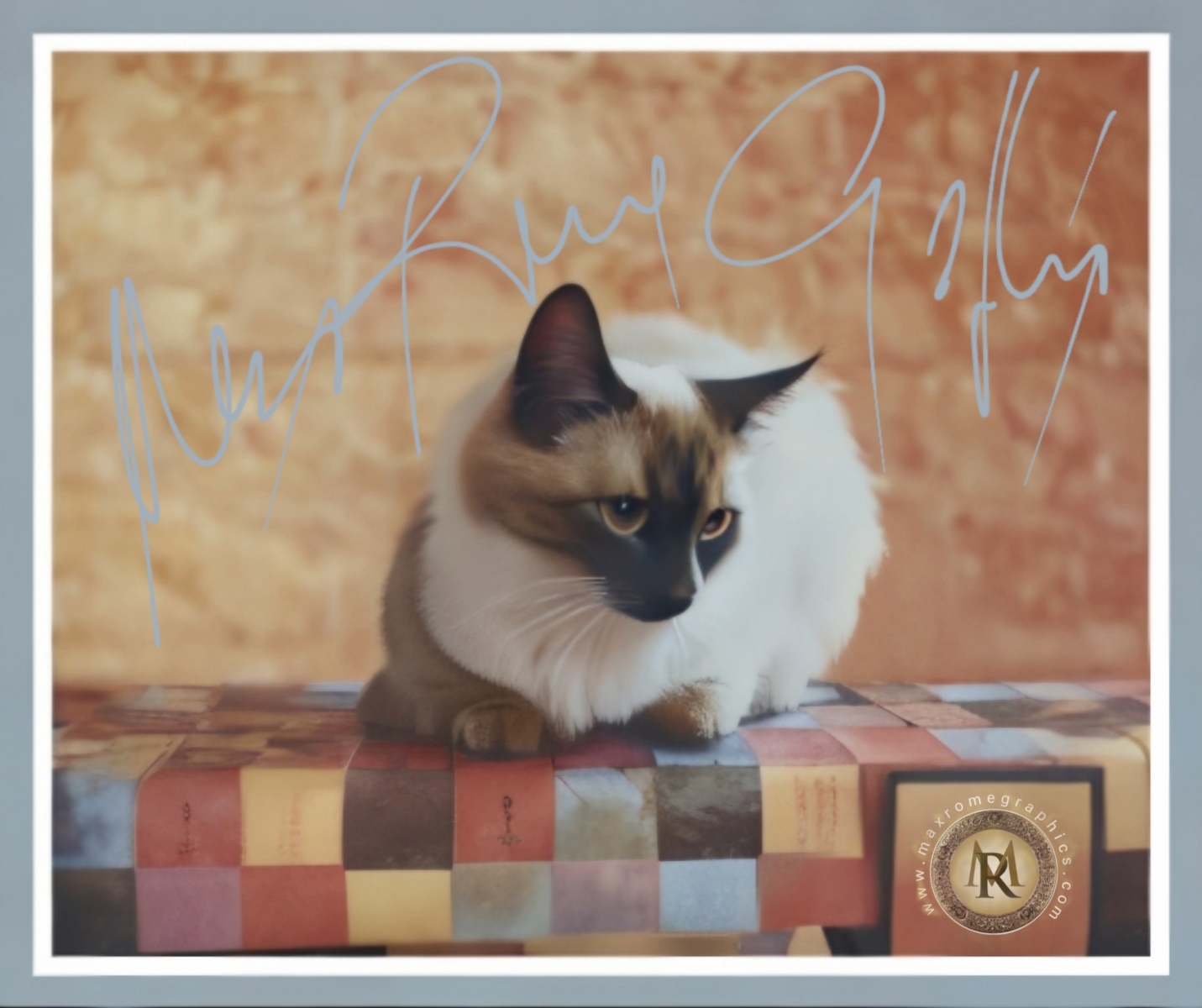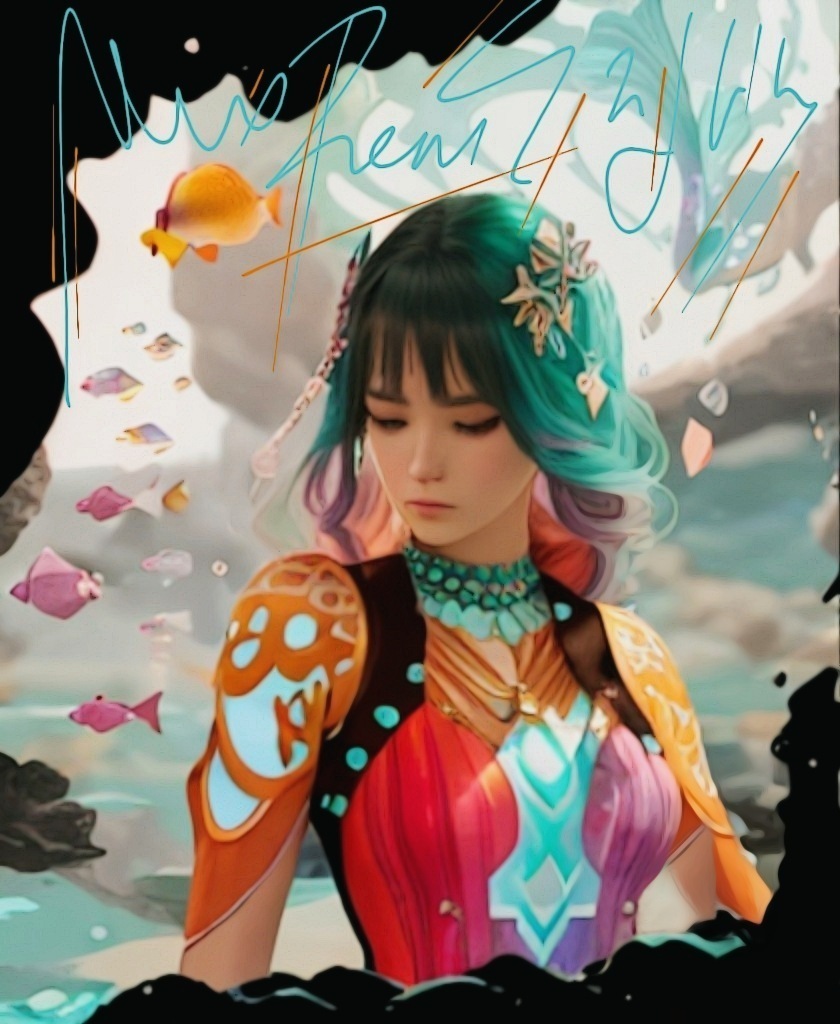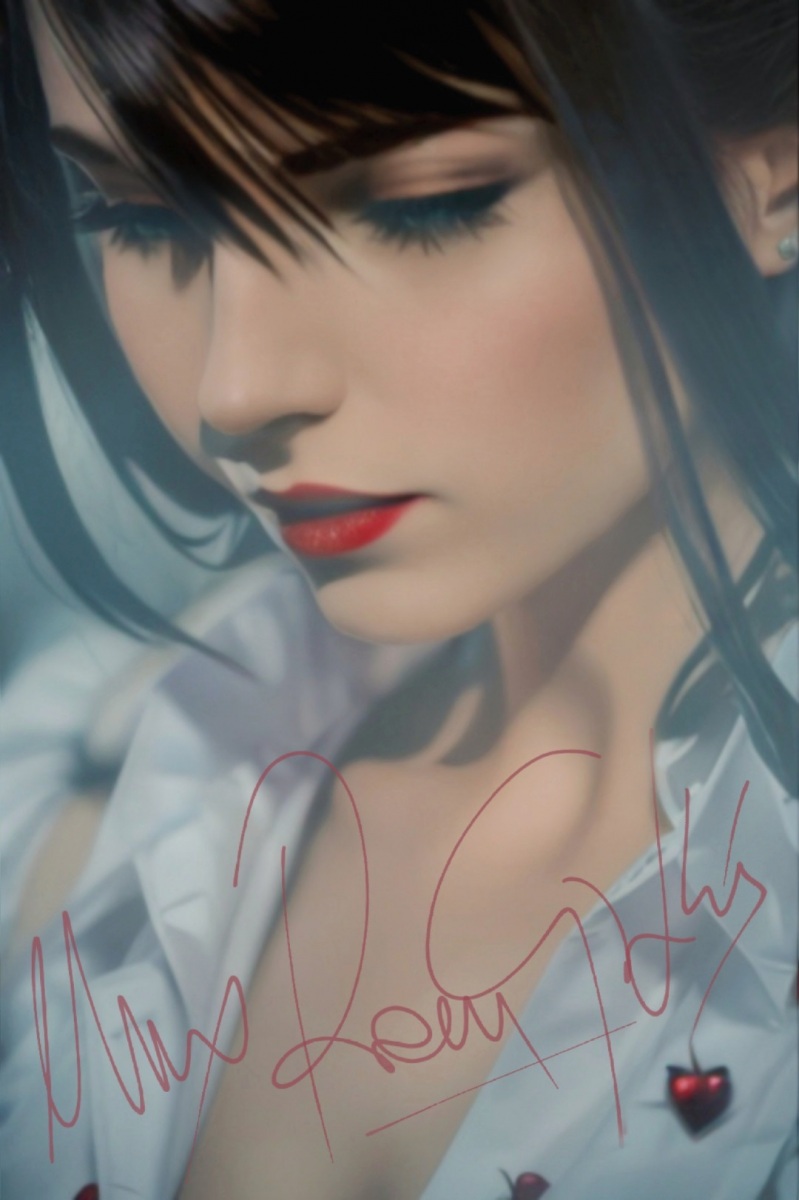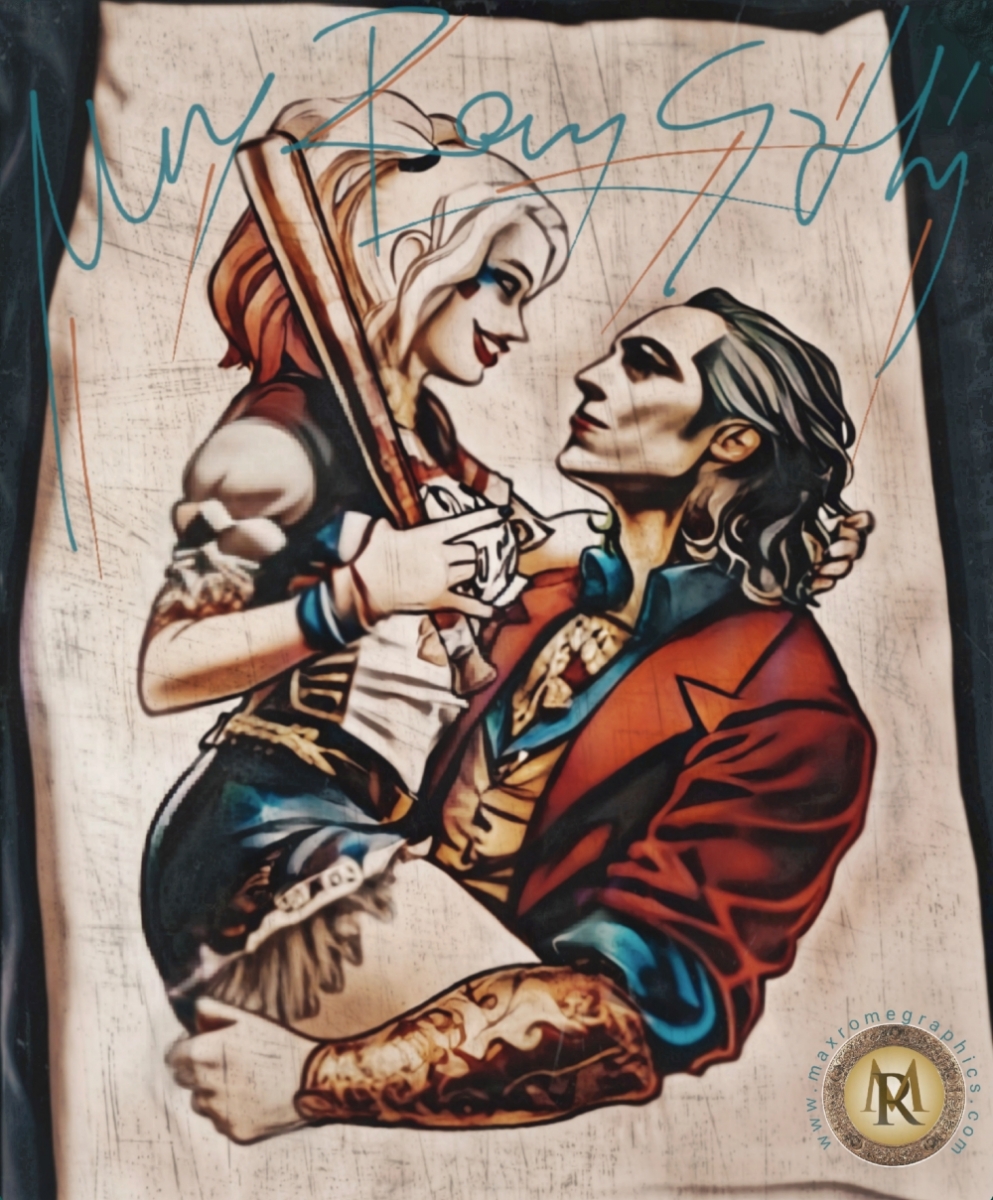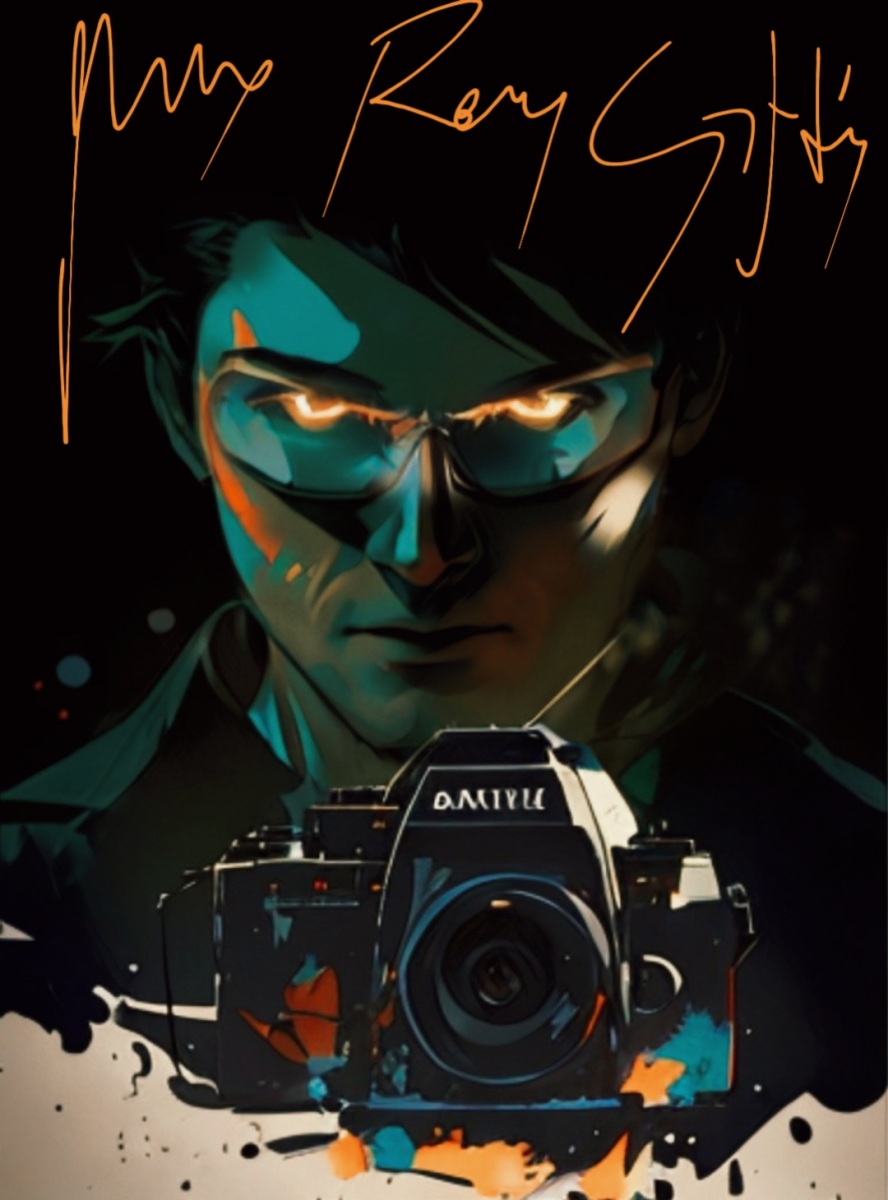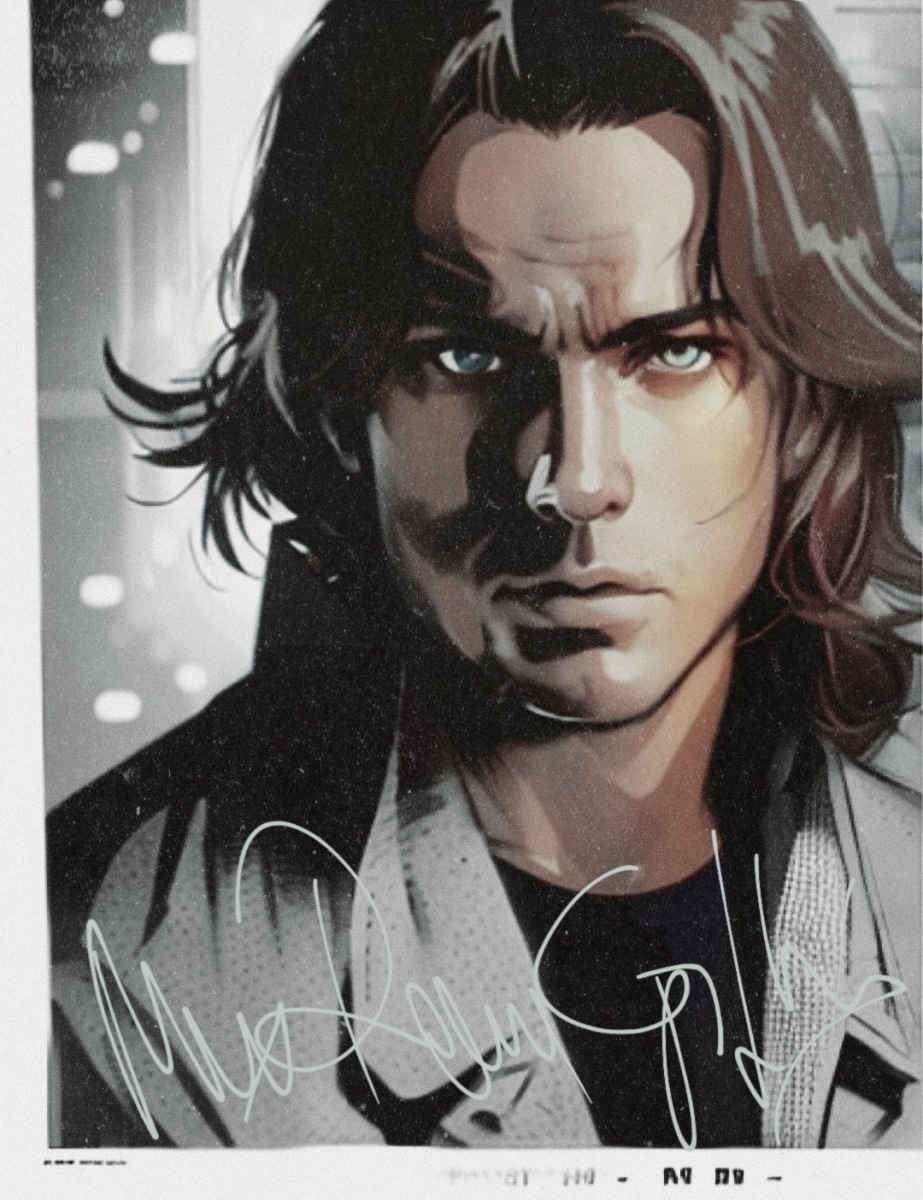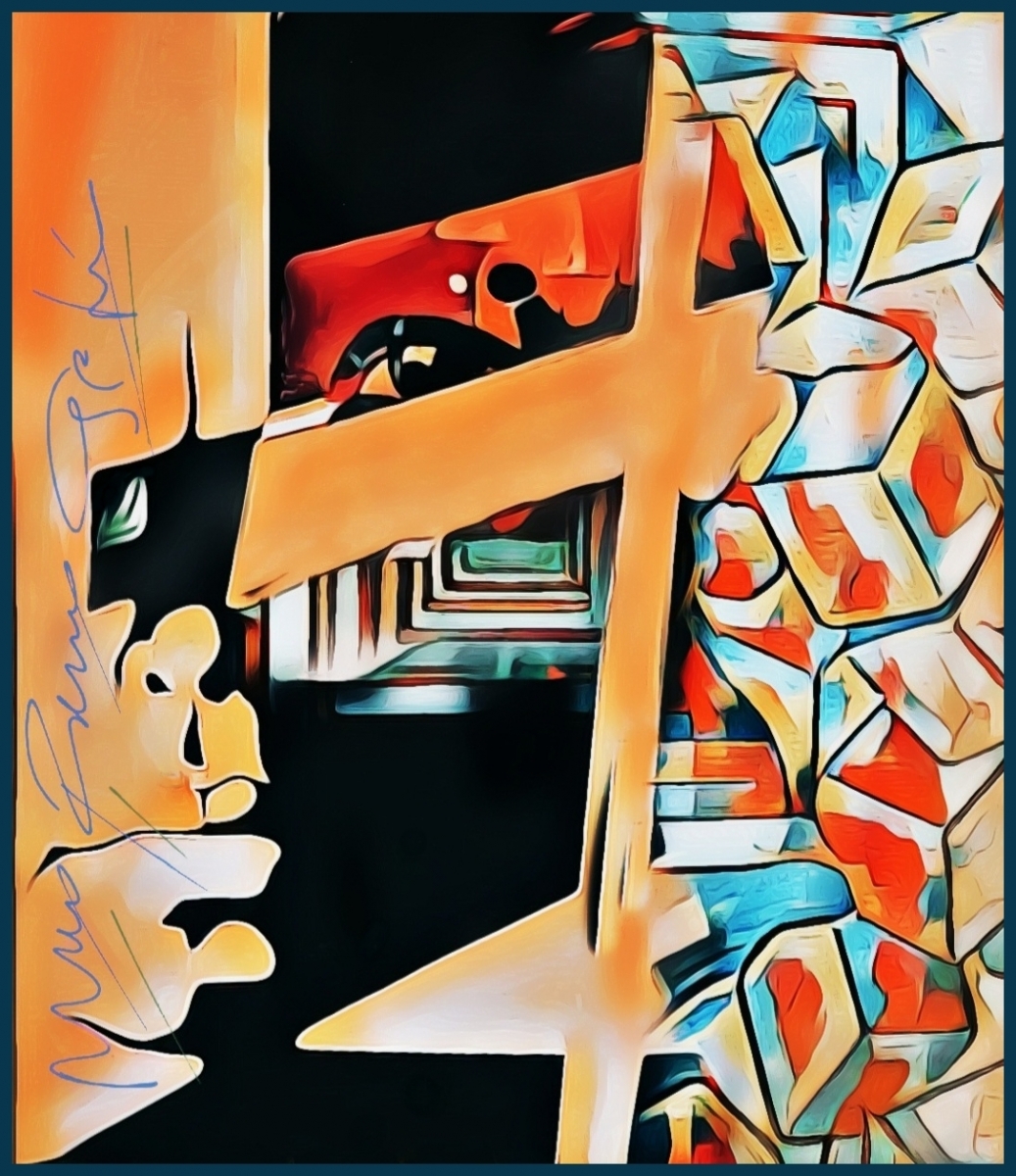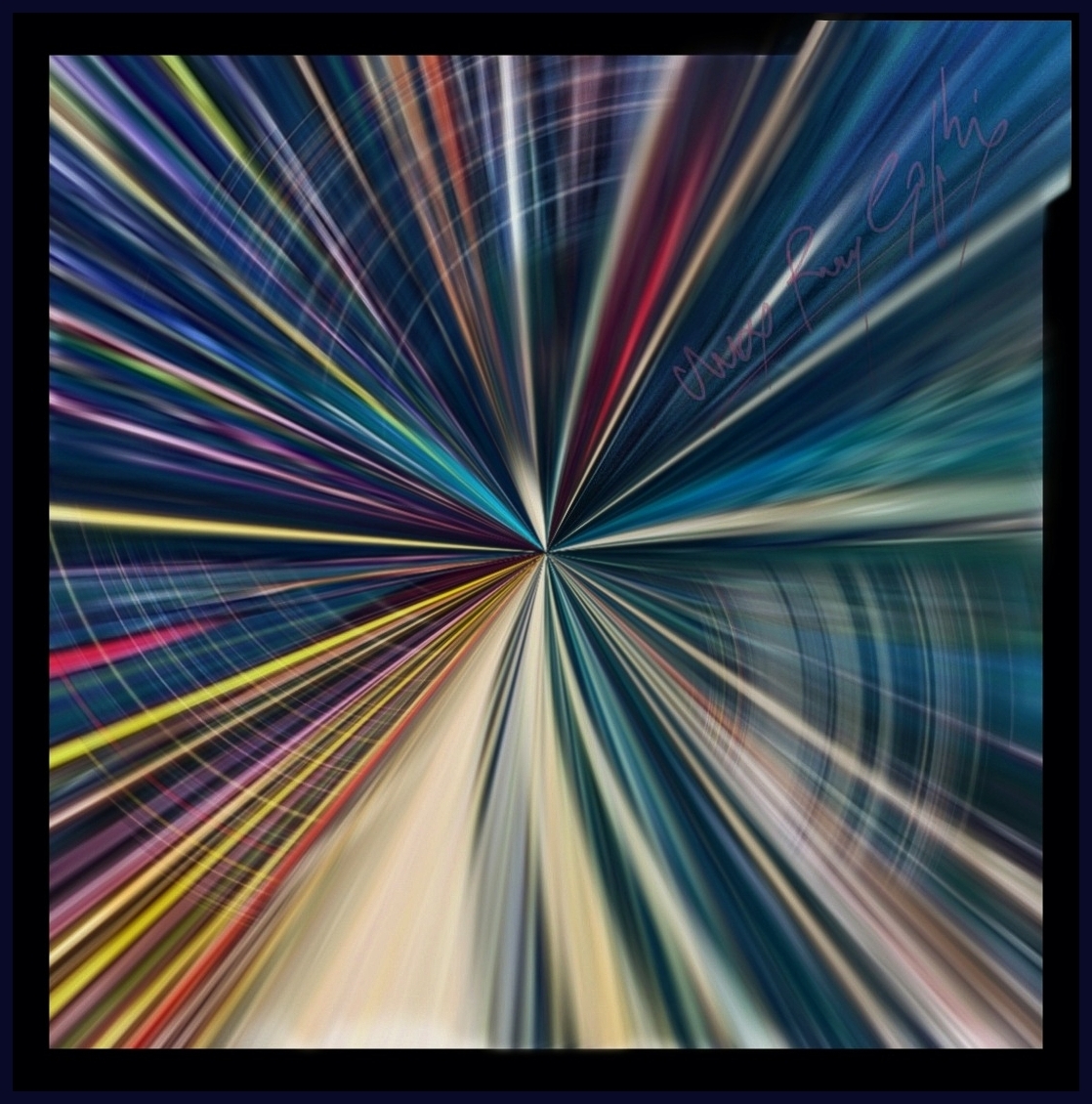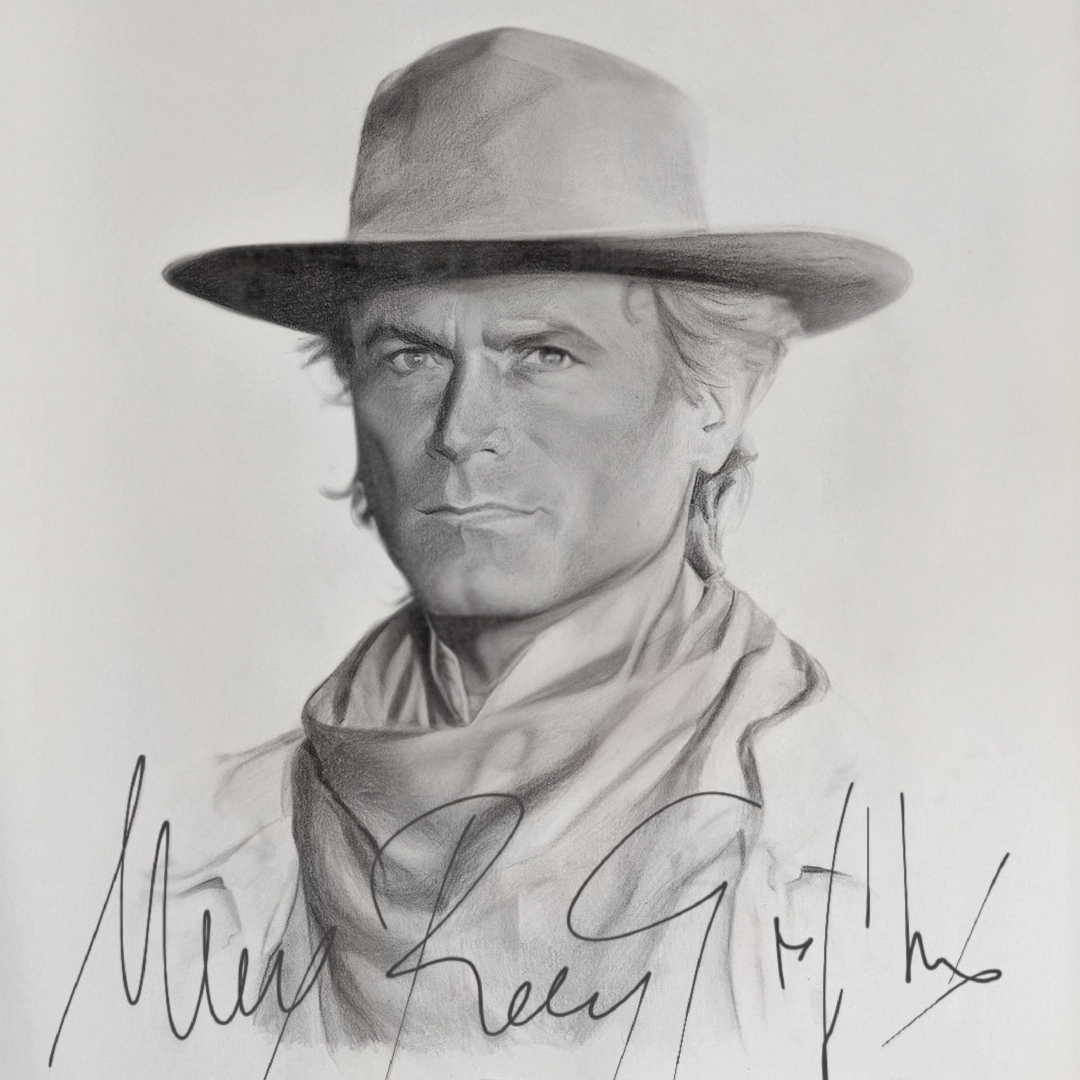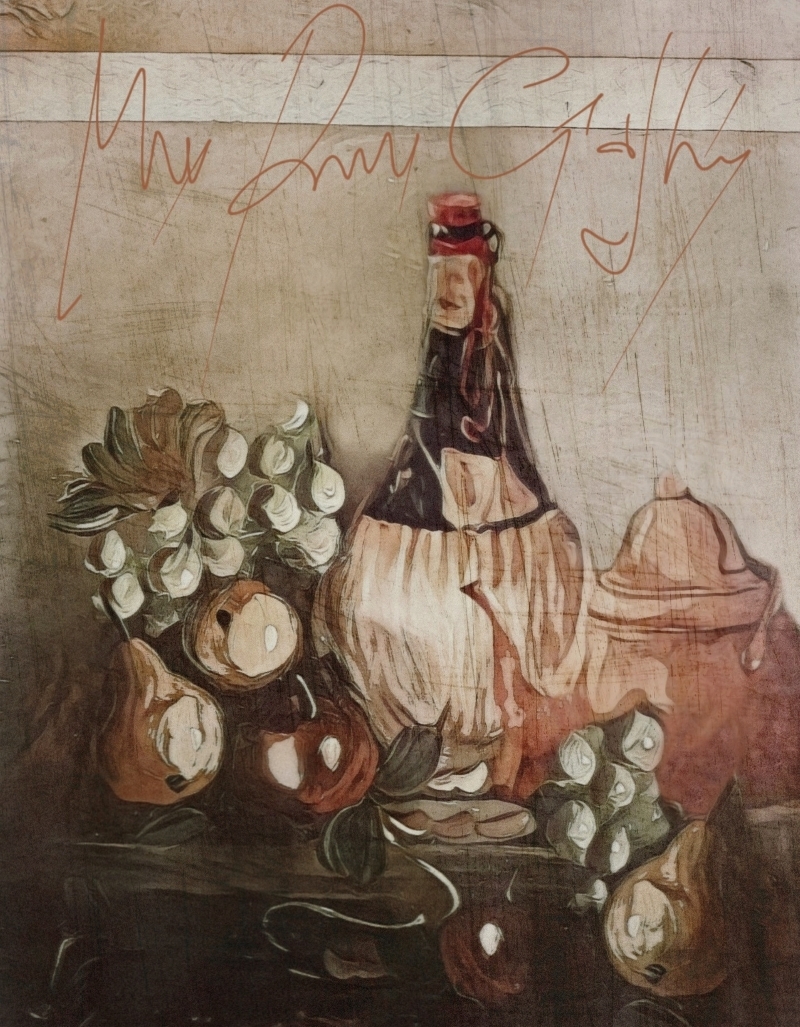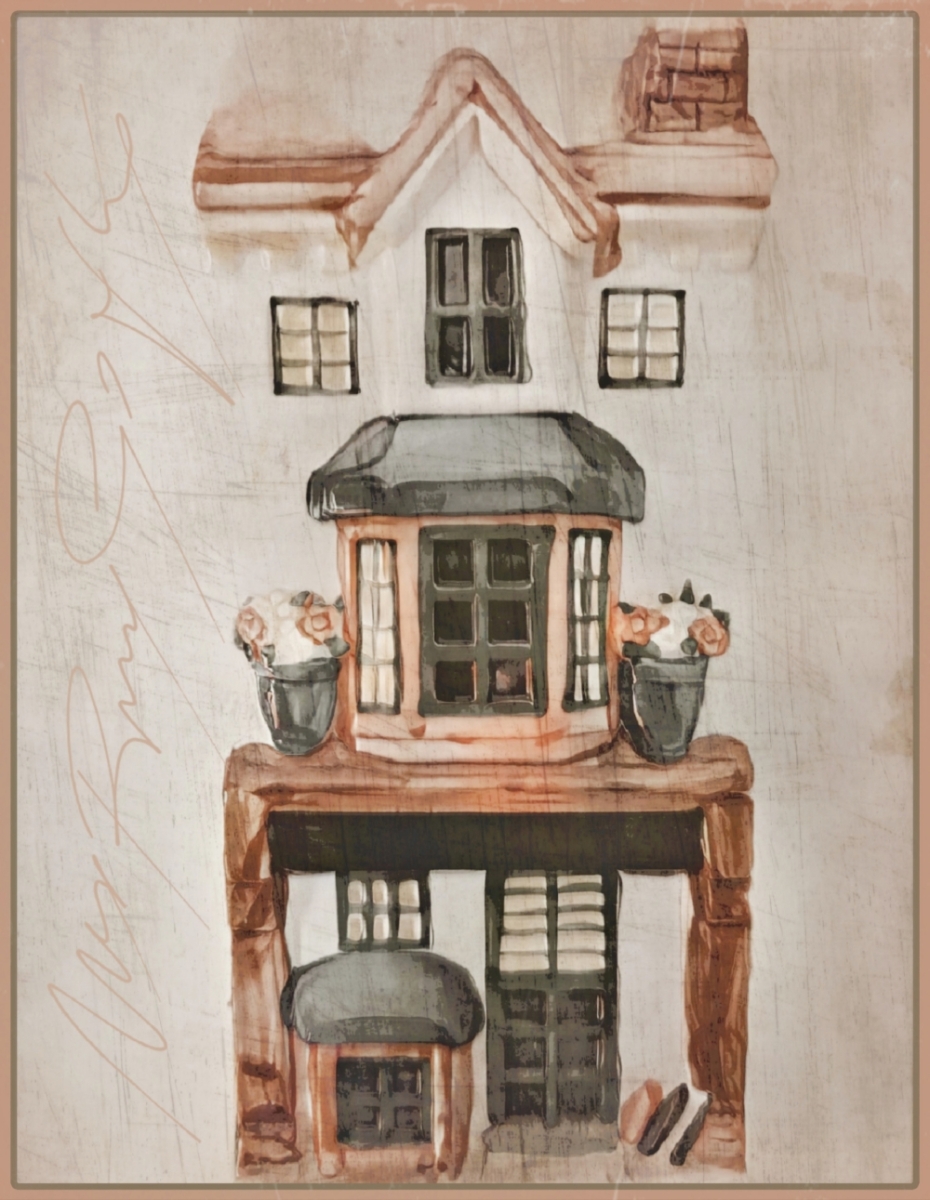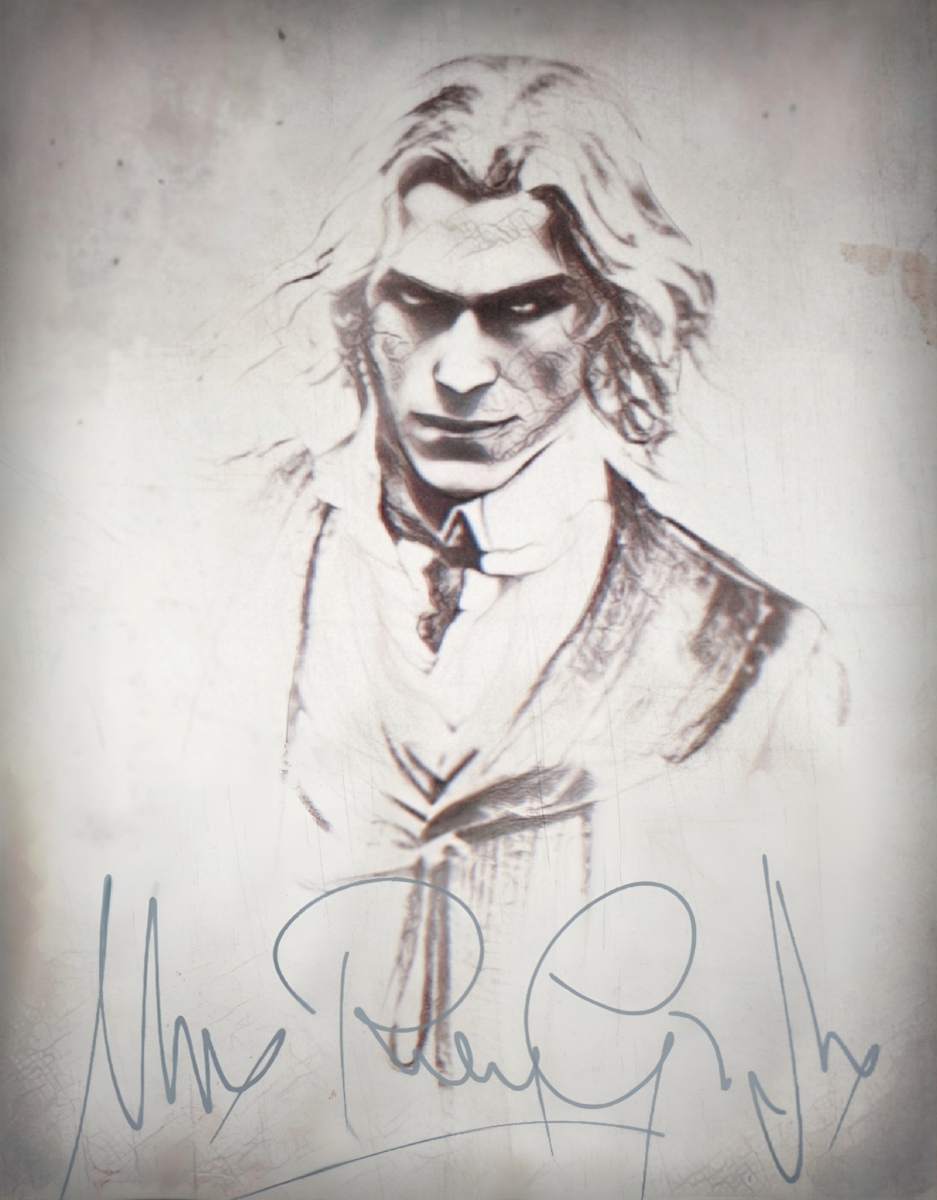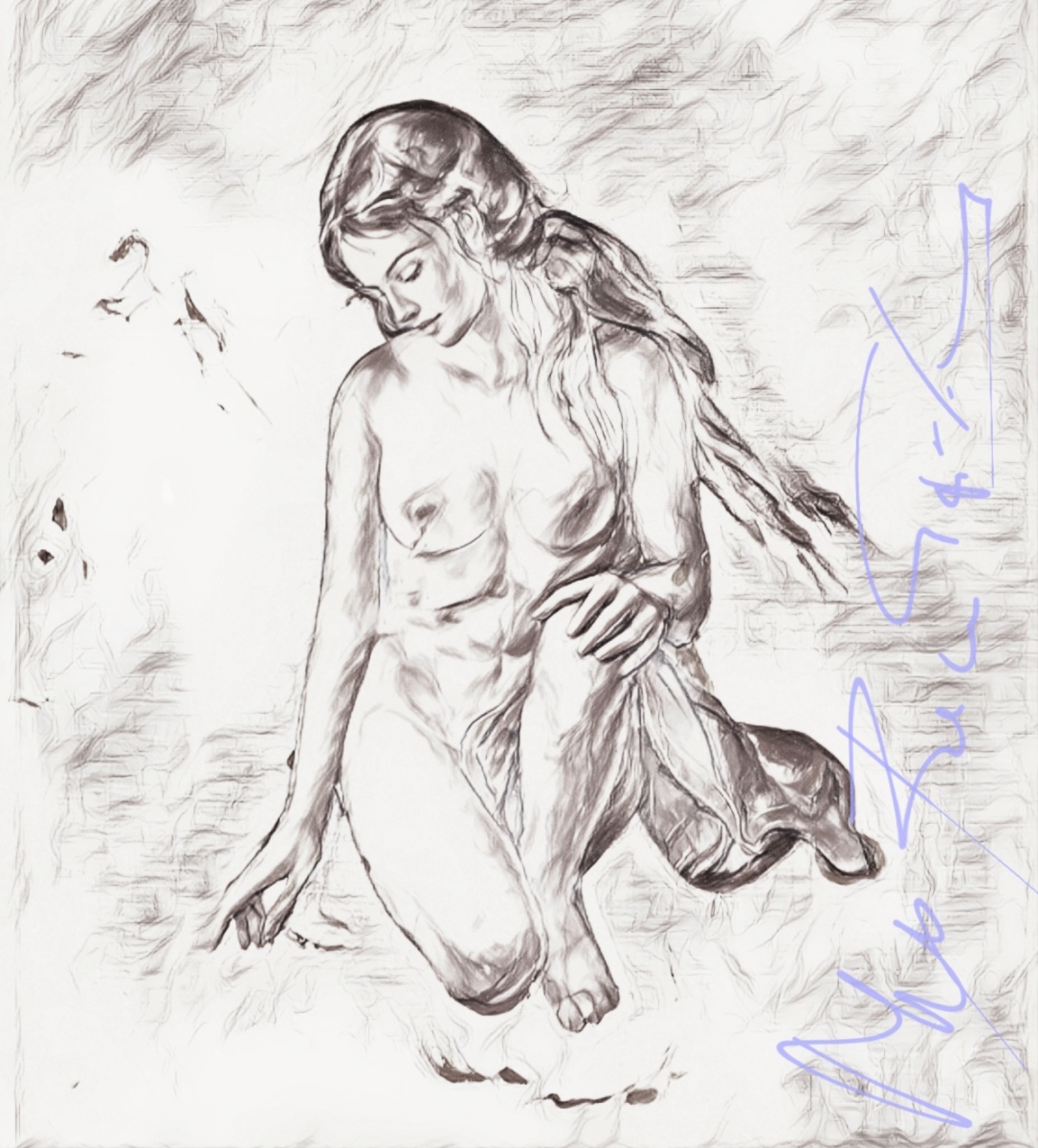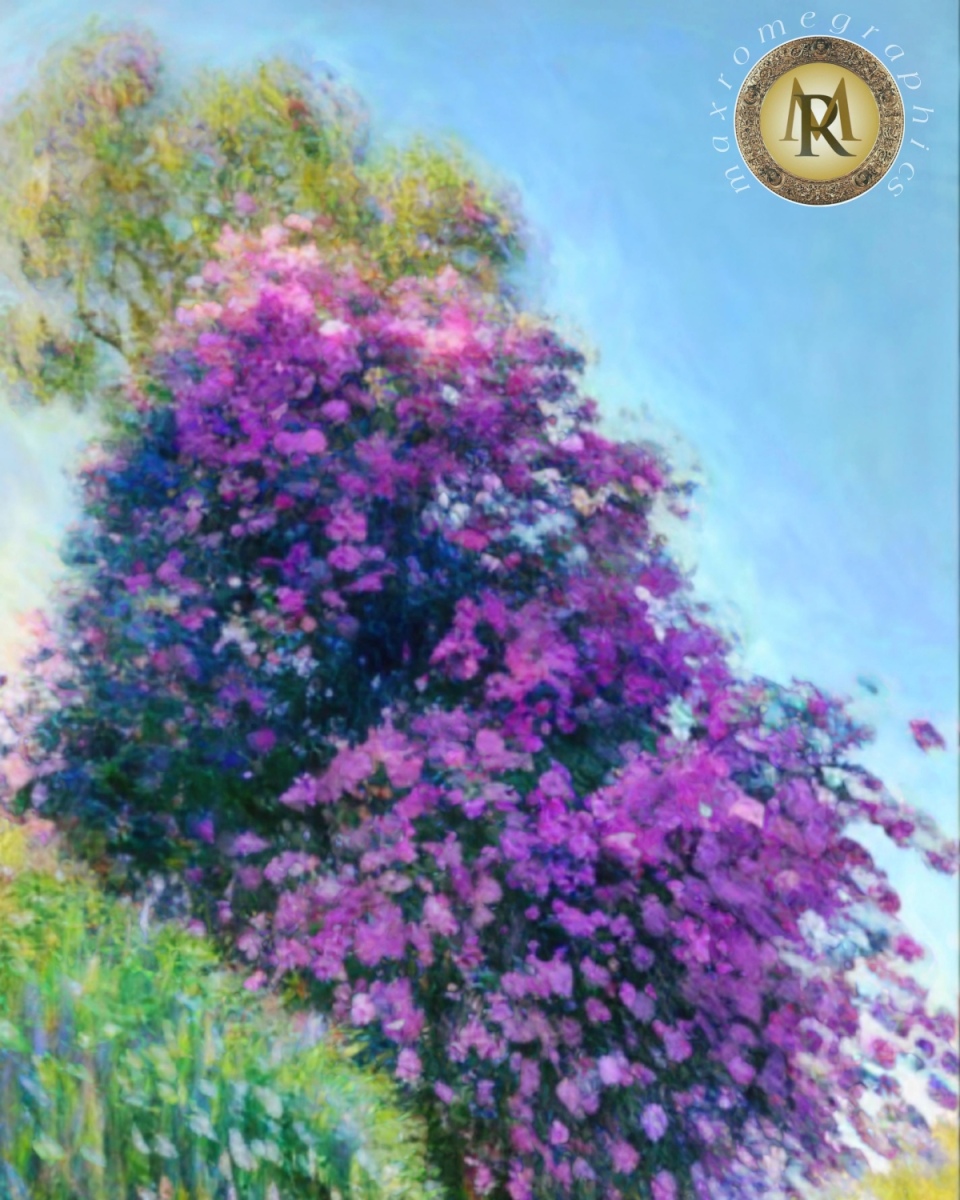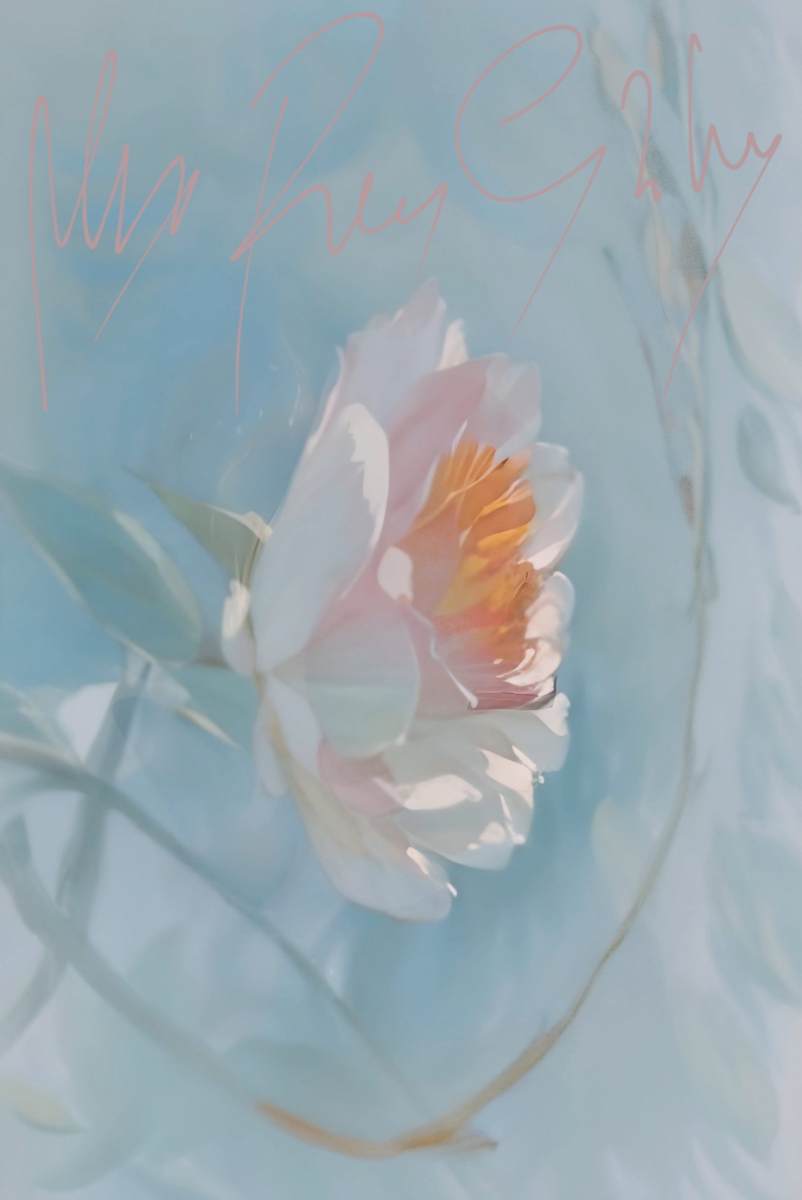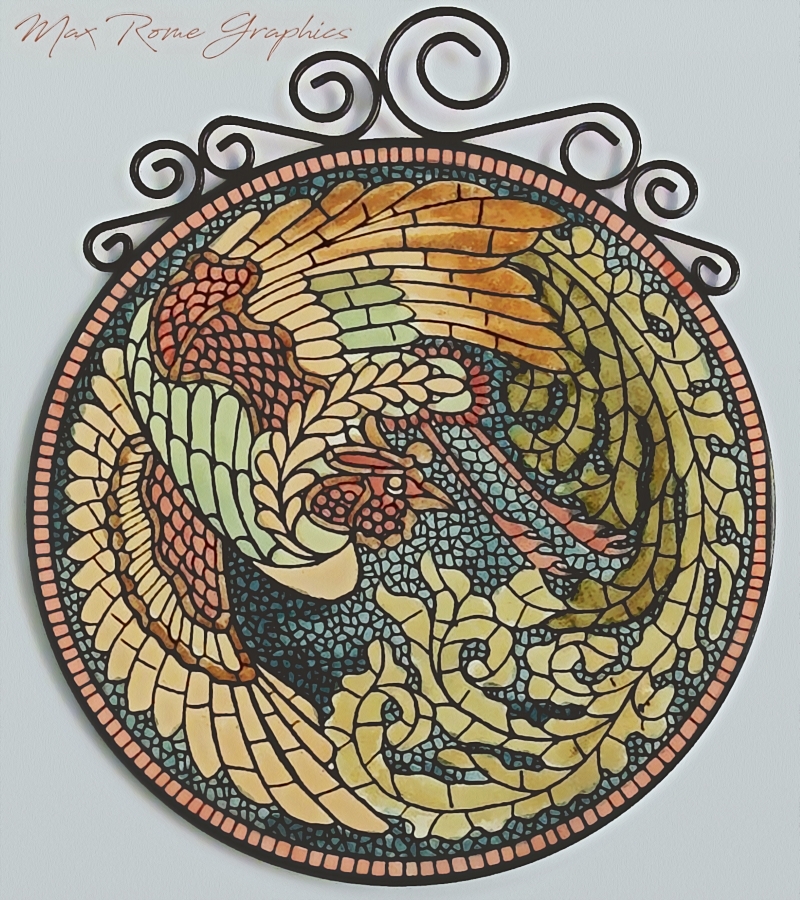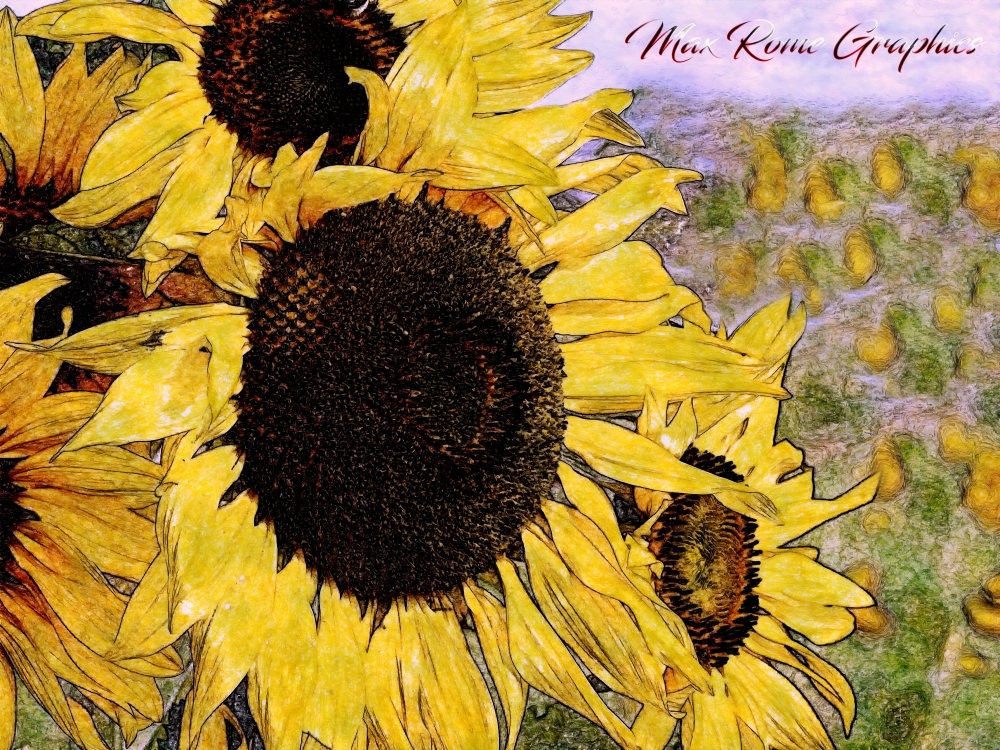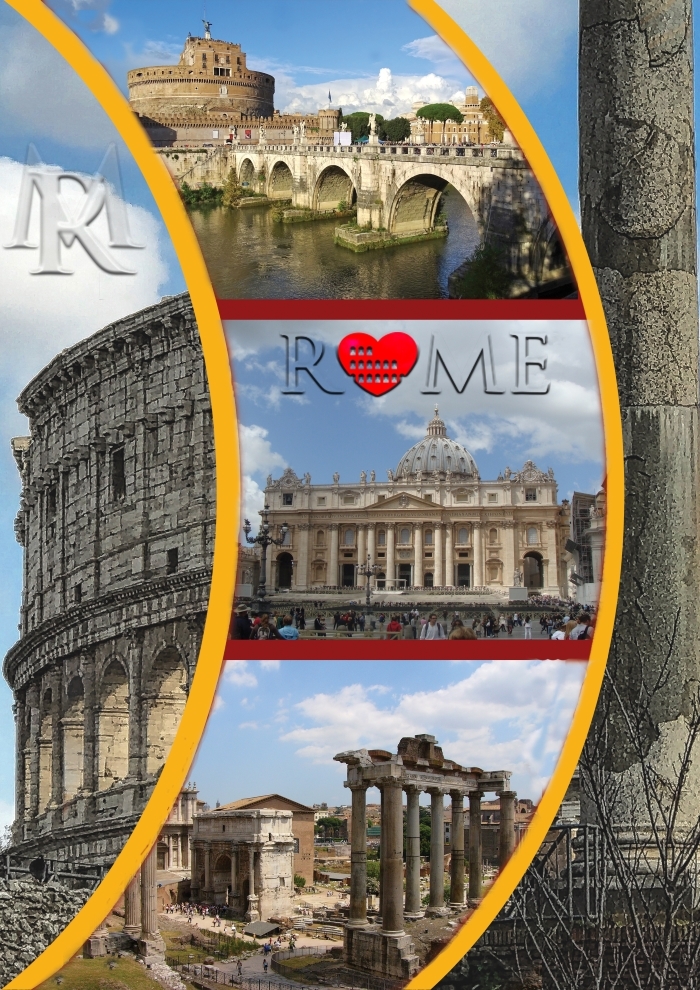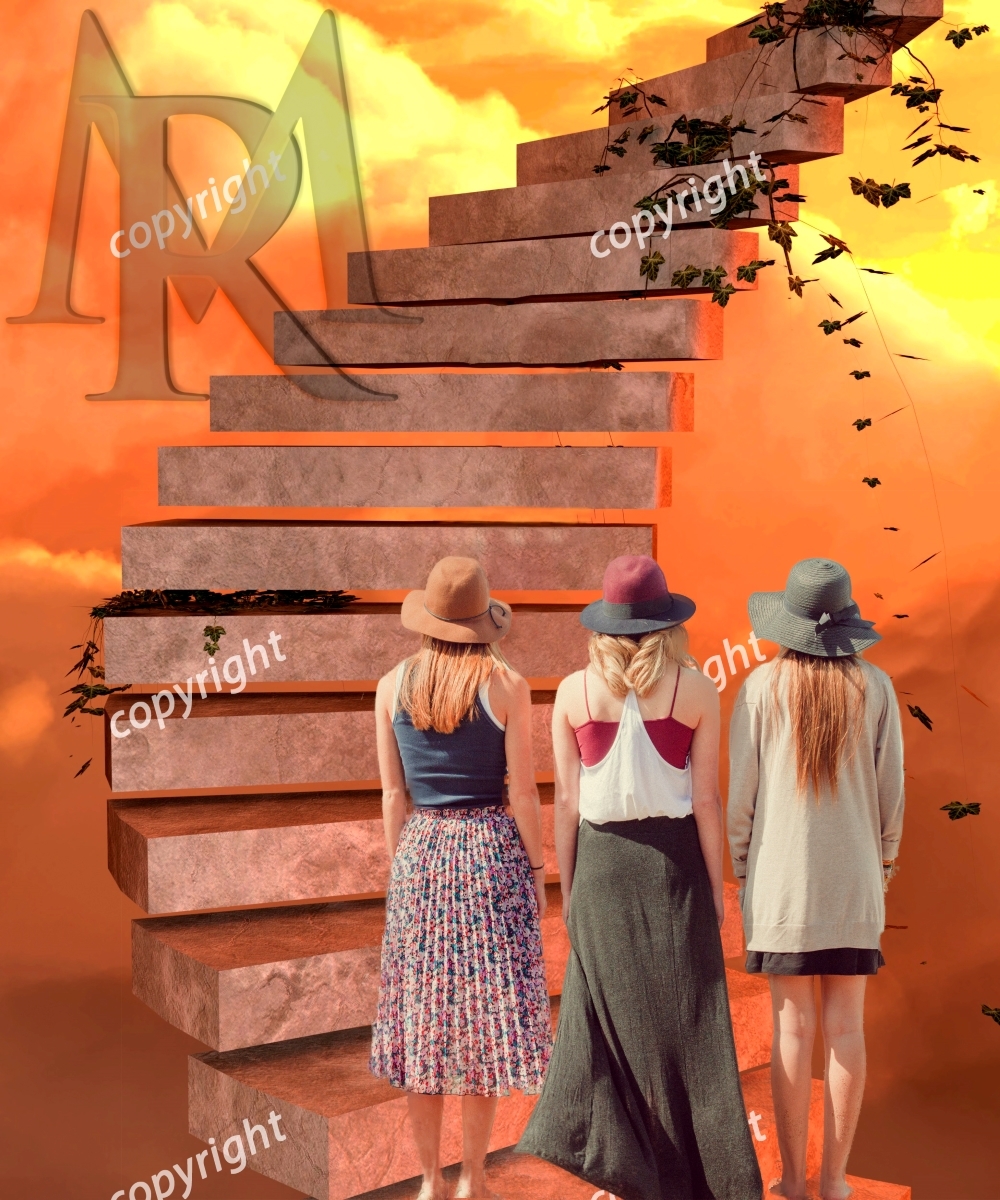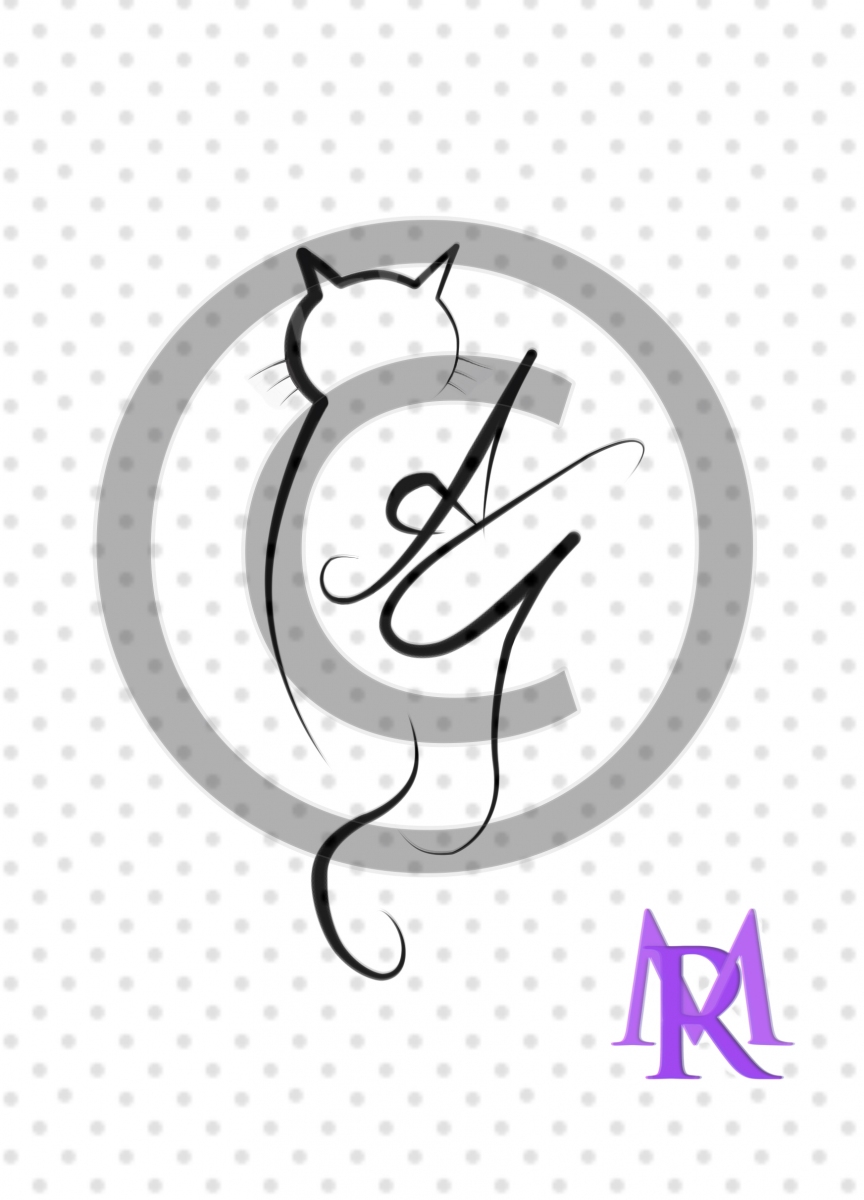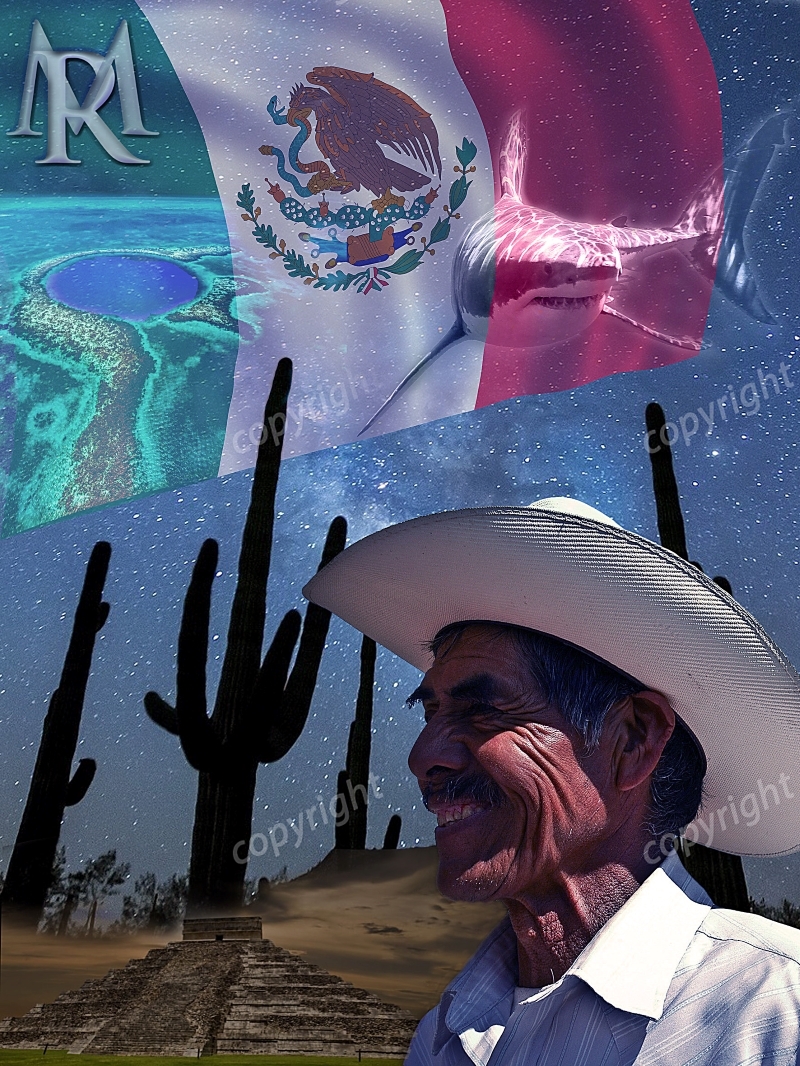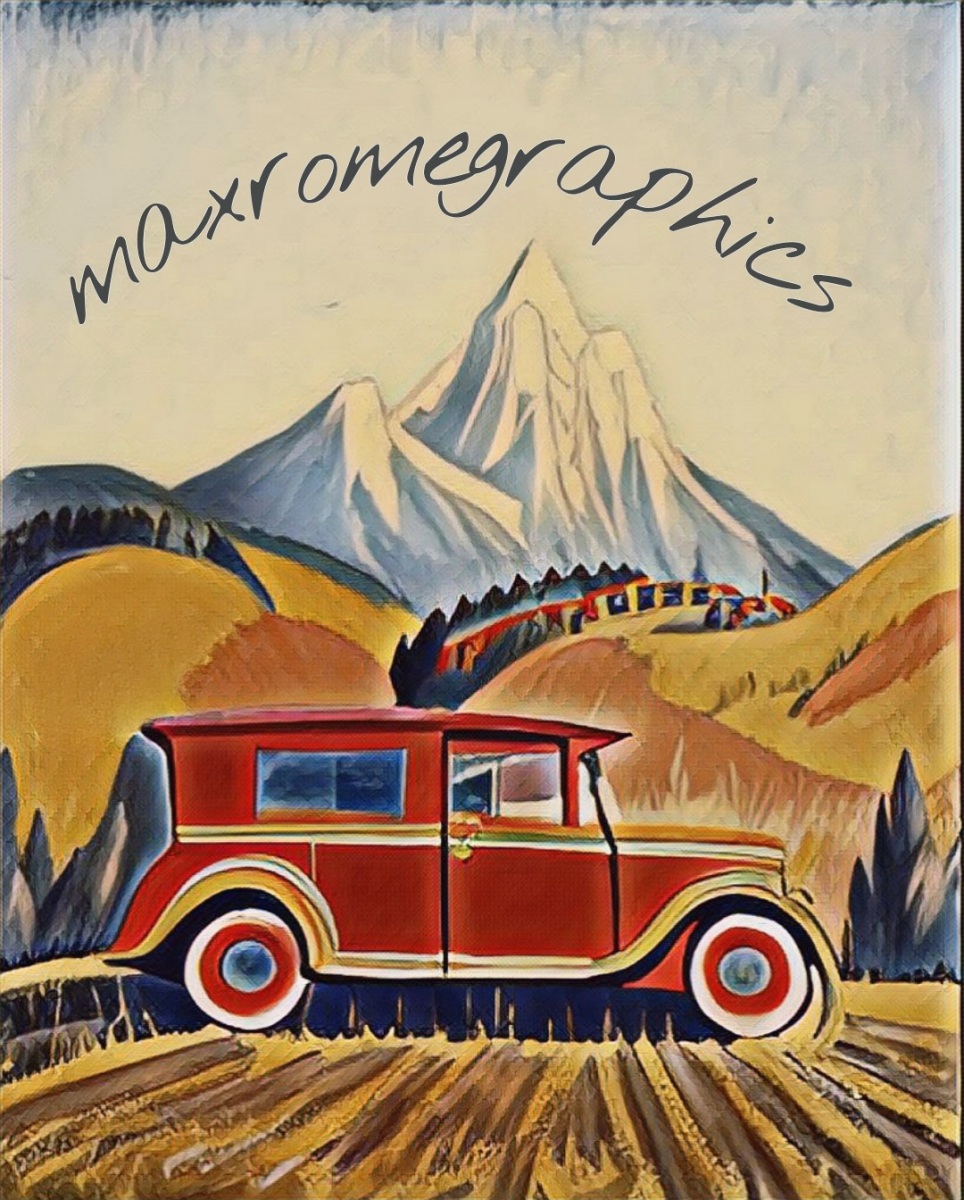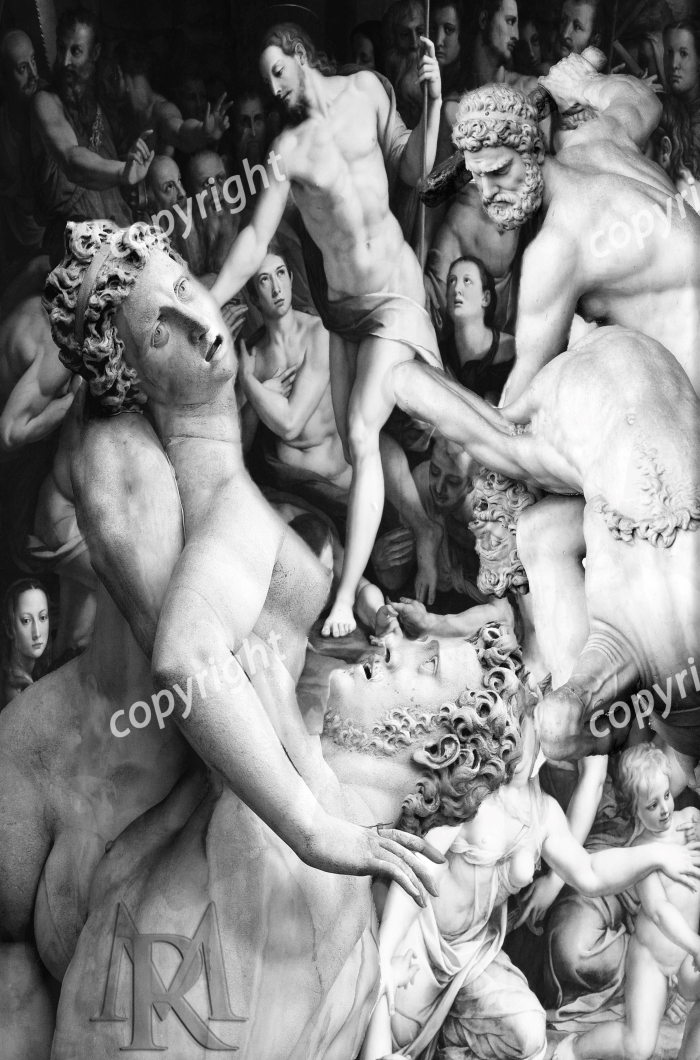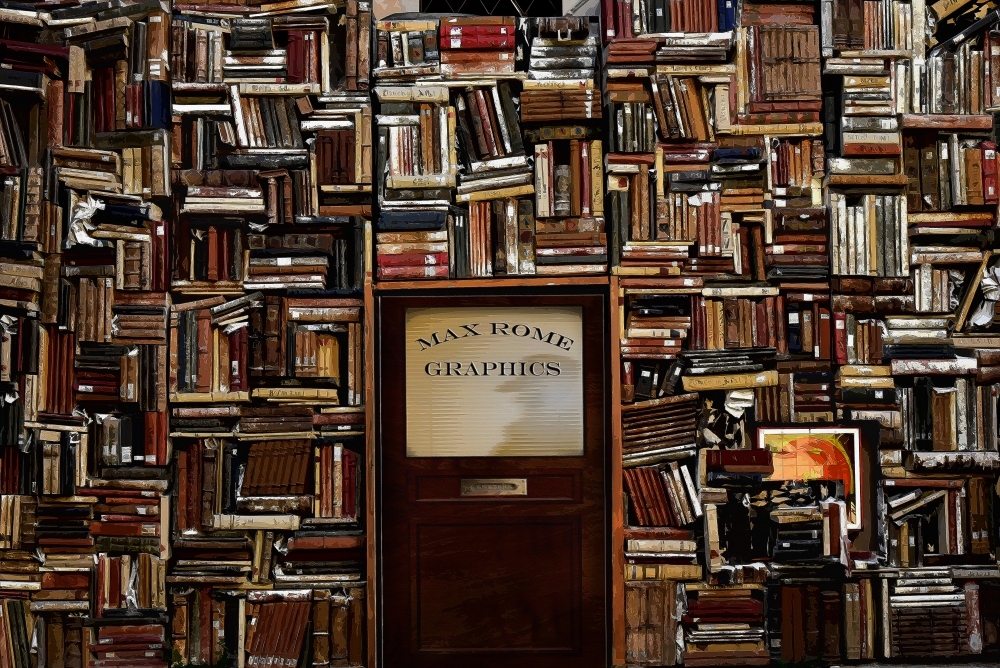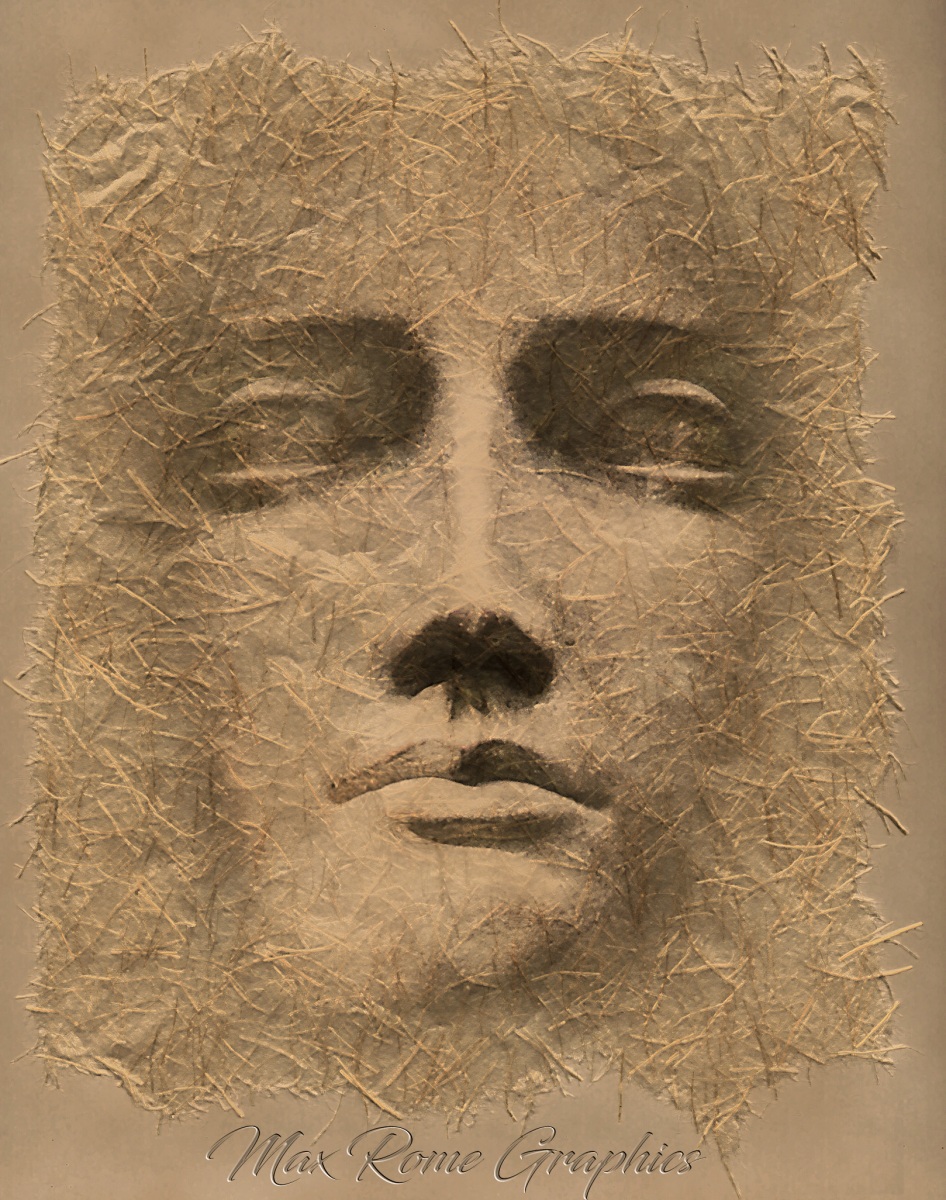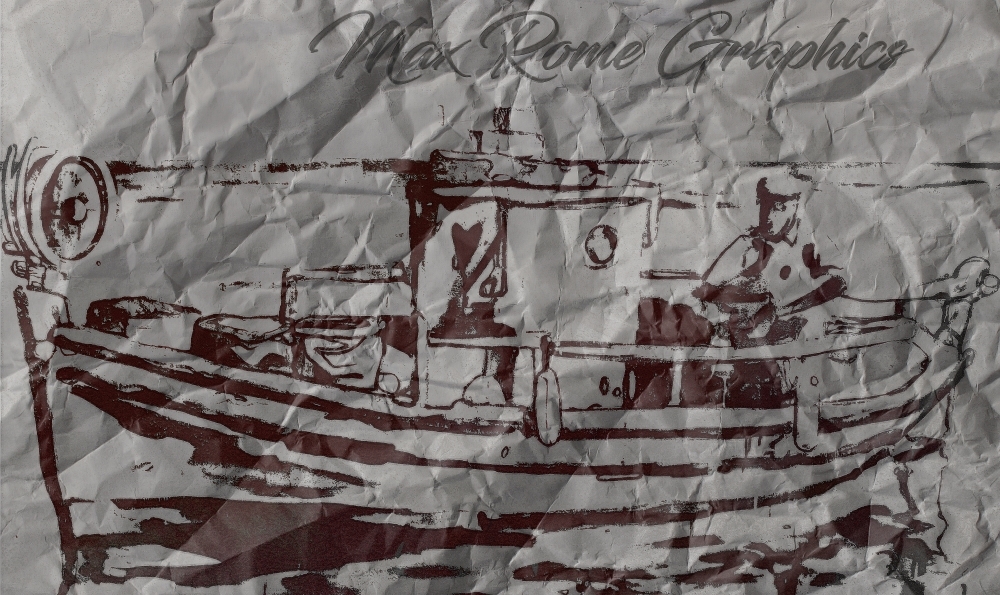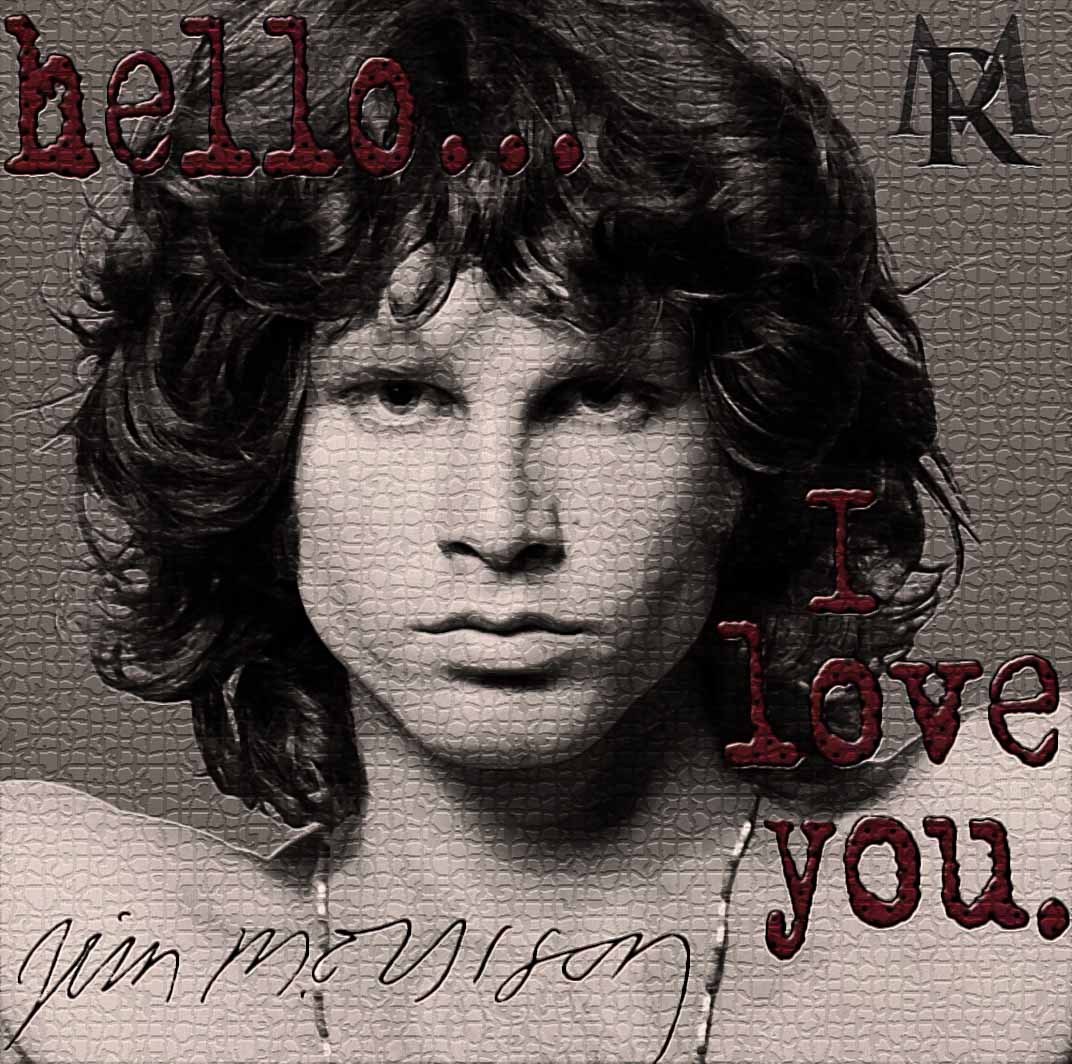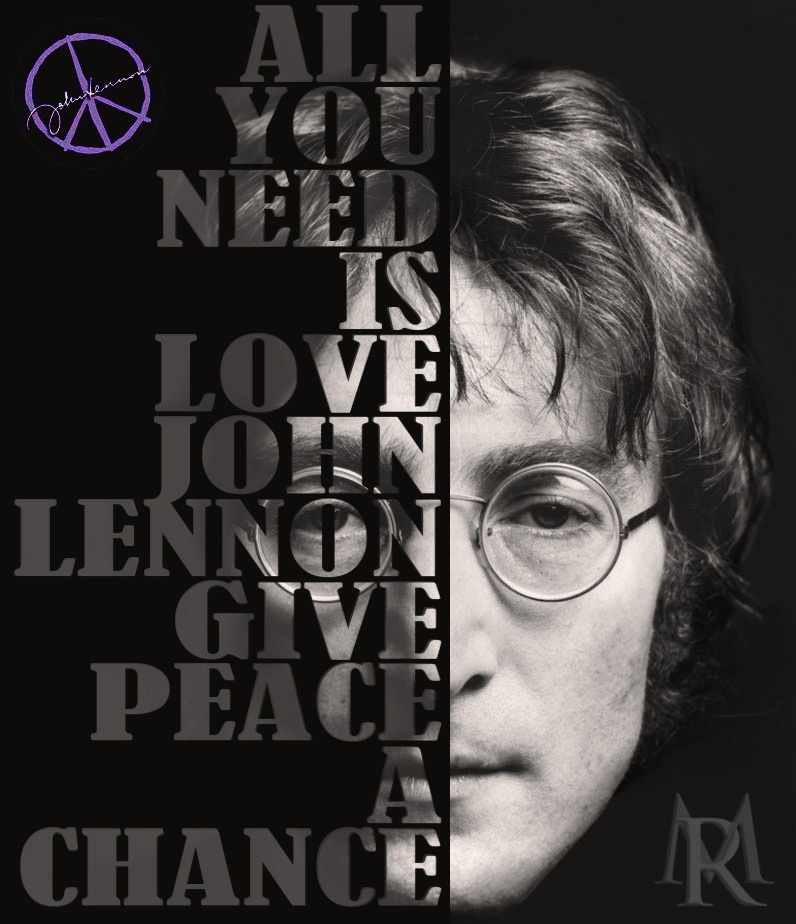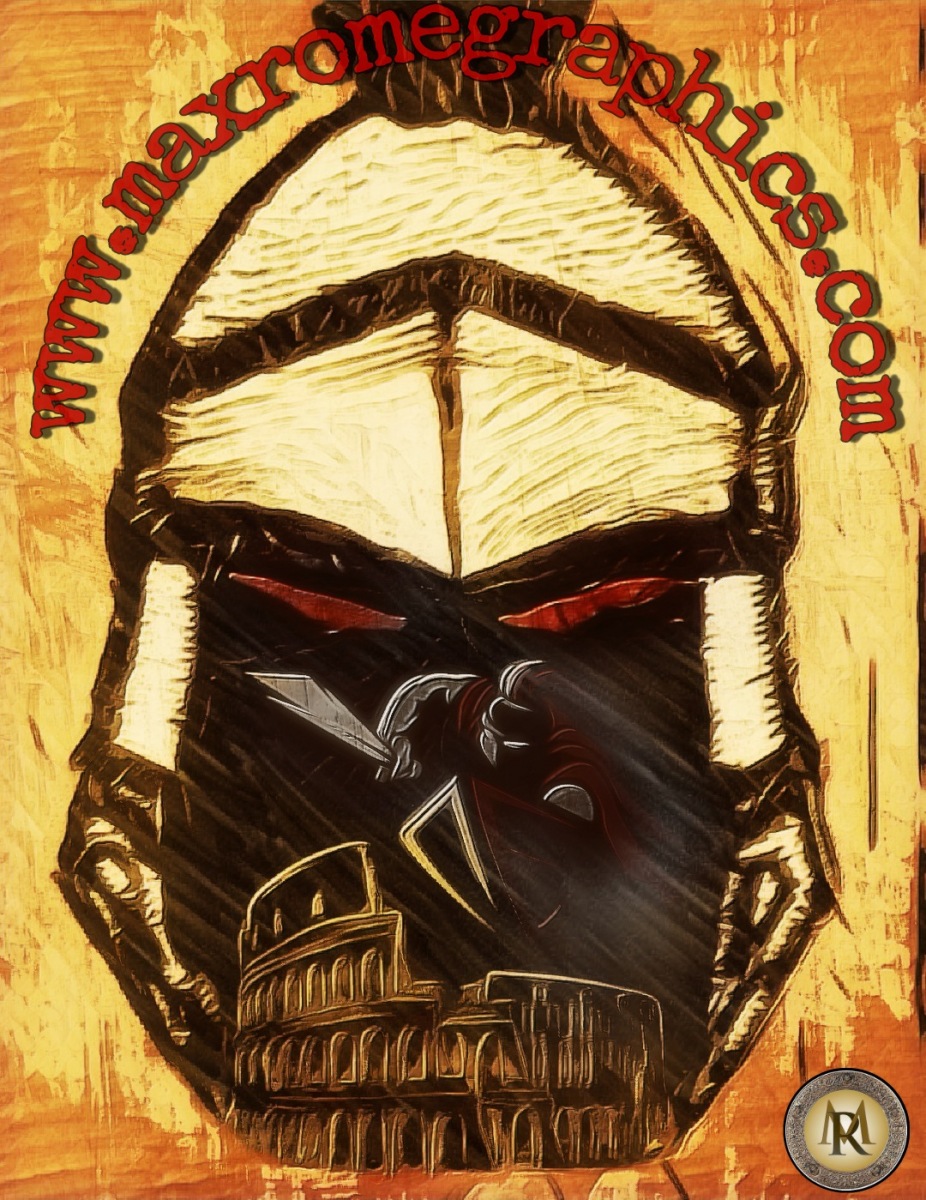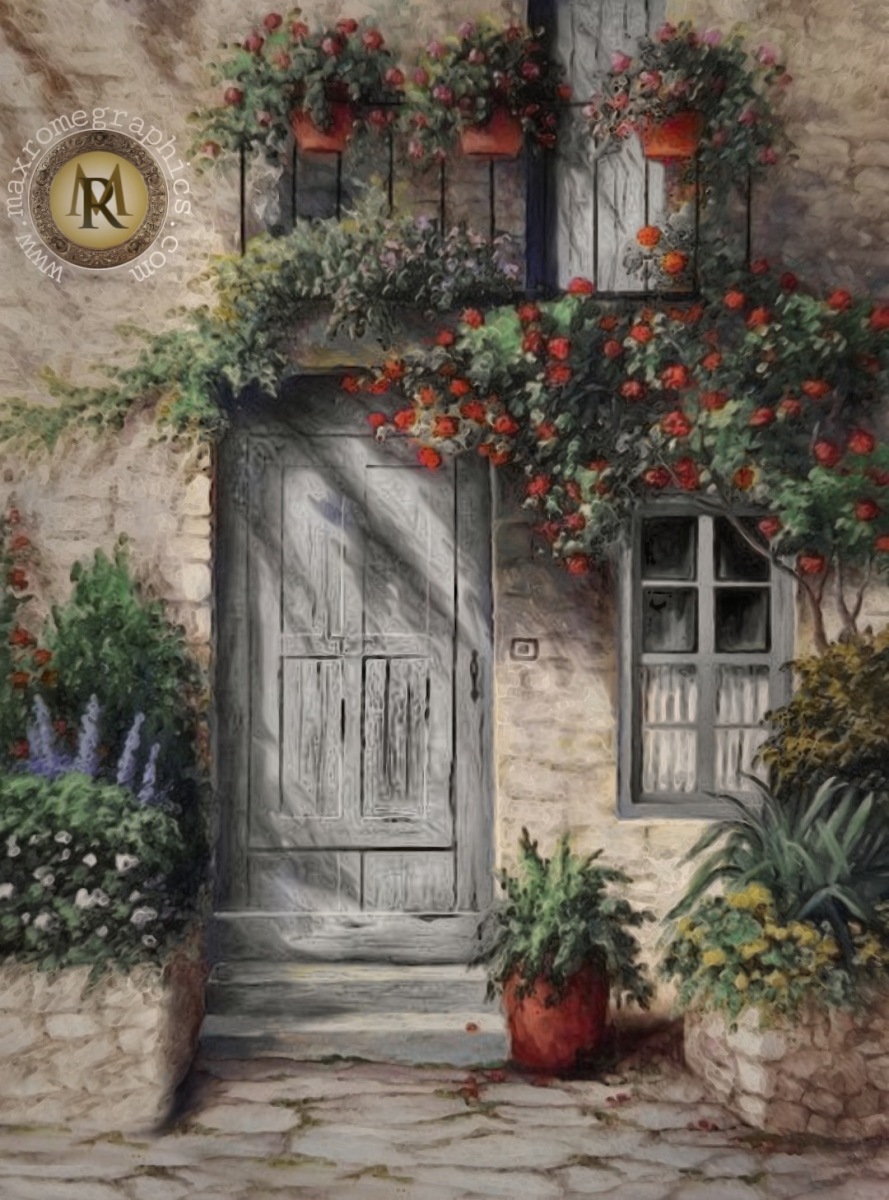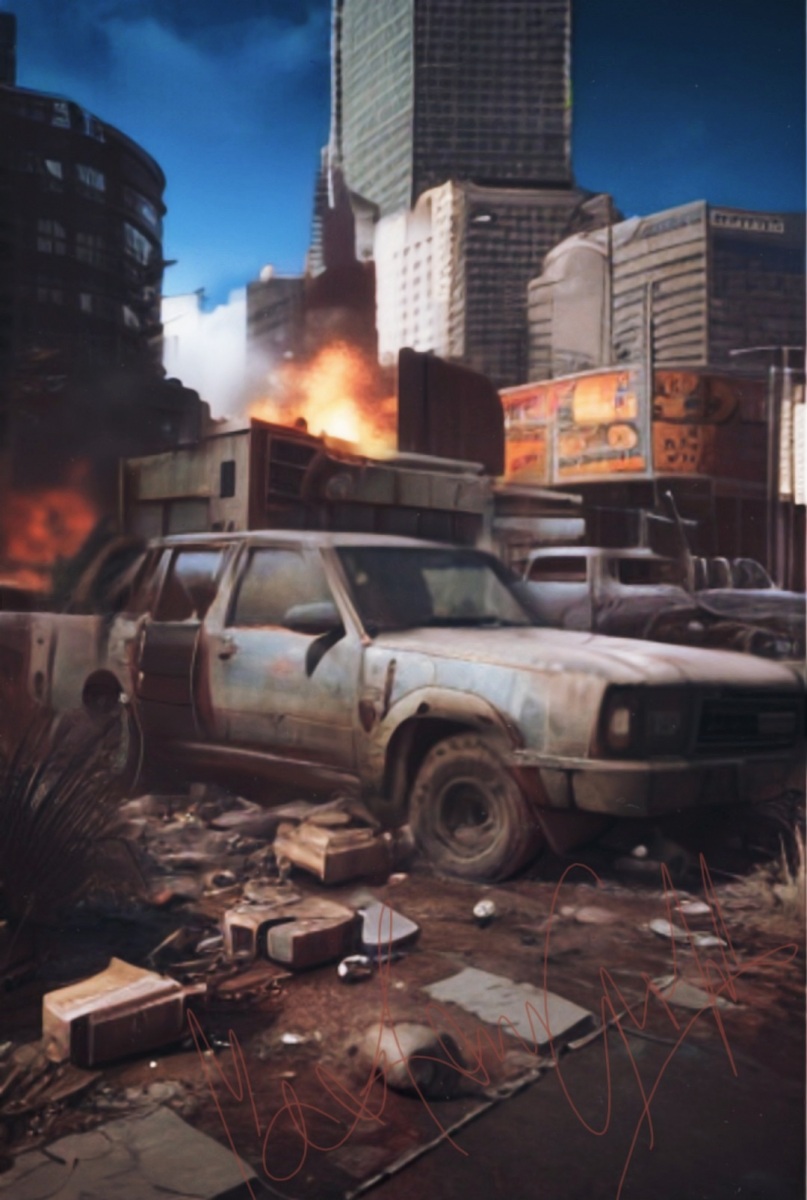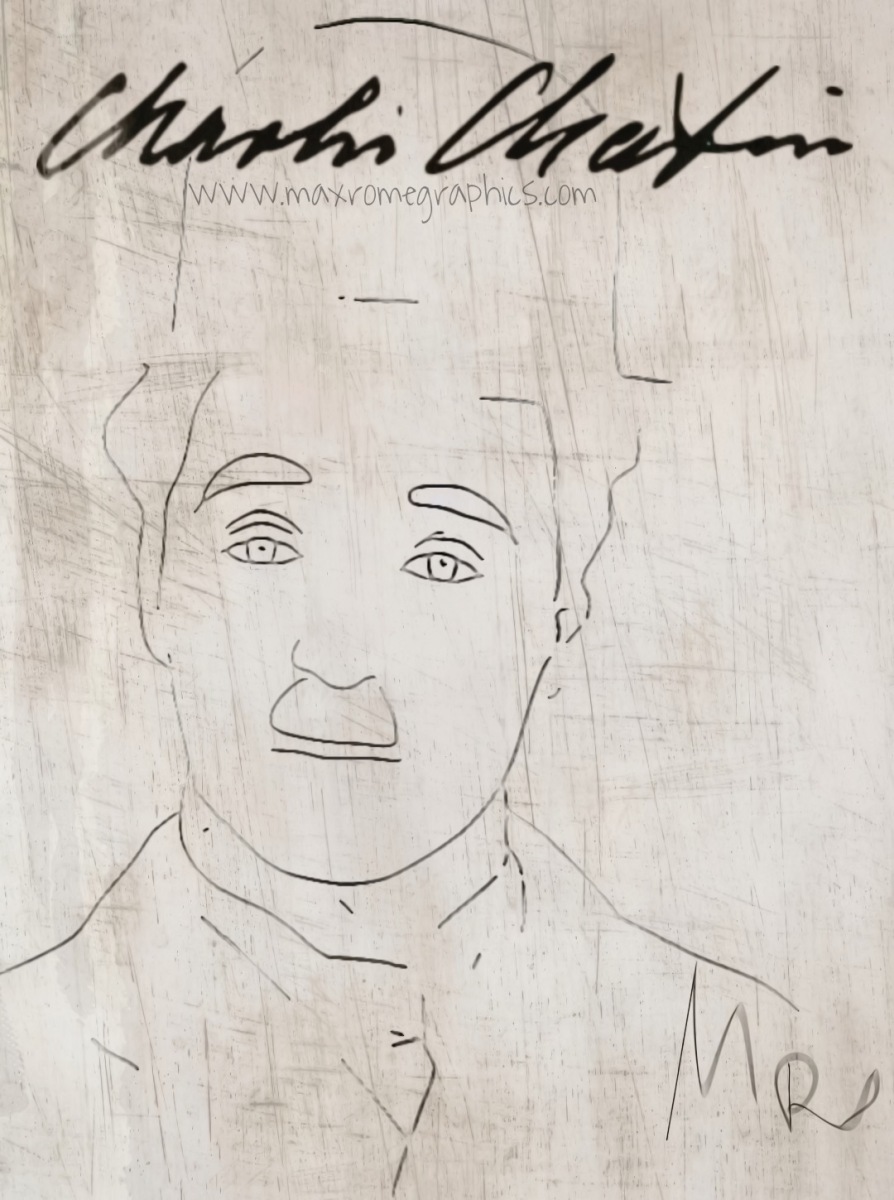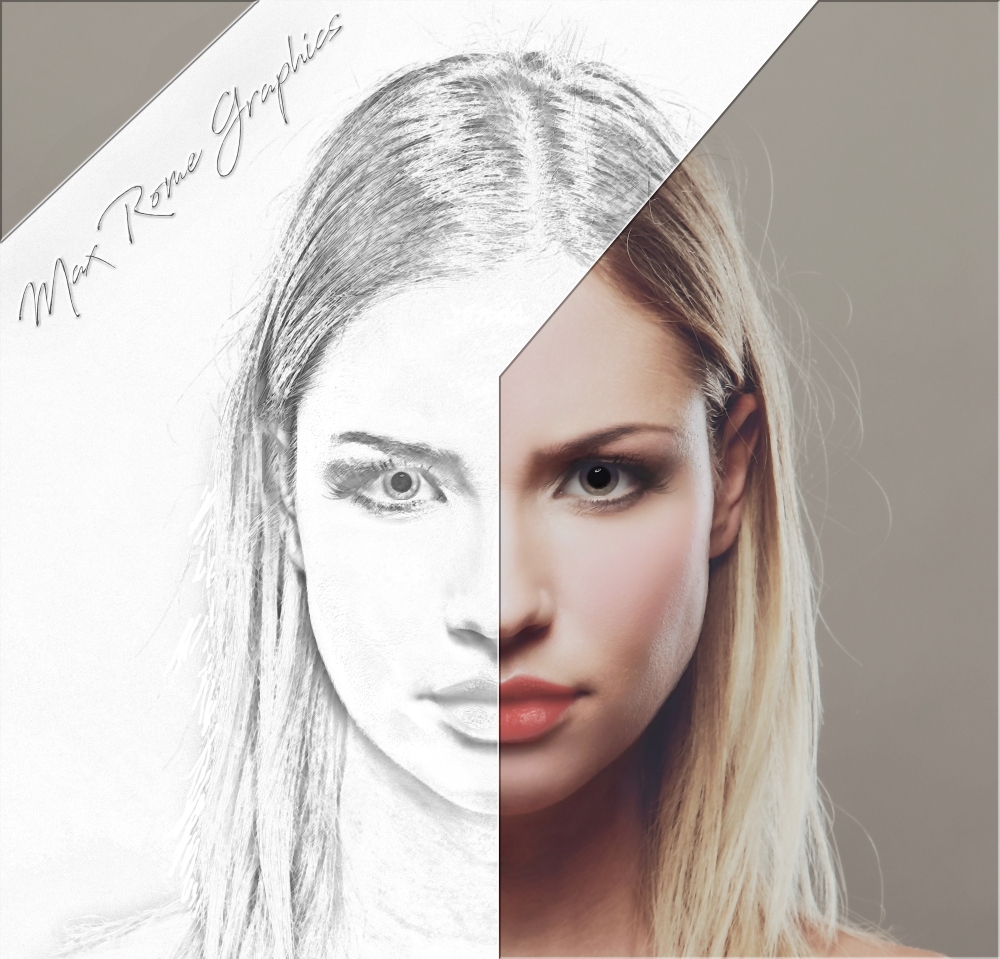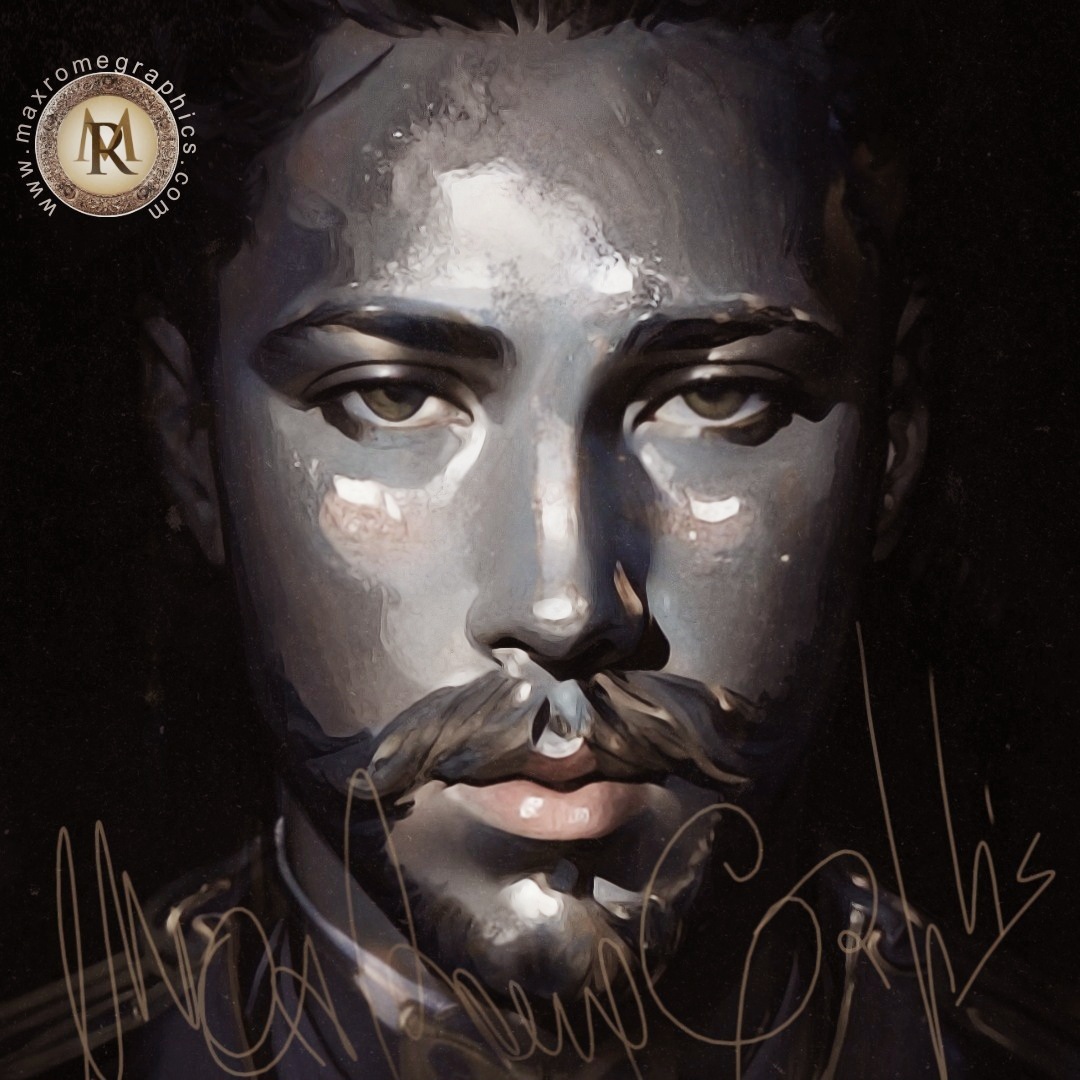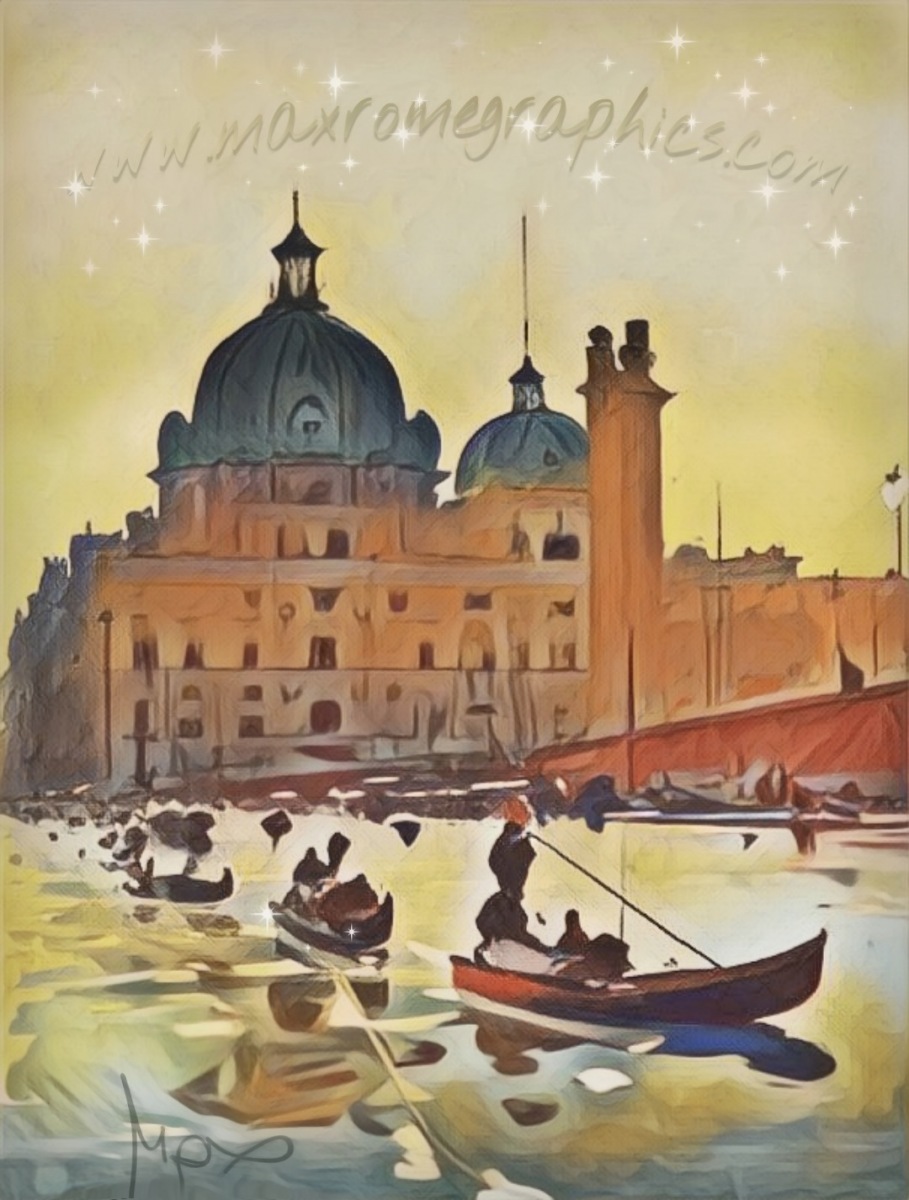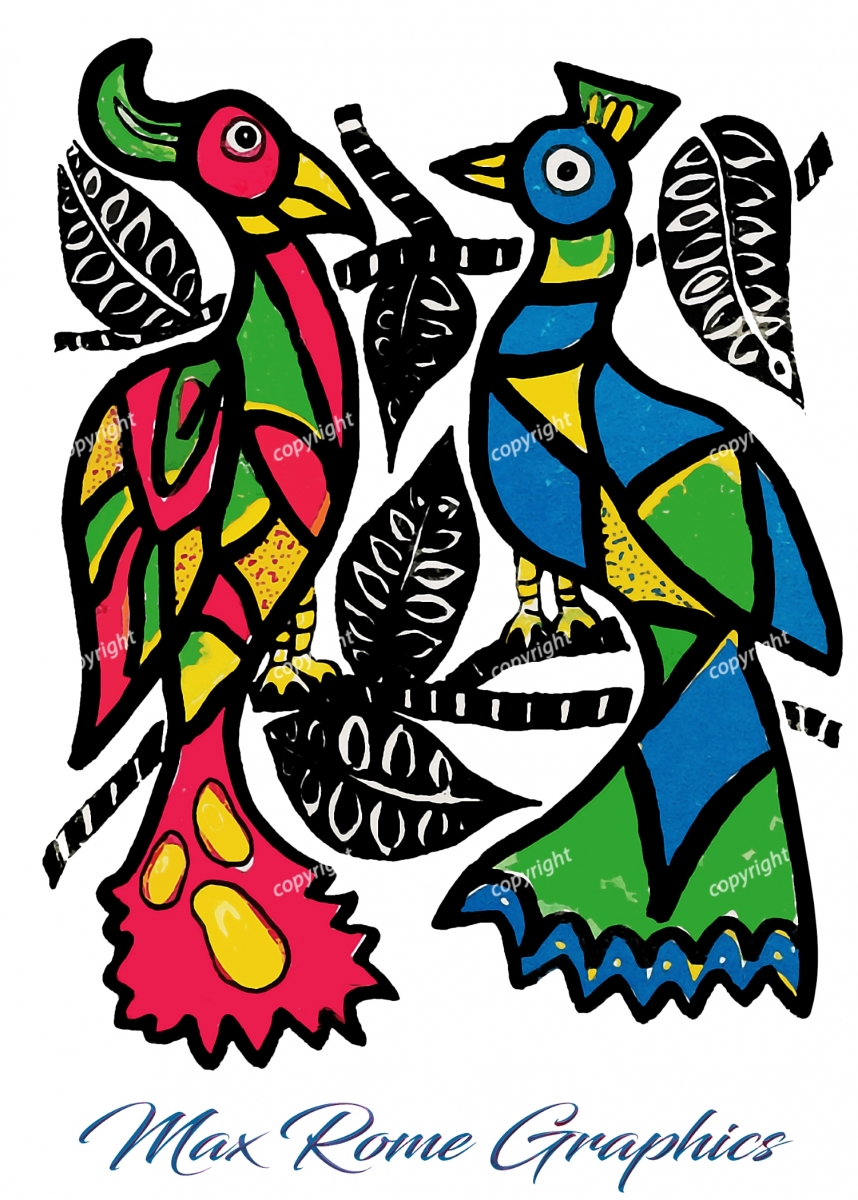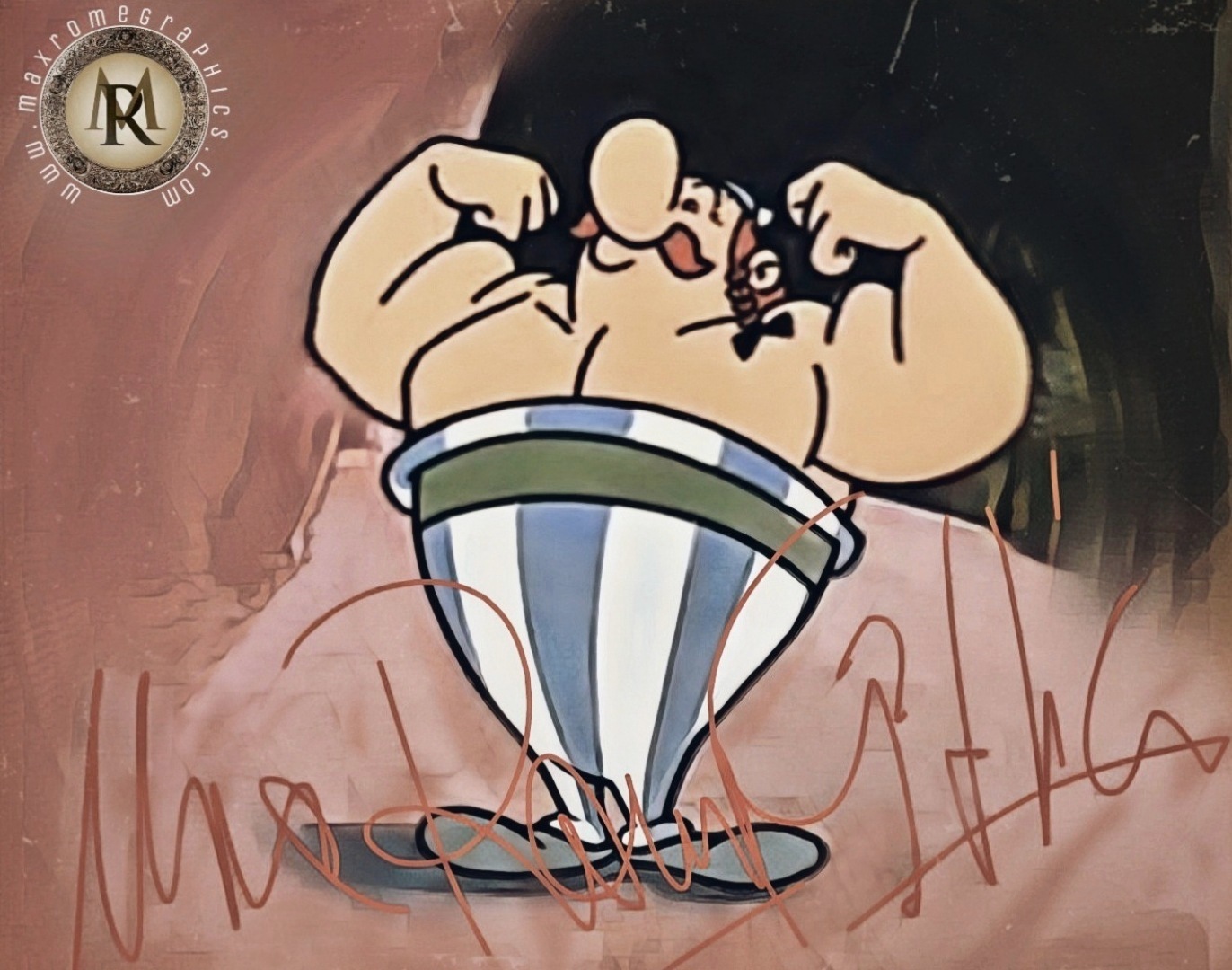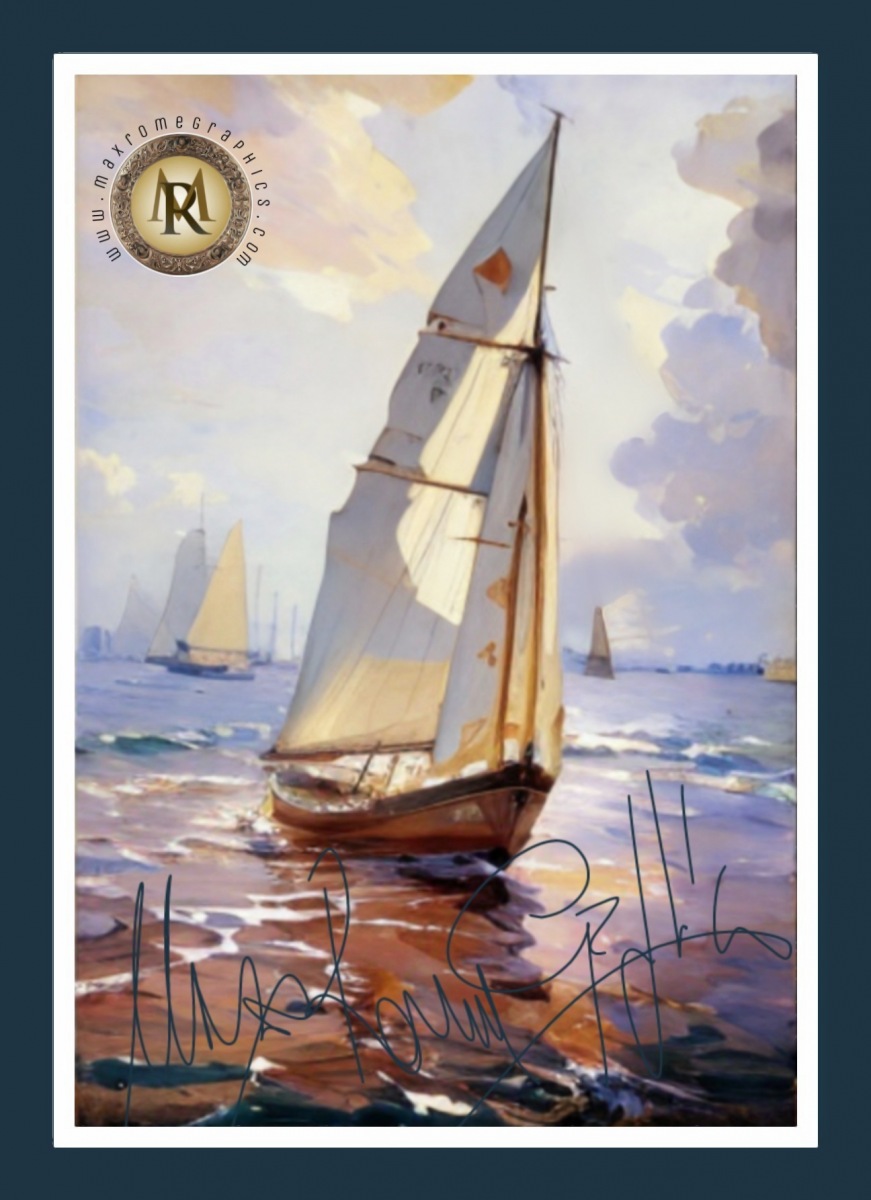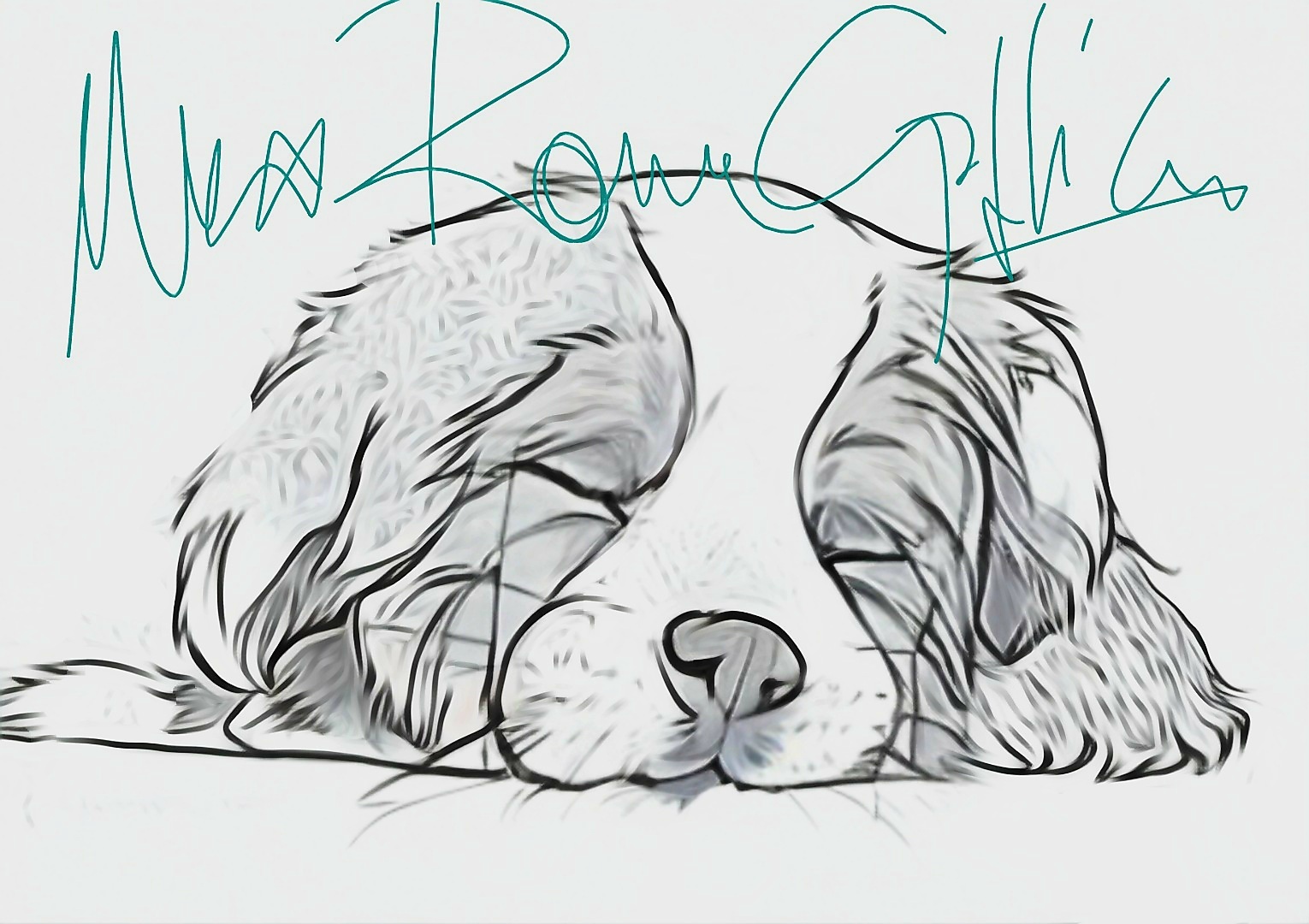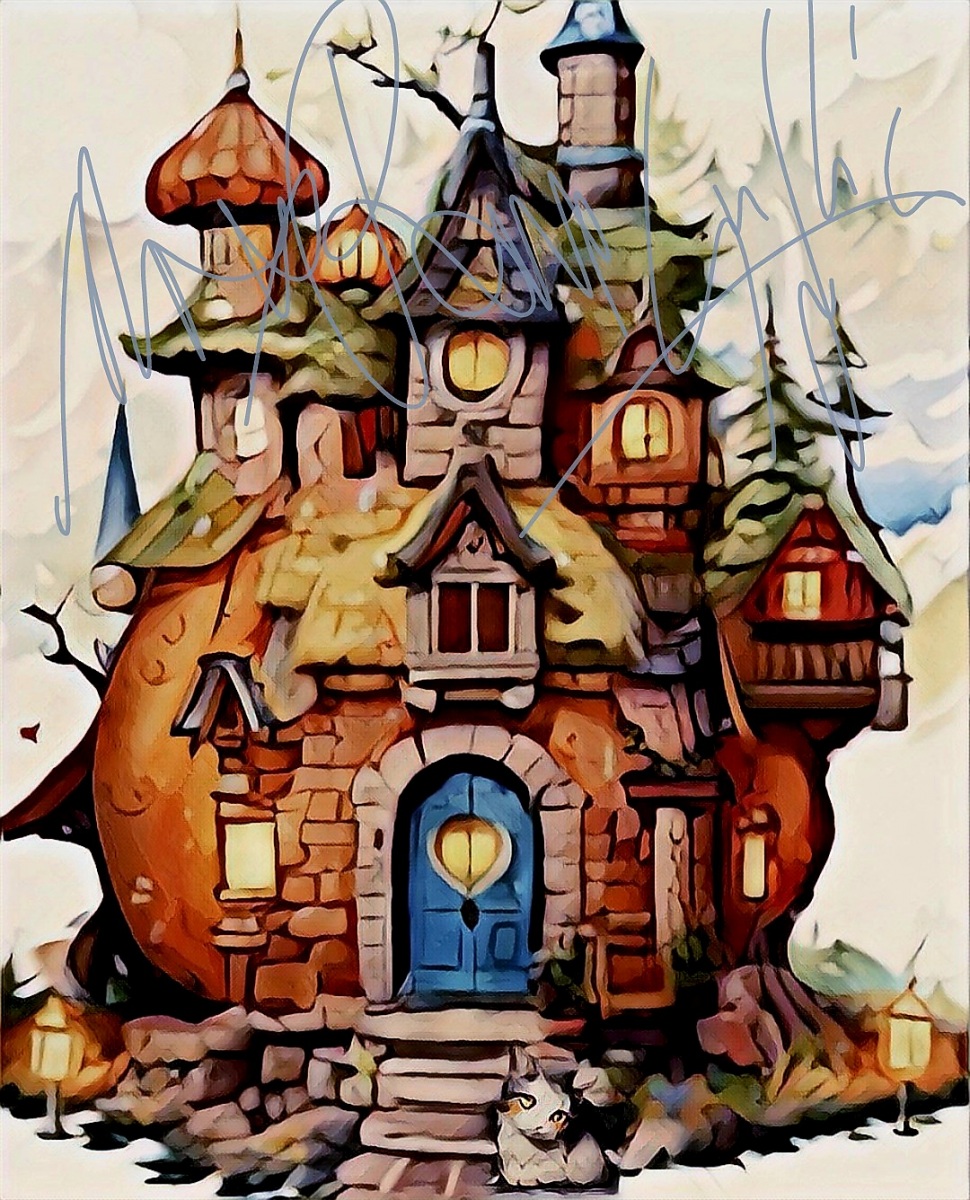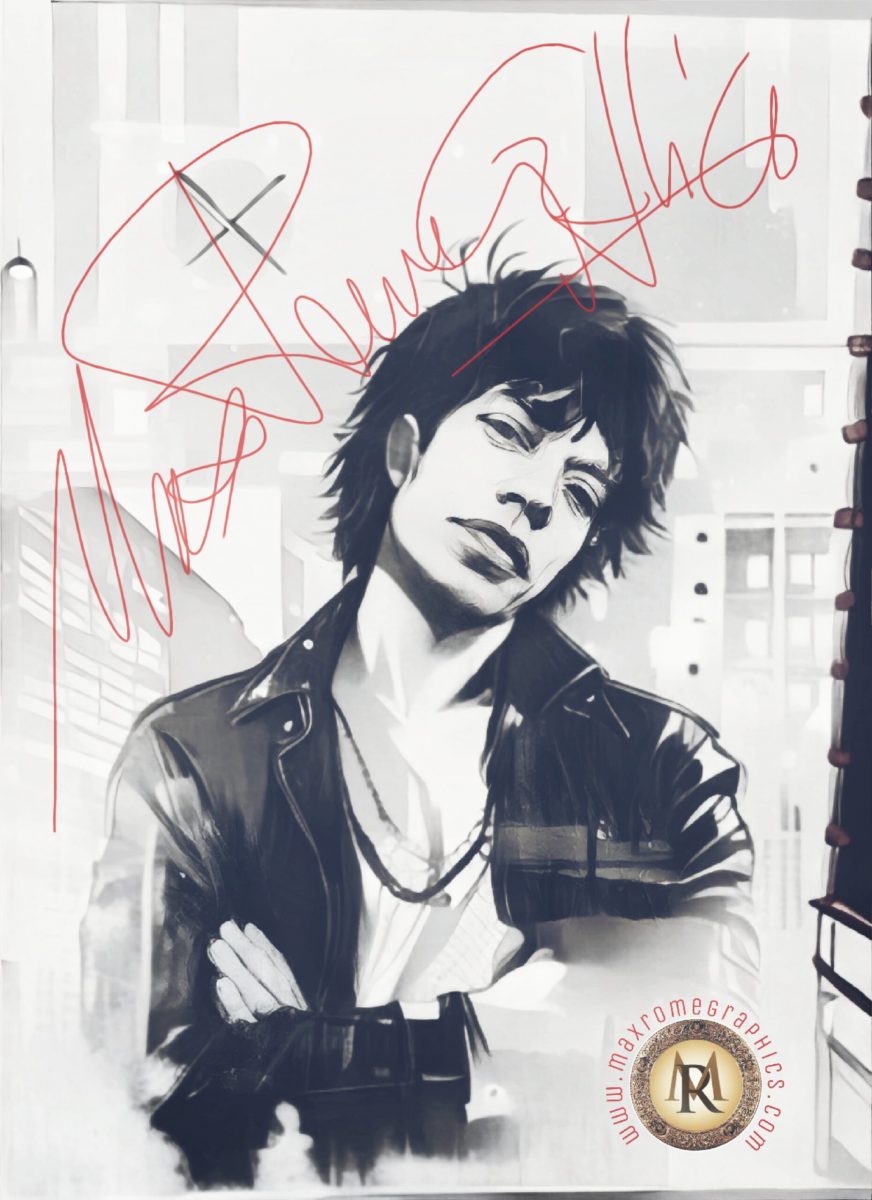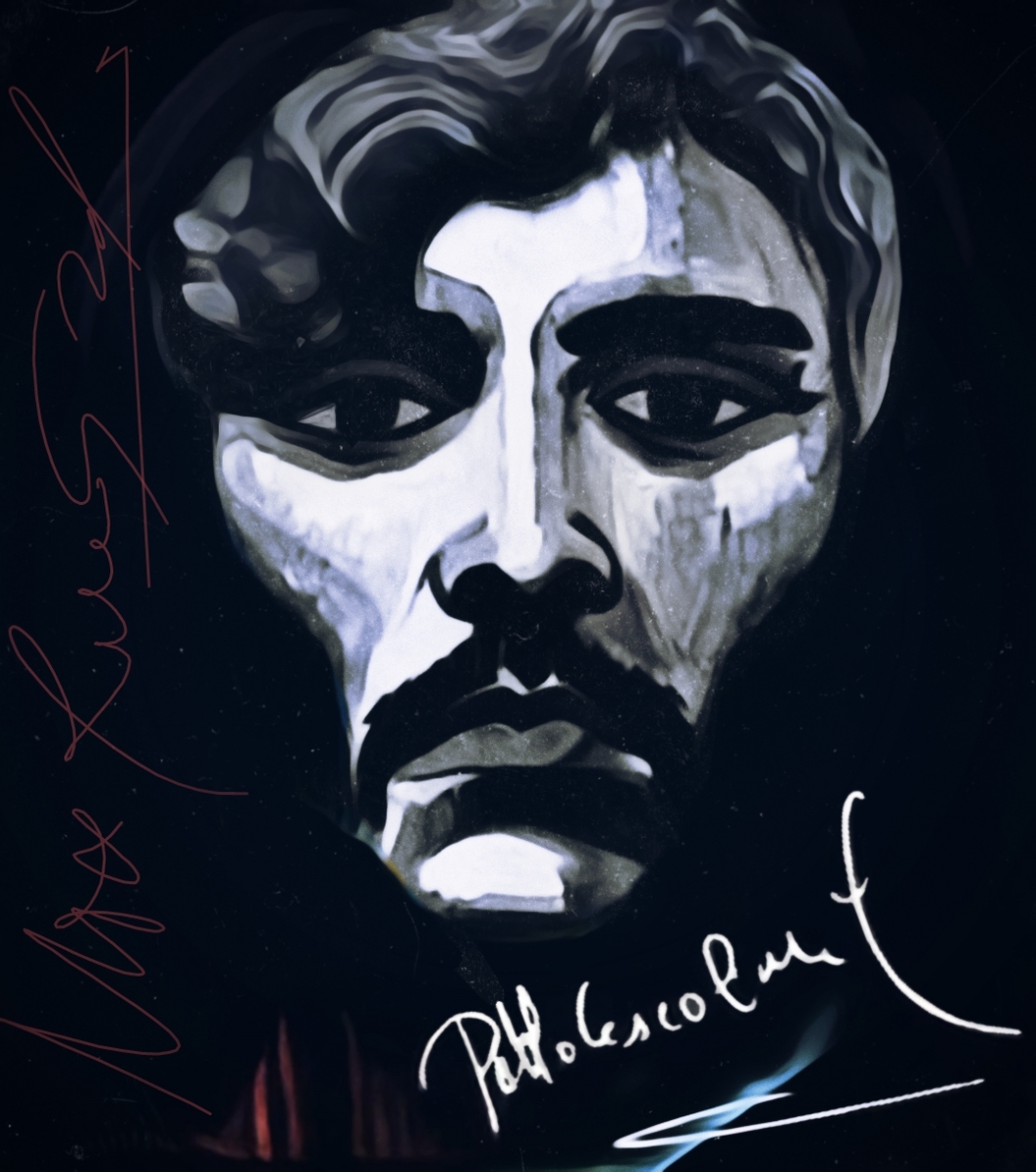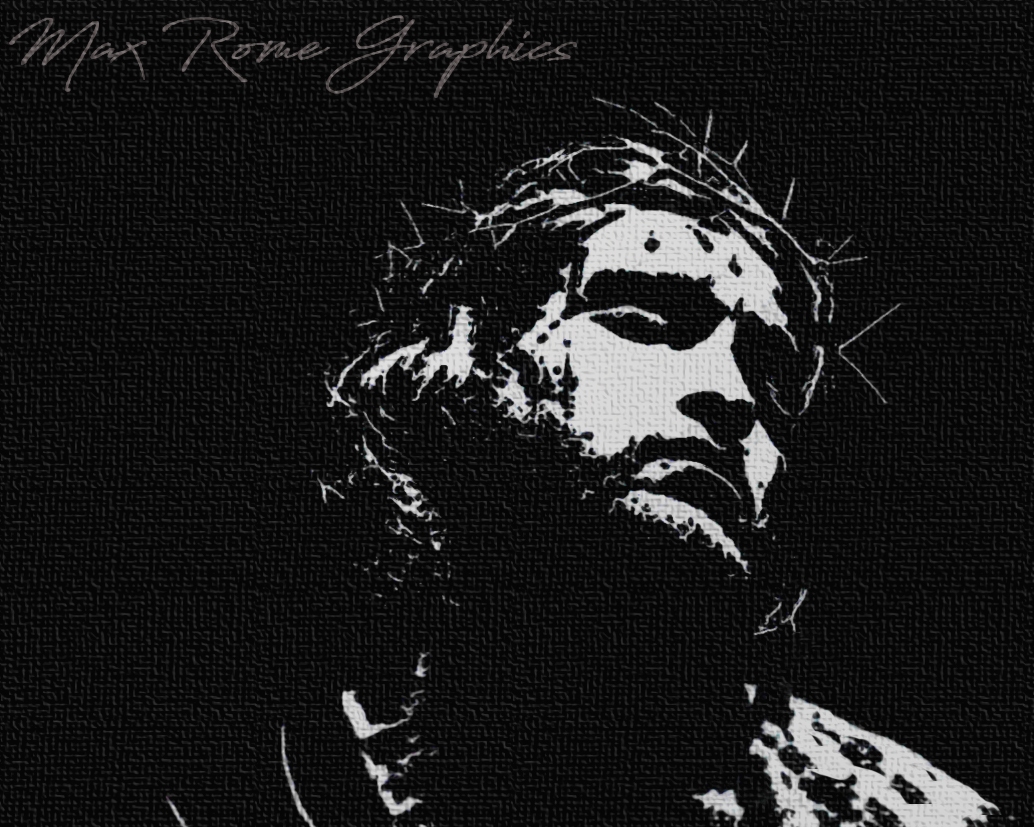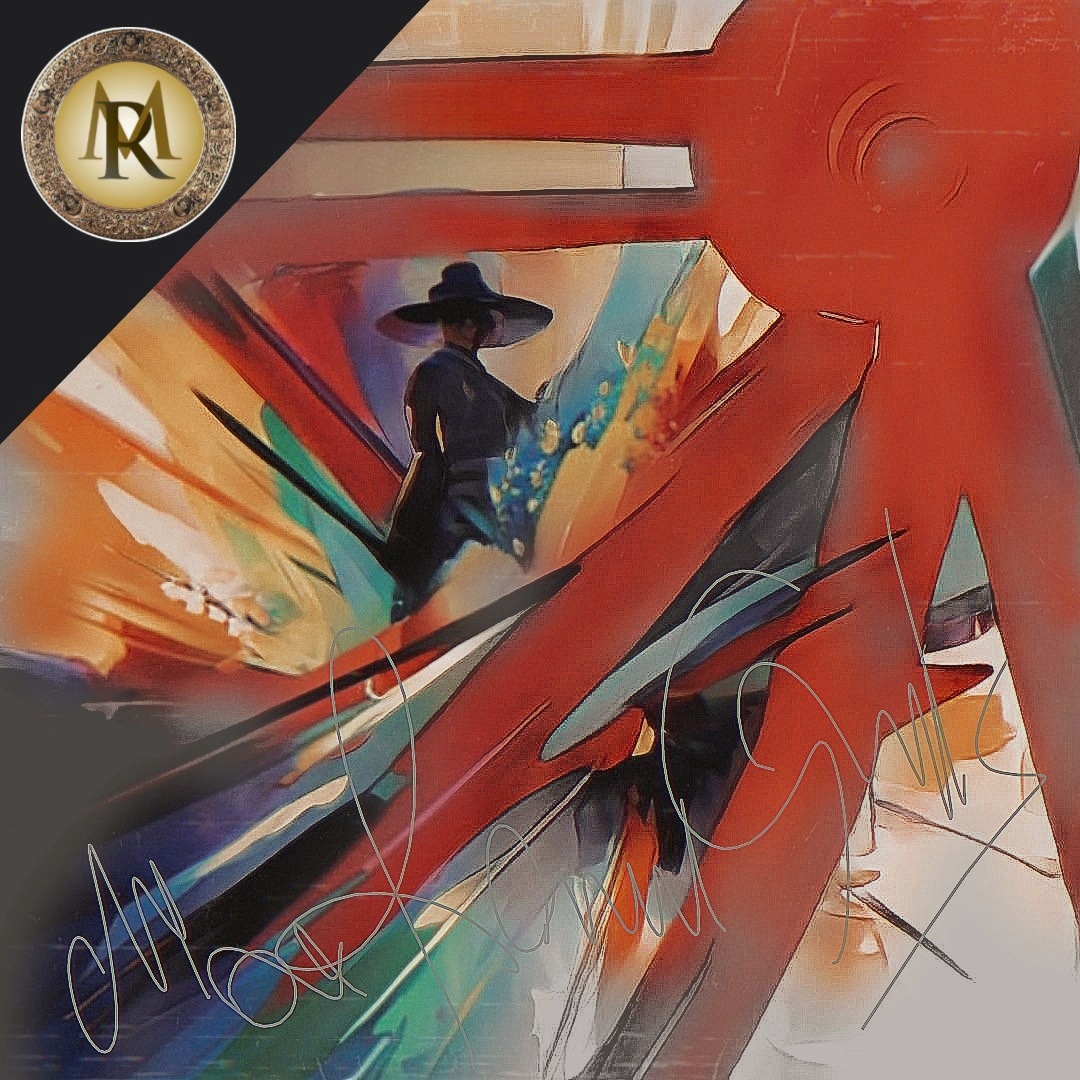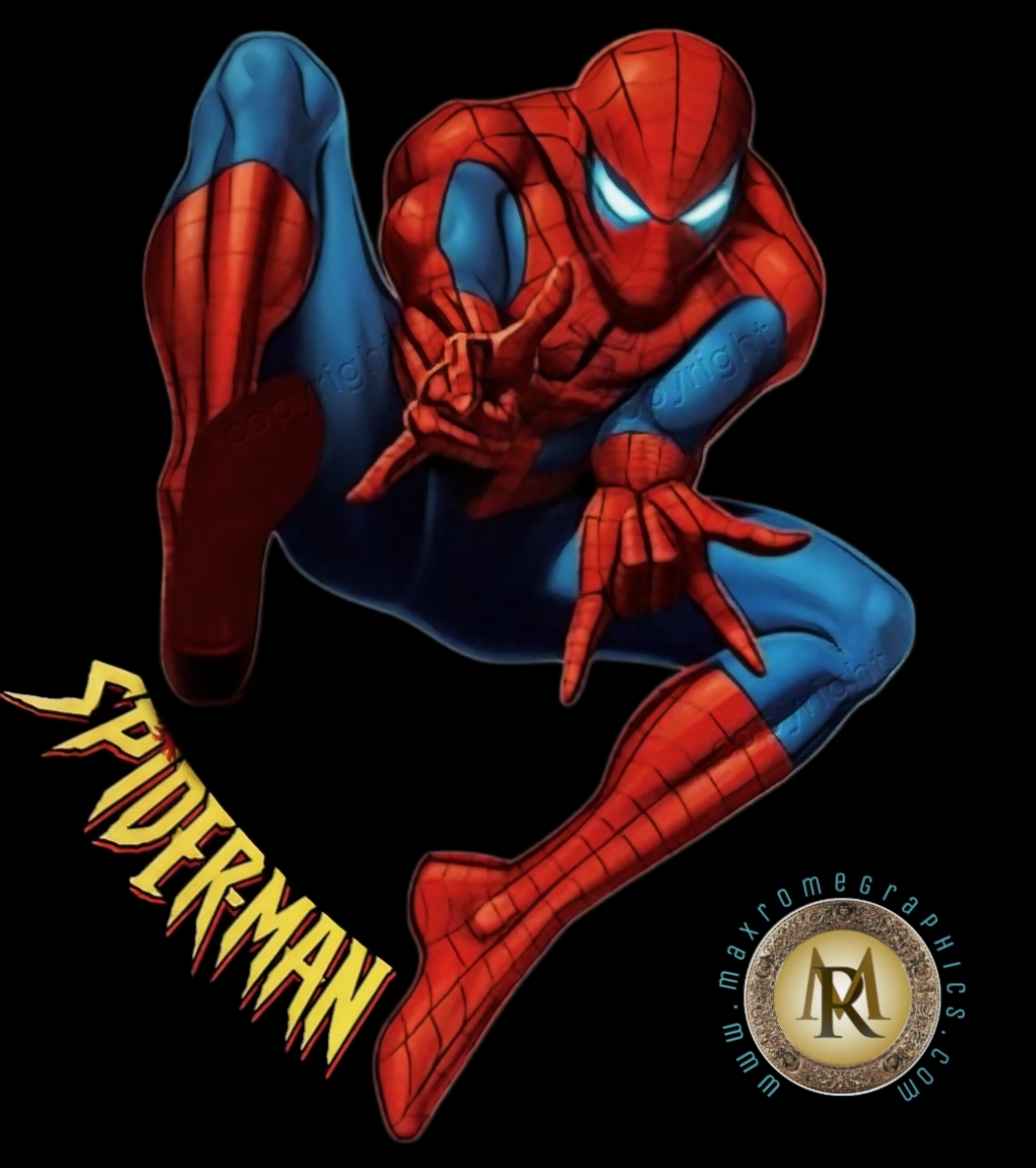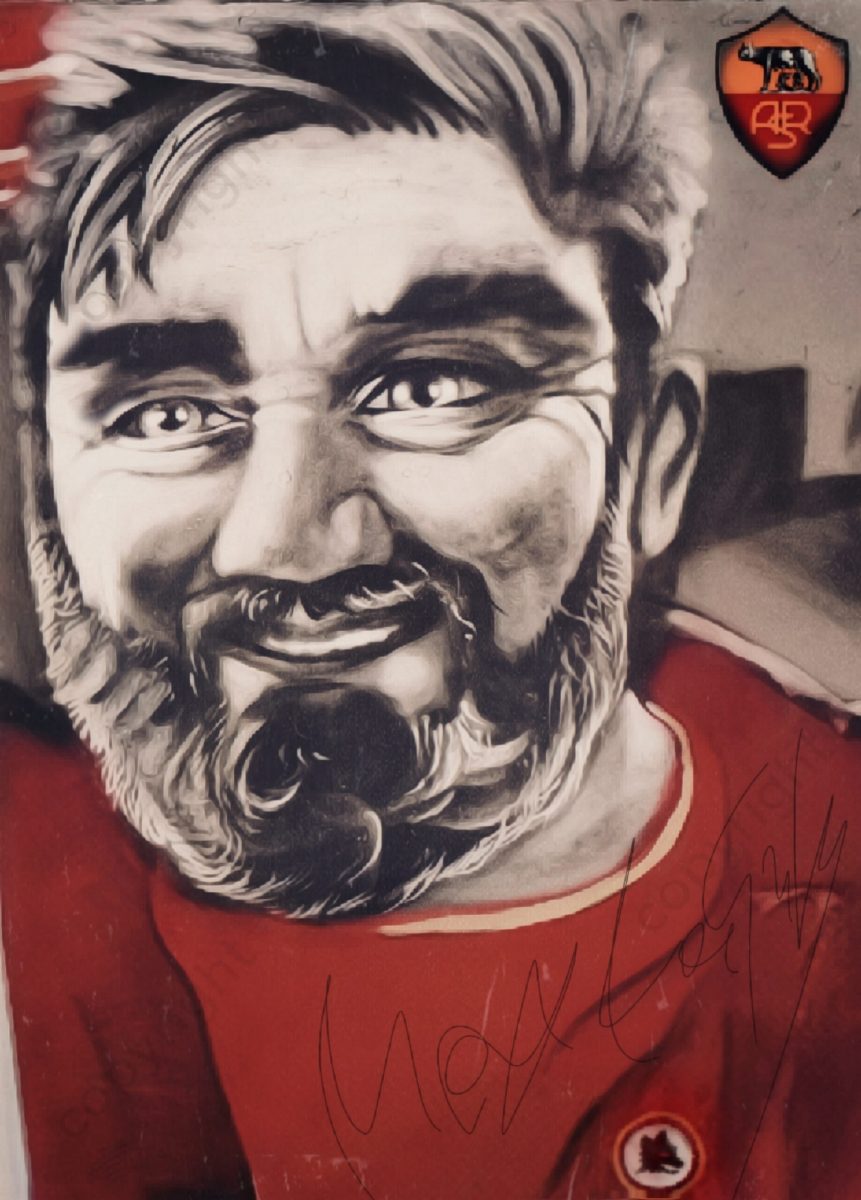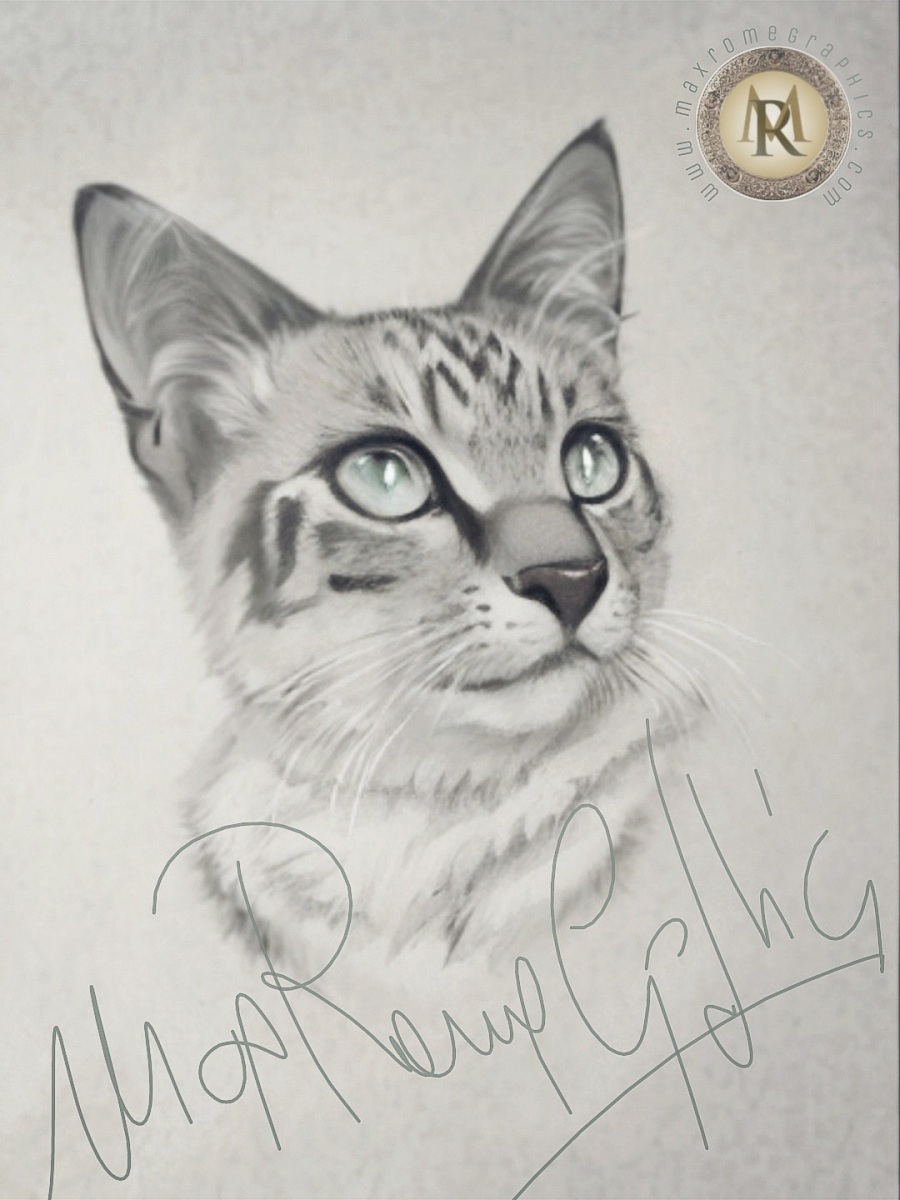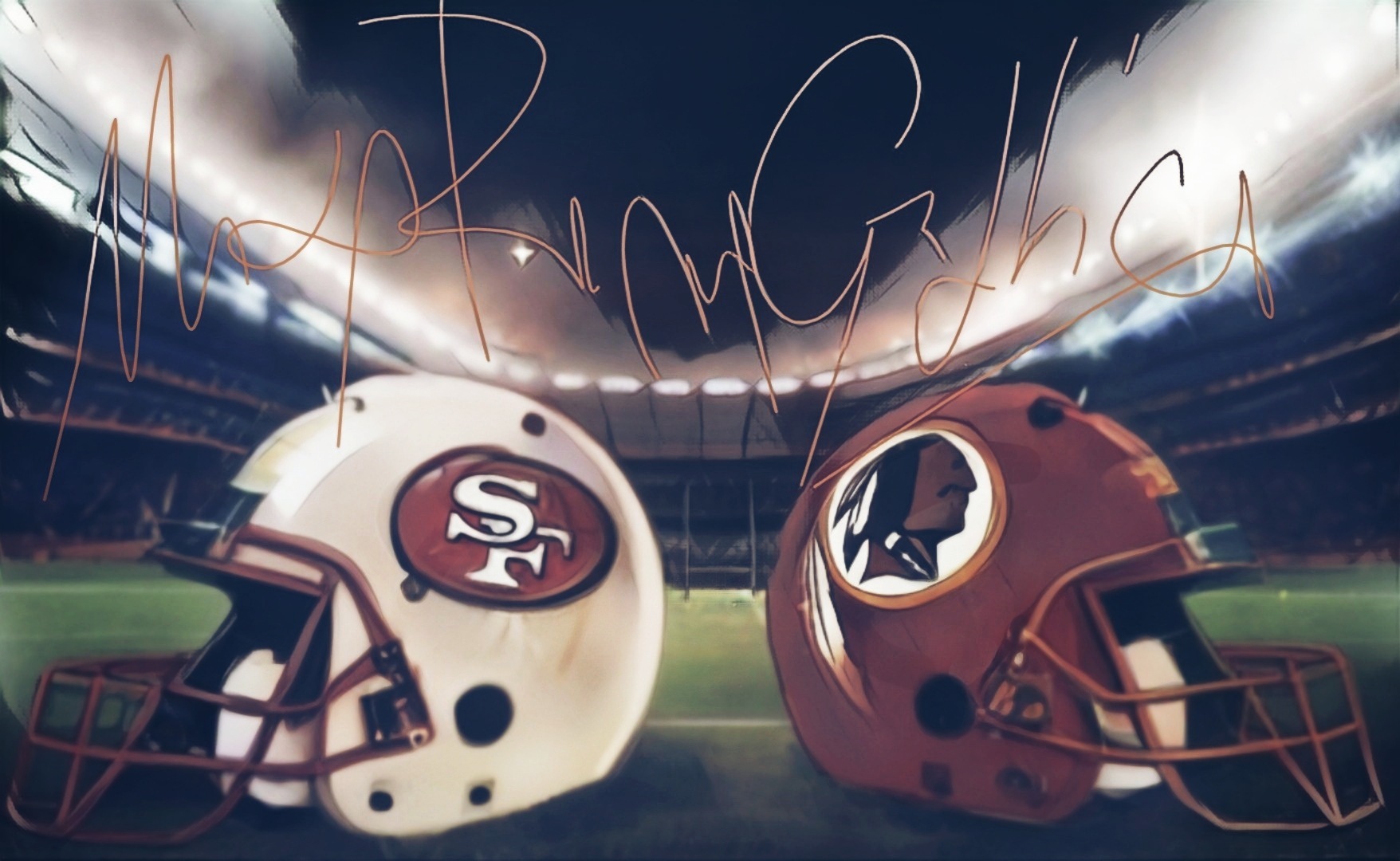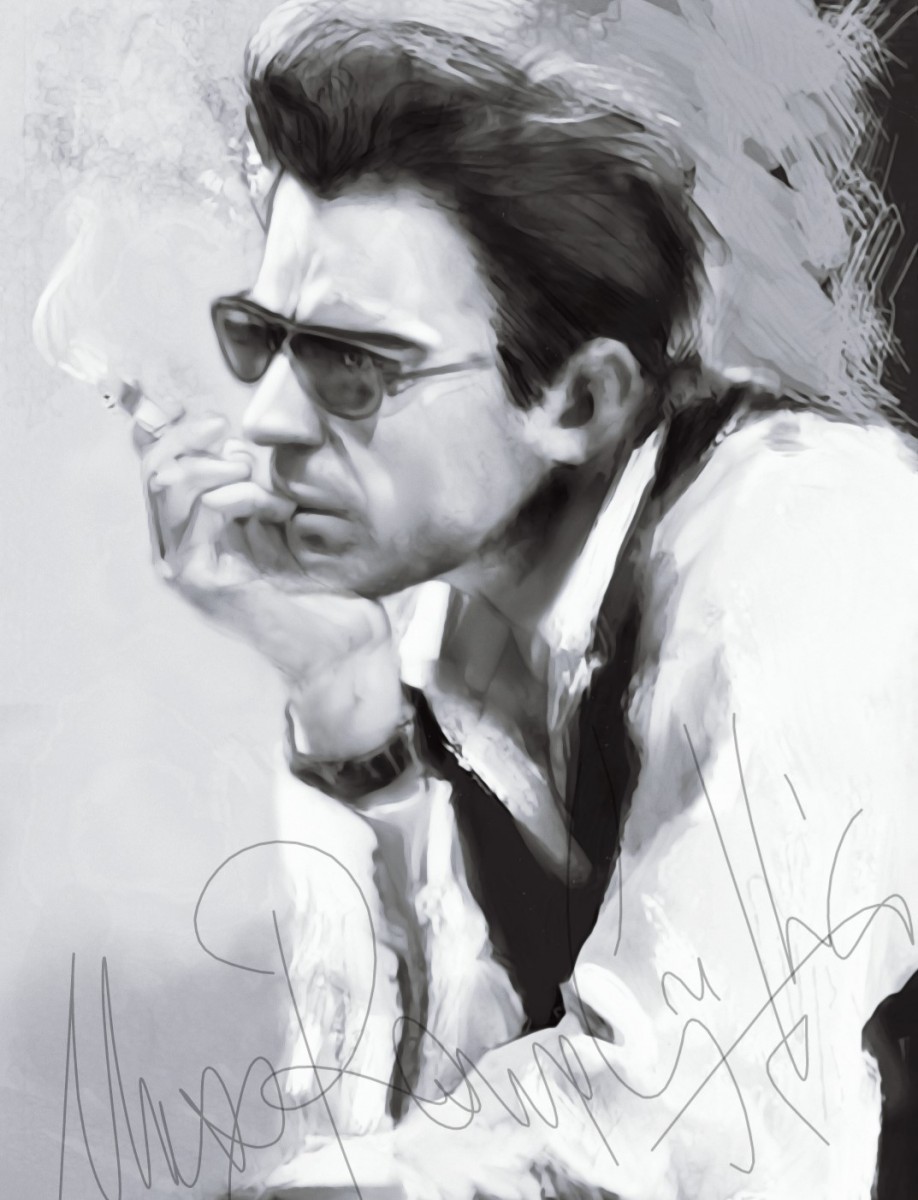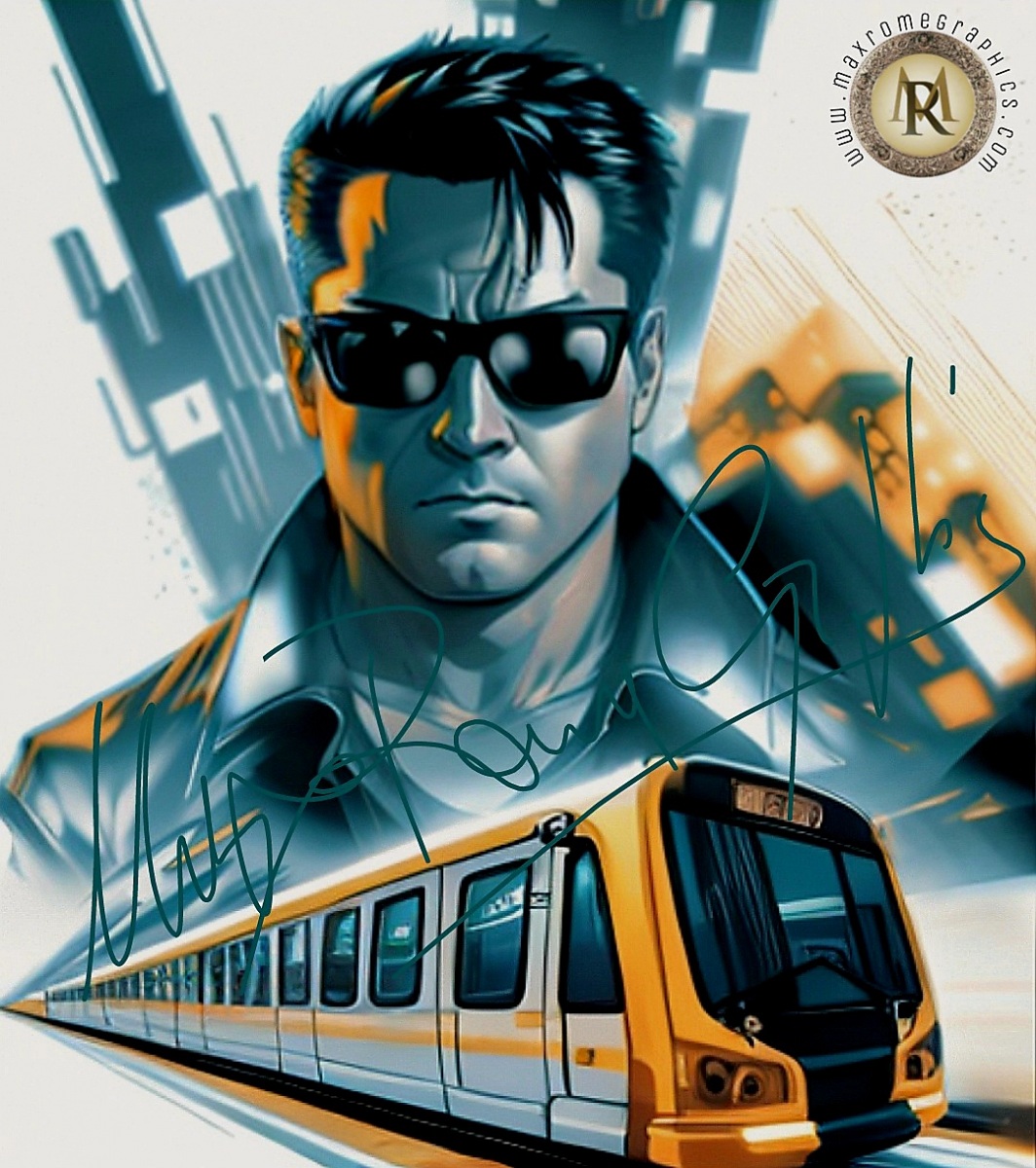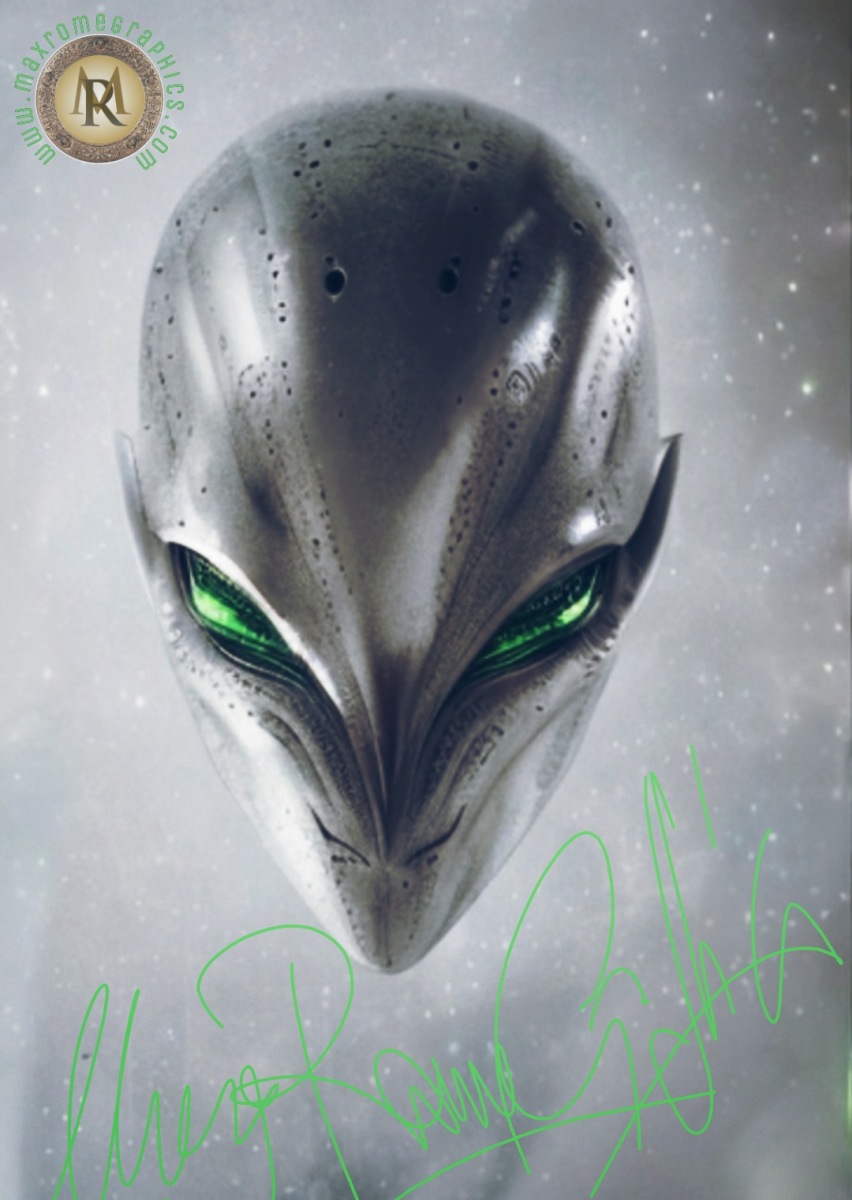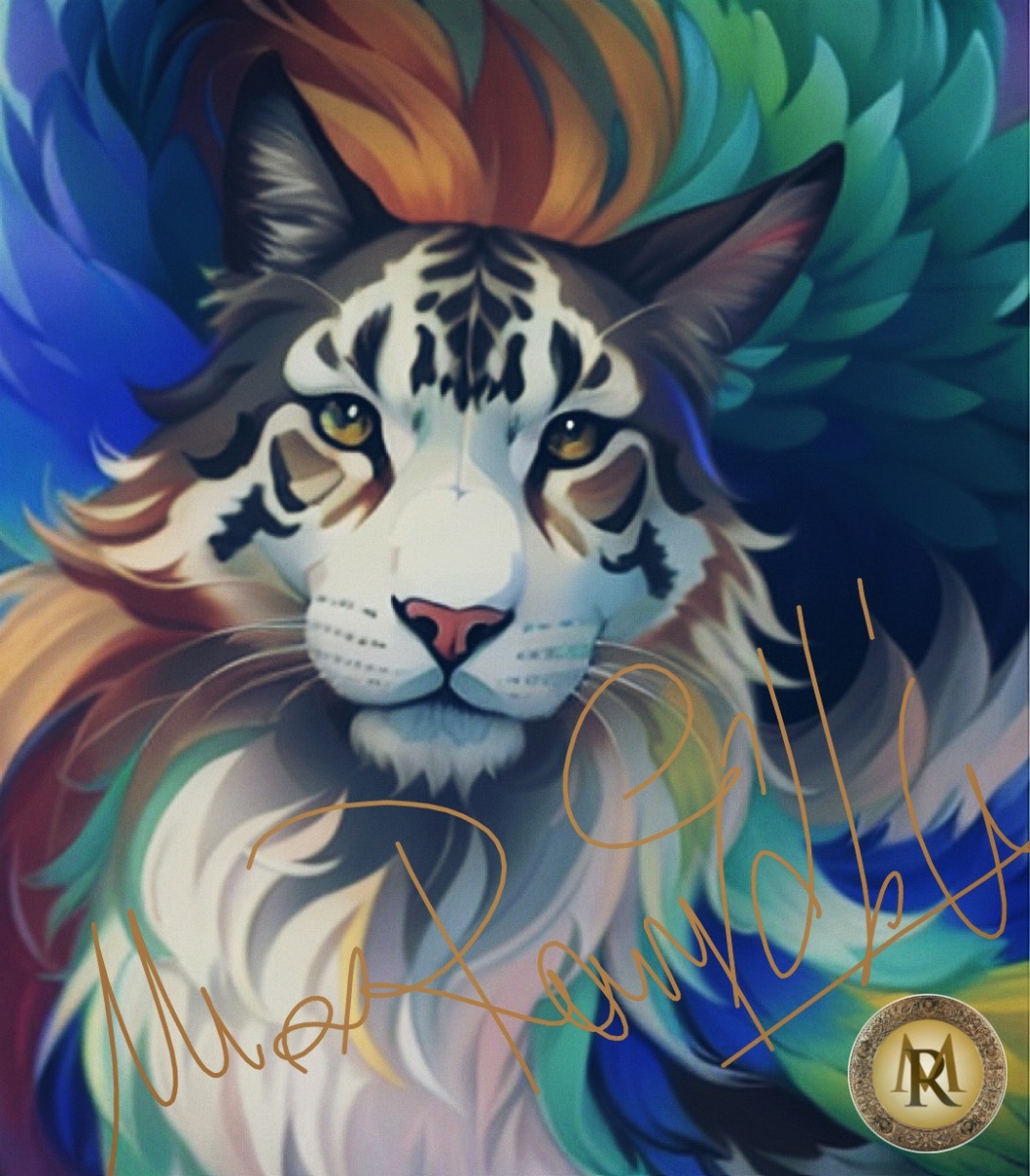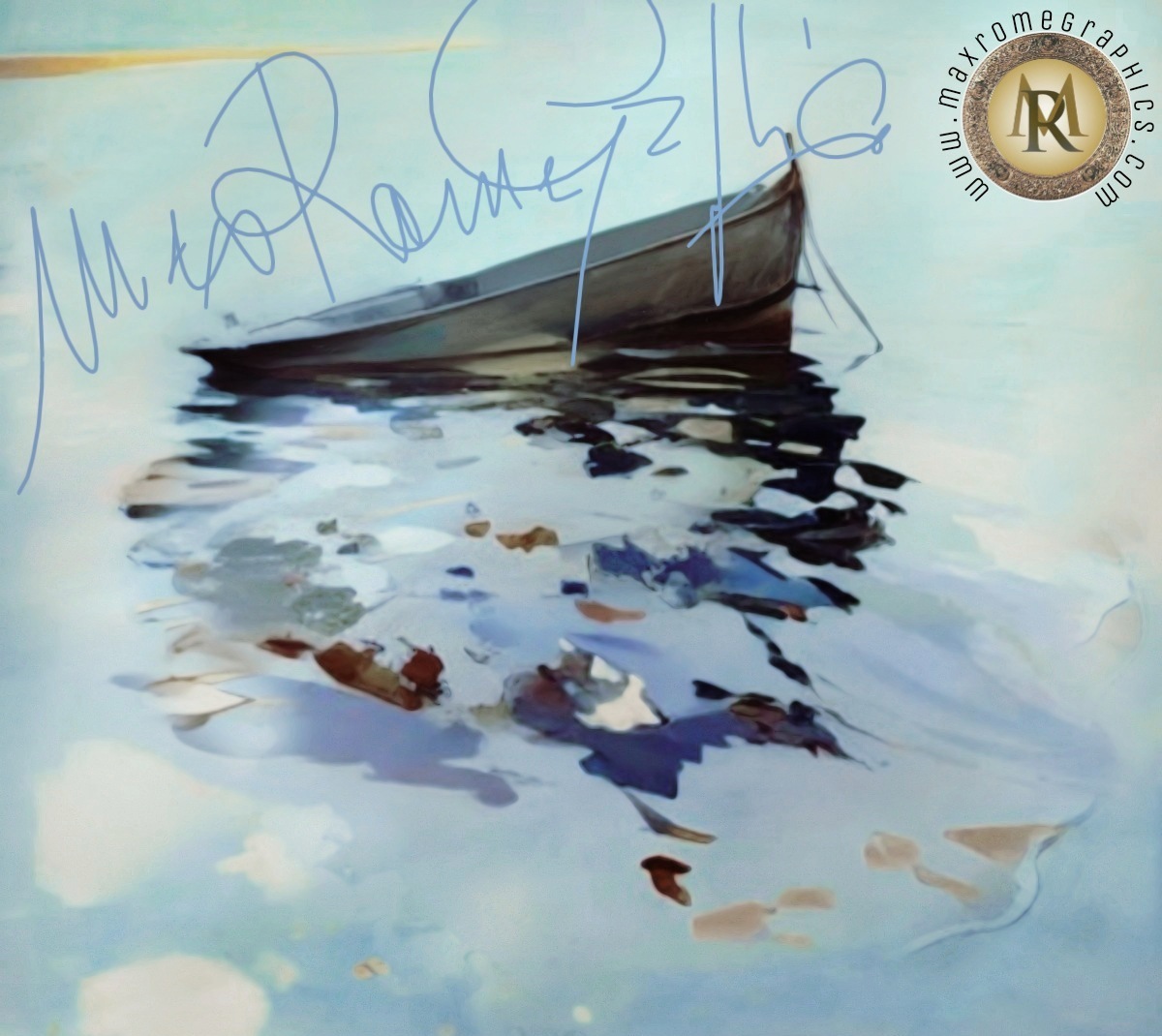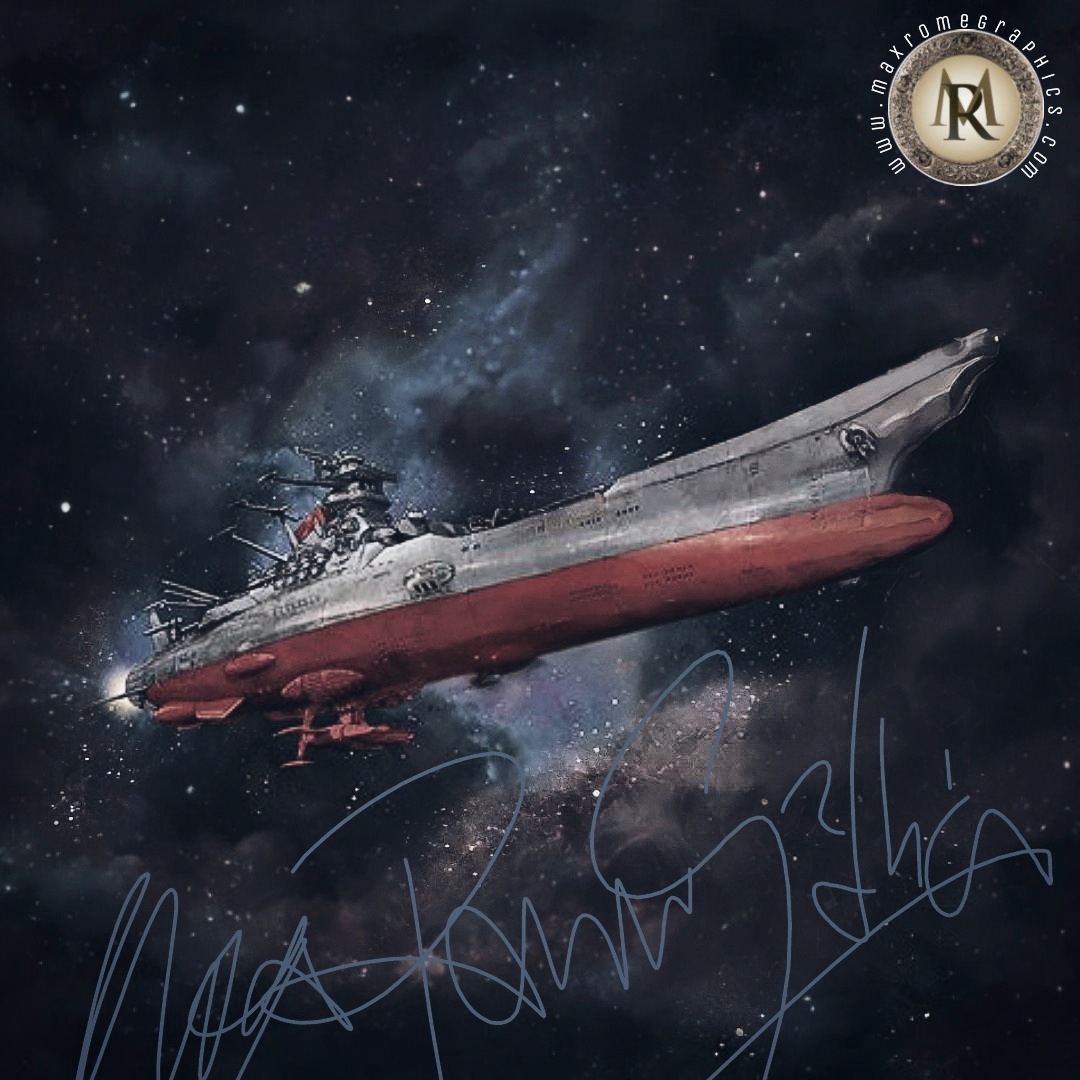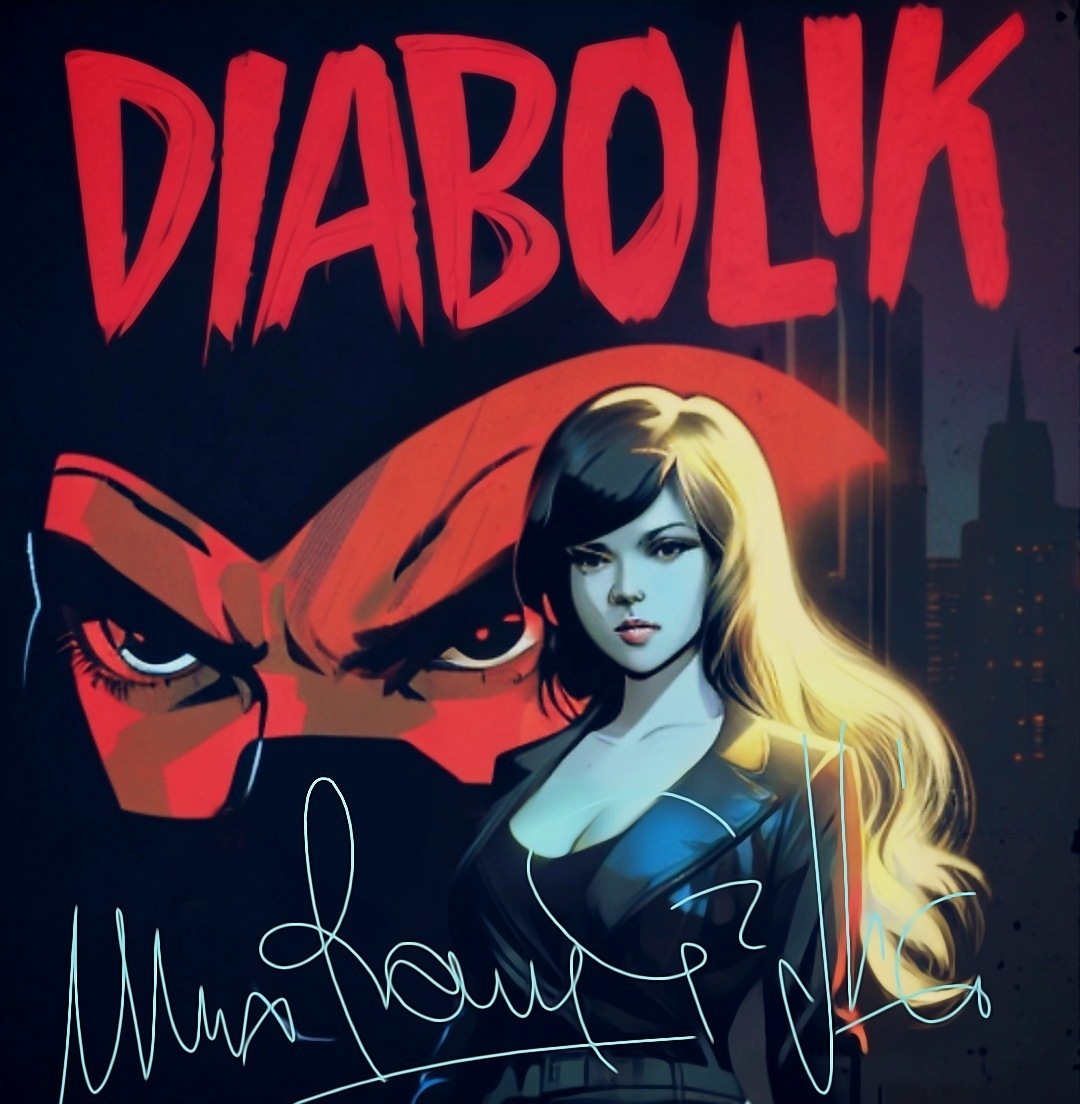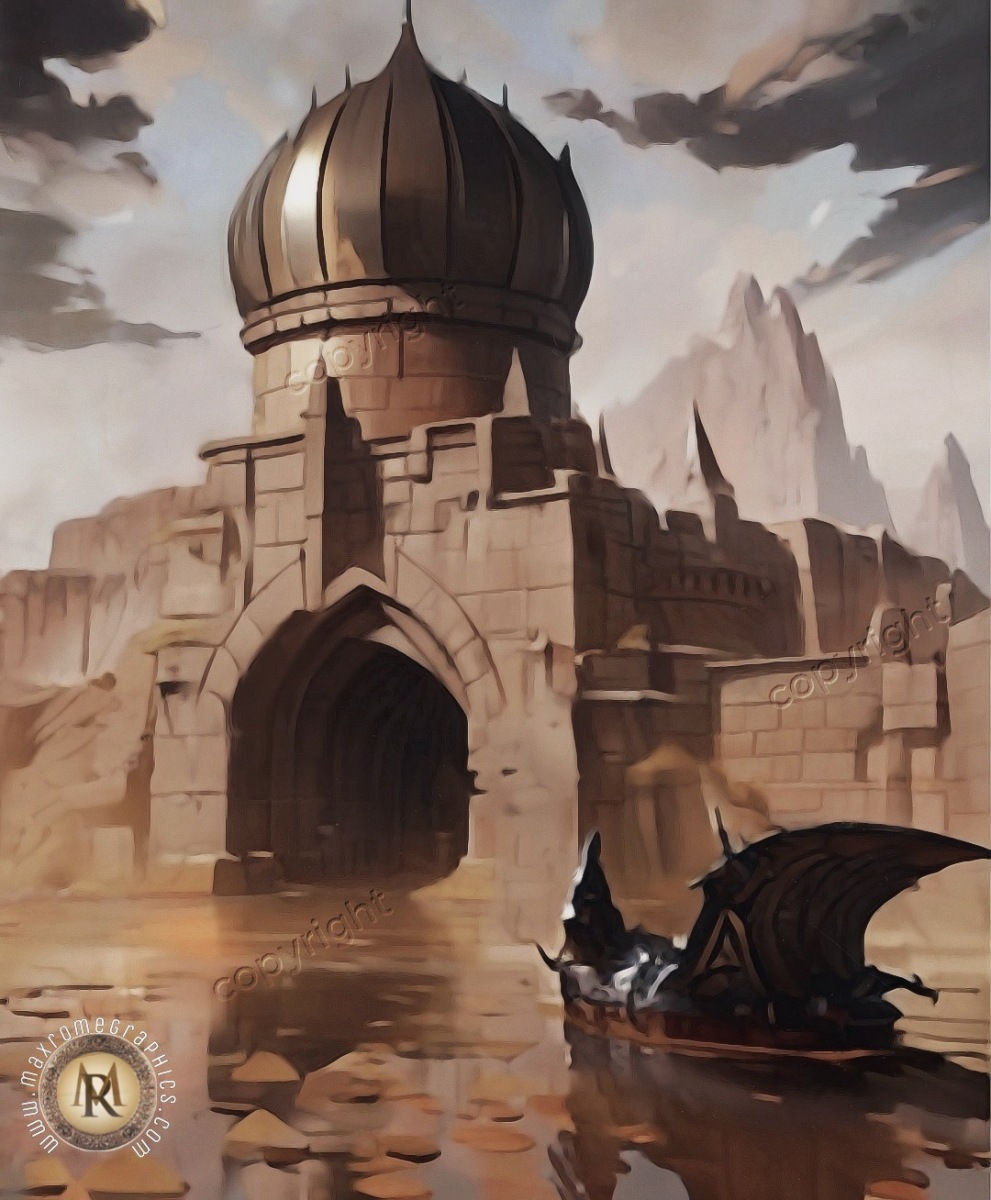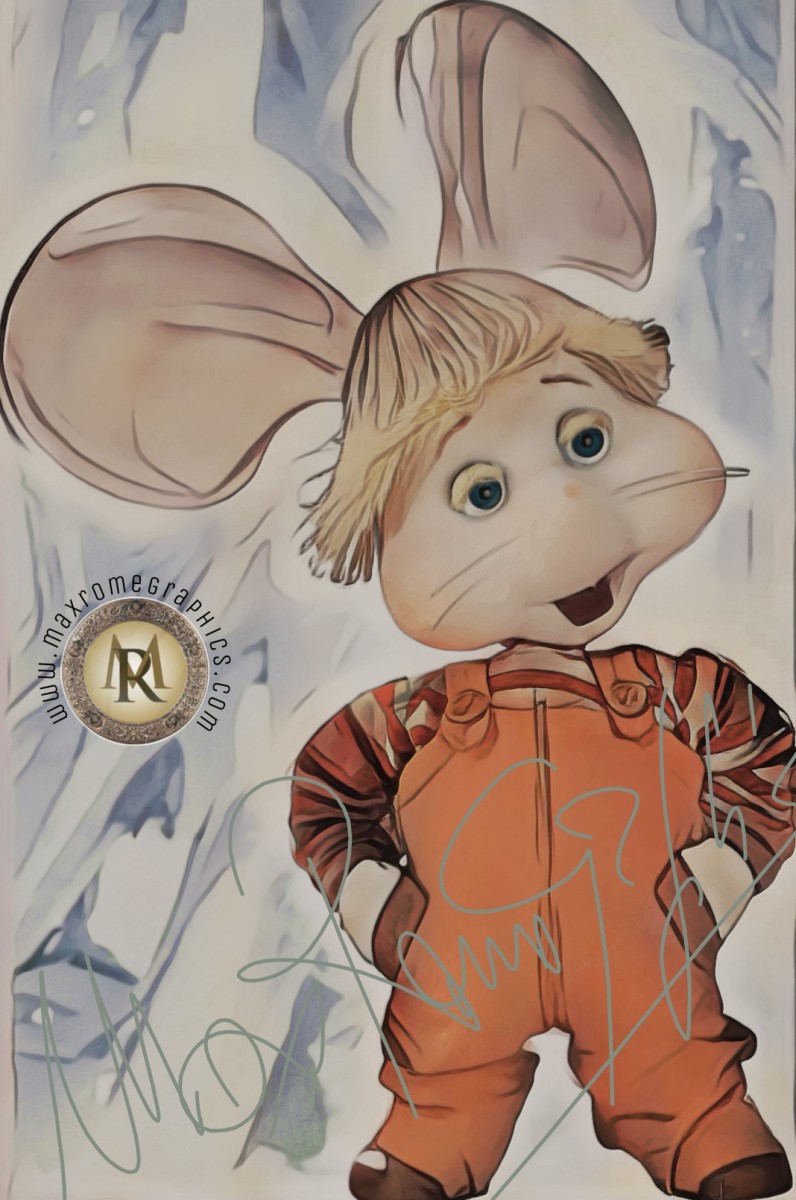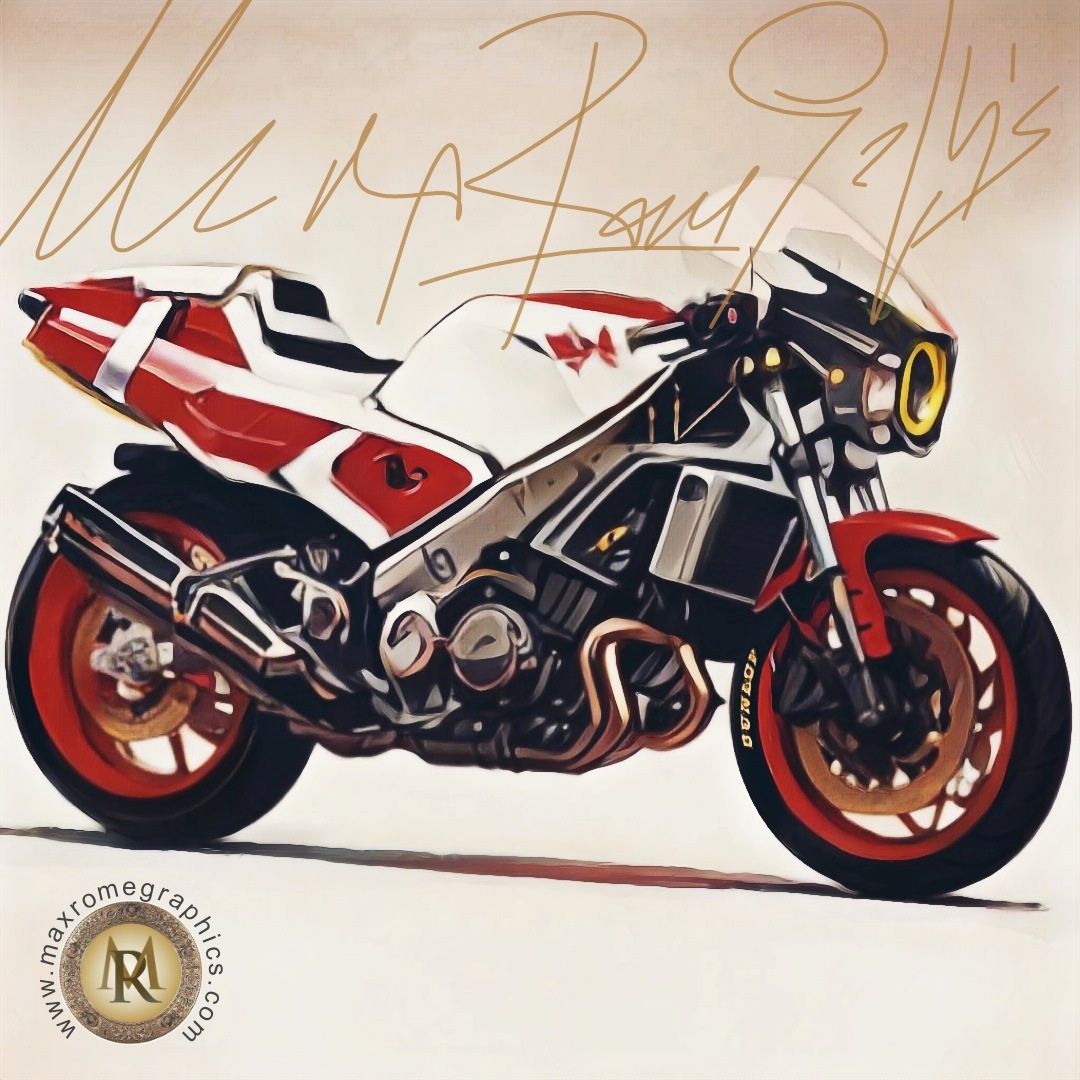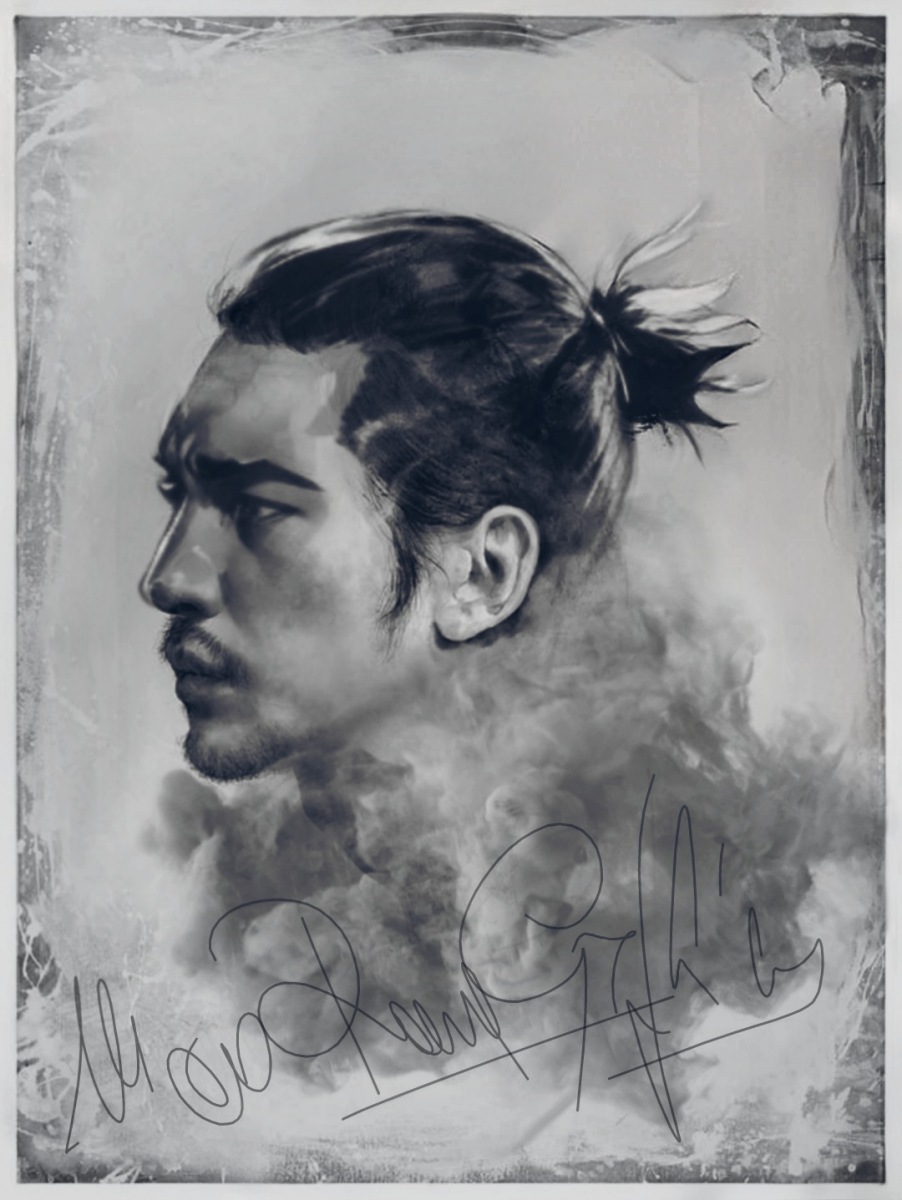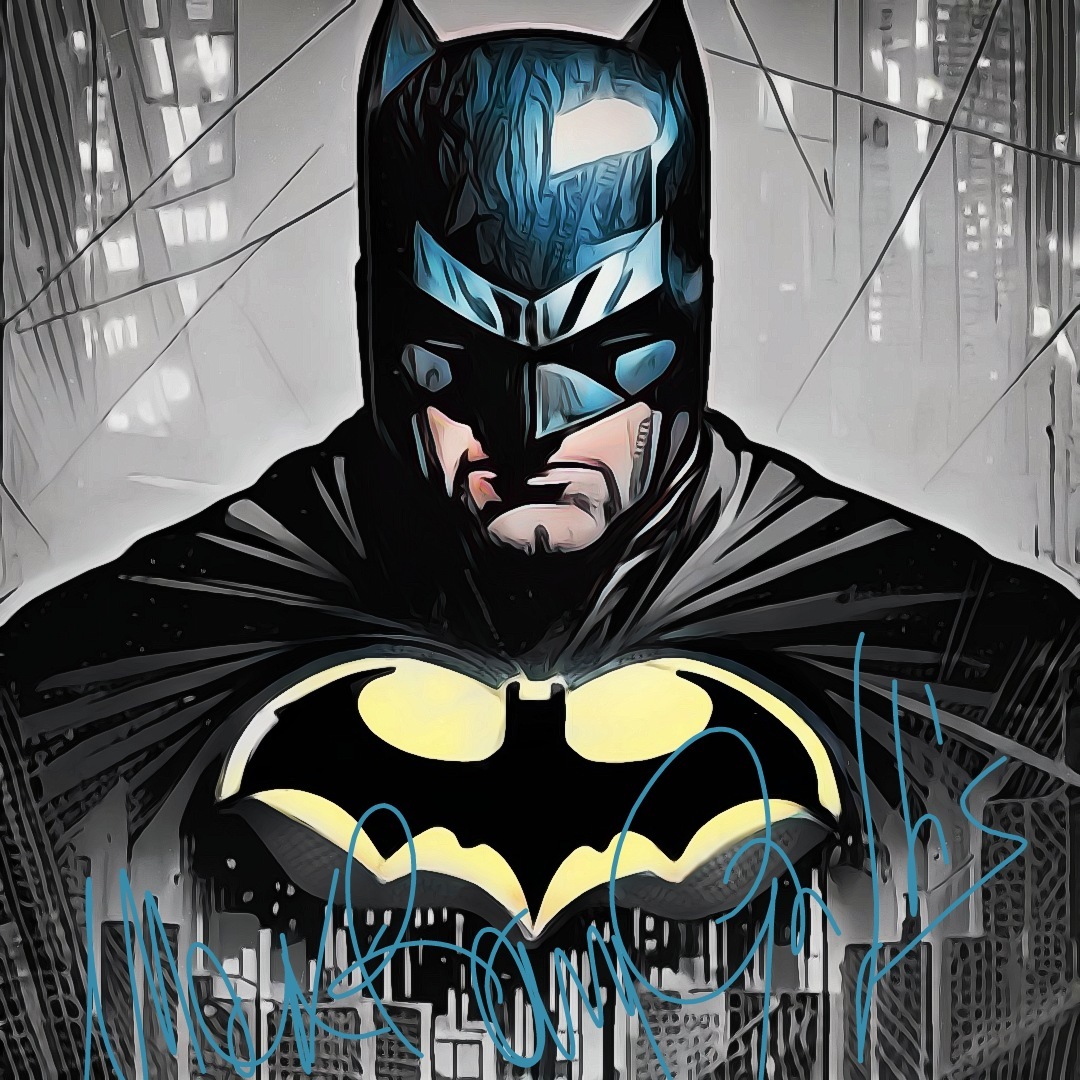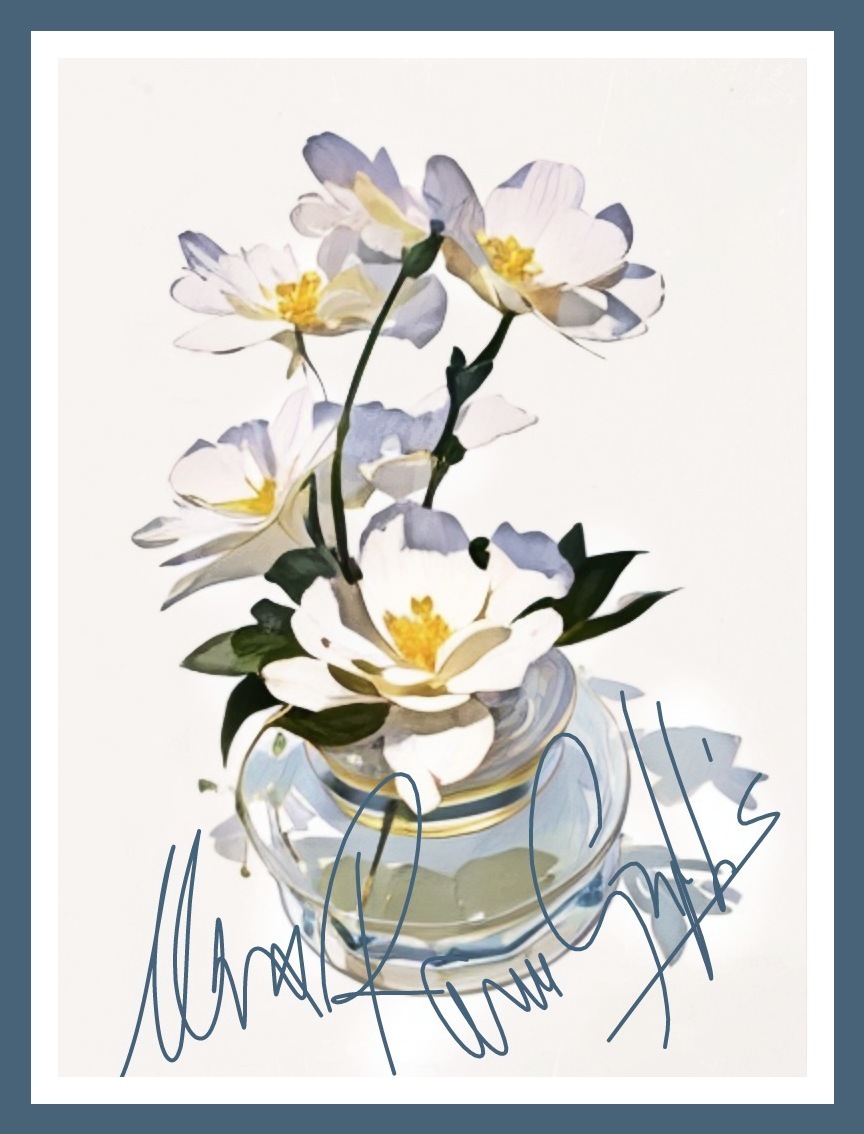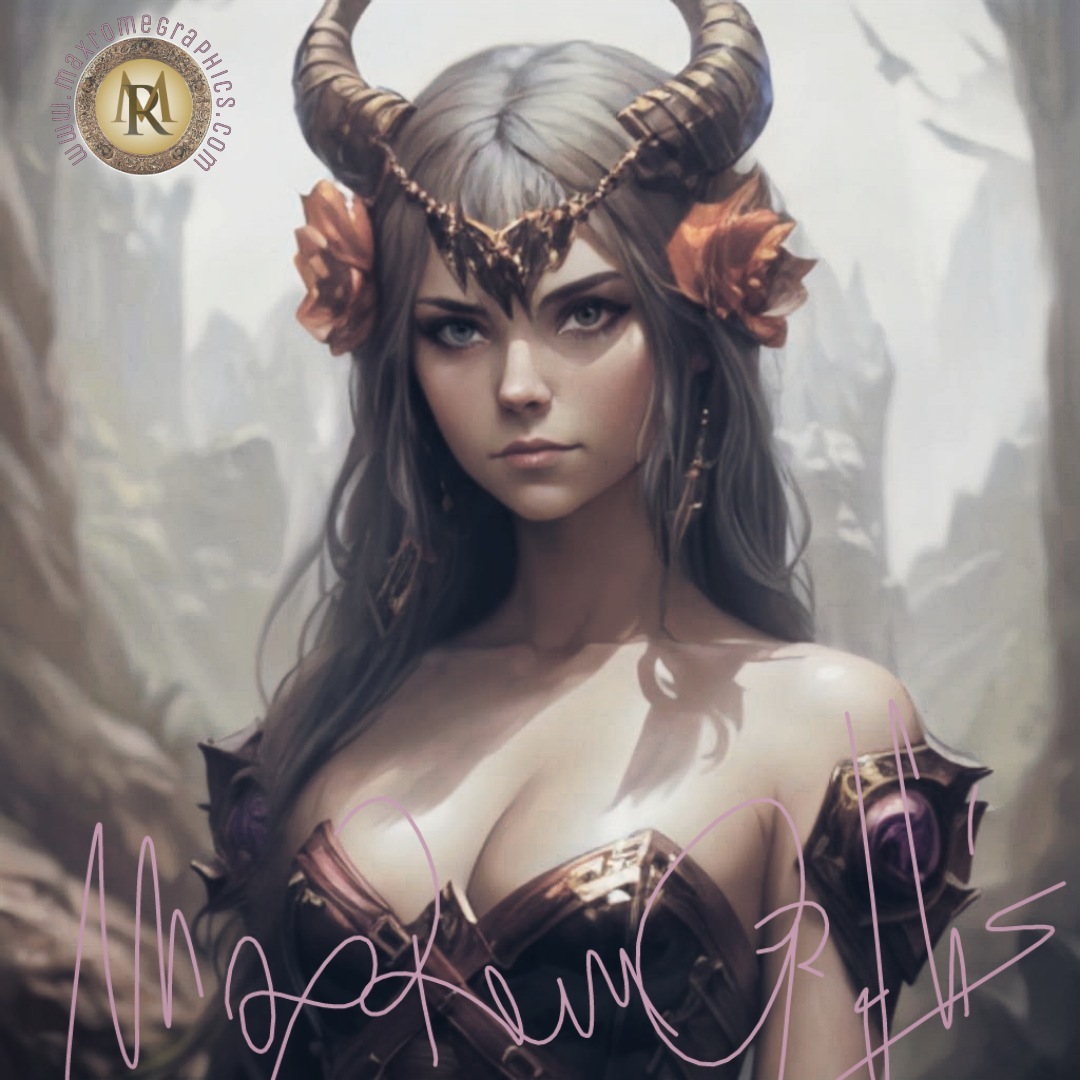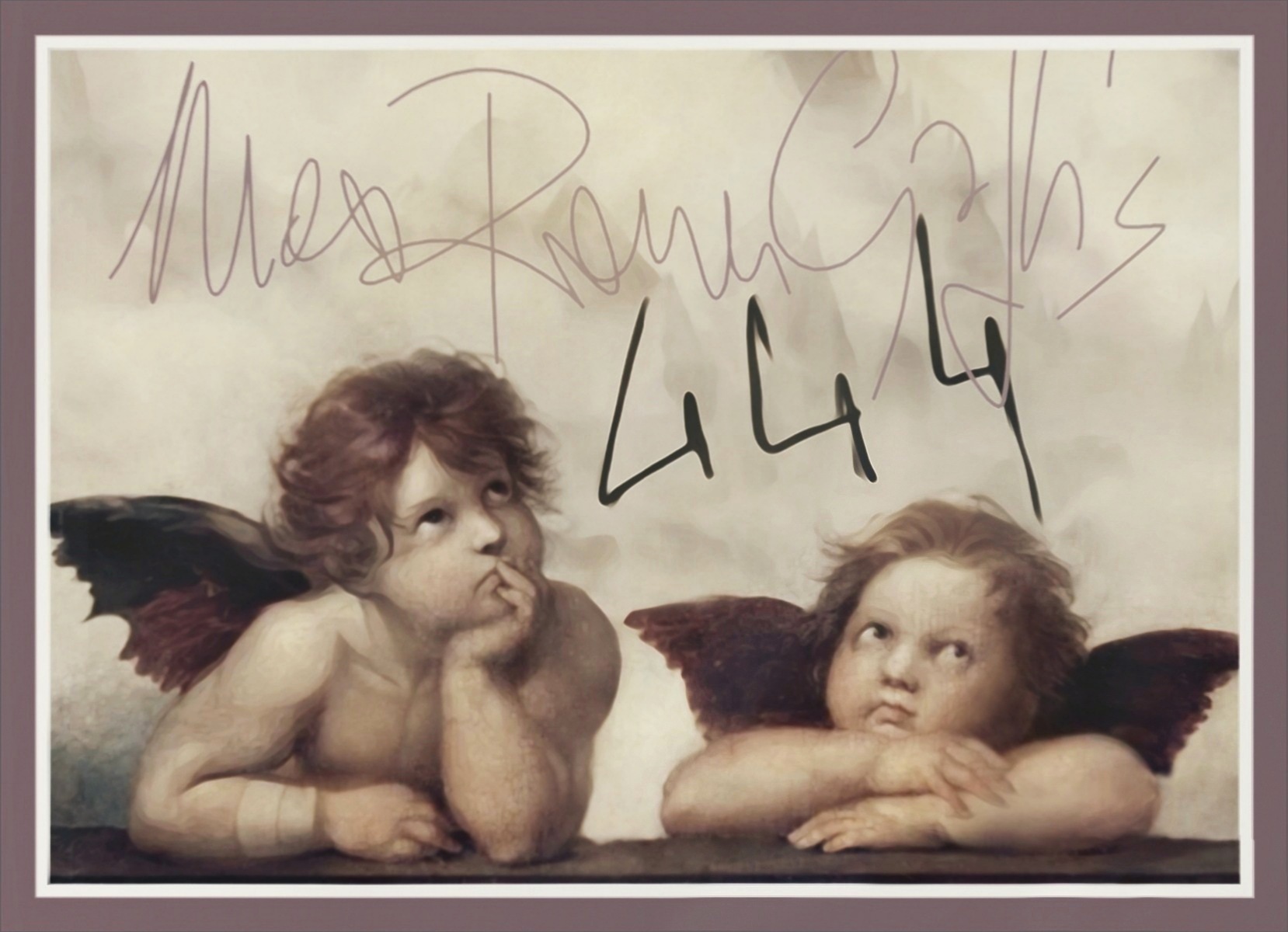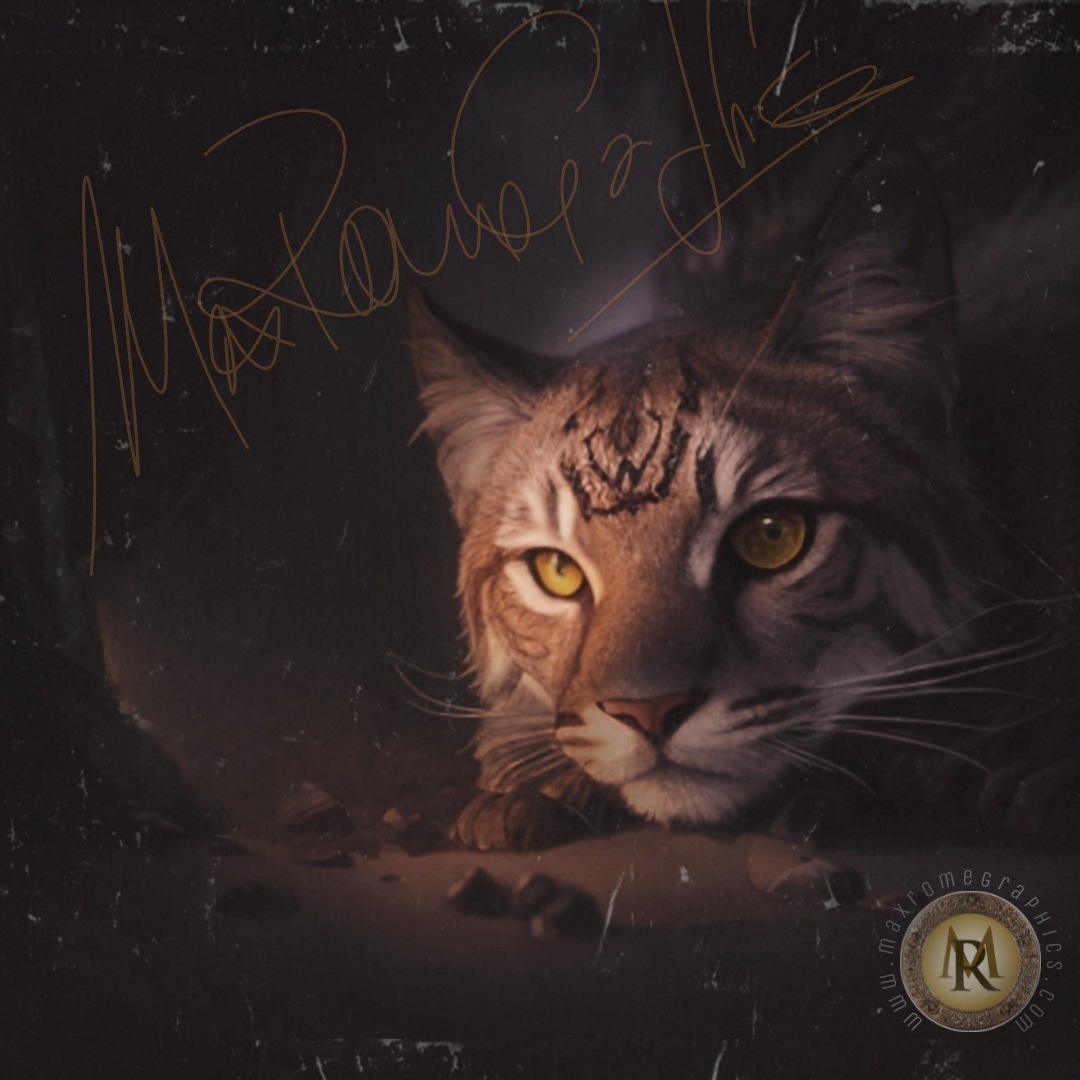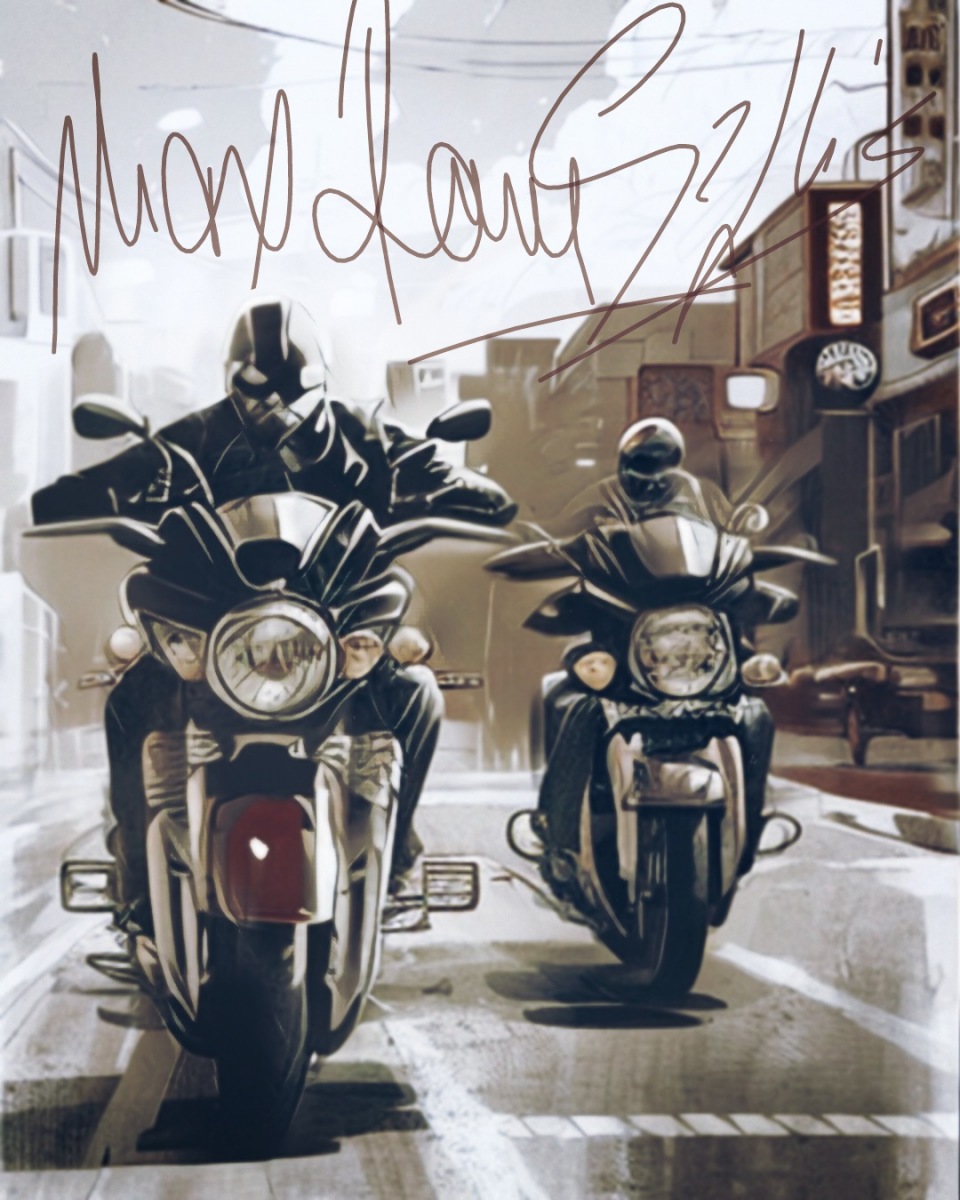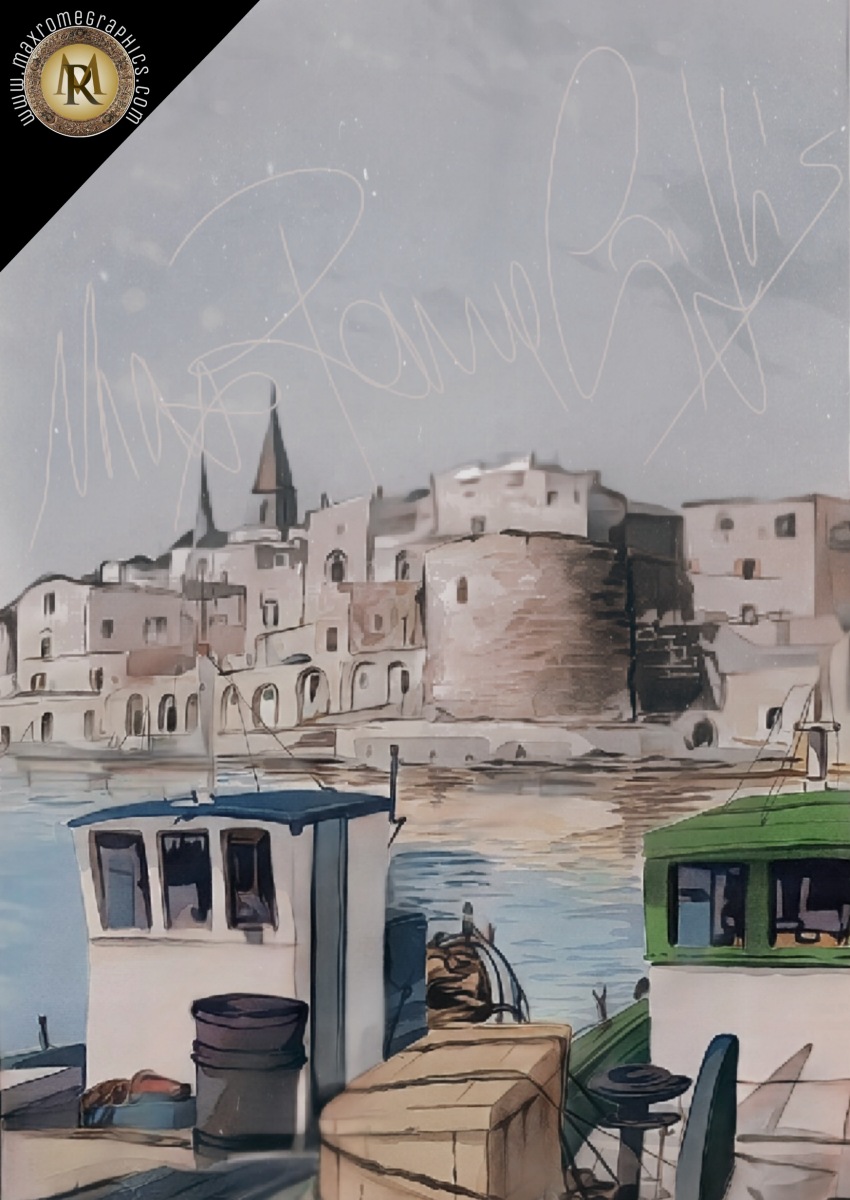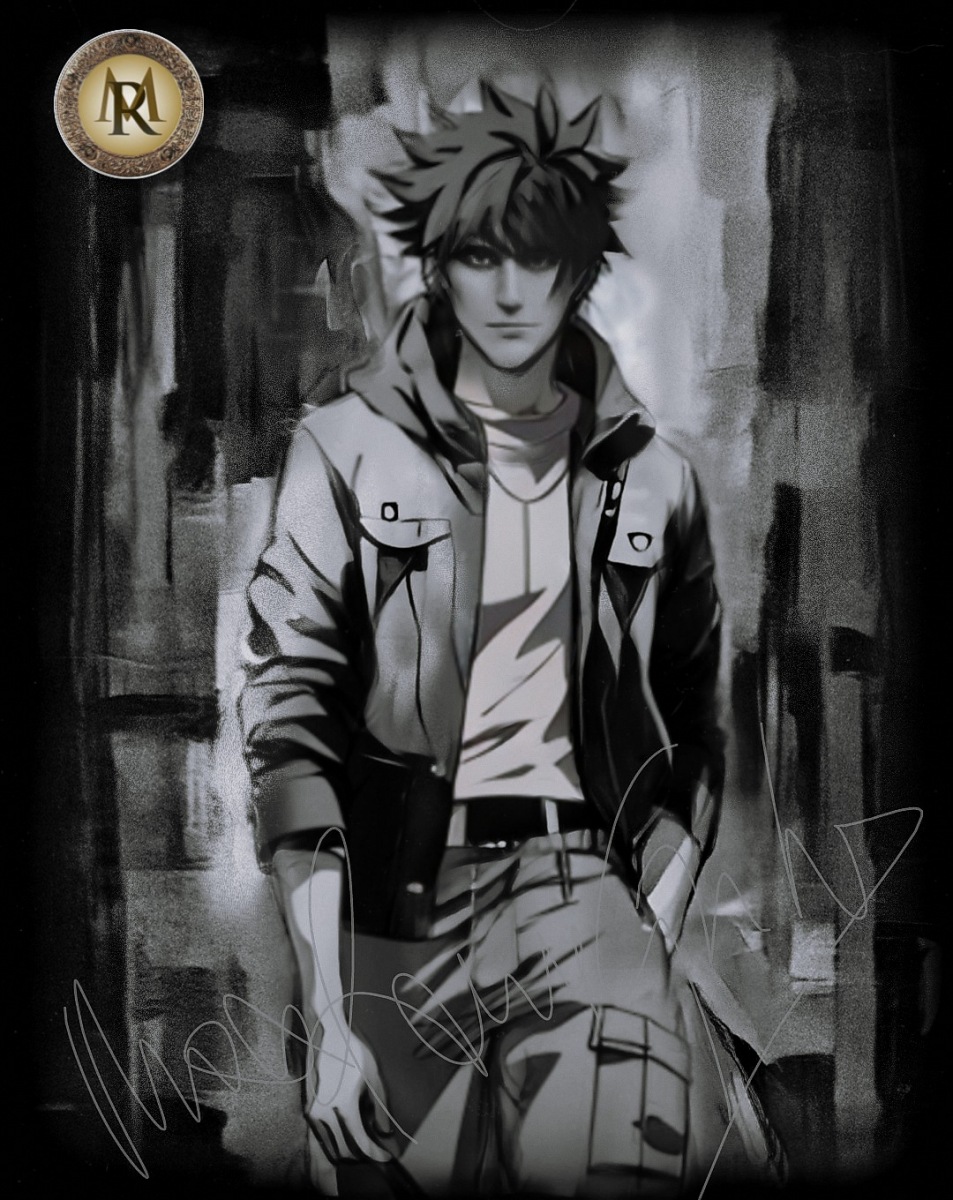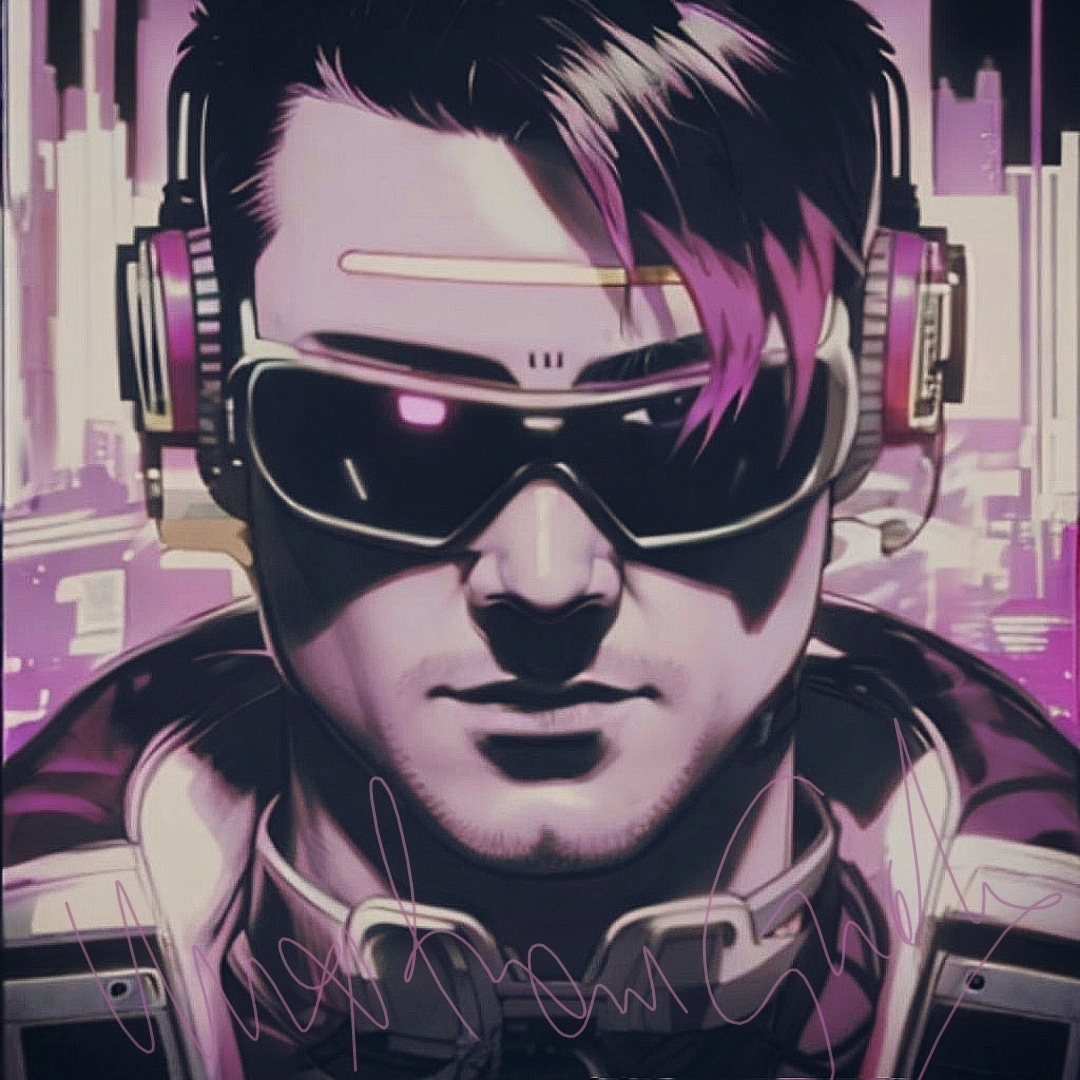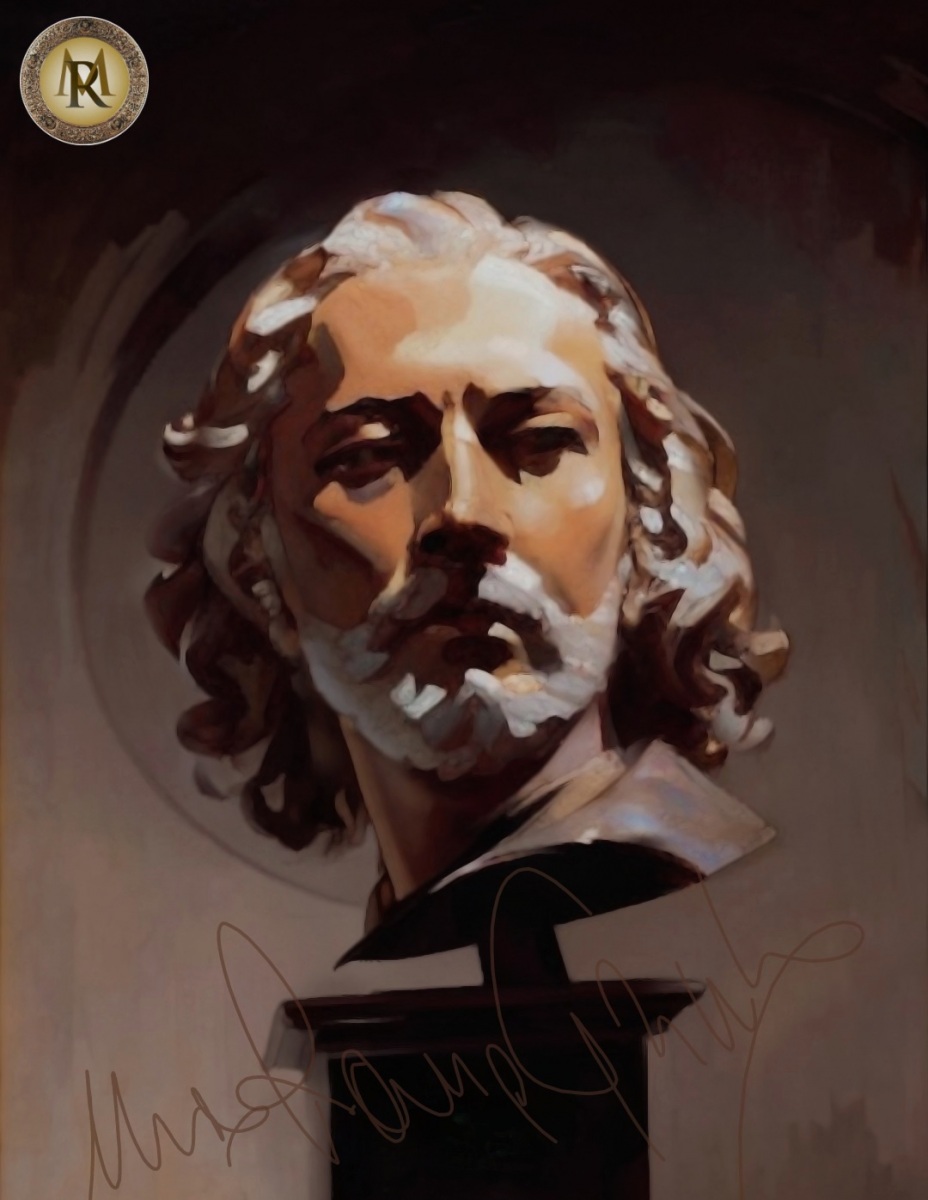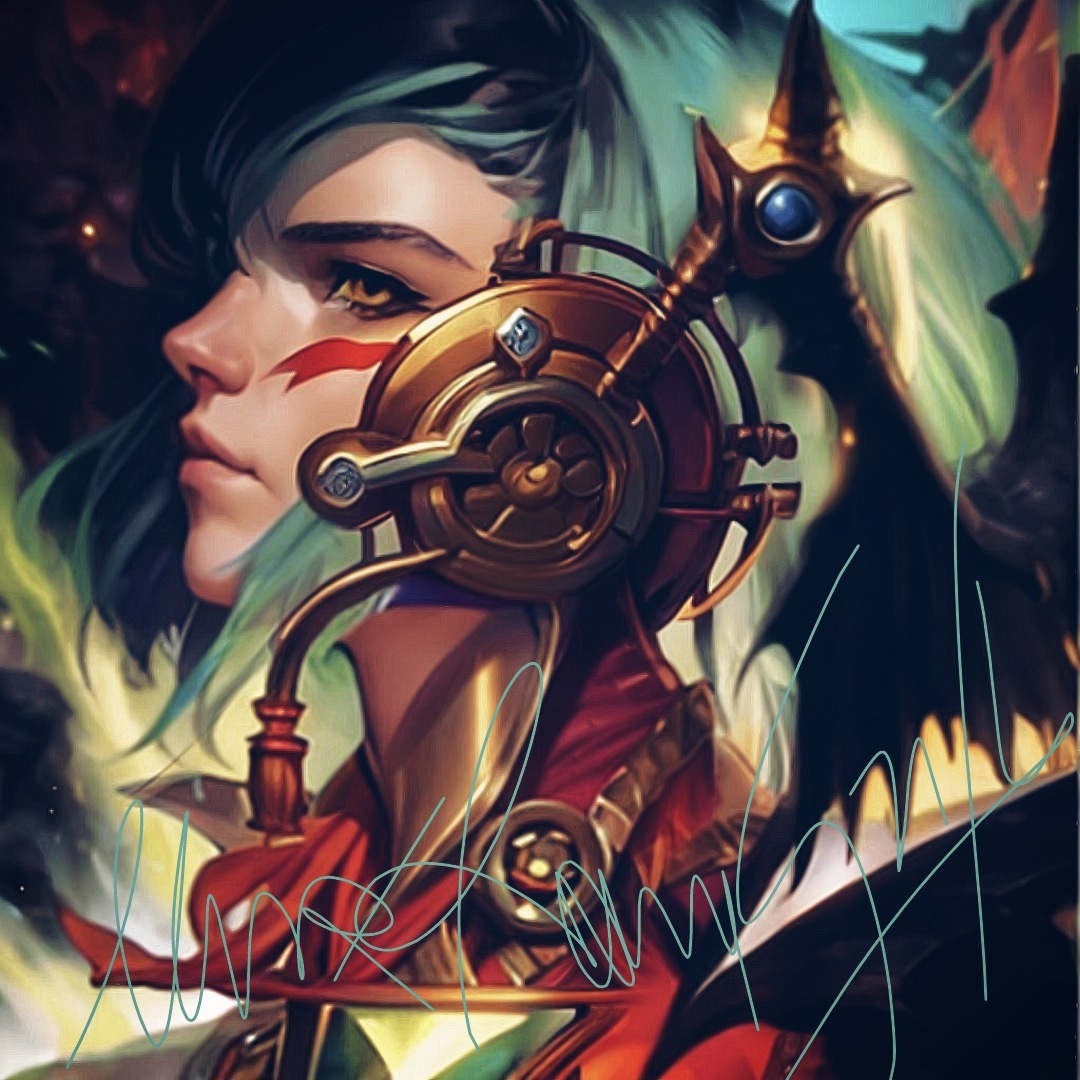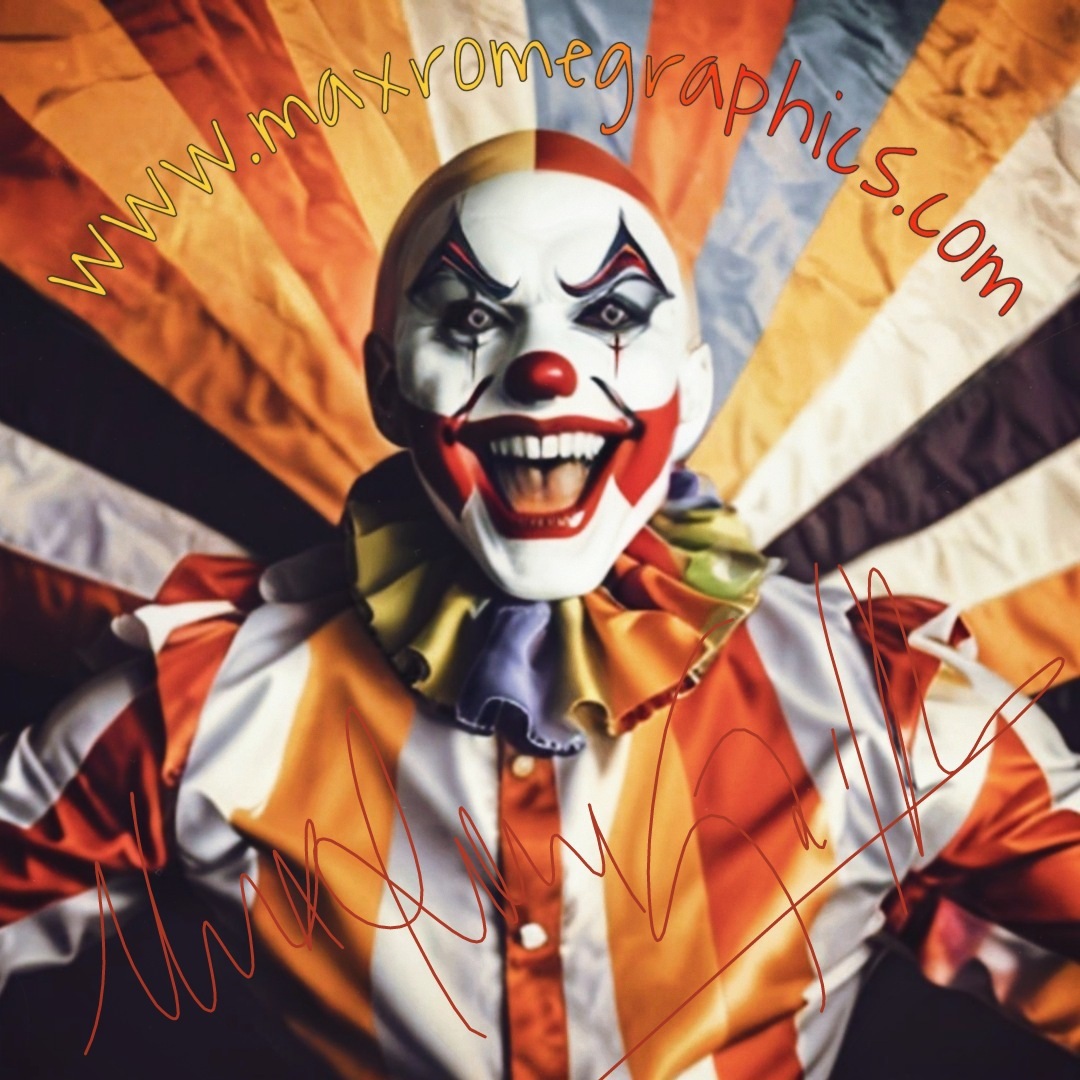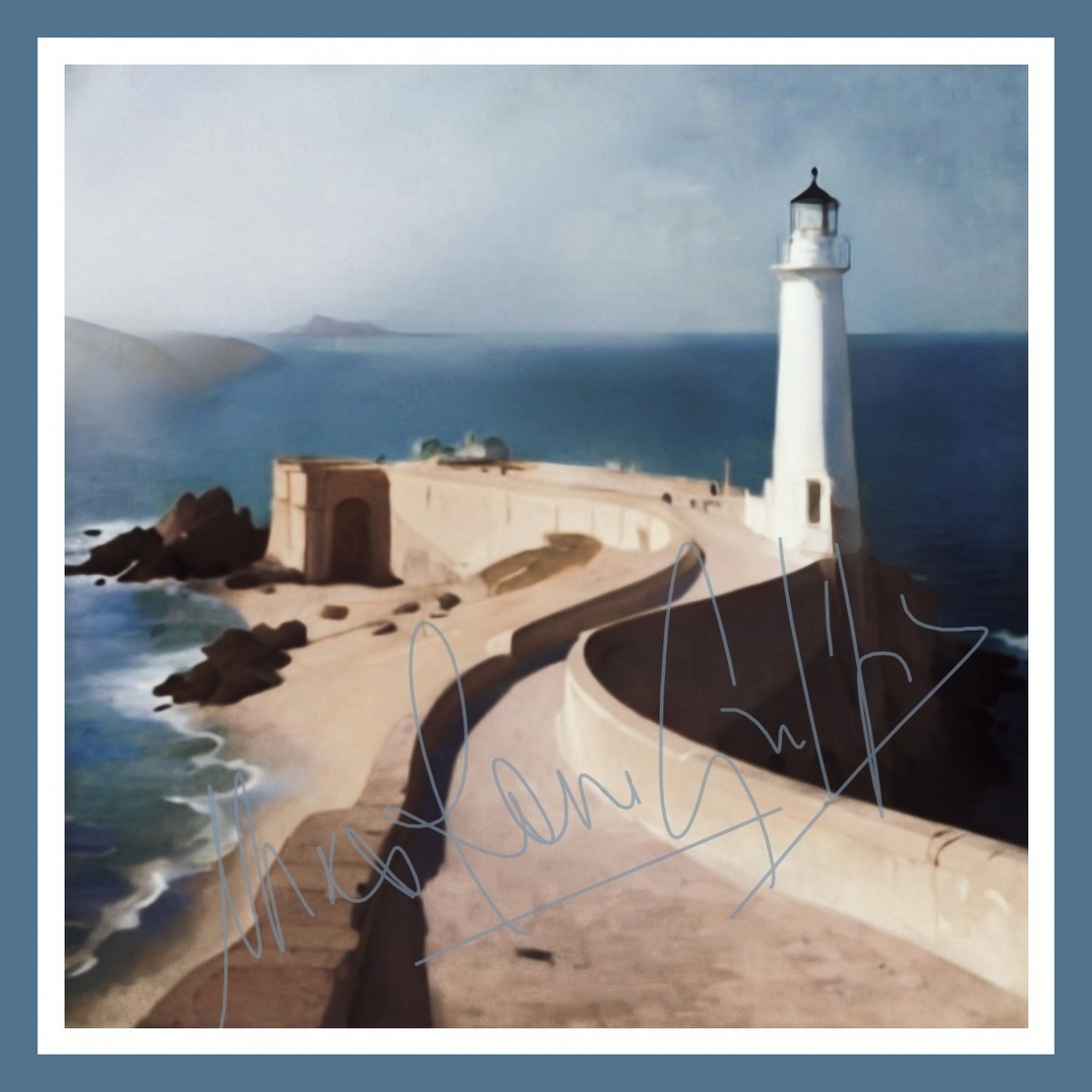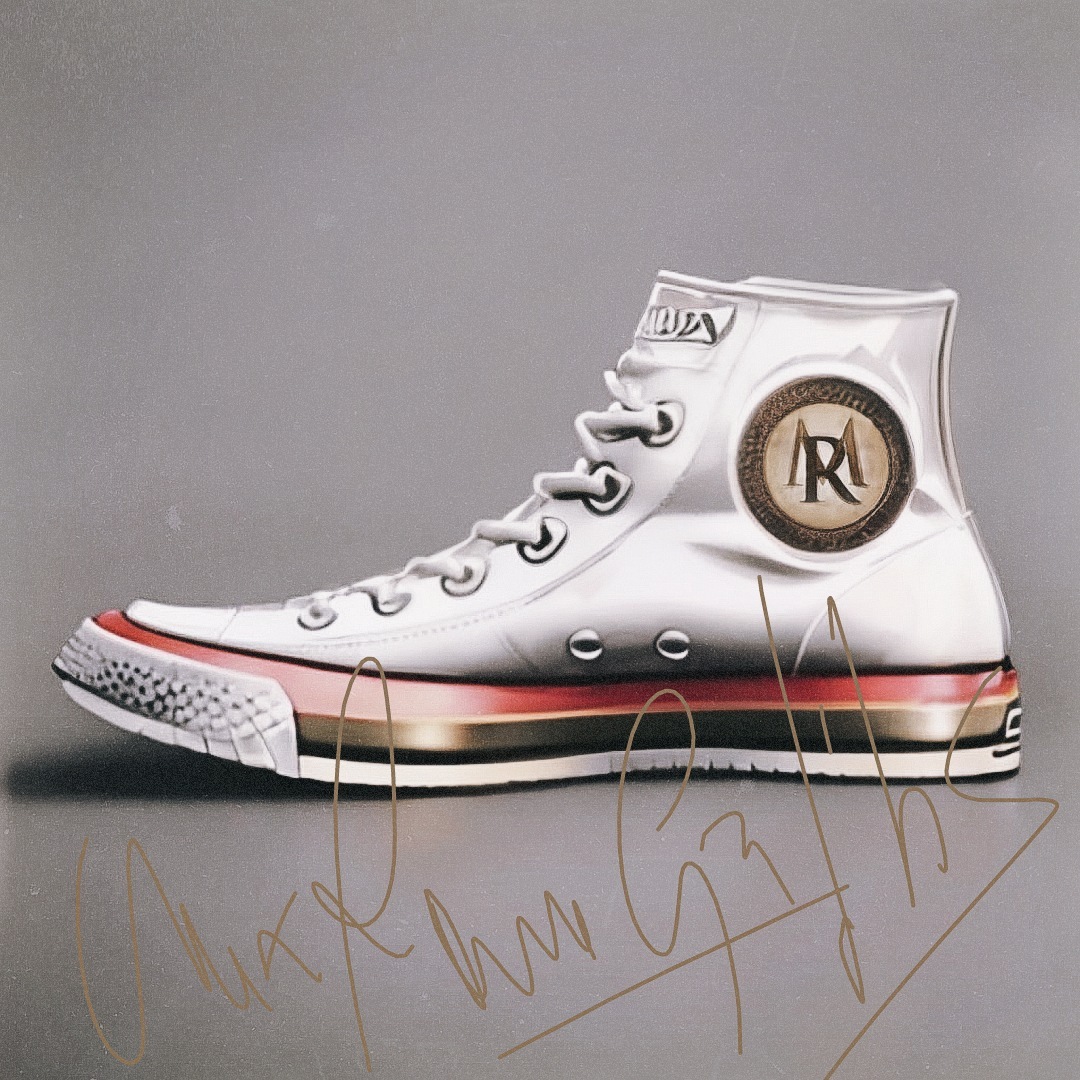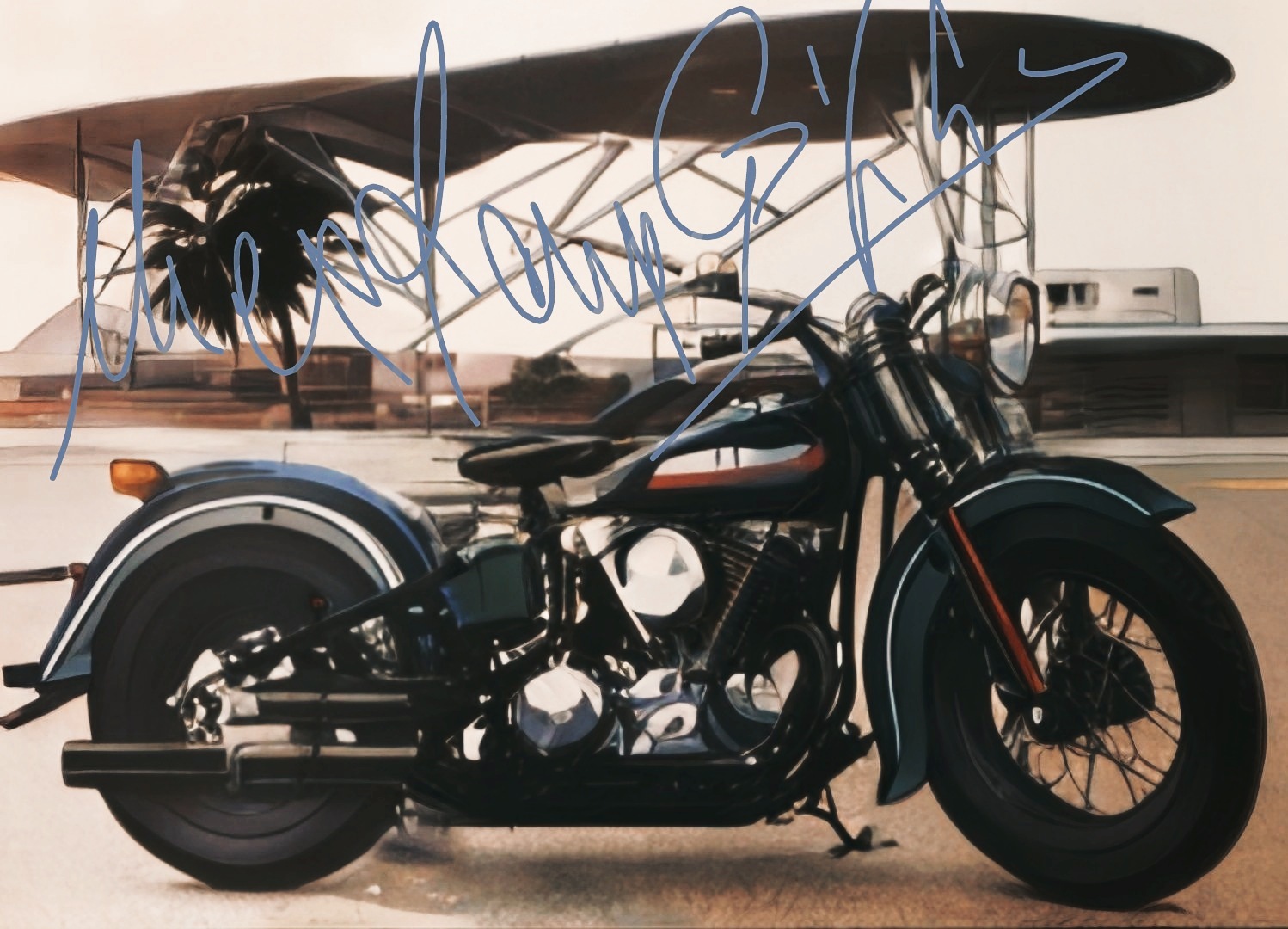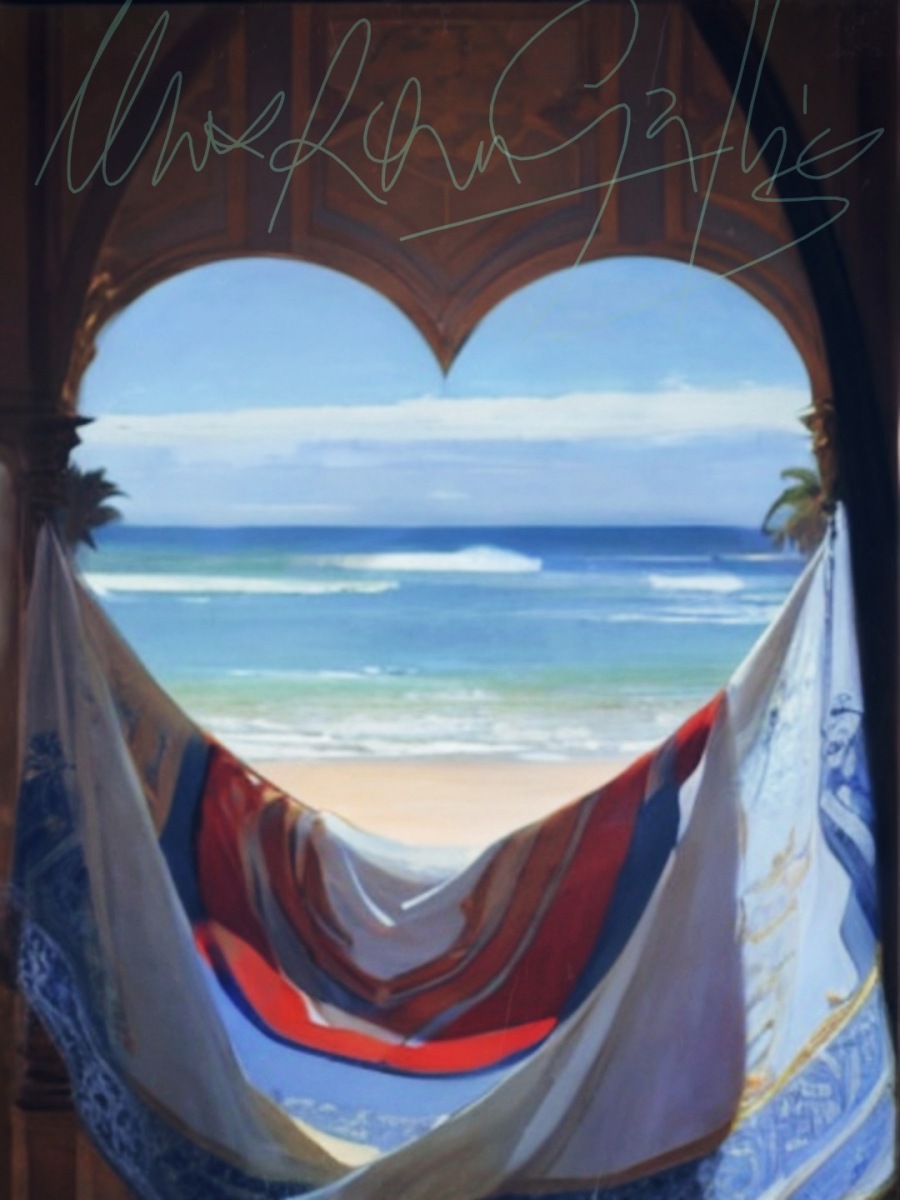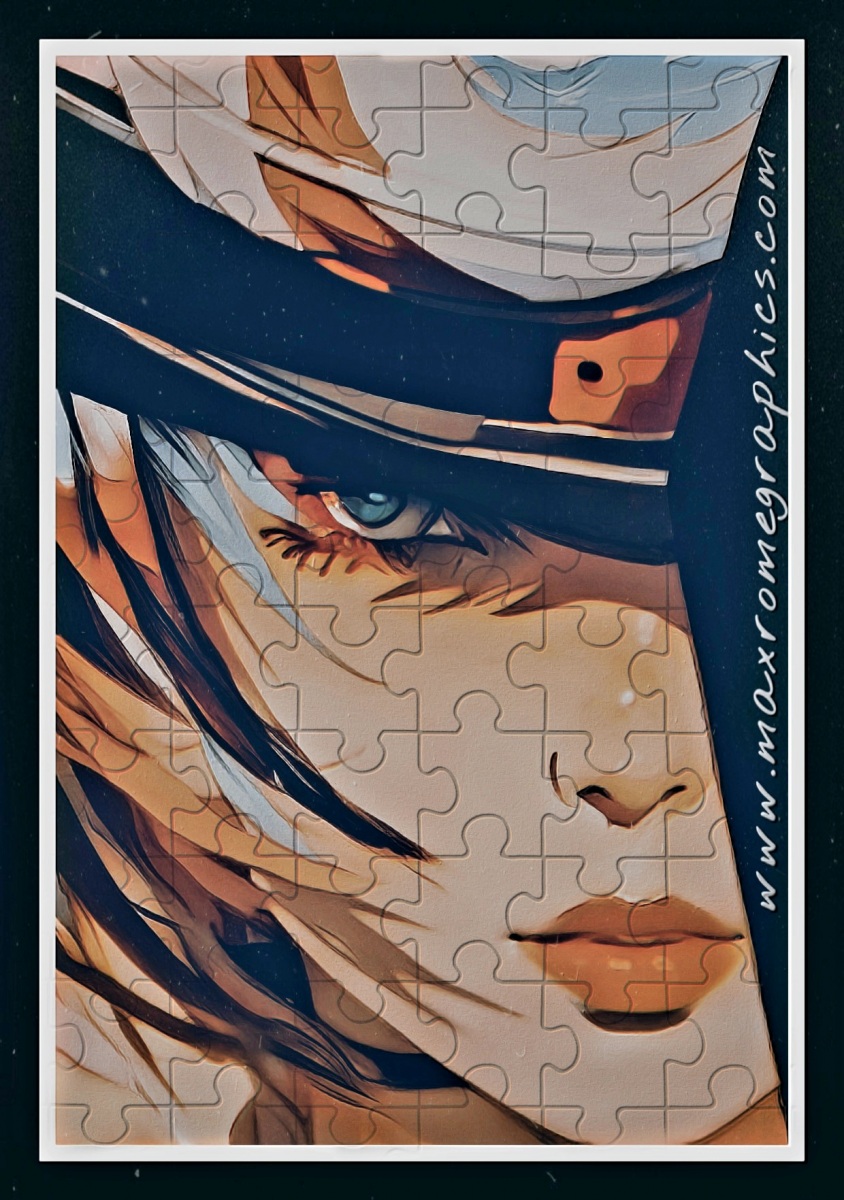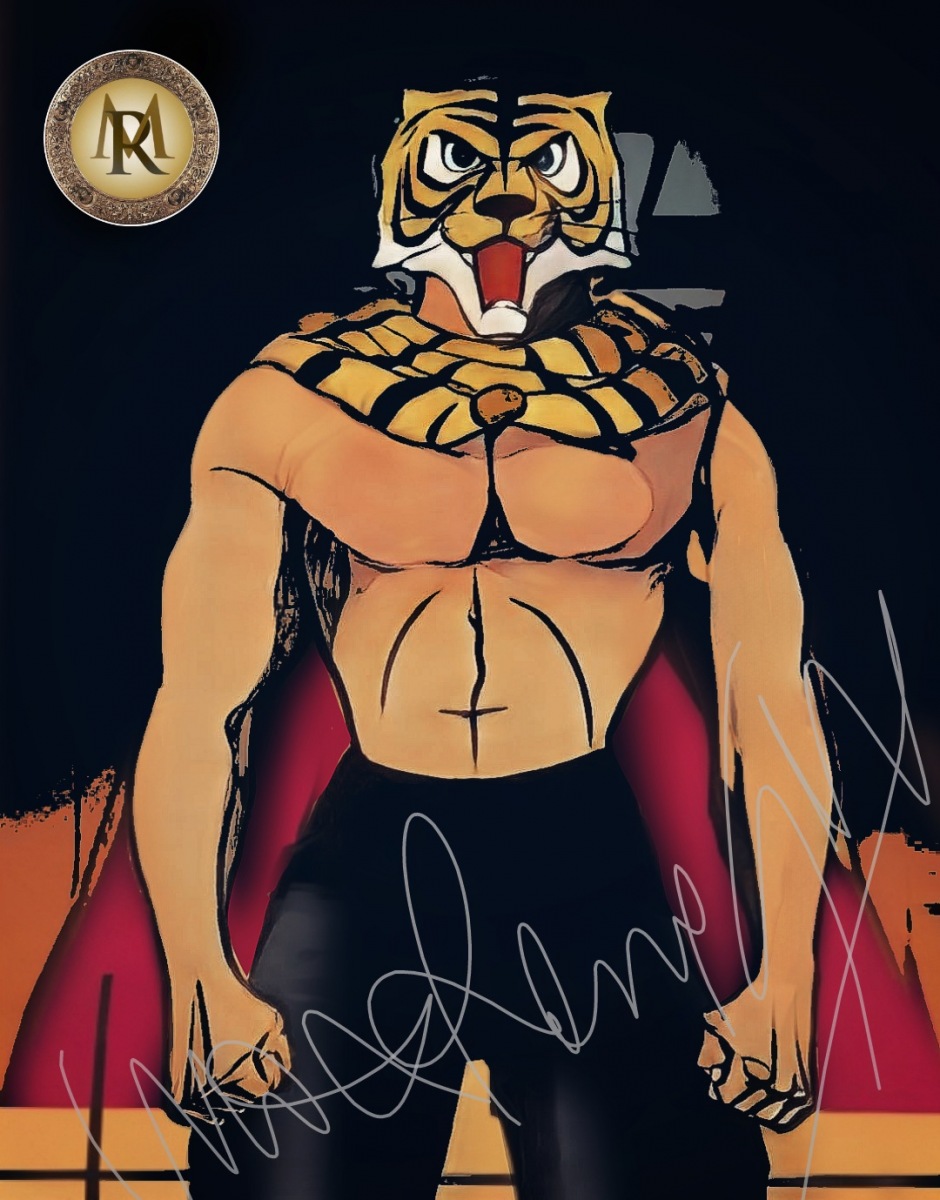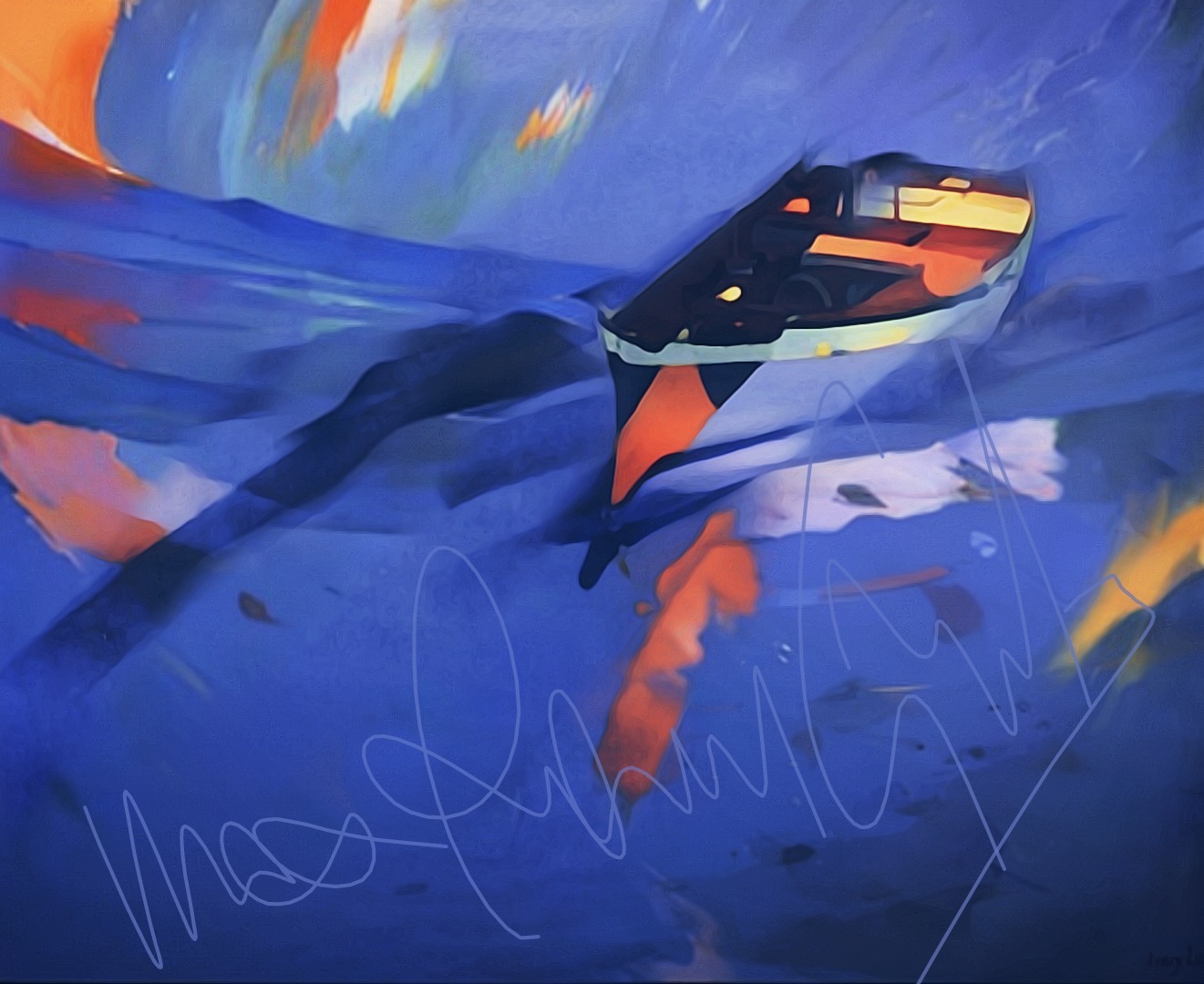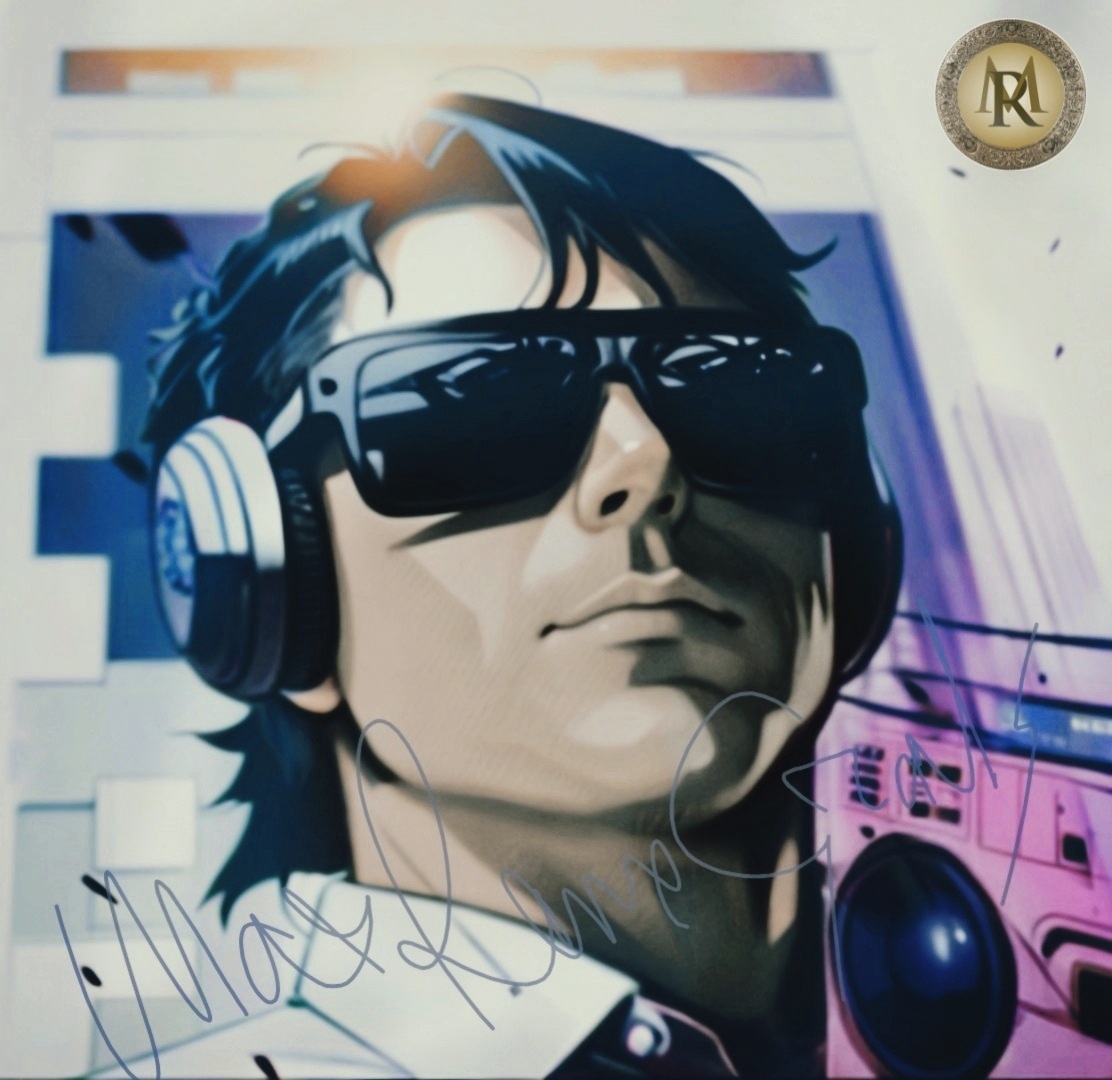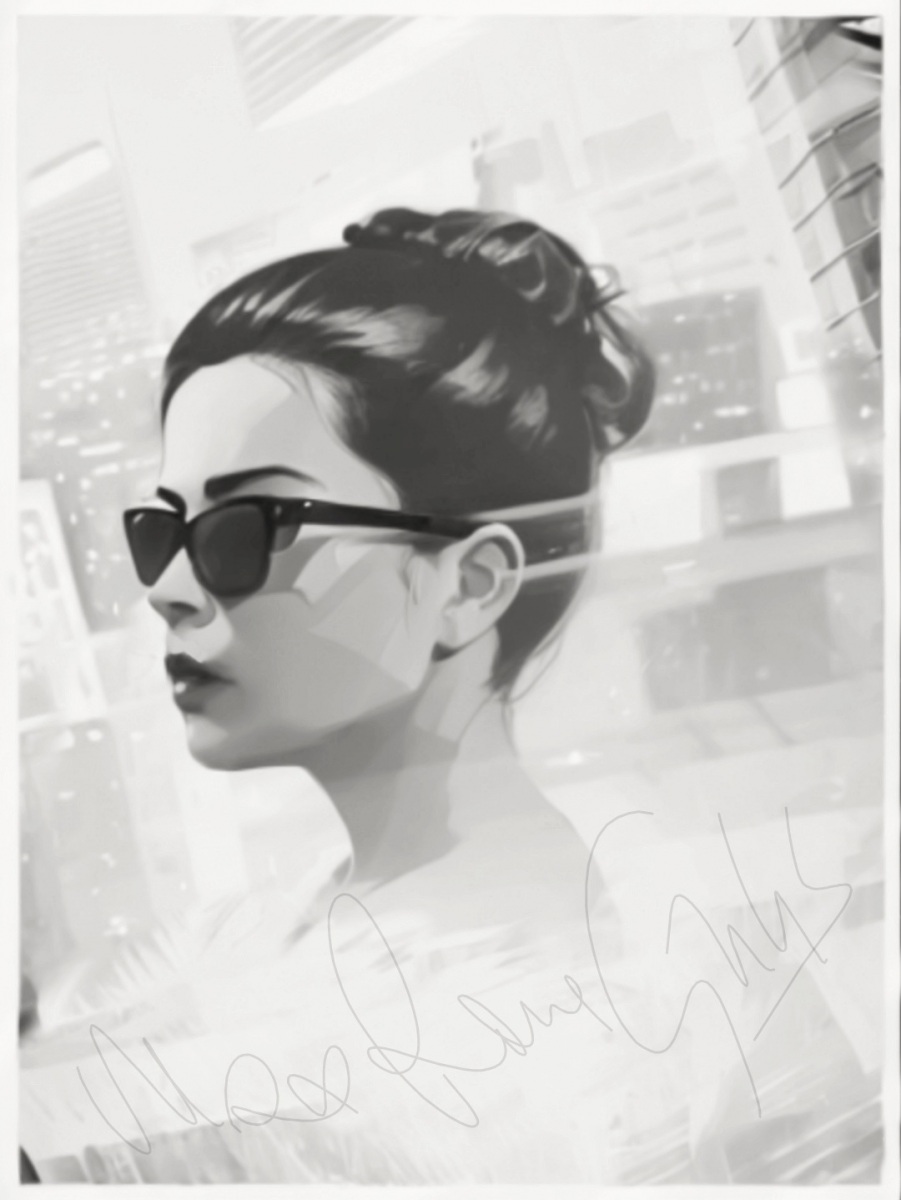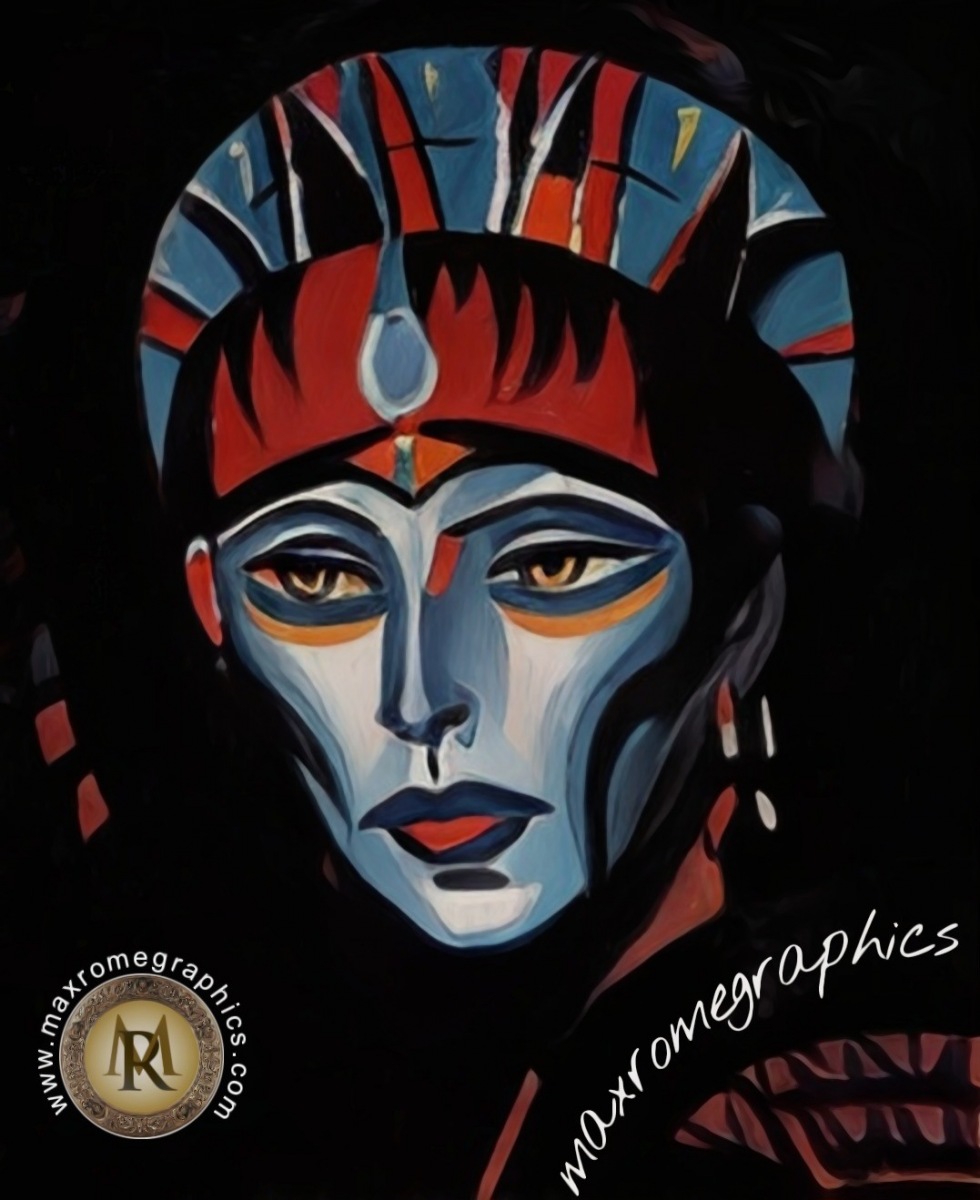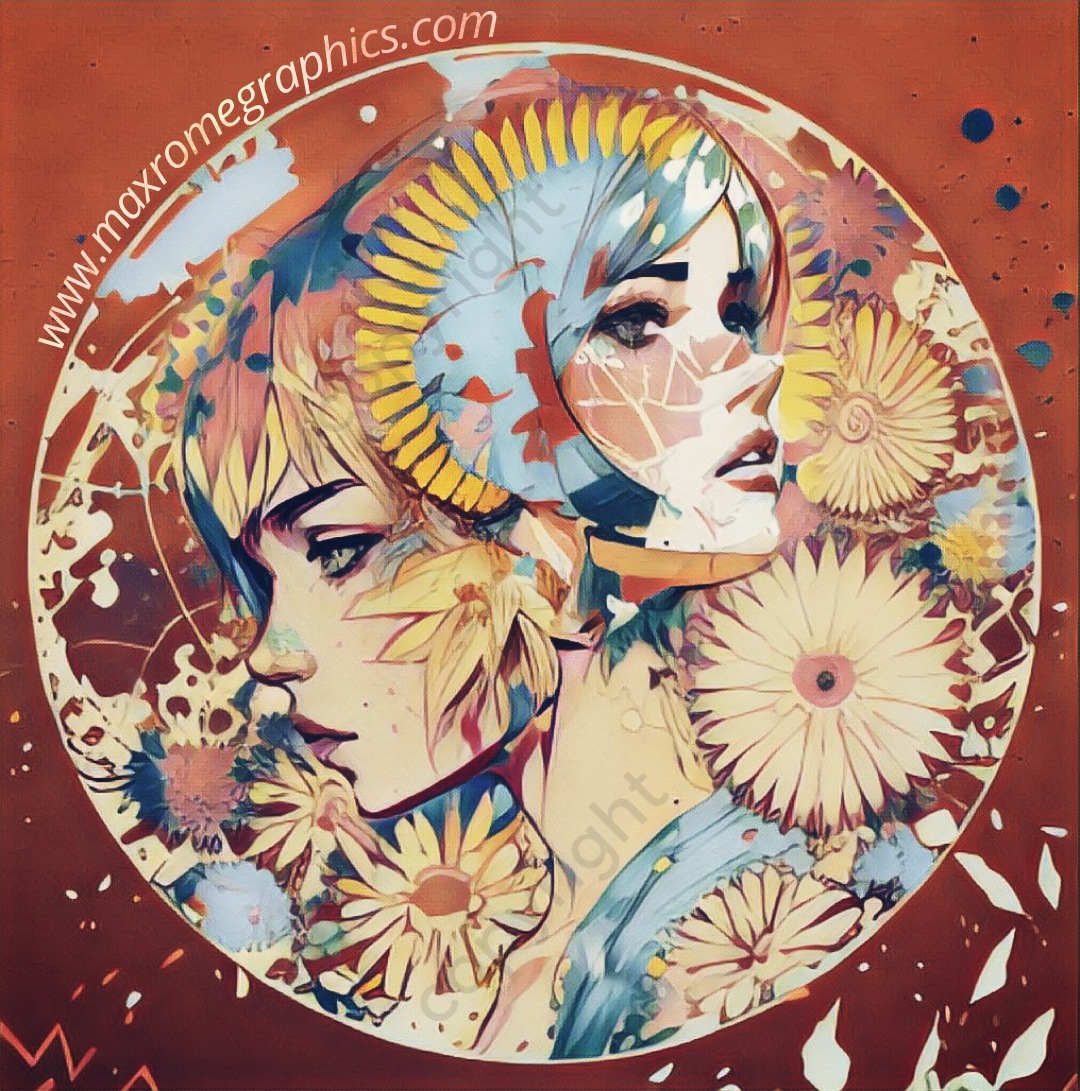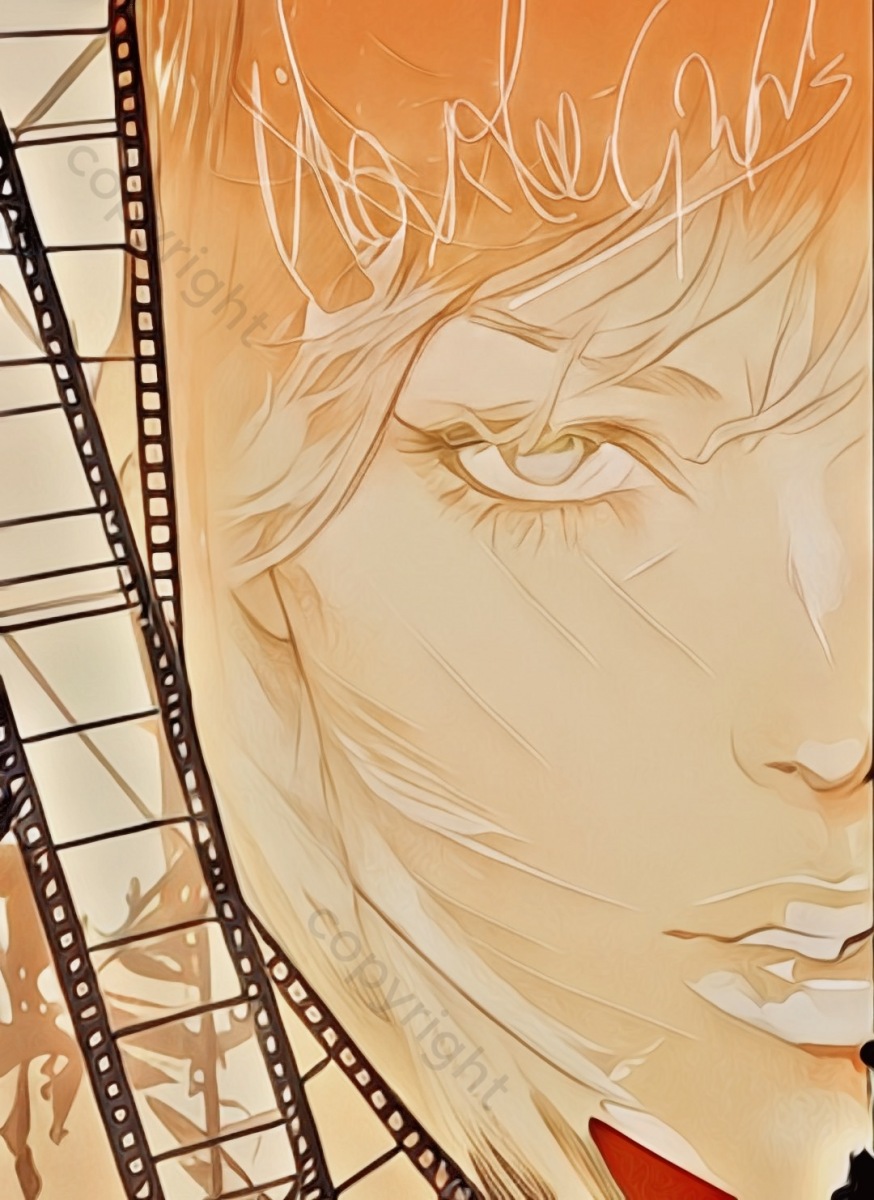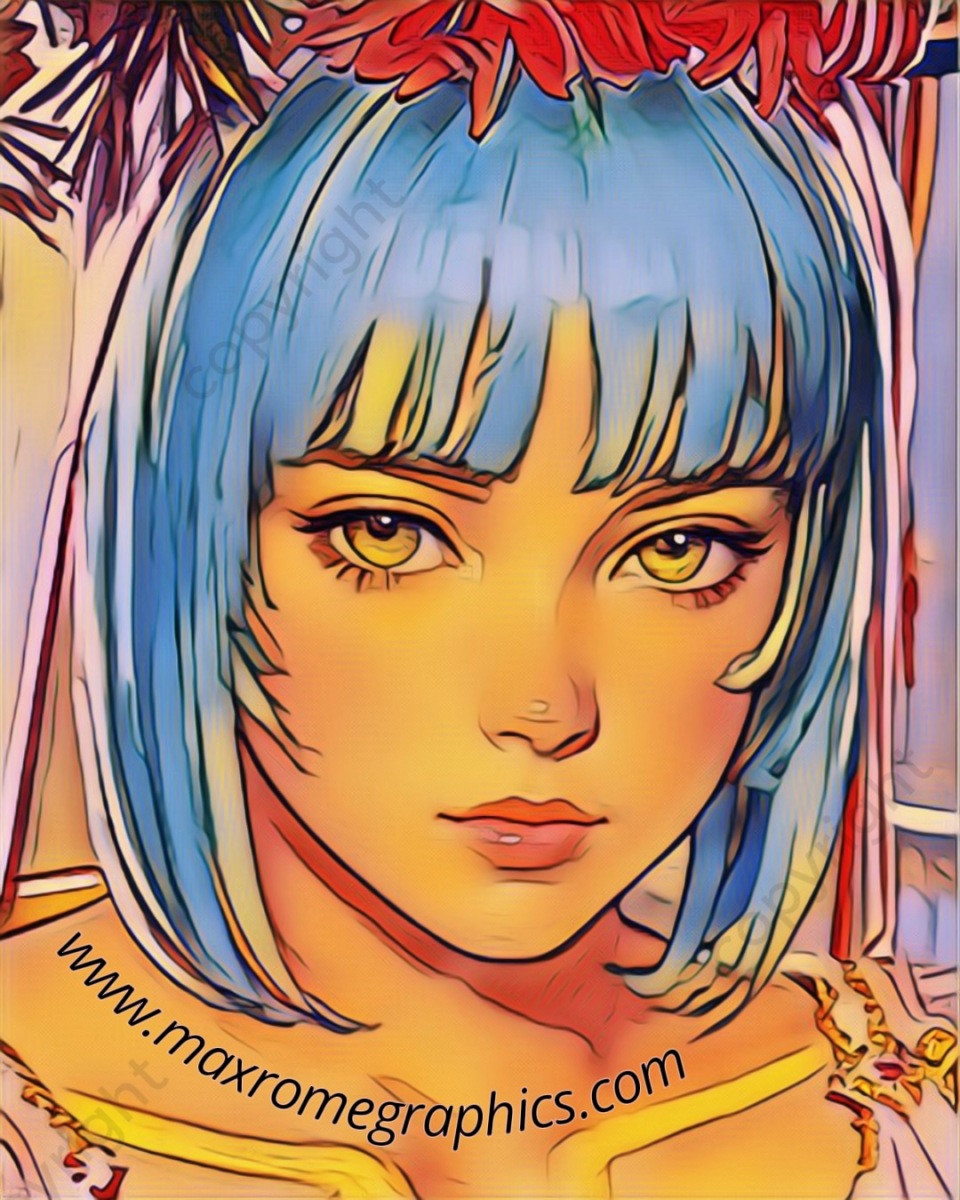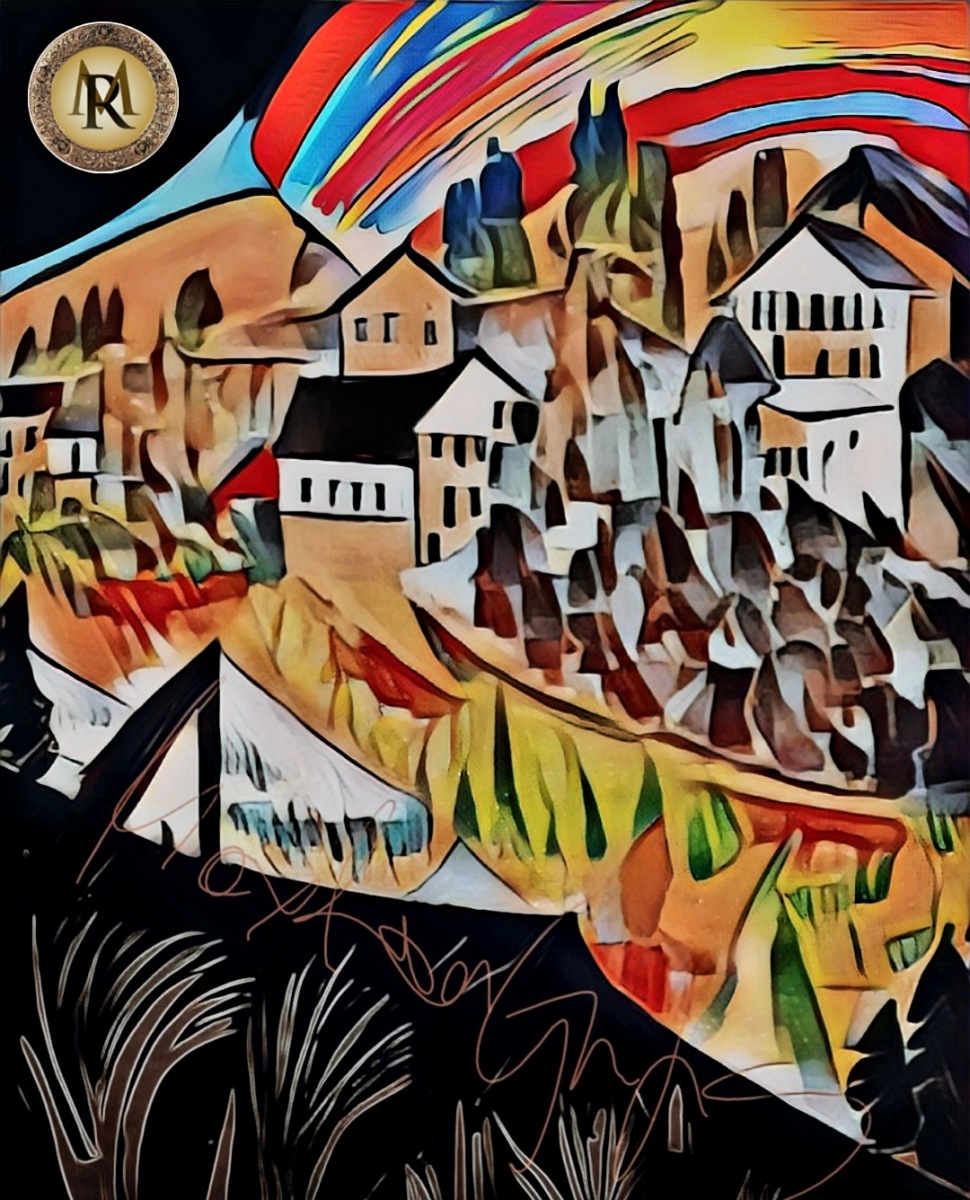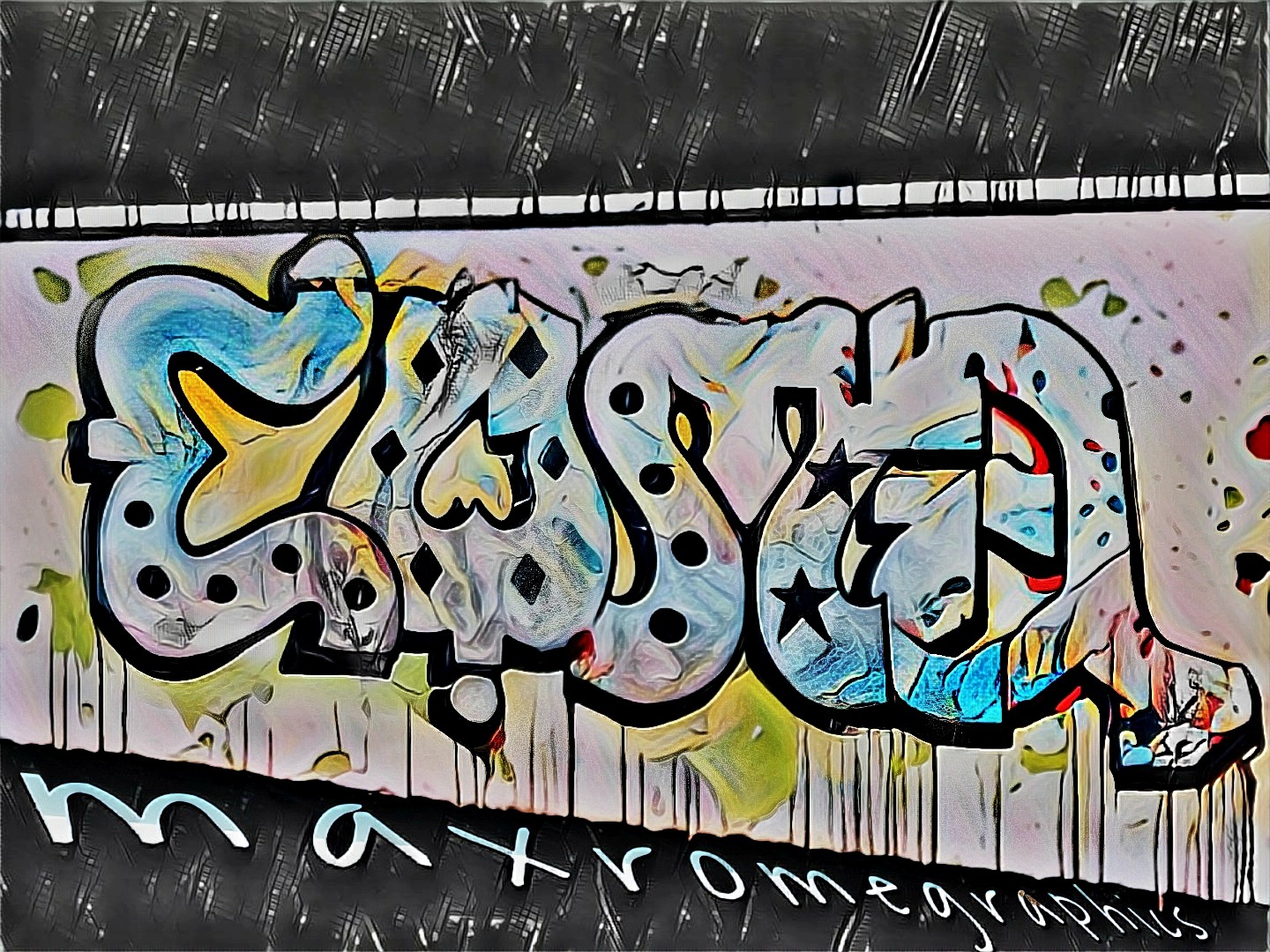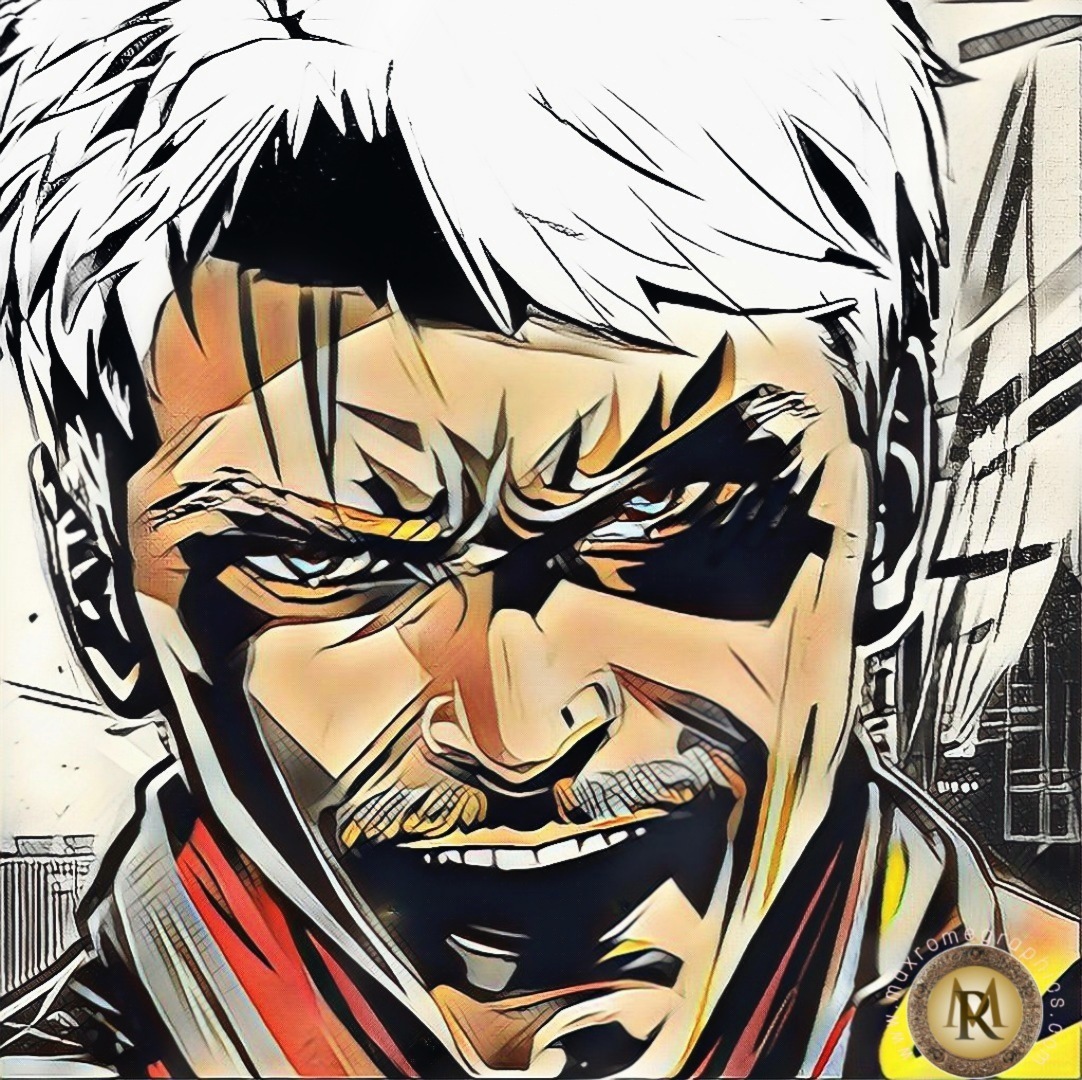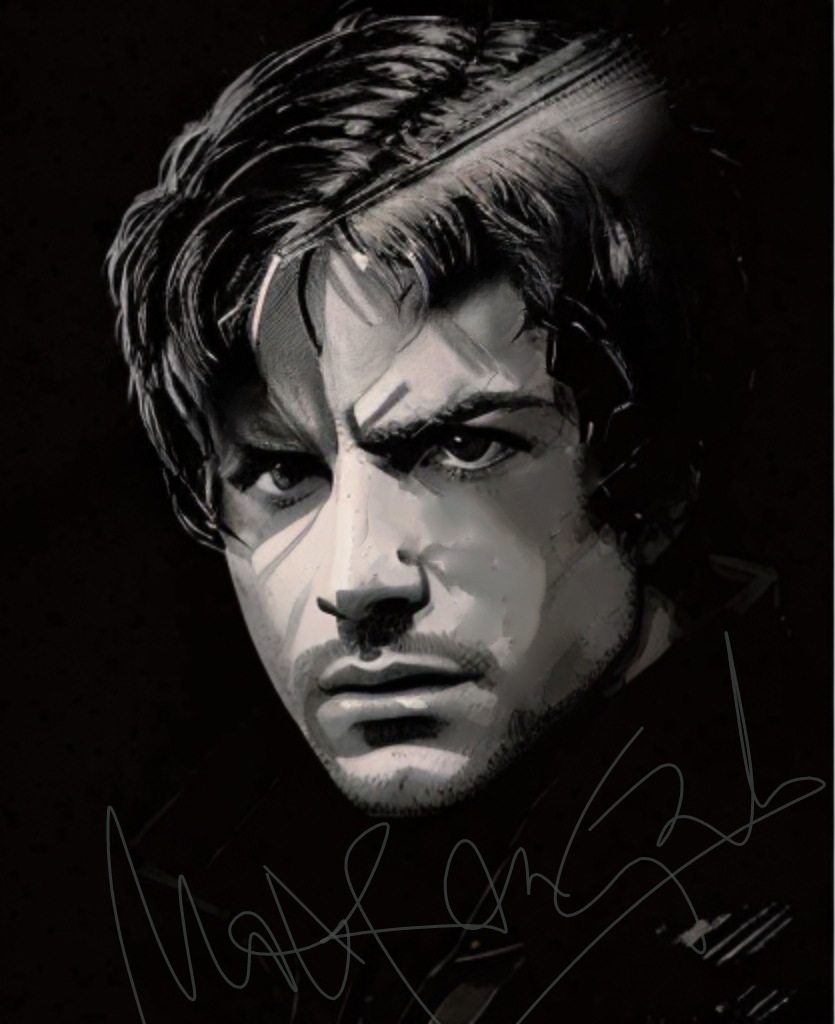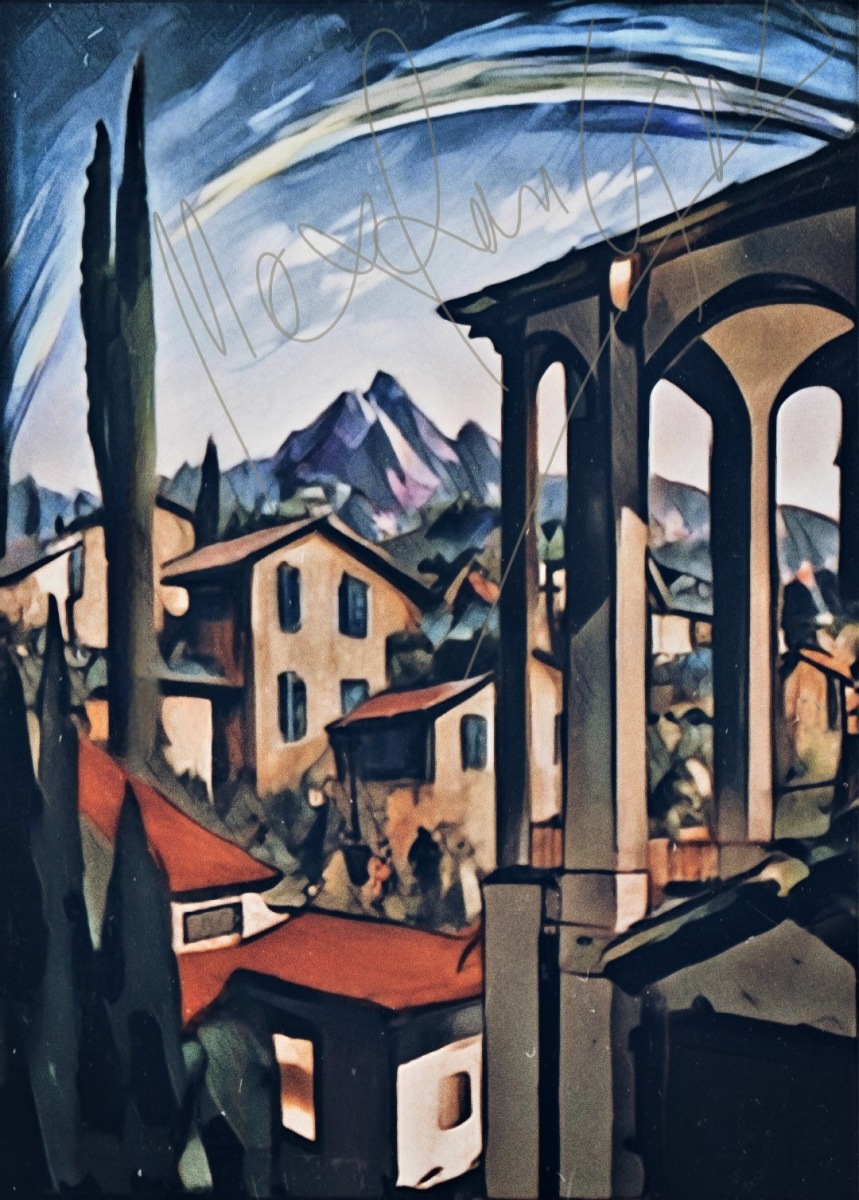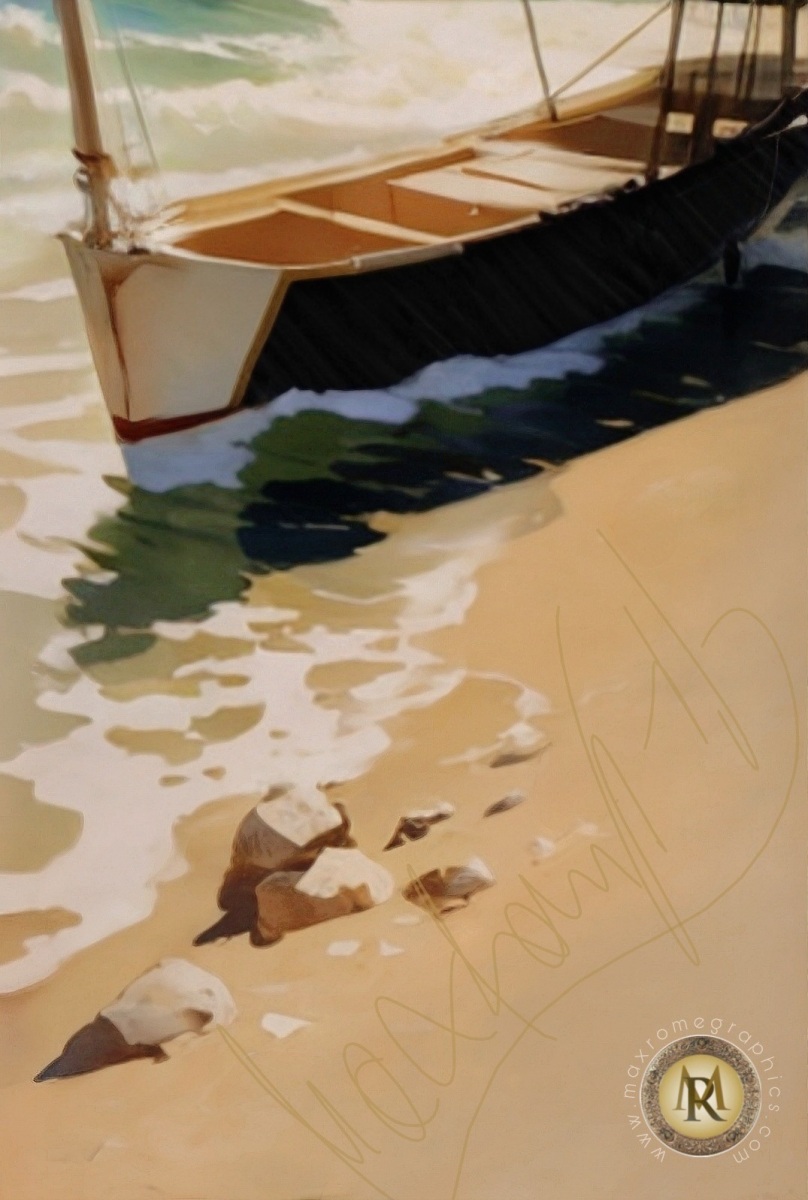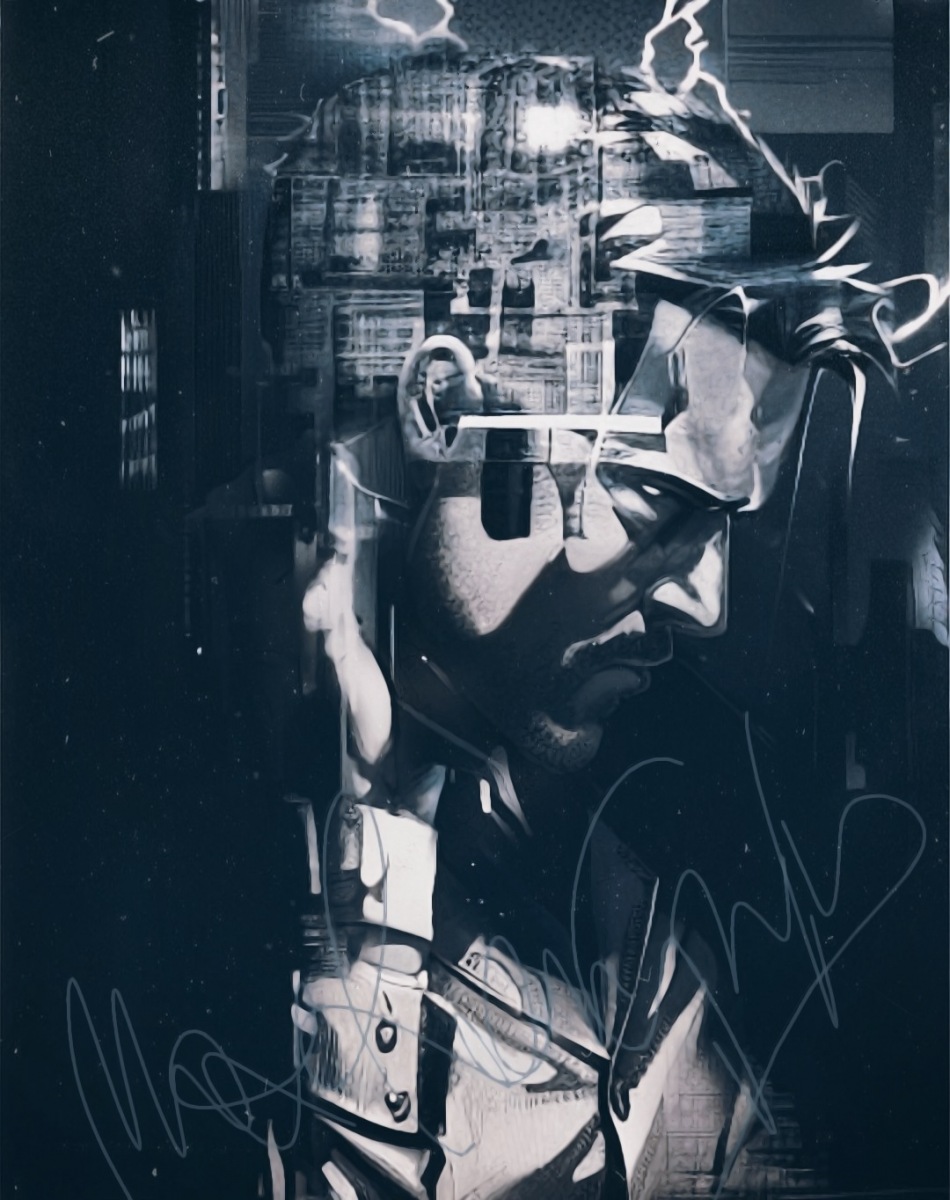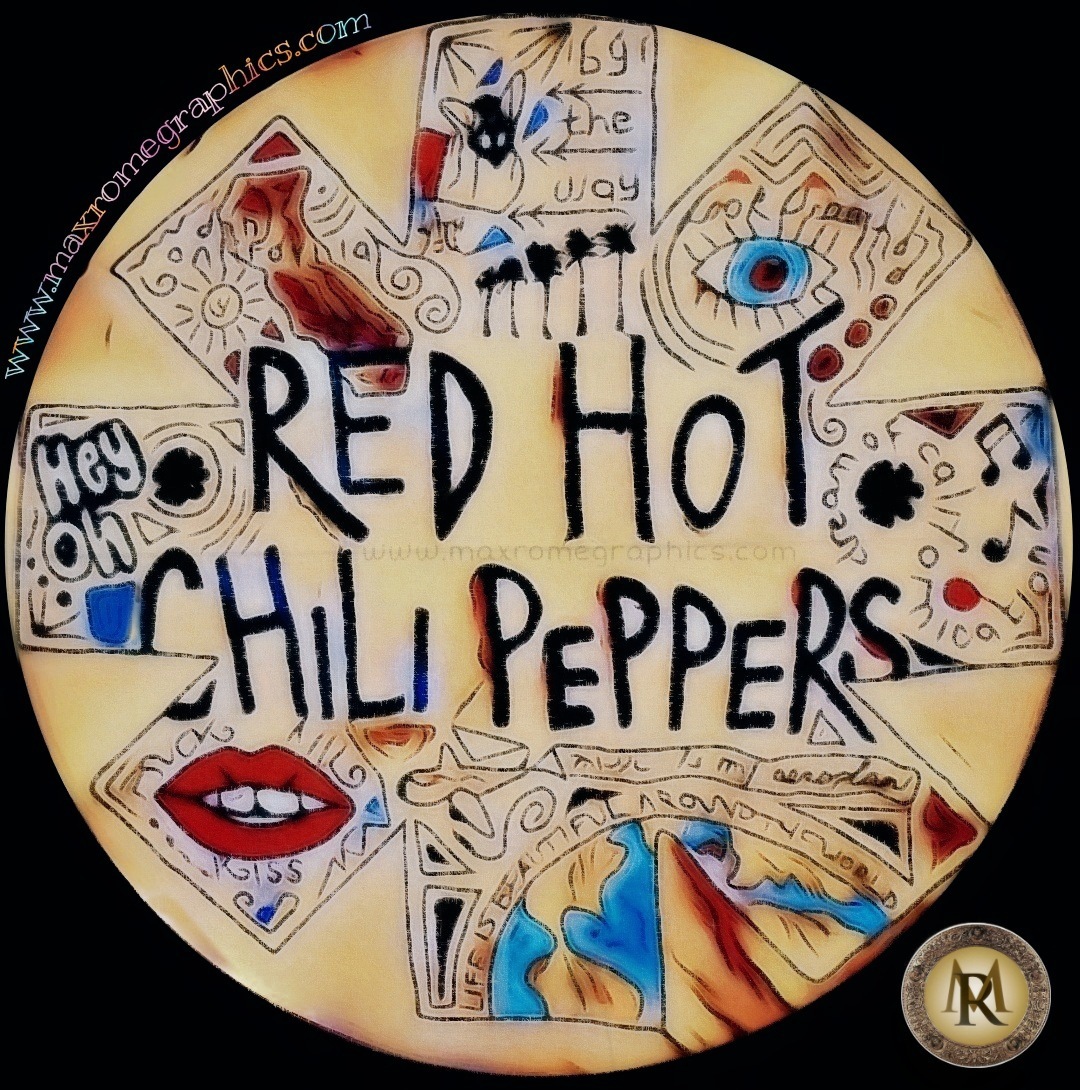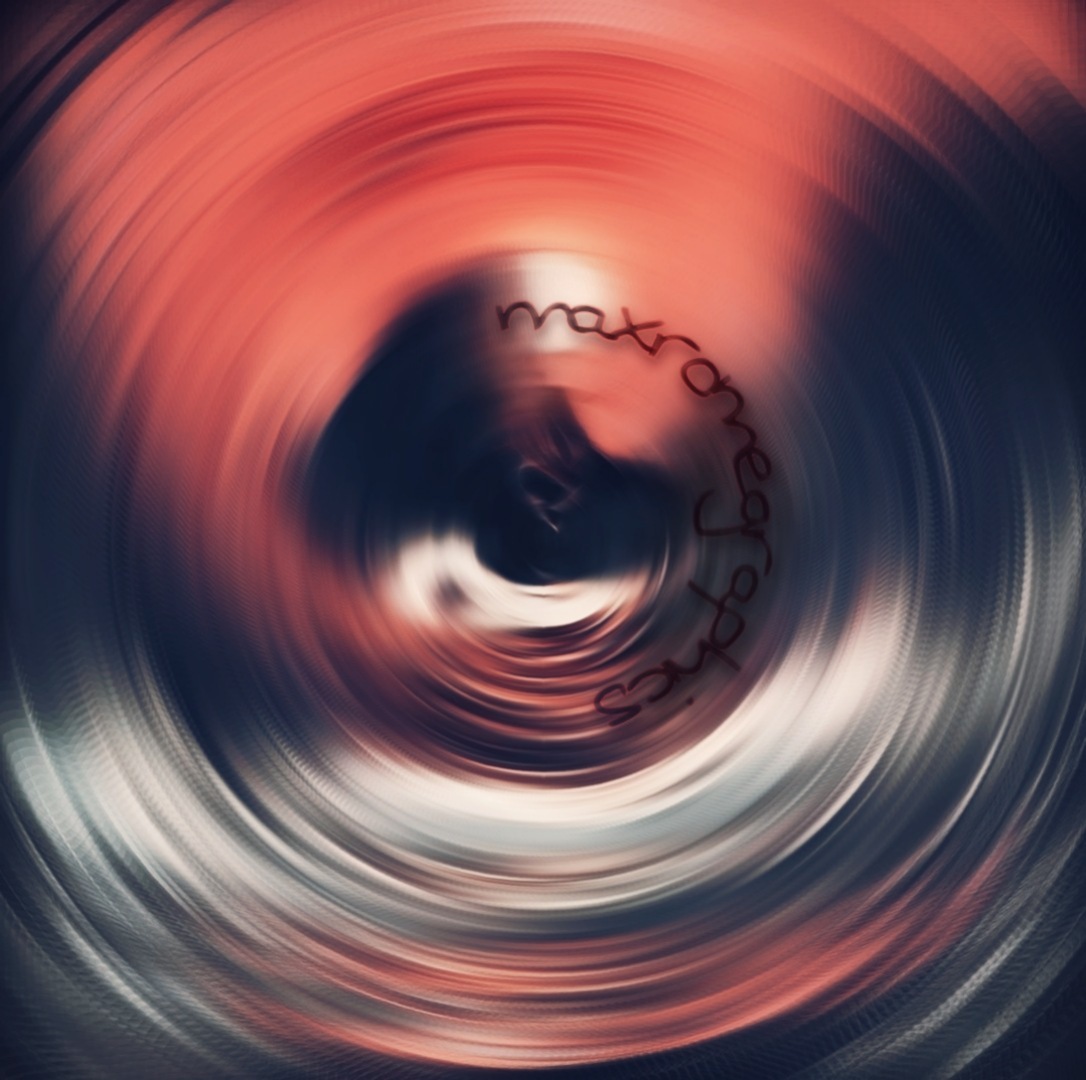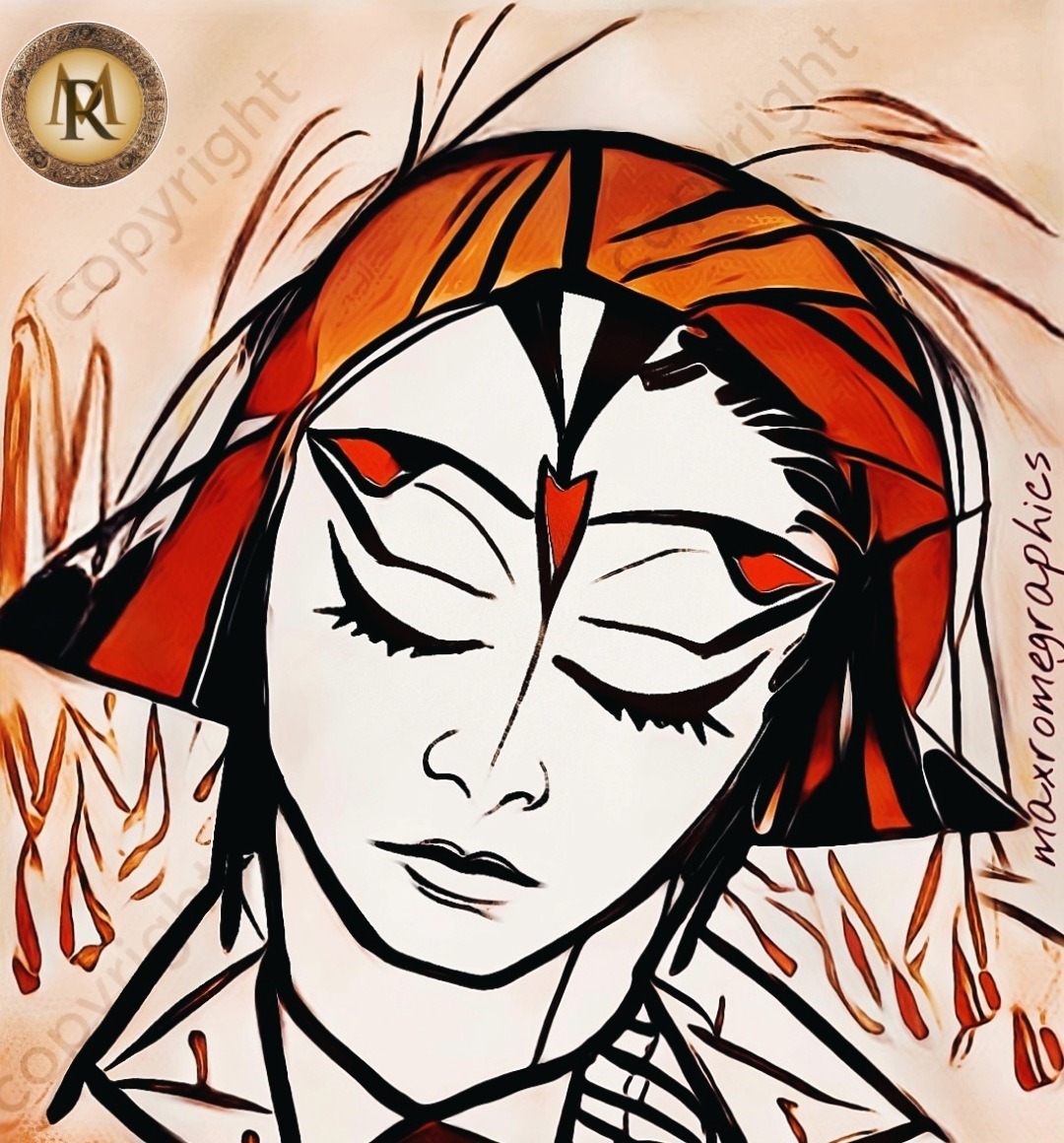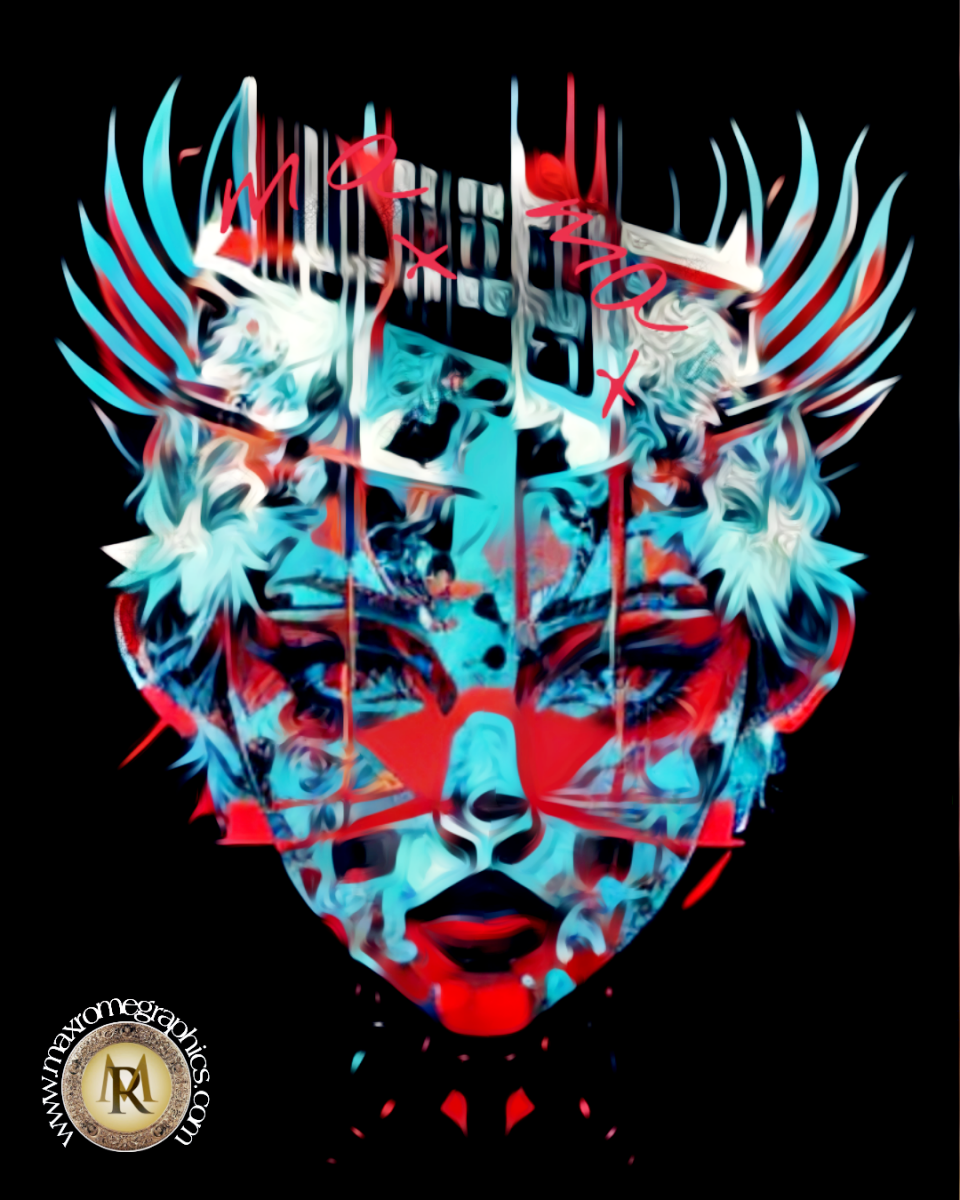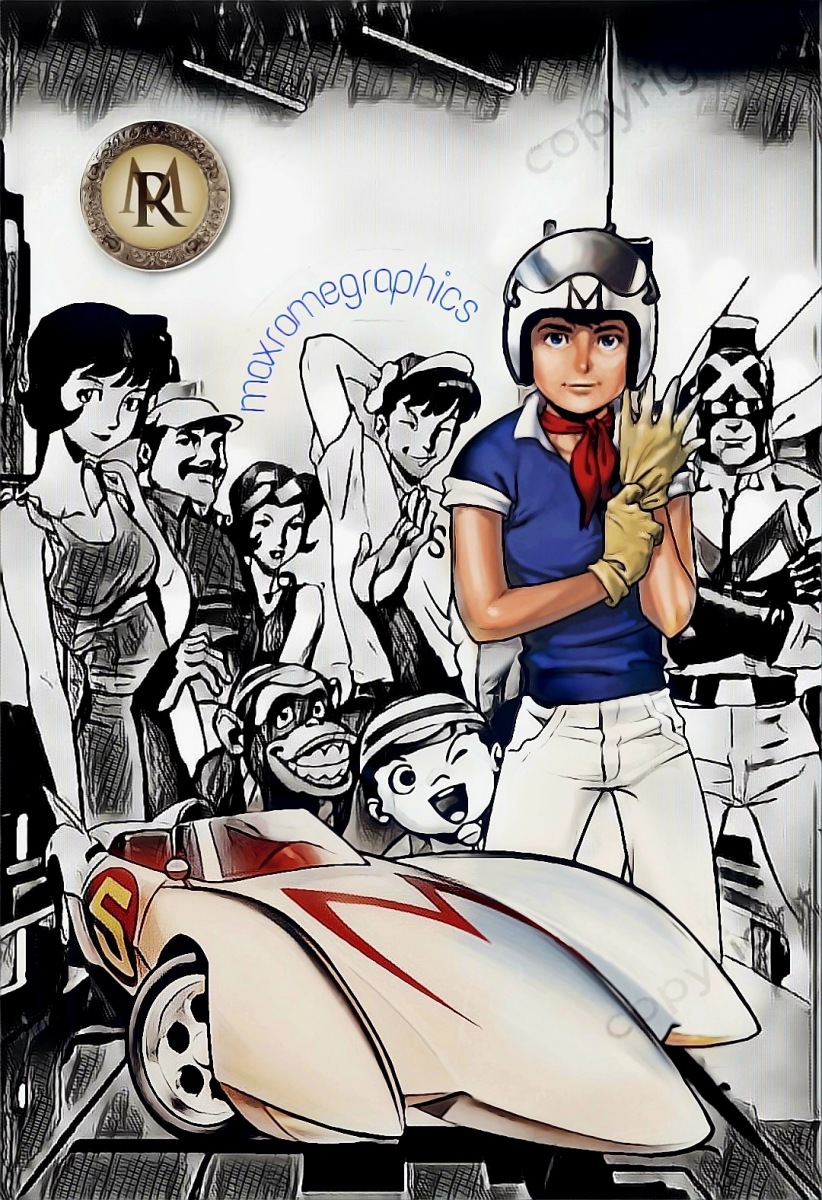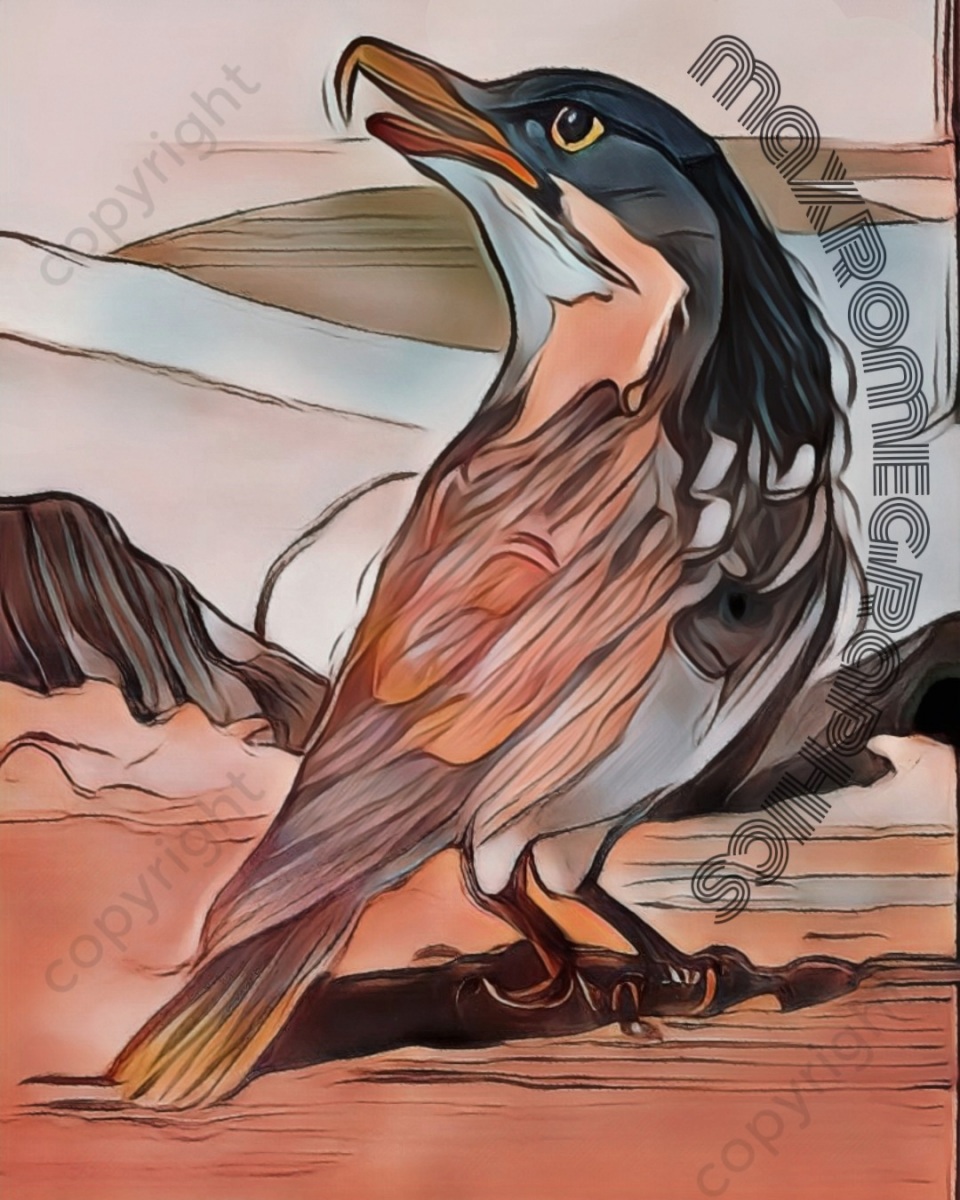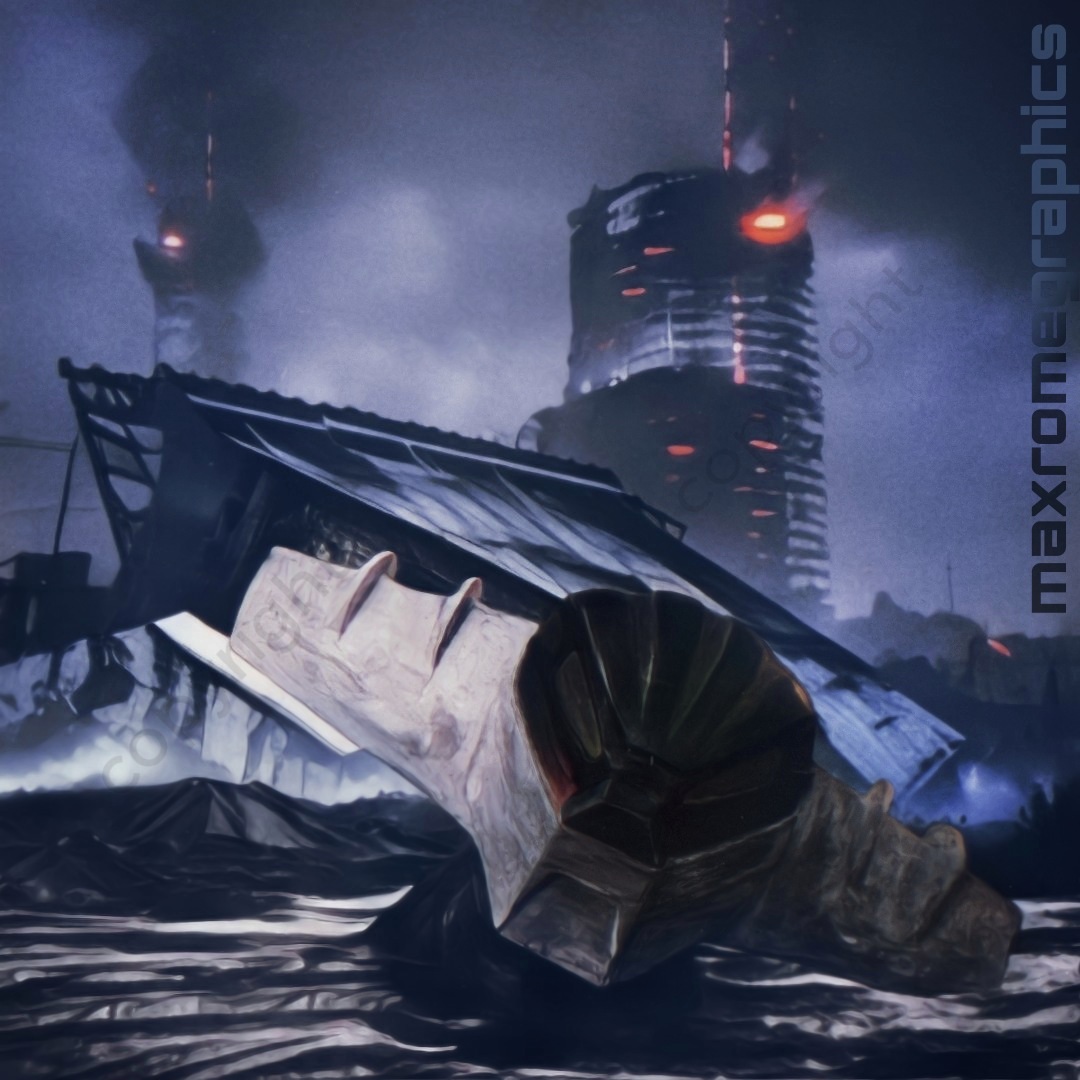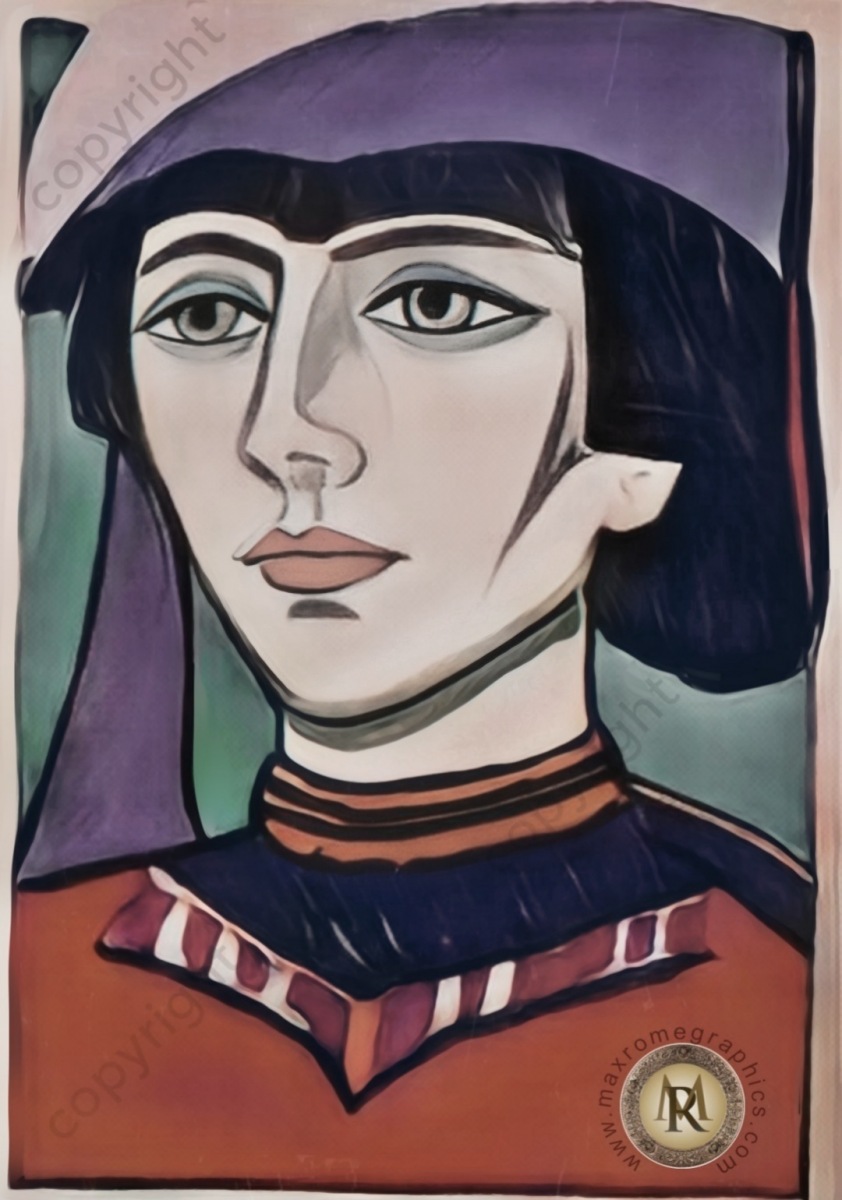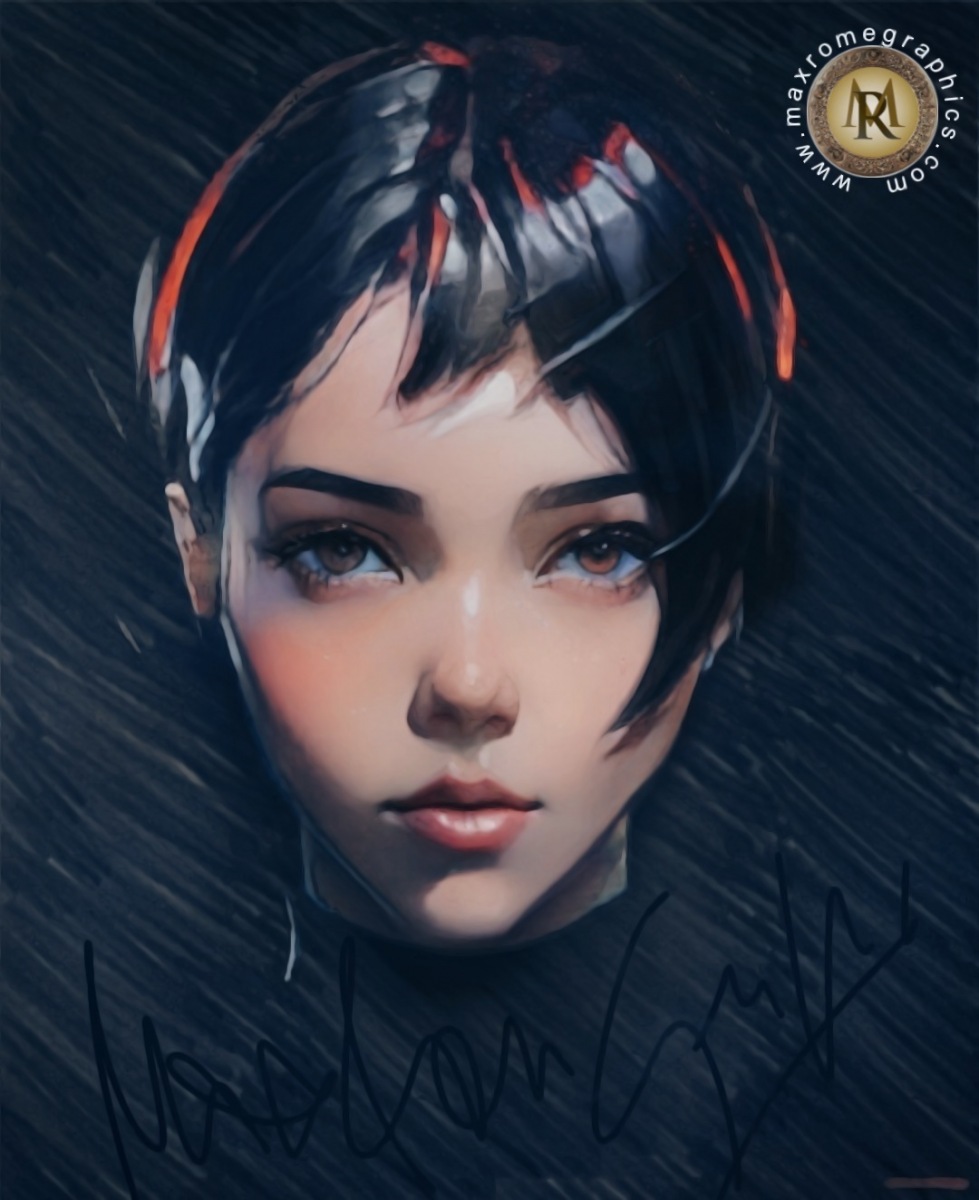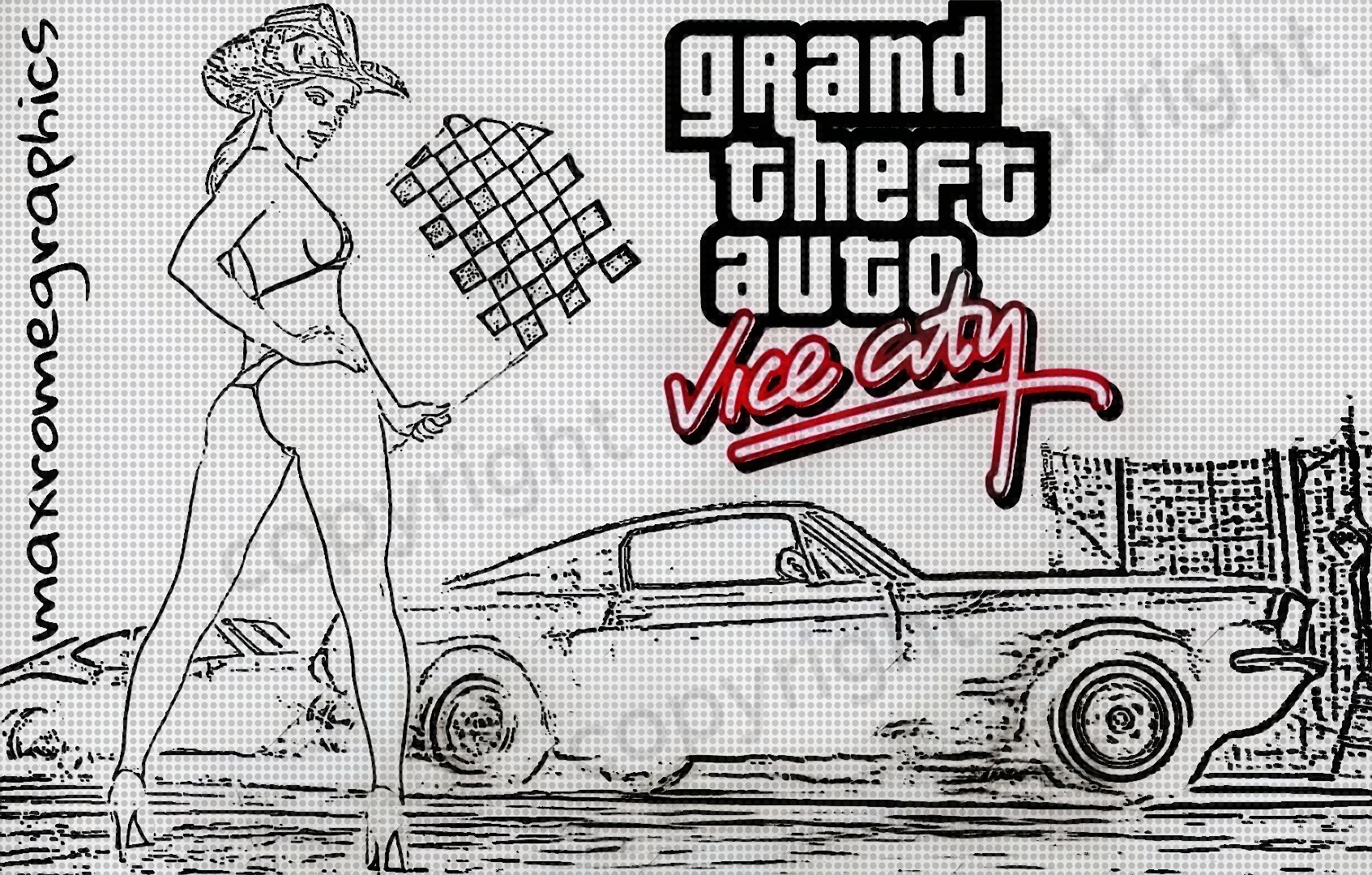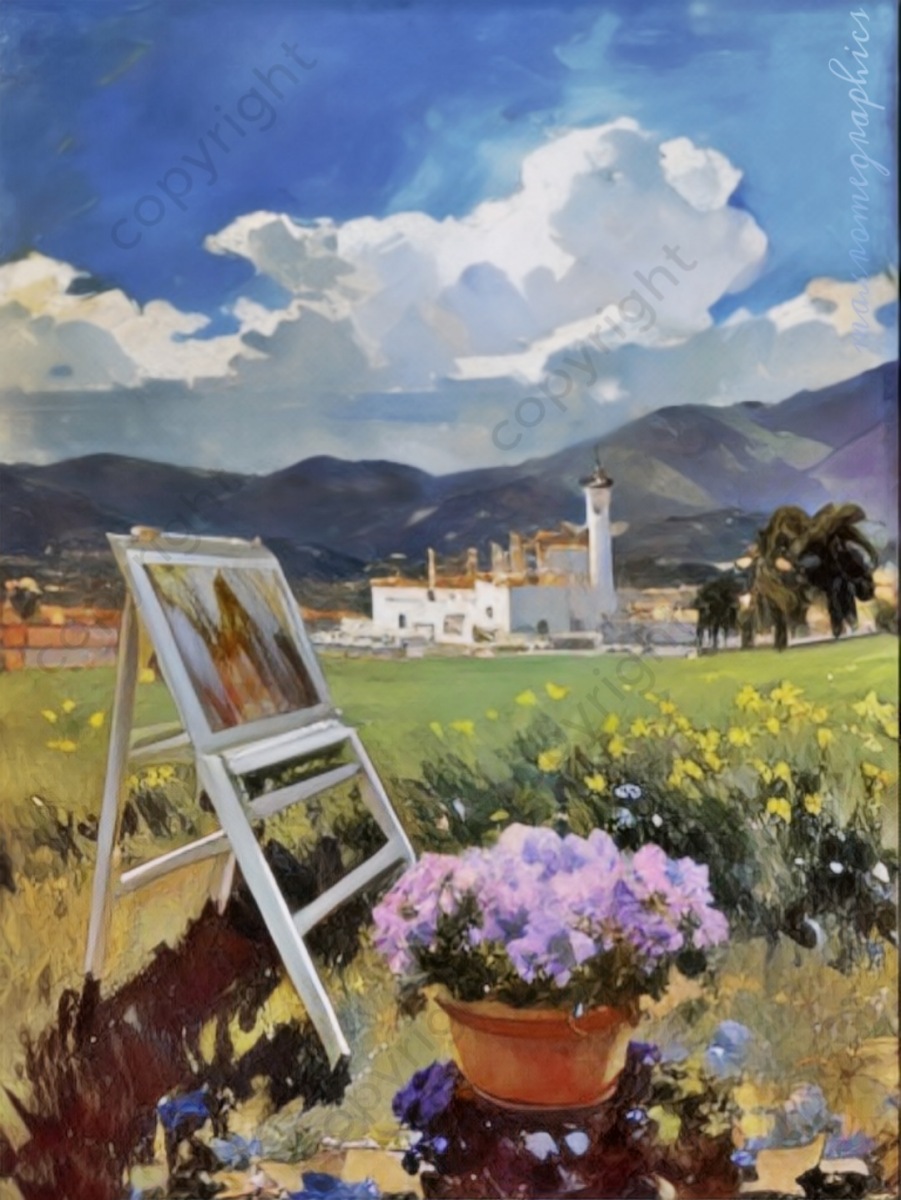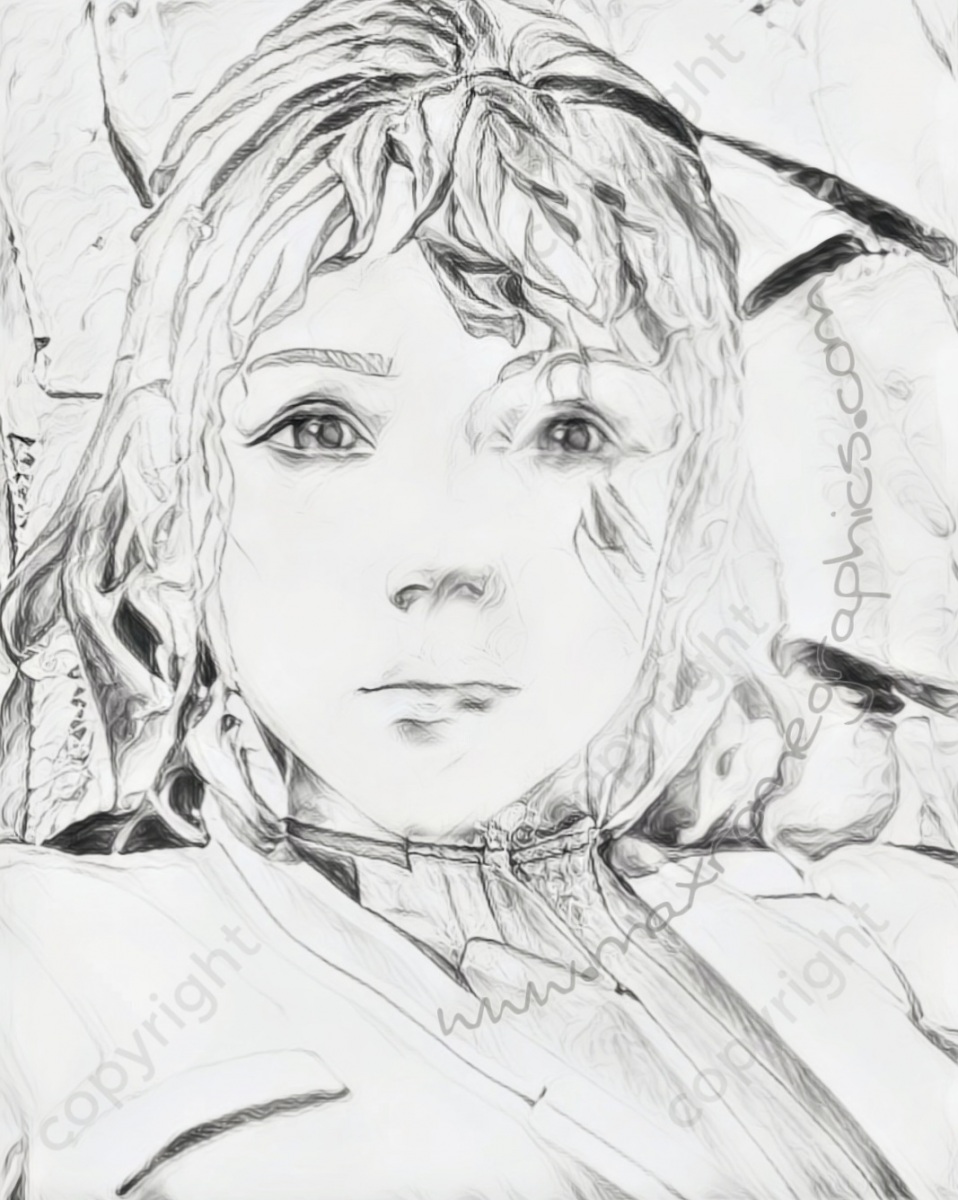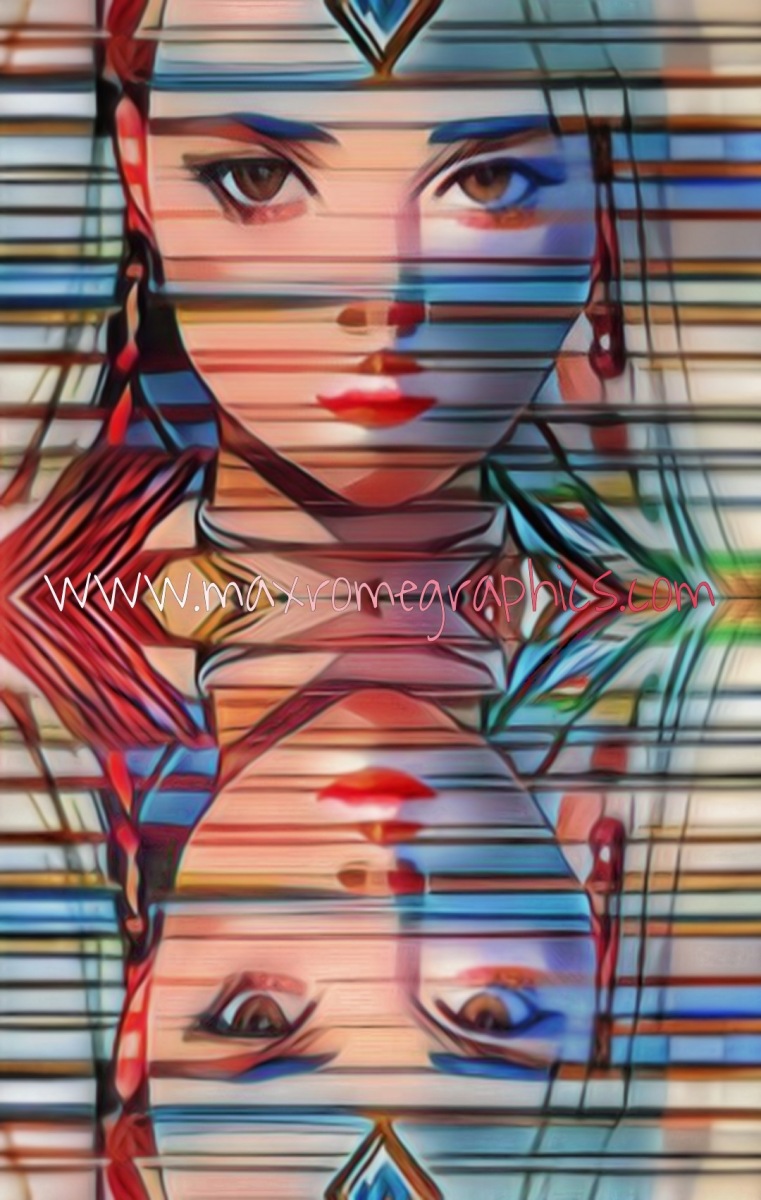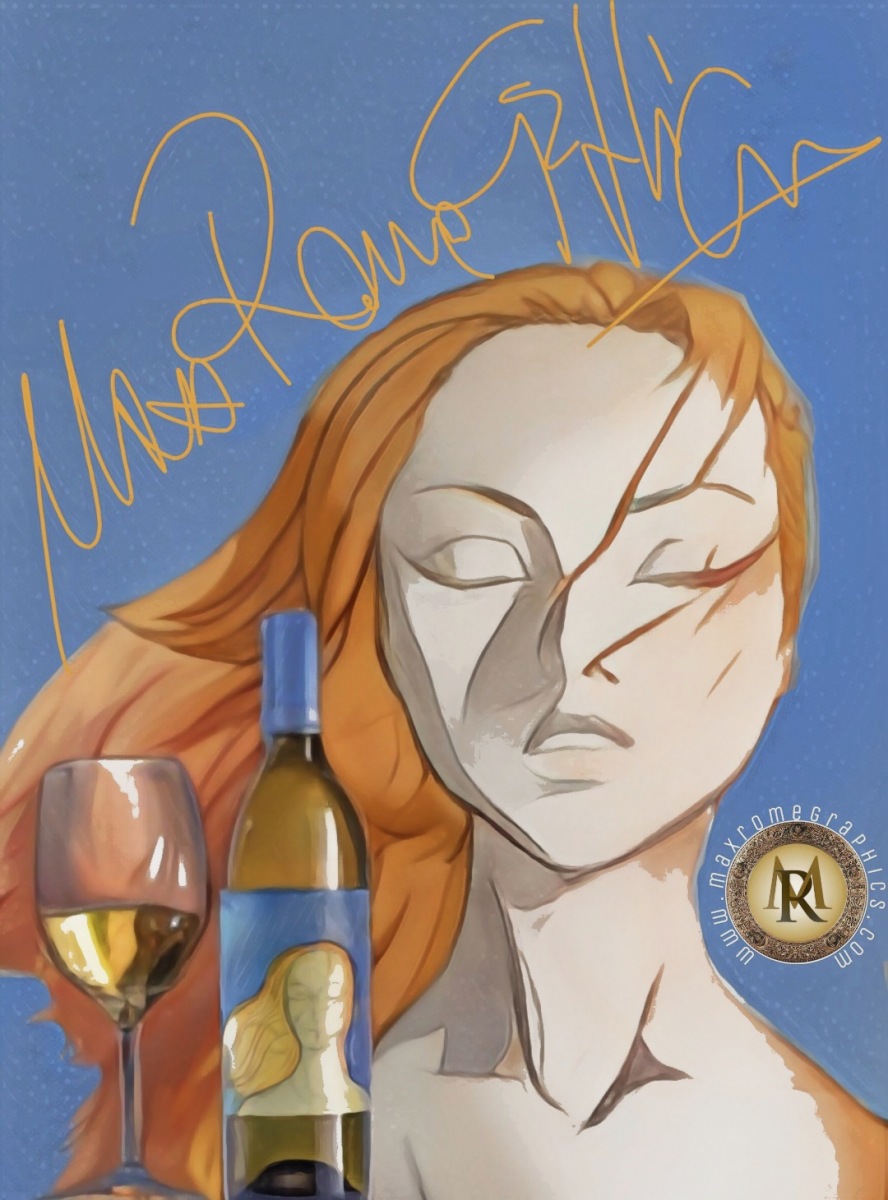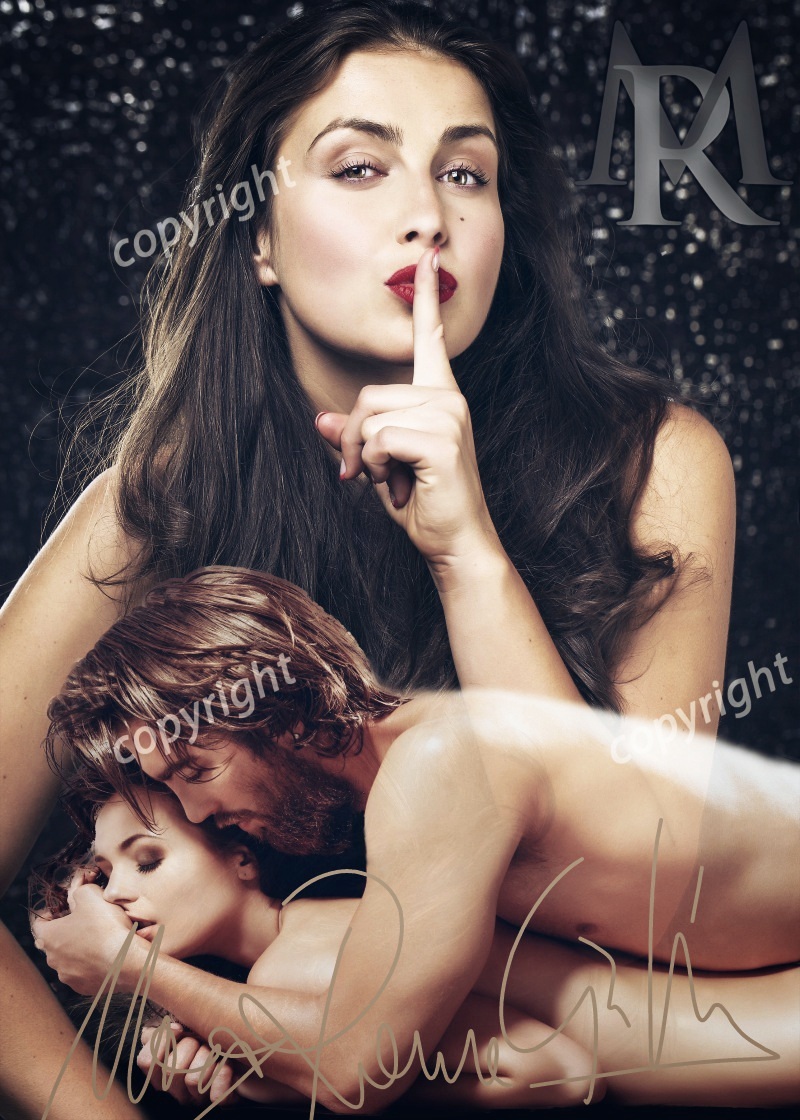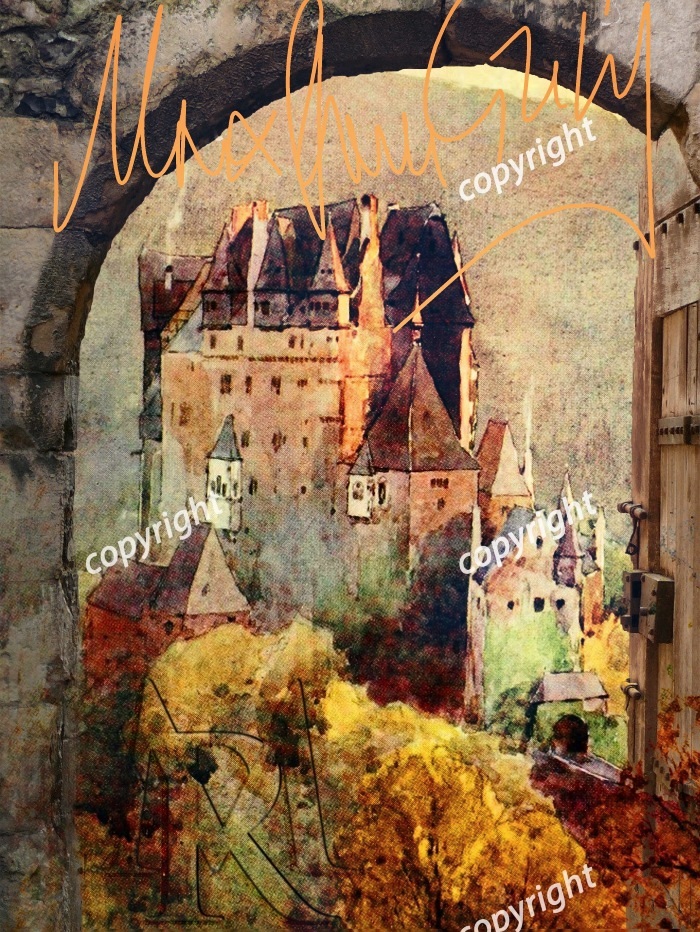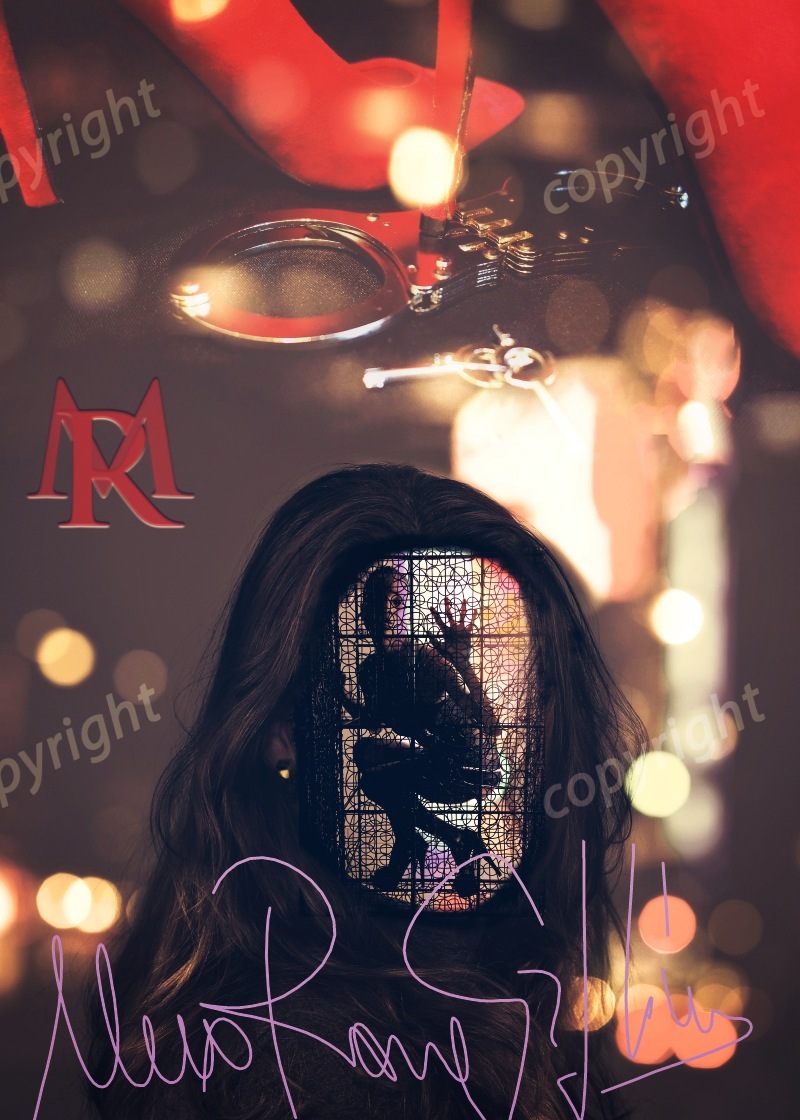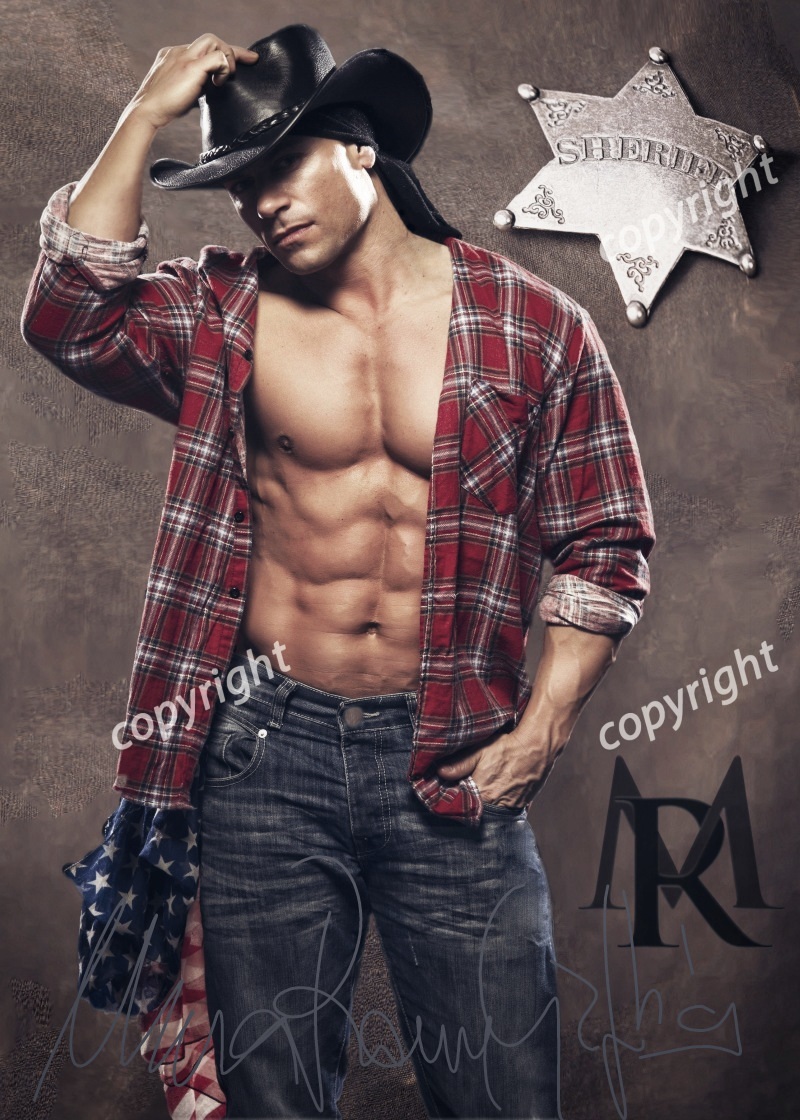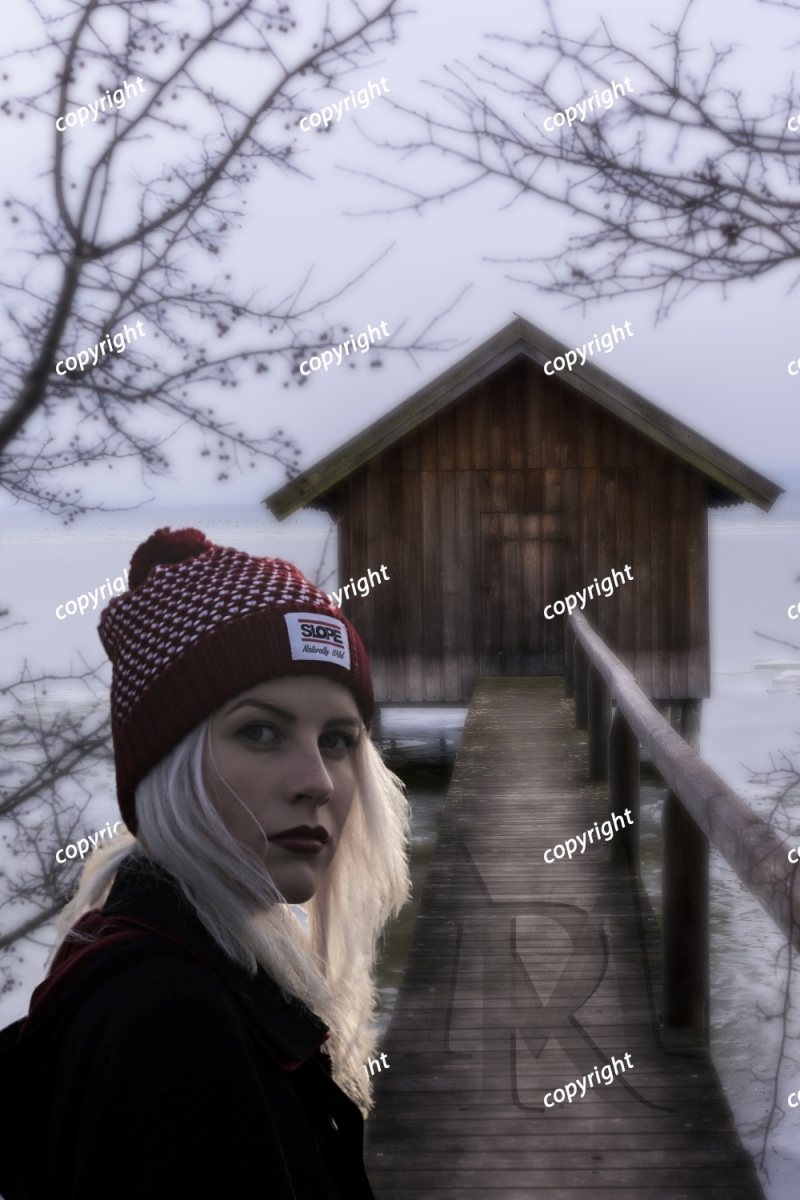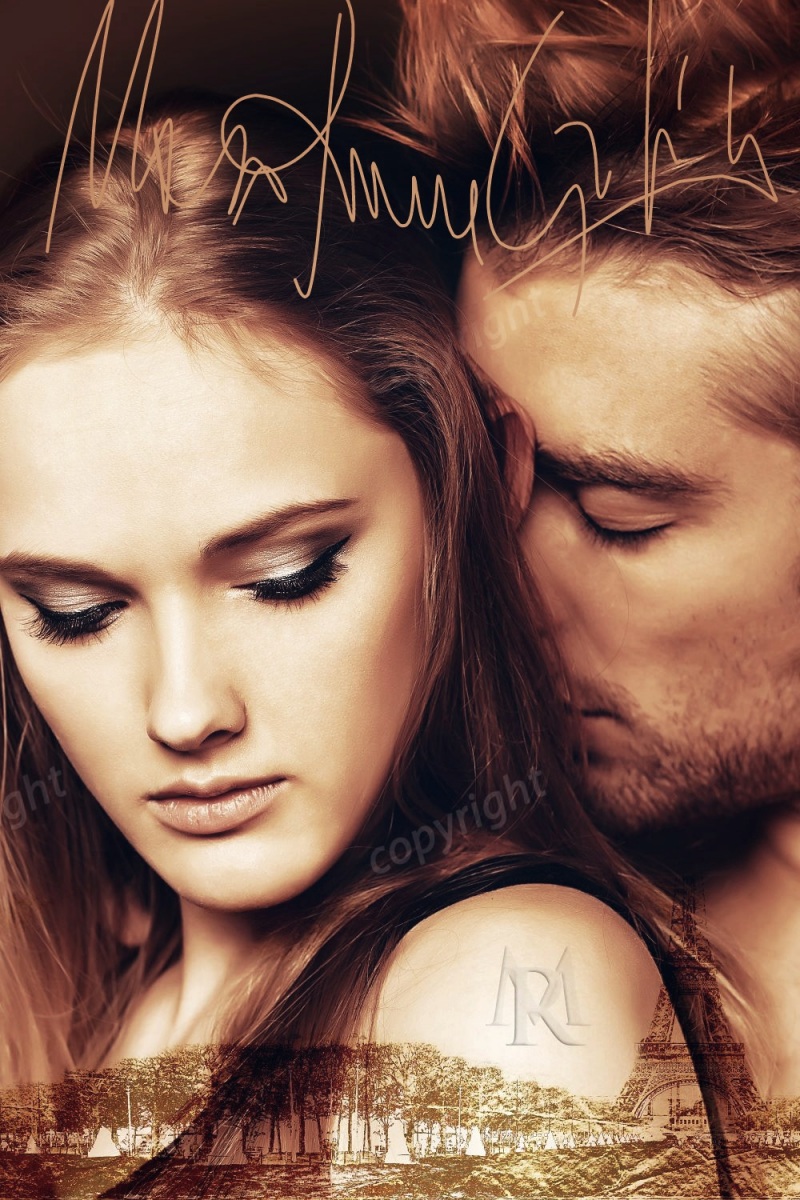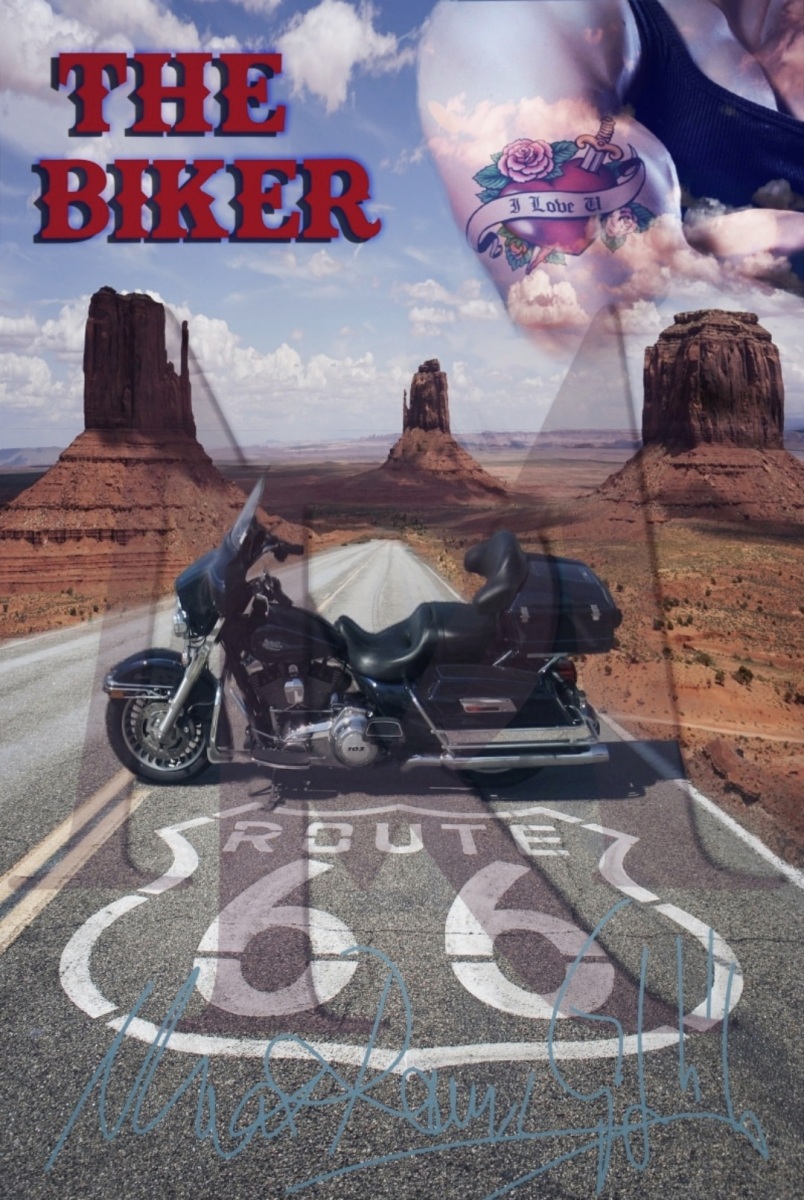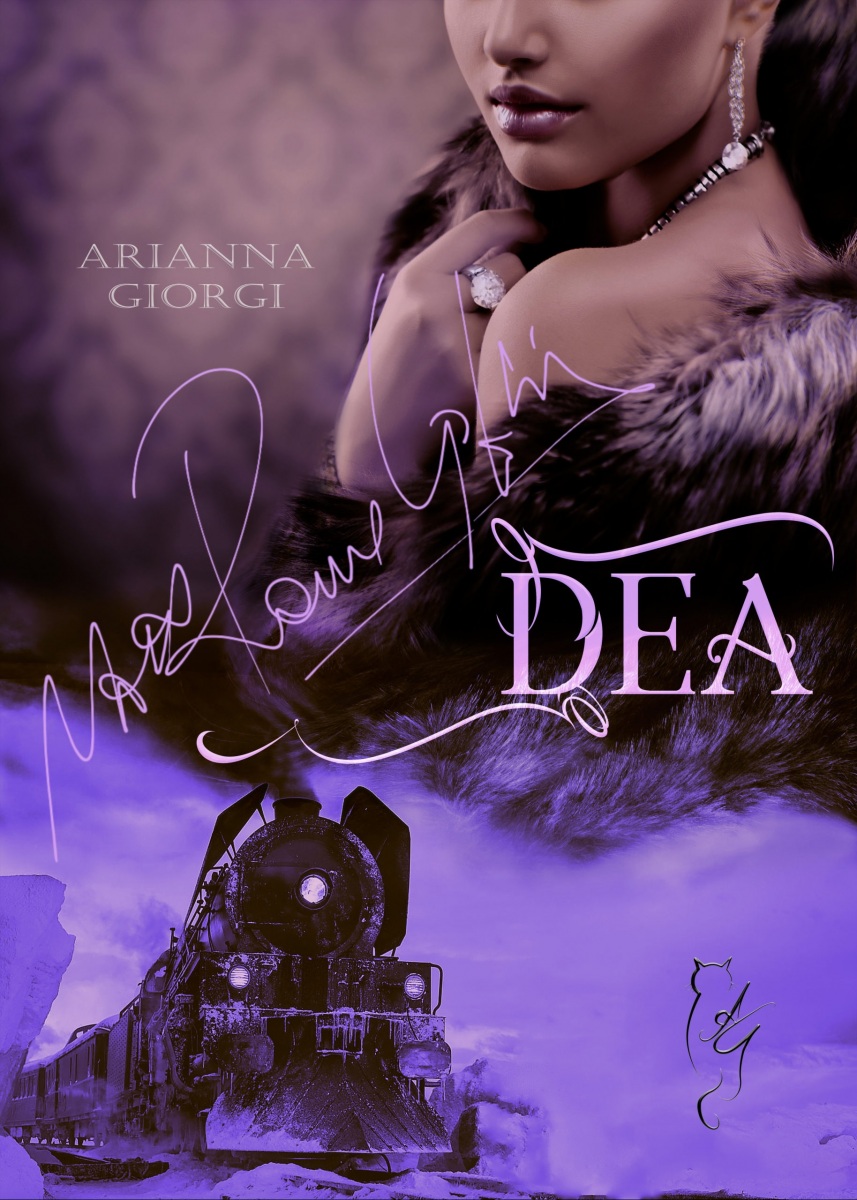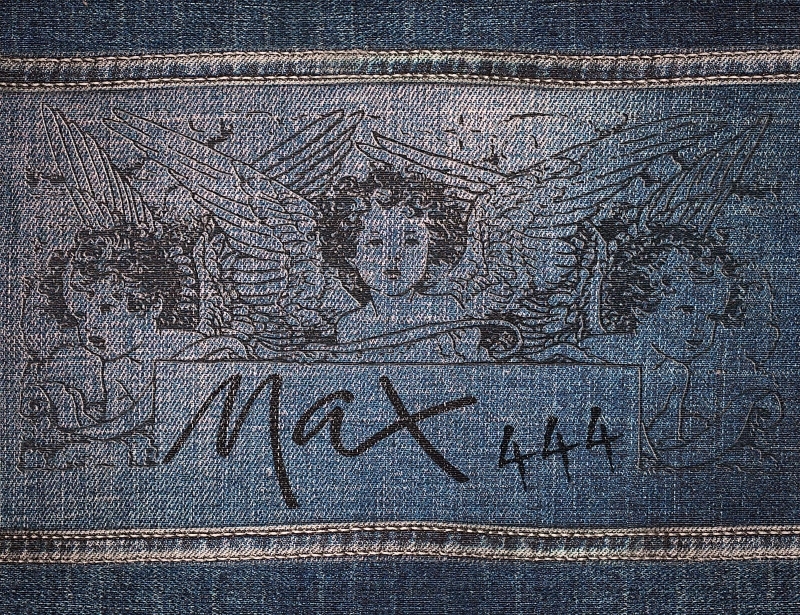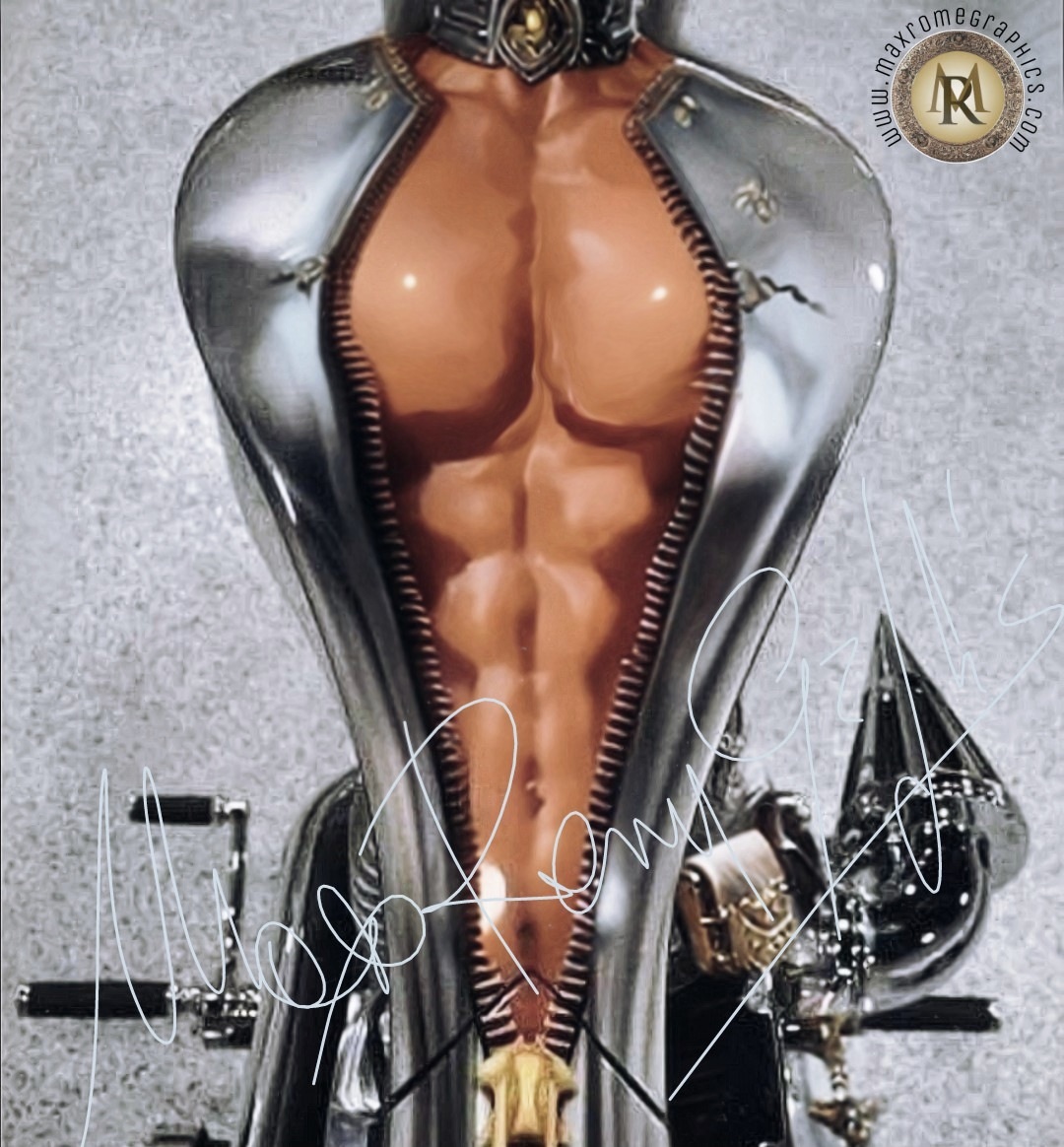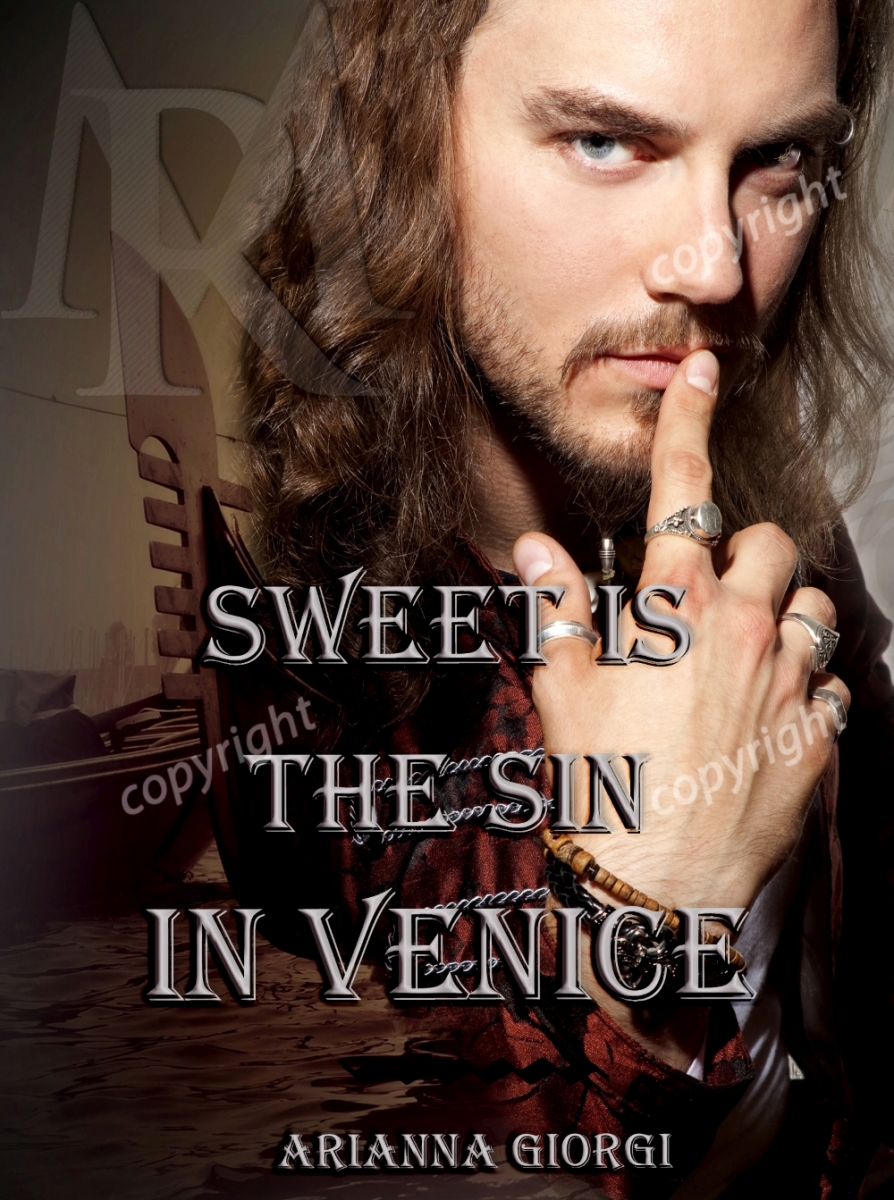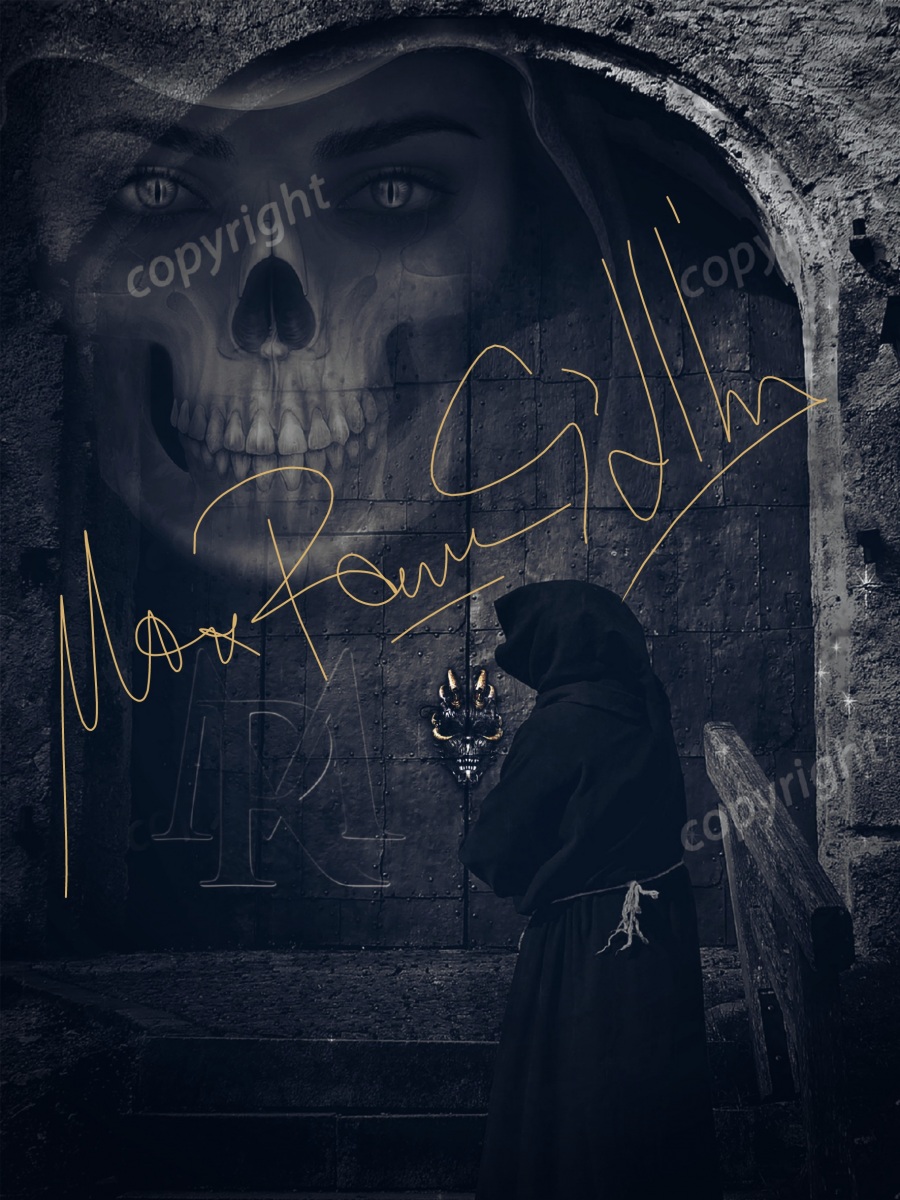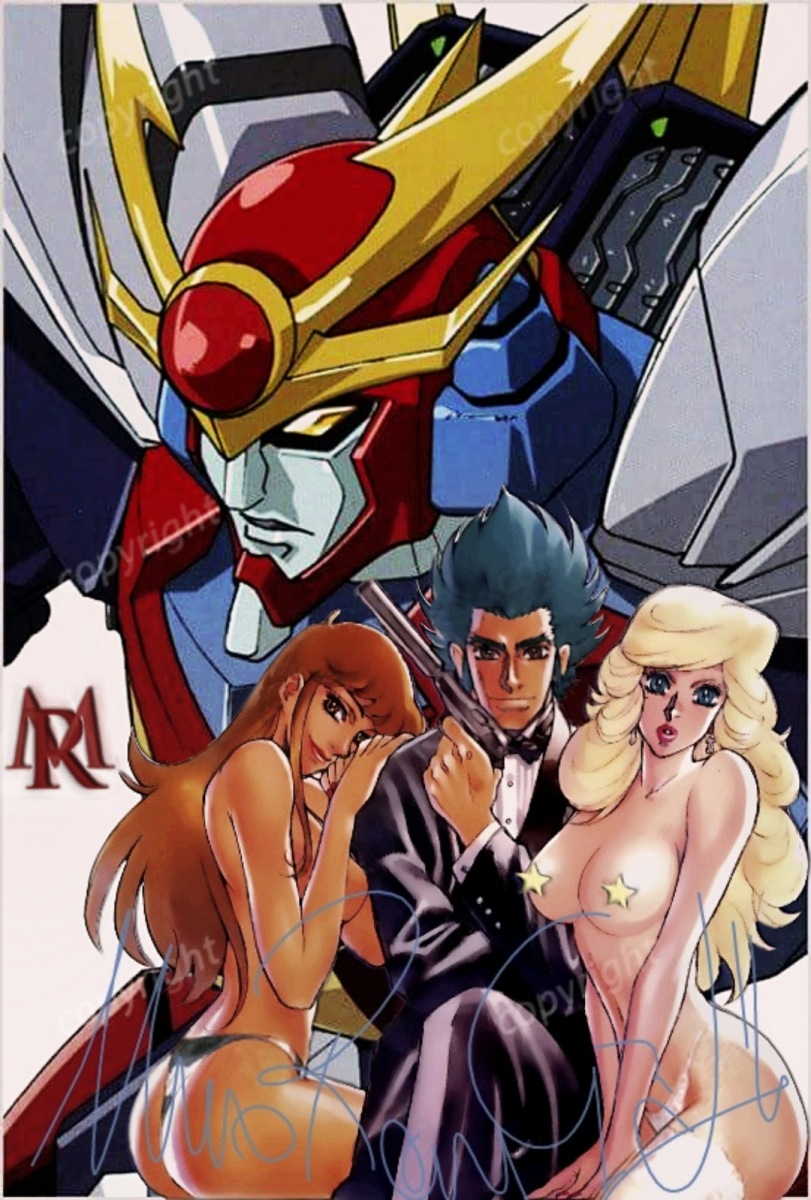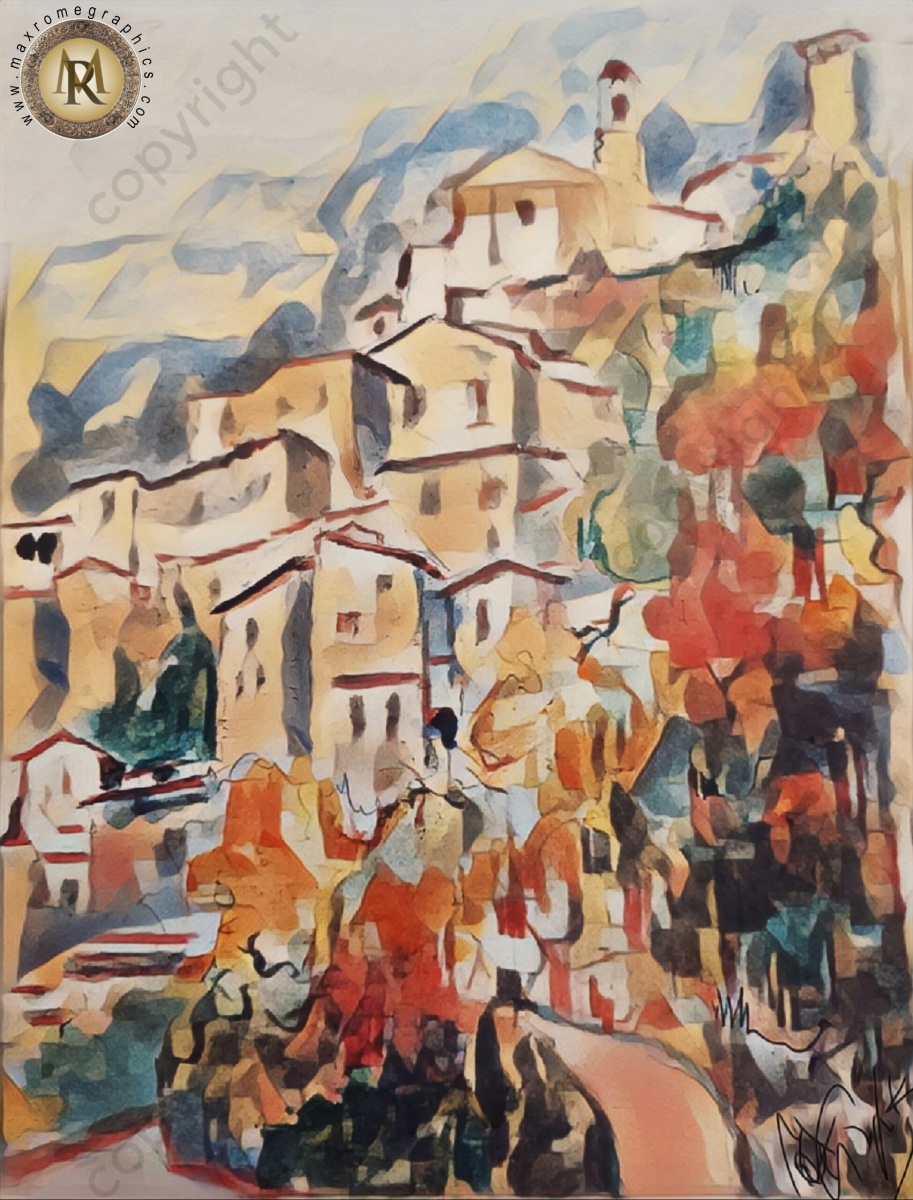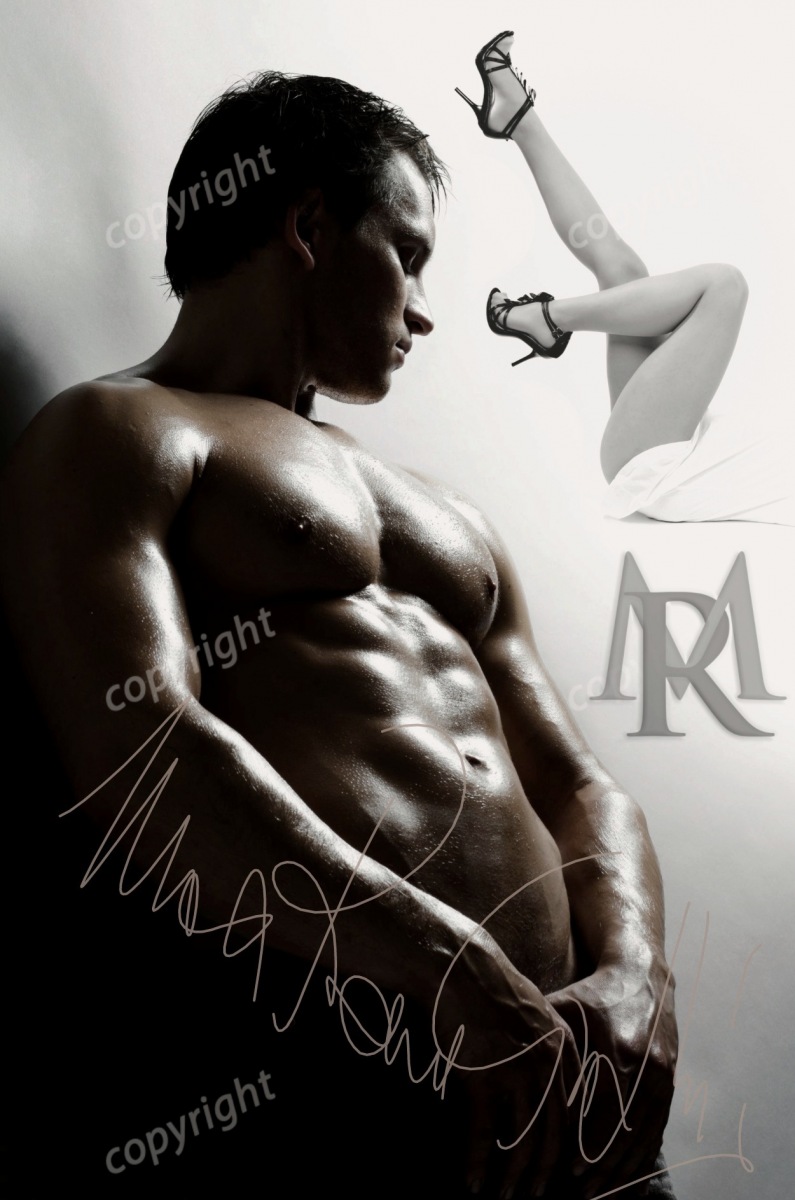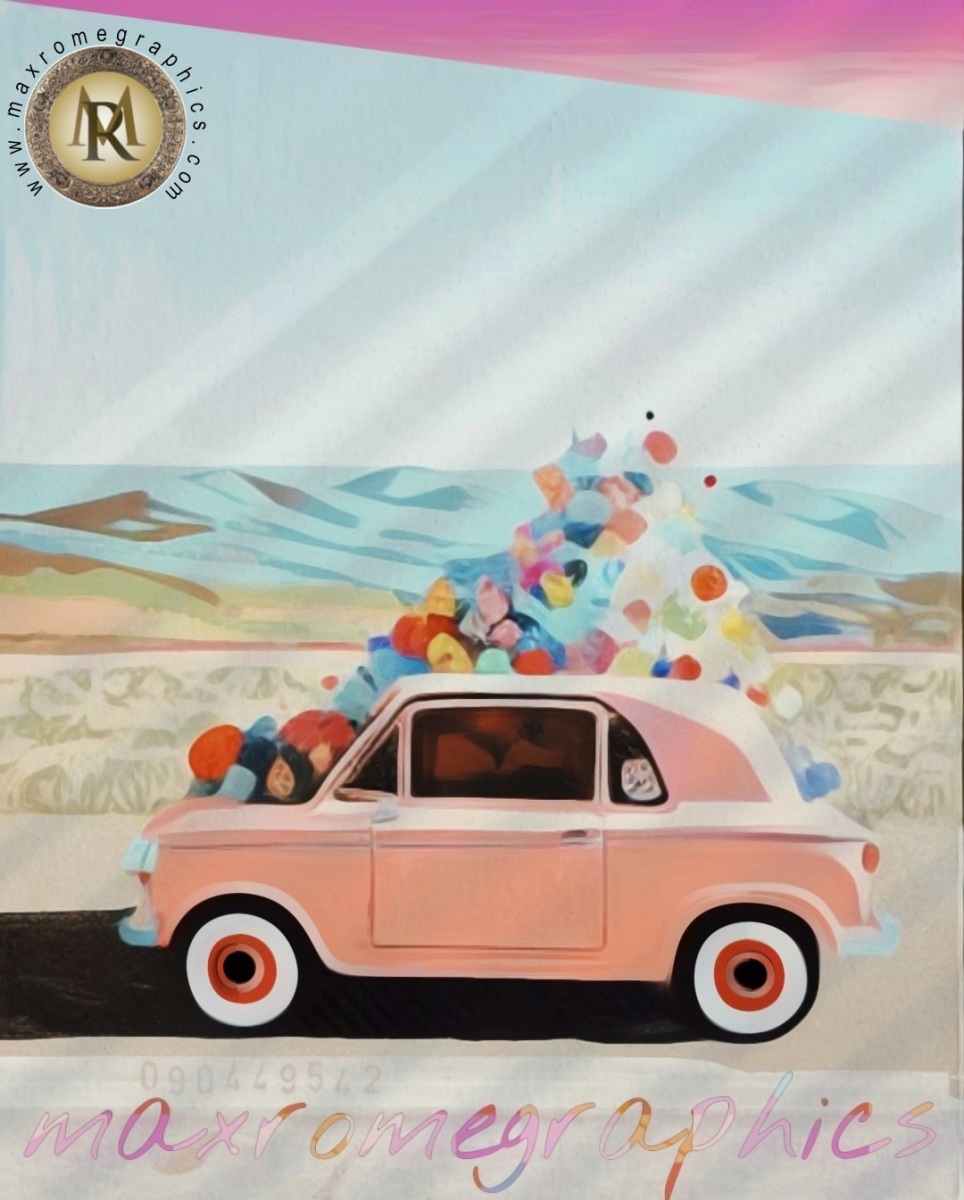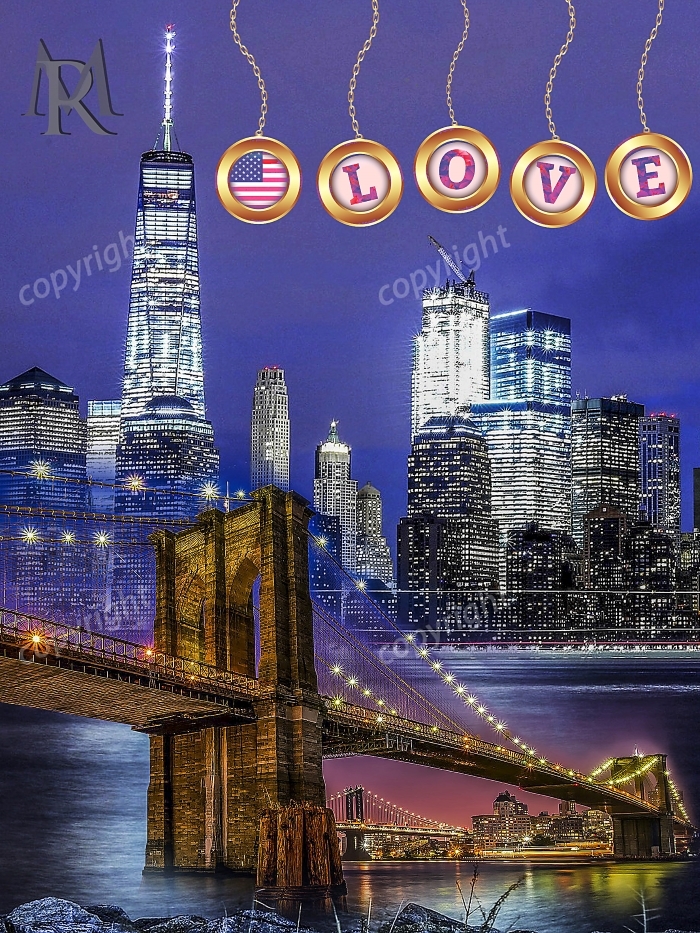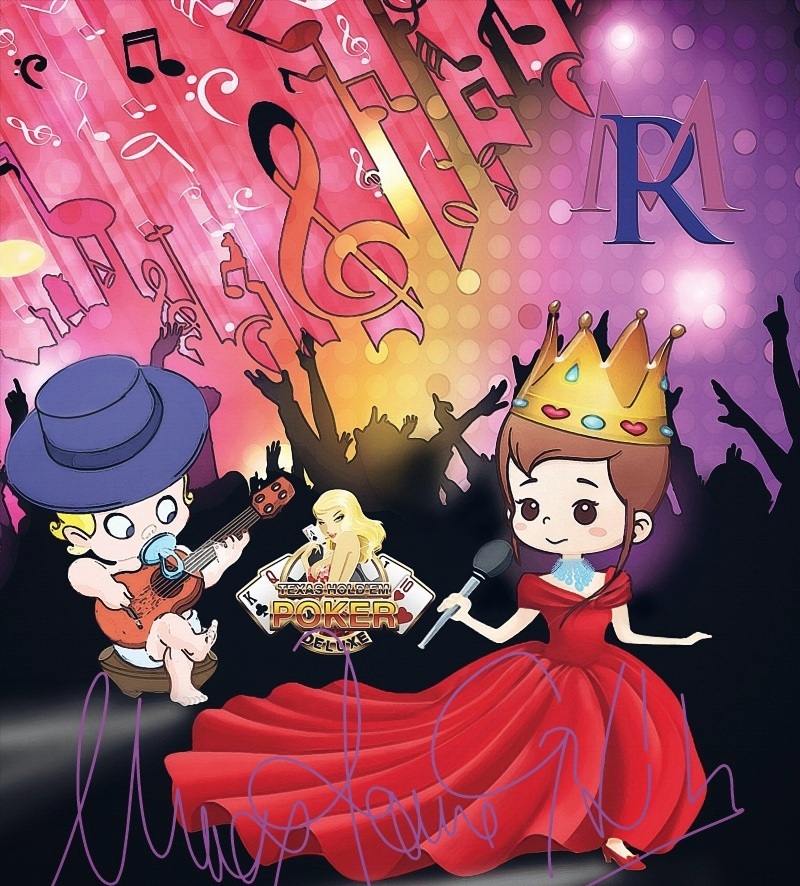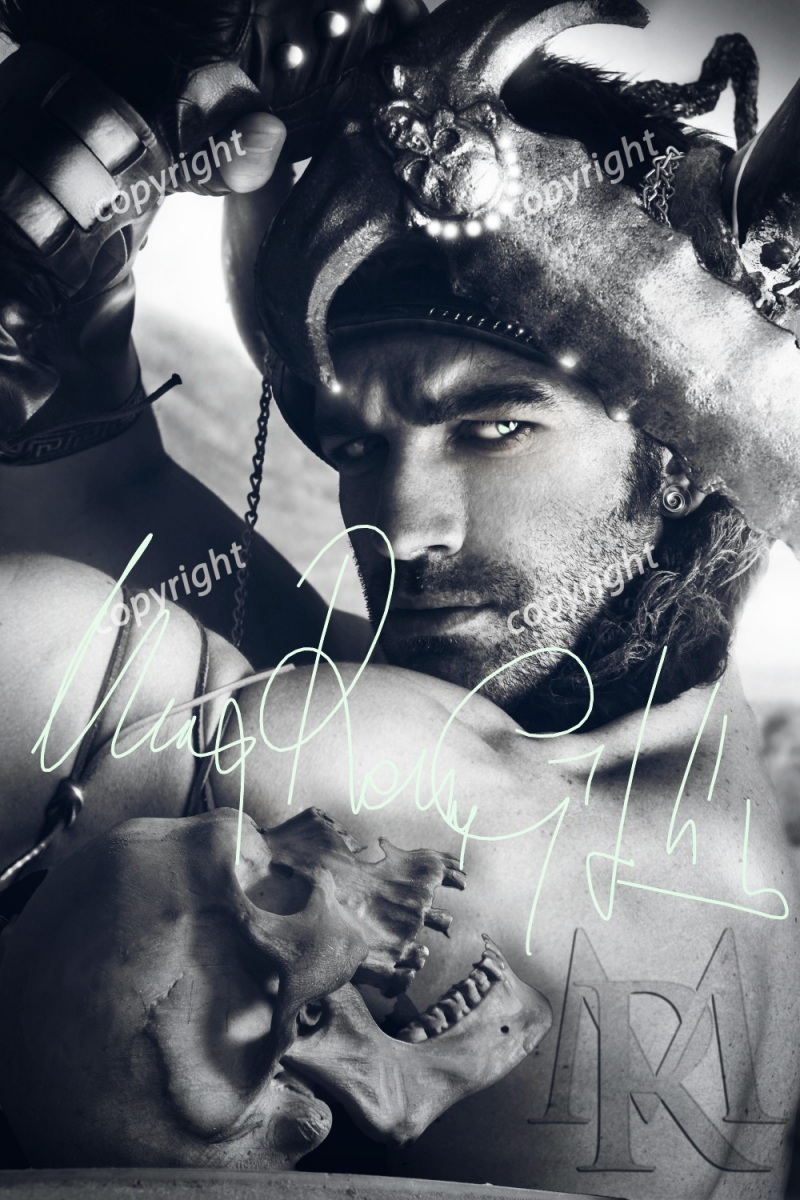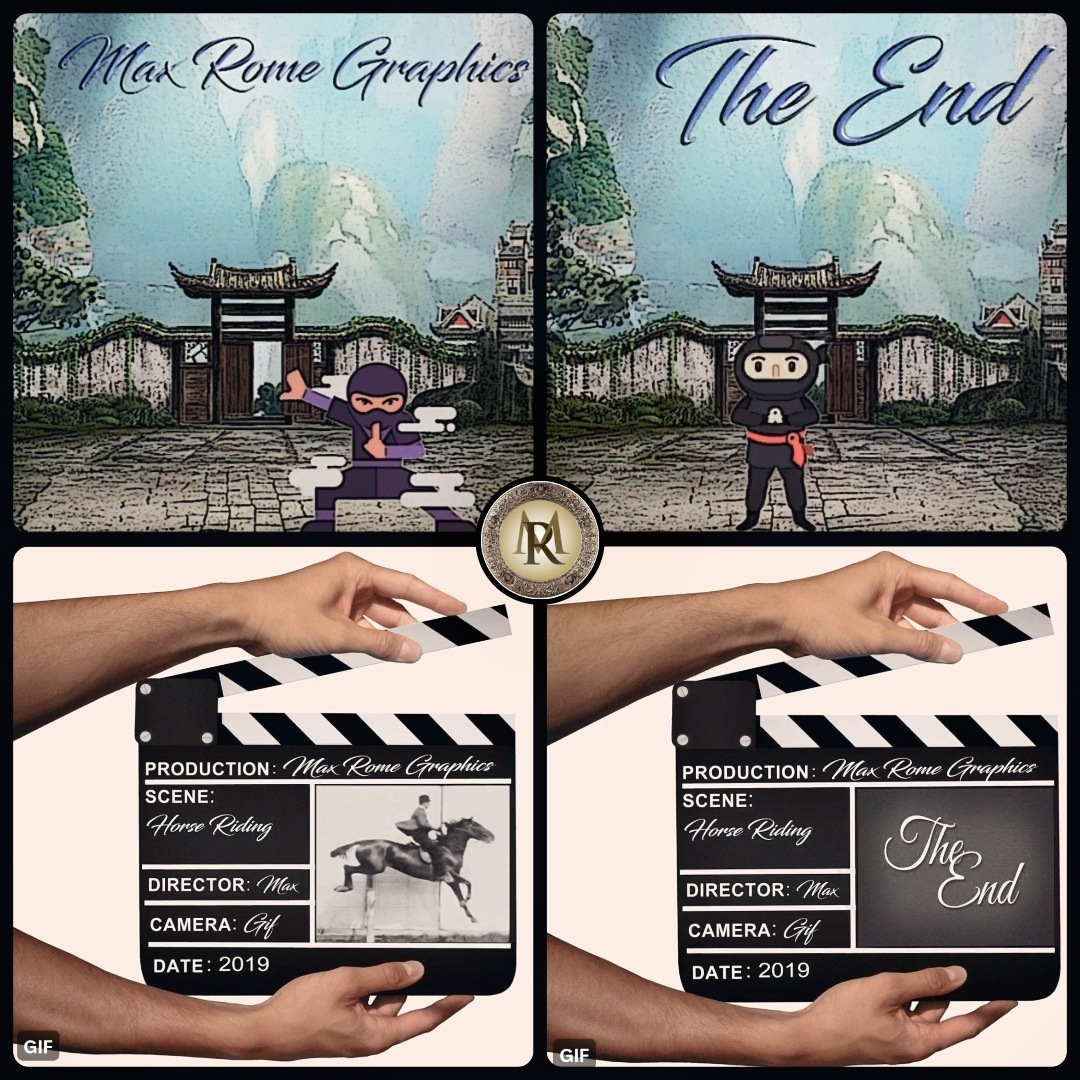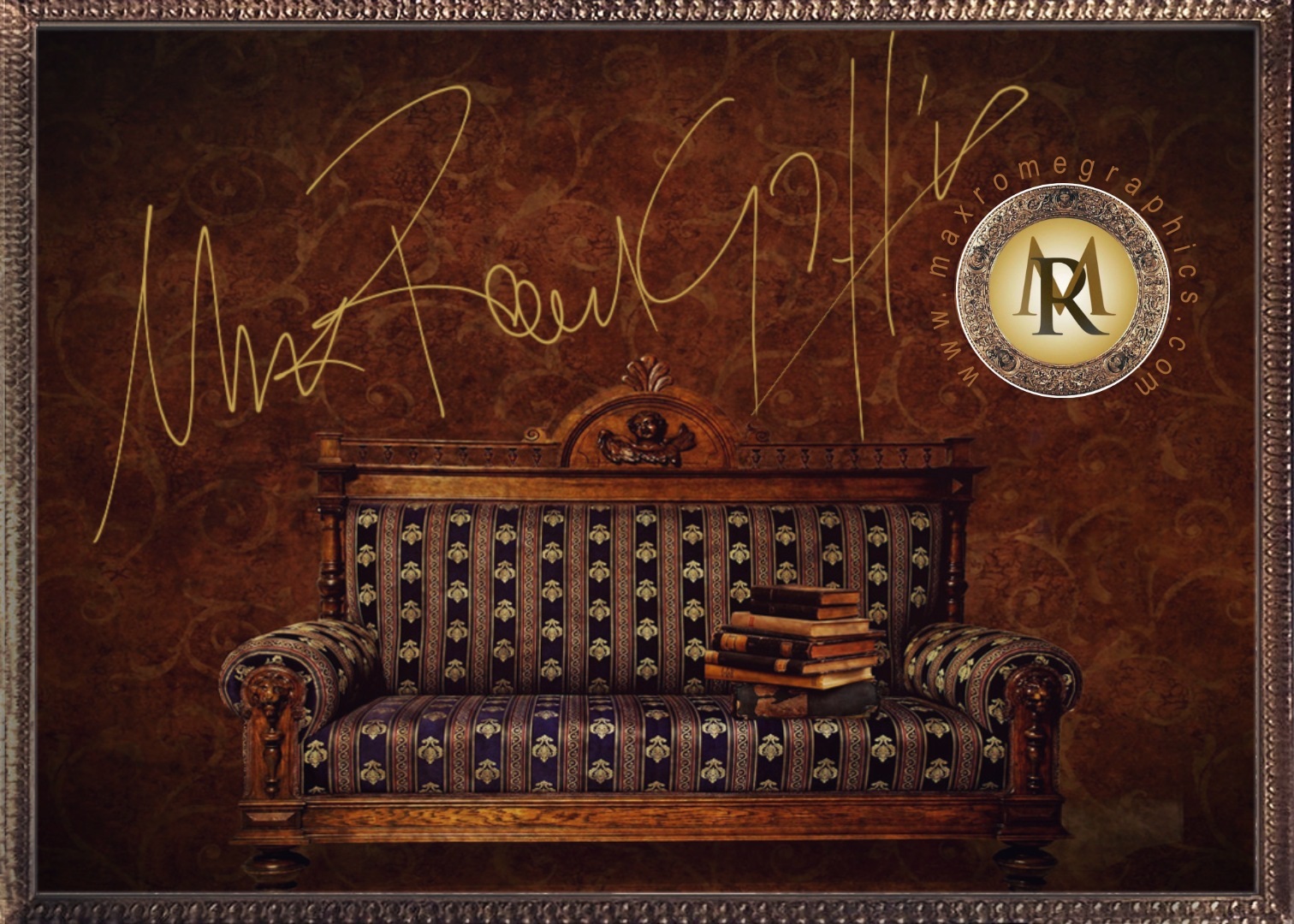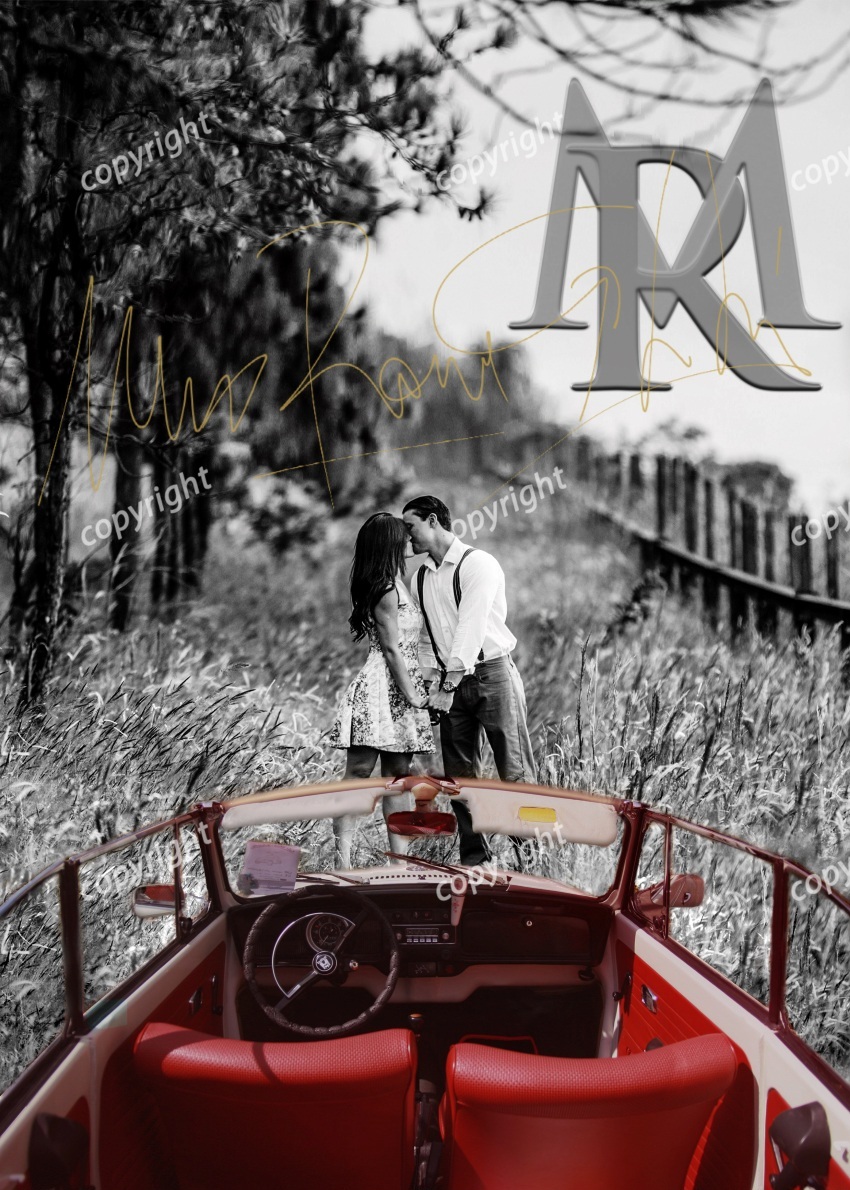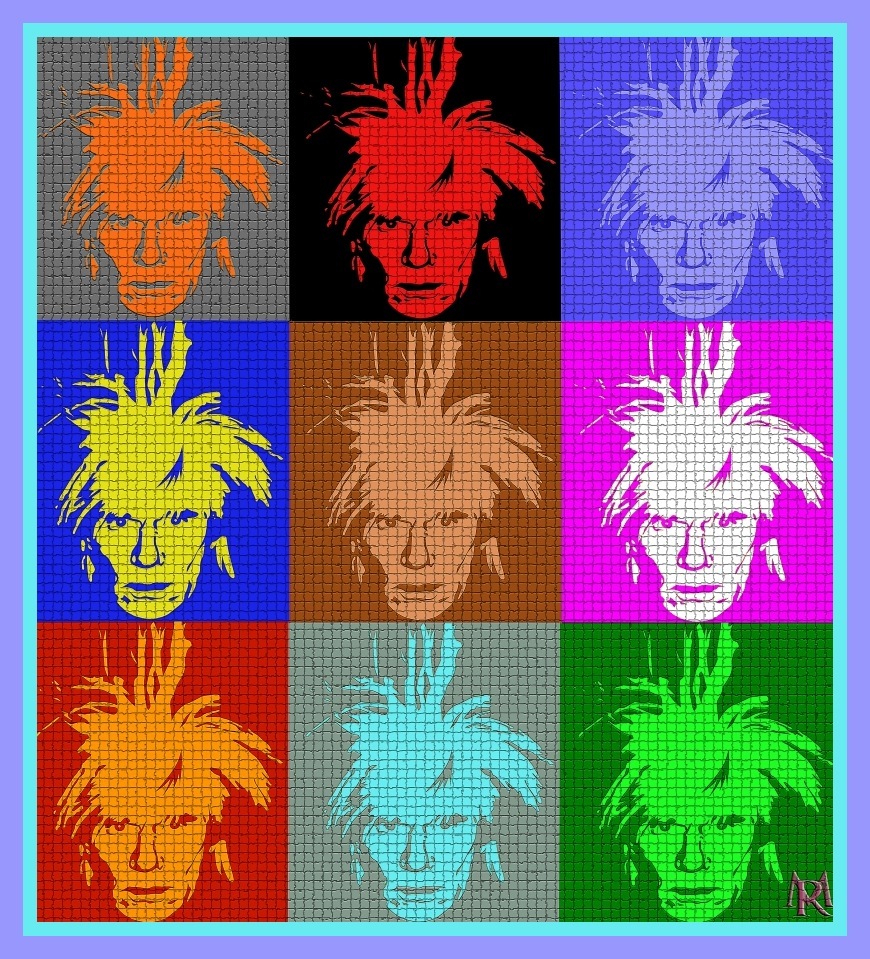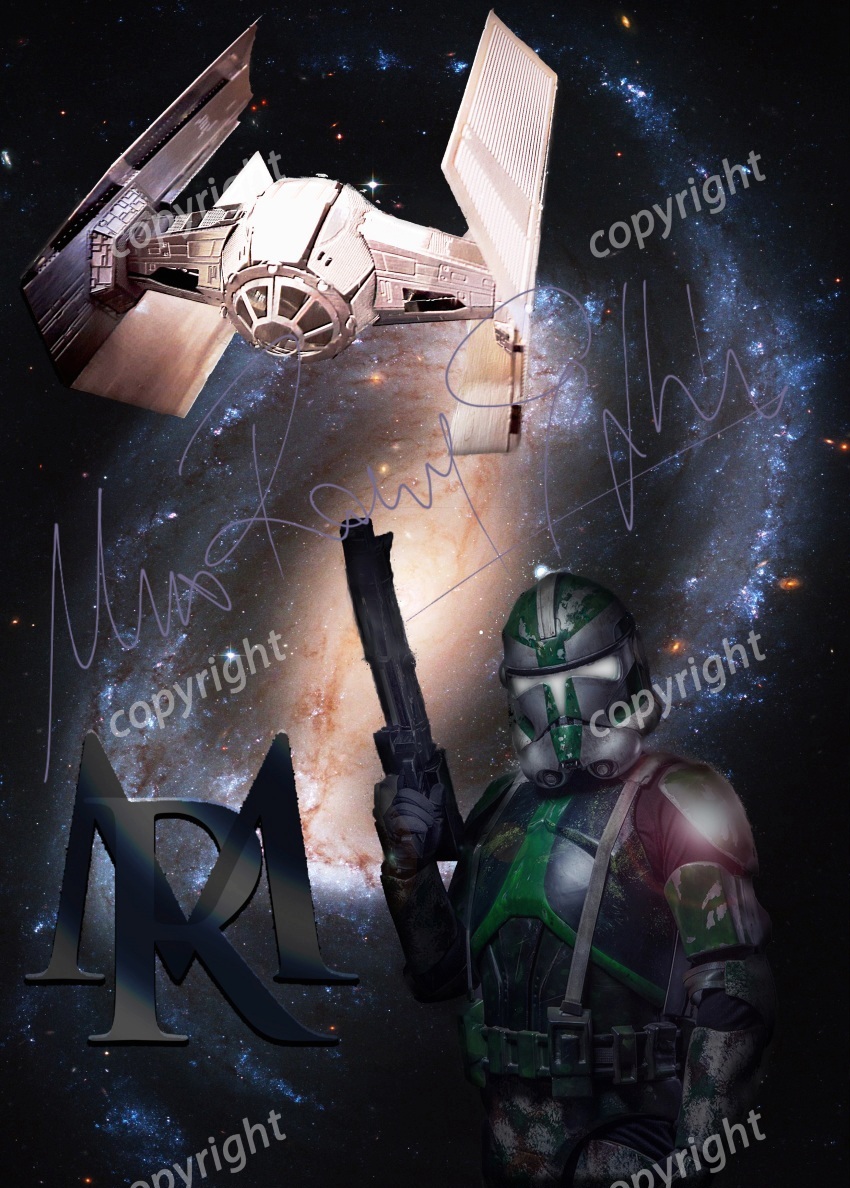Grafica
Photoshop in pillole (Effetto Vintage)
![]() Se volete dare un tocco vintage alle vostre immagini ci sono diversi metodi che potete seguire, lavorando sulle regolazioni o sui metodi di fusione. In questo tutorial vi spiego come realizzare questo effetto in stile Instagram:
Se volete dare un tocco vintage alle vostre immagini ci sono diversi metodi che potete seguire, lavorando sulle regolazioni o sui metodi di fusione. In questo tutorial vi spiego come realizzare questo effetto in stile Instagram:
- aprite la vostra foto e create un nuovo livello di riempimento cliccando nel pannello Livelli e selezionando Tinta Unita dal menù che compare. Nella finestra di dialogo selezionate un giallo intenso modificando i valori dei campi RGB (250-207-10) e poi date ok;
- nei metodi di fusione del panello Livelli selezionate Esclusione e portate il cursore Opacità del livello circa al 50%.
L’immagine già adesso è cambiata molto rispetto a prima ma risulta ancora troppo gialla. Creando un nuovo livello rosa il bilanciamento diventerà più naturale:
- create un nuovo livello di riempimento selezionando però un colore rosa carne (valori RGB 255-215-190) e cliccate su ok;
- cambiate il metodo di fusione in Sovrapponi e portate l’Opacità al 30% circa.
A questo punto la foto è un pò troppo spenta e i colori desaturati, dobbiamo contrastarla. Vediamo come:
- duplicate il livello Sfondo con la funzione Duplica Livello nel menù del pannello Livelli e trascinatelo sopra gli altri;
- impostate Luce Intensa come metodo di fusione e abbassate l’Opacità al 30%.
Ora potete decidere se inserire una cornice come ho fatto io nel mio fotomontaggio oppure se applicare una vignettatura lungo i bordi. Se optate per la seconda soluzione selezionate il livello appena creato e dalla barra dei menù fate click su Filtro>Correzione Obiettivo. Nella finestra di dialogo aprite la scheda Personale e nella sezione Vignettatura portate il cursore Fattore a -100 e poi date ok.
Gustatevi adesso il vostro capolavoro!!!

Photoshop in pillole (File e Formati)
![]() Alcune brevi considerazioni:
Alcune brevi considerazioni:
- Per aprire una foto: File>Apri (se aprite più file all’interno della Barra del Titolo, troverete le varie schede con i nomi dei file in uso);
- Per chiudere una foto: File>Chiudi (oppure utilizzate la classica croce piccola in alto a destra).
Se non avete apportato alcuna modifica alla foto questa si chiuderà immediatamente, altrimenti si aprirà una finestra di dialogo che vi chiederà di salvare il documento. Potete salvare le modifiche nel file corrente utilizzando il comando “salva”, oppure per salvare in un altro formato fatelo con “salva con nome”, scegliendo la destinazione. A questo punto dovete selezionare il formato del file dal menù a tendina a seconda delle esigenze:
- JPG: formato leggero e compatto utile per mail e pubblicazioni nel Web;
- TIFF: formato molto diffuso e compatibile ma piuttosto pesante perché preserva le informazioni di Photoshop (ottimo per stampare fotografie);
- PSD: formato tipico di Photoshop molto pesante perché contiene tutte le informazioni di dettaglio (leggibile solo da programmi di grafica e utile per fare archivio dei file in lavorazione);
- PDF: formato leggero, compatibile con ogni sistema operativo e ottimo per la condivisione;
- EPS: formato utile a trasferire elementi di grafica vettoriale ma Photoshop lo rasterizza, cioè lo converte in formato pixel;
- GIF: è utilizzato soprattutto per il Web. E’ un formato molto leggero ma perde in qualità di stampa;
- PNG: formato per il Web. Comprime le immagini senza perdere i dati e mantiene la trasparenza;
- DNG: formato negativo digitale di camera raw.
![]() Ricordatevi di inserire i metadati ovvero le vostre informazioni personali e di copyright cliccando File>Info file direttamente dal Menù. Prima di condividere le foto sul Web o farne una stampa, è bene sapere che un file deve avere una risoluzione di 300 ppi (pixel/pollice) per una stampa di alta qualità o 240 ppi per un semplice getto d’inchiostro ma comunque mai sotto i 180 ppi. Per vedere la risoluzione e la dimensione corrente del file, selezionate dalla Barra Menù Immagine>Dimensione Immagine. Qui sono riportati i seguenti parametri:
Ricordatevi di inserire i metadati ovvero le vostre informazioni personali e di copyright cliccando File>Info file direttamente dal Menù. Prima di condividere le foto sul Web o farne una stampa, è bene sapere che un file deve avere una risoluzione di 300 ppi (pixel/pollice) per una stampa di alta qualità o 240 ppi per un semplice getto d’inchiostro ma comunque mai sotto i 180 ppi. Per vedere la risoluzione e la dimensione corrente del file, selezionate dalla Barra Menù Immagine>Dimensione Immagine. Qui sono riportati i seguenti parametri:
- Dimensione immagine: indica le dimensioni del file in byte senza compressioni;
- Larghezza e altezza: le dimensioni della foto sono espresse in diverse unità di misura e sono modificabili. Se le diminuite la risoluzione aumenta e viceversa;
- Risoluzione pixel per pollice (ppi): più è alto questo valore e maggiore sarà il livello di dettaglio dell’immagine;
- Ricampiona immagine: qui potete agire assegnando nuovi valori ai campi di larghezza, altezza e risoluzione per trovare il giusto compromesso, con un’anteprima della fotografia che mostra gli effetti di eventuali cambiamenti. Inoltre l’opzione “mantieni dettagli ingrandimento” mette a disposizione il cursore “riduci disturbo”, per controllare gli effetti collaterali dovuti all’ingrandimento.
Se invece volete solo condividere il file online, cambiate la risoluzione della fotografia in 72 ppi che è mediamente la definizione del monitor di un computer. Ricordatevi la dimensione di circa (1280×800) pixel per immagini pubblicate a piena pagina nel Web, quindi cliccate File>Esporta>Salva per Web.
E adesso mettetevi comodi…..buona lettura!

Photoshop in pillole (Selezioni)
![]() Le Selezioni si usano quando vogliamo fare una modifica a una sola parte dell’immagine e possono essere di tre tipologie: geometriche, libere (es. il lazo) o basate sul colore (es. bacchetta magica e selezione rapida):
Le Selezioni si usano quando vogliamo fare una modifica a una sola parte dell’immagine e possono essere di tre tipologie: geometriche, libere (es. il lazo) o basate sul colore (es. bacchetta magica e selezione rapida):
- selezioni geometriche: cliccate sul punto che dovrebbe coincidere con il vostro spigolo della selezione e trascinate sempre tenendo premuto il mouse per espanderla (selezione rettangolare, ellittica, per singola riga/colonna). Rilasciate il mouse quando avrete raggiunto la dimensione desiderata, i lati risulteranno tratteggiati e animati (le c.d. formichine). Per creare selezioni fisse invece, è sufficiente inserire i valori di larghezza (L) e altezza (A) nella barra delle opzioni, cliccando la voce “proporzioni fisse” dal menù “stile”;
- selezioni libere: nel caso di immagini irregolari si usa lo strumento Lazo (lazo poligonale per selezionare oggetti dai bordi rettilinei anche se di forma irregolare e lazo magnetico per quelli dai contorni irregolari). Sia nel caso di Lazo poligonale che magnetico il funzionamento avviene attraverso il fissaggio di punti di ancoraggio, man mano che si procede con la selezione. Con il Lazo magnetico il programma genera i punti automaticamente, leggendo la differenza di luminosità. Di solito si lavora con lo zoom al 100% mentre ci si muove lungo il bordo, proprio perché, nel caso in cui Photoshop non rilevasse i contorni, potremmo intervenire manualmente assegnandogli con un click il nuovo punto di ancoraggio;
- selezioni basate sul colore: nel caso di una selezione complessa, lo strumento Bacchetta Magica, attivato come sempre dal pannello strumenti sulla sinistra dello schermo, permette di individuare automaticamente aree contigue di colore simile, quindi risulta ottimo per ritagli di cielo o panorami. Per aree simili ma non contigue, bisogna disattivare l’opzione “contigui” nella barra opzioni. Inoltre, nel caso ad esempio di un cielo sfumato dai colori non ben definiti, Photoshop mette a disposizione la funzione “tolleranza” sempre nella stessa barra (minore è il valore che inserirete più ristretta sarà la gamma dei colori presa in considerazione dal programma, per ottenere una maggior precisione). Particolare attenzione allo strumento Selezione Rapida,dove il cursore si trasforma in un cerchio che simula la punta di un pennello. Tenete premuto il mouse e avvicinatevi al bordo esterno dell’oggetto, dipingerete così una selezione che si espanderà rapidamente verso l’esterno, rilevando e seguendo i bordi più nitidi. A questo punto, con il comando “Selezione e Maschera” dalla barra delle opzioni (ex comando Migliora bordo), è possibile intervenire sulle aree più difficili da scontornare, come ad esempio i capelli, utilizzando le impostazioni del pannello quali:
- Raggio Avanzato: muovendo il cursore verso destra appariranno maggiori dettagli;
- Migliora Raggio: questo comando si trova tra le icone di sinistra della finestra e indica al programma le zone più problematiche da correggere come capelli, piume, peli etc. per ottenere una migliore definizione dell’oggetto. Consiglio sempre di utilizzare una modalità di visualizzazione dello schermo a sfondo rosso, per rilevare al meglio i dettagli in fase di lavorazione. Appena avete finito le modifiche, controllate che nella sezione “output in” sia presente la voce “selezione” e fate “ok”. Ora vedrete la vostra selezione attiva sull’immagine.
Ricordate infine che, per qualsiasi categoria di selezione, dalla barra opzioni, è sempre possibile aggiungerne una nuova mentre si lavora sull’immagine, usando il comando “aggiungi selezione” o viceversa, “sottrai selezione” per eliminarla.

Photoshop in pillole (Livelli)
![]() I Livelli sono come fogli trasparenti sovrapposti che insieme costruiscono l’immagine finale. Tutti i livelli sono indipendenti tra loro e questo ci da la possibilità di modificarli o eliminarli uno alla volta. Attraverso i livelli è possibile fare delle modifiche non distruttive, preservando i dati originali; grazie ai livelli si creano immagini multiple e fotomontaggi, si aggiungono forme grafiche personalizzate e testo.
I Livelli sono come fogli trasparenti sovrapposti che insieme costruiscono l’immagine finale. Tutti i livelli sono indipendenti tra loro e questo ci da la possibilità di modificarli o eliminarli uno alla volta. Attraverso i livelli è possibile fare delle modifiche non distruttive, preservando i dati originali; grazie ai livelli si creano immagini multiple e fotomontaggi, si aggiungono forme grafiche personalizzate e testo.
Inoltre un livello può essere mascherato, cioè nascosto in parte: le “maschere” funzionano secondo la logica del bianco e nero dove il bianco mostra e il nero nasconde. Accanto alla miniatura del livello, nel relativo pannello, appare un quadratino bianco ossia la nostra maschera, ad indicare che il livello è completamente visibile. Per mascherare parte del livello attivate lo strumento Pennello e scegliete il colore nero. Le aree dove passerete il nero verranno nascoste. Per renderle nuovamente visibili pennellateci sopra con il bianco.
Sempre nel pannello sono indicati tutti i livelli dell’immagine a partire dal livello Sfondo in basso, che contiene i dati originali (non fate mai modifiche sullo sfondo e per sicurezza fatene subito una copia premendo CTRL+J prima di lavorare). Ogni nuovo livello verrà infatti aggiunto sopra allo sfondo al momento della sua creazione. L’icona a forma di occhio indica se il livello è visibile o meno, cliccandolo diventerà invisibile. Questo ci permetterà di valutare l’apporto dato da ogni singolo livello al documento che stiamo elaborando.
Nella parte inferiore del pannello trovate i pulsanti delle opzioni. Cliccando sul secondo pulsante da destra create un nuovo livello che comparirà automaticamente nel pannello come “livello 1”. Potete anche rinominarlo facendo doppio click sul nome. Altra funzione sono gli “stili di livello“, con cui potete aggiungere effetti speciali come ombre e bagliori. Se poi dovete eliminare un livello potete usare l’icona del cestino. Infine potete aggiungere una maschera di livello cliccando sull’apposito pulsante “aggiungi una maschera vettoriale”, oppure un nuovo livello di regolazione/riempimento cliccando sul quarto pulsante in basso da sinistra, selezionando il comando desiderato dal menù a comparsa (la stessa cosa la potete anche fare direttamente dal pannello regolazioni).
L’opzione opacità del pannello livelli serve a regolare in maniera graduale la visibilità con un cursore che va da 100 a 0: muovetelo verso sinistra per sfumare il livello. Il menù a tendina consente invece di scegliere il “metodo di fusione”con cui il livello viene sovrapposto agli altri (cioè i suoi pixel si fondono con quelli sottostanti). I metodi sono divisi in gruppi e quelli più utilizzati sono: Moltiplica (scurisce l’immagine), Scolora (schiarisce l’immagine), Sovrapponi (aumenta il contrasto), Colore (cambia colore senza alterare la luminosità), Luminosità (aumenta la luminosità senza alterare i colori).

Photoshop in pillole (Nitidezza e Sfocatura)
![]() Quando una foto è nitida, i dettagli sono chiari e l’immagine risulta più bella e vibrante. La Nitidezza si applica sempre dopo aver eseguito la correzione del colore e scelto le dimensioni dell’immagine: troppa nitidezza provoca aloni!! Meglio quindi limitare la sua azione alle aree che contengono dettagli. Prima di tutto per visualizzare al meglio gli effetti della Nitidezza, portate lo zoom al 100% e poi attivate il filtro: Filtro>Nitidezza>Nitidezza Avanzata. La finestra di dialogo vi permette di valutare gli effetti del filtro in tempo reale grazie all’anteprima. Adesso passiamo ad impostare i parametri nel seguente modo:
Quando una foto è nitida, i dettagli sono chiari e l’immagine risulta più bella e vibrante. La Nitidezza si applica sempre dopo aver eseguito la correzione del colore e scelto le dimensioni dell’immagine: troppa nitidezza provoca aloni!! Meglio quindi limitare la sua azione alle aree che contengono dettagli. Prima di tutto per visualizzare al meglio gli effetti della Nitidezza, portate lo zoom al 100% e poi attivate il filtro: Filtro>Nitidezza>Nitidezza Avanzata. La finestra di dialogo vi permette di valutare gli effetti del filtro in tempo reale grazie all’anteprima. Adesso passiamo ad impostare i parametri nel seguente modo:
- Raggio: il suo valore definisce il numero di pixel attorno al bordo a cui viene applicato il contrasto. Tenete sempre basso questo valore, di solito 1, per avere un effetto più realistico (minore è il raggio e maggiore deve essere “fattore” per avere risultati apprezzabili);
- Sfocatura con obiettivo: rileva i bordi e i dettagli di un’immagine e ne rende più nitidi i particolari;
- Riduci disturbo: permette di ridurre il rumore della vostra foto ossia l’aumento di visibilità dei pixel;
- Ombre e luci: utilizzate queste due sezioni se volete agire sui rispettivi parametri.
Se notate che il risultato è eccessivo, potete spostare il cursore “opacità” verso sinistra nel pannello livelli, fino a ottenere il risultato desiderato. Infine per recuperare una foto mossa fate: Filtro>Nitidezza>Riduzione effetto mosso.
![]() Adesso ci occupiamo della Sfocatura: spesso oggetti e persone presenti sullo sfondo di una foto rappresentano un elemento di disturbo, perché creano confusione attorno al soggetto principale. Per isolare il soggetto dallo sfondo si deve ridurre la profondità di campo, che sfumerà gradualmente tutto ciò che è attorno al soggetto. Procedete così: Filtro>Galleria Sfocatura>Sfocatura Diaframma. Quando si apre la finestra di dialogo, sull’immagine verrà inserito un perno predefinito di sfocatura. Cliccate e trascinate la banda bianca per aumentare l’intensità. L’area al di fuori del cerchio viene completamente sfocata secondo il valore predefinito e viene chiamata “area di dissolvenza”. I quattro punti che vedete al suo interno delimitano la zona di messa a fuoco perfetta e l’inizio della sfocatura. Se volete applicare un effetto di sfocatura più preciso, potete aggiungere più perni di sfocatura. Poi premete invio per applicare il filtro.
Adesso ci occupiamo della Sfocatura: spesso oggetti e persone presenti sullo sfondo di una foto rappresentano un elemento di disturbo, perché creano confusione attorno al soggetto principale. Per isolare il soggetto dallo sfondo si deve ridurre la profondità di campo, che sfumerà gradualmente tutto ciò che è attorno al soggetto. Procedete così: Filtro>Galleria Sfocatura>Sfocatura Diaframma. Quando si apre la finestra di dialogo, sull’immagine verrà inserito un perno predefinito di sfocatura. Cliccate e trascinate la banda bianca per aumentare l’intensità. L’area al di fuori del cerchio viene completamente sfocata secondo il valore predefinito e viene chiamata “area di dissolvenza”. I quattro punti che vedete al suo interno delimitano la zona di messa a fuoco perfetta e l’inizio della sfocatura. Se volete applicare un effetto di sfocatura più preciso, potete aggiungere più perni di sfocatura. Poi premete invio per applicare il filtro.

Photoshop in pillole (Valori Tonali)
![]() Servono a calibrare i toni e la luminosità di una foto, intervenendo sui valori dei canali regolando ombre, luci e mezzitoni tramite il relativo istogramma. Si accede sempre dalla barra Menù: Immagini>Regolazioni>Valori Tonali.
Servono a calibrare i toni e la luminosità di una foto, intervenendo sui valori dei canali regolando ombre, luci e mezzitoni tramite il relativo istogramma. Si accede sempre dalla barra Menù: Immagini>Regolazioni>Valori Tonali.

Se la foto è troppa scura cioè sottoesposta, nel pannello Proprietà, dovete muovere il cursore delle luci (si trova a destra) verso il centro dell’istogramma. In questo modo alzerete le luci, spesso è sufficiente arrivare a 230 come parametro. Per rendere invece più chiare le ombre, dovete spostare verso sinistra il cursore grigio dei mezzitoni (che si trova al centro), ma attenzione a non sbiadire troppo colori e contrasto. Il cursore nero a sinistra serve a regolare le ombre. Agisce direttamente sulle aree scure e sui colori, quindi spostatelo a destra di 5-10 punti. Viceversa nel caso in cui la foto fosse sovraesposta, cioè troppo chiara, dovete abbassare la luminosità generale tramite il cursore ombre, spostandolo verso destra come pure i mezzitoni. Se poi le immagini hanno colori innaturali, è necessario effettuare il bilanciamento dal pannello Proprietà sempre di Valori Tonali. A sinistra dell’istogramma ci sono tre contagocce (nero, grigio e bianco): attivate il contagocce grigio. Per avere una lettura più completa da parte dello strumento Contagocce dovete modificare le impostazioni predefinite, perché il programma vede solo un pixel di default. Quindi selezionate come opzione “media 3×3” in modo che abbia una lettura media dell’area di campionamento. Adesso cercate all’interno una zona che sia di colore grigio neutro, ma che risulti sbiadita a causa del cattivo bilanciamento (questa è la parte che deve essere trattata). Usando questo strumento, indicate al programma che il punto selezionato all’interno dell’immagine dovrebbe essere grigio neutro e quindi va bilanciato. Se l’effetto non vi convince, cliccate su altre aree di grigio finché non trovate quella giusta. Infine per cercare il giusto equilibrio delle luci, potete abbassare “l’opacità” del livello di regolazione Valori Tonali che avete appena creato, spostando il cursore verso sinistra.

Photoshop in pillole (Problemi con il Flash)
![]() E’ molto frequente, a causa del flash, che i soggetti in primo piano risultino sovraesposti mentre lo sfondo è completamente buio. Questo li rendi bluastri rispetto al resto della foto. Per correggere il difetto procedete nel seguente modo:
E’ molto frequente, a causa del flash, che i soggetti in primo piano risultino sovraesposti mentre lo sfondo è completamente buio. Questo li rendi bluastri rispetto al resto della foto. Per correggere il difetto procedete nel seguente modo:
- utilizzate Selezione Rapida prima e l’opzione Selezione e Maschera dopo per scontornare e isolare con precisione i soggetti: spostate il cursore Raggio verso destra fino a ottenere il risultato desiderato, poi attivate l’opzione “selezione” dalla sezione “output” e cliccate ok;
- usate ora il comando Filtro Fotografico nel pannello Regolazioni per andare ad agire solo sull’area appena selezionata, mentre il resto della fotografia rimarrà mascherato;
- cambiate il metodo di fusione in Moltiplica per scurire la selezione e abbassate l’opacità del livello fino ad ottenere la giusta esposizione dei soggetti;
- per rendere più calda la luce cliccate sul livello filtro fotografico precedentemente creato ma selezionate Filtro>Filtro più caldo (85). In questo modo neutralizzerete il colore bluastro del flash.
- spostate il cursore Densità verso destra fino a raggiungere il colore coerente con l’ambiente circostante.

Photoshop in pillole (Ottimizzare il Contrasto)
![]() Il contrasto definisce la differenza tra le parti chiare e quelle scure. Aumentando il contrasto si fanno emergere maggiormente le forme e anche la saturazione dei colori, rendendo così l’immagine più incisiva. Il comando Curve, a tal proposito, è uno strumento molto versatile e performante. Procedete nel seguente modo:
Il contrasto definisce la differenza tra le parti chiare e quelle scure. Aumentando il contrasto si fanno emergere maggiormente le forme e anche la saturazione dei colori, rendendo così l’immagine più incisiva. Il comando Curve, a tal proposito, è uno strumento molto versatile e performante. Procedete nel seguente modo:
- attivate un nuovo livello Curve dal pannello regolazioni oppure dalla barra Menù (Immagini>Regolazioni>Curve);
- sul pannello Proprietà appare un diagramma con una linea diagonale che rappresenta la luminosità (nell’angolo in basso a sinistra c’è il nero ossia le ombre, al centro ci sono i toni medi e in alto a destra le luci).
![]() Adesso dobbiamo dare un andamento a “S” alla nostra curva, per cui:
Adesso dobbiamo dare un andamento a “S” alla nostra curva, per cui:
- cliccate sui 3 punti in cui la curva della luminosità incrocia la griglia;

- trascinate con il mouse il punto inferiore verso il basso per scurire le aree di ombra;
- trascinate invece verso l’alto il punto superiore per schiarire le aree luminose.
Così facendo darete alla diagonale un andamento a “S” che renderà la foto più contrastata.

Photoshop in pillole (Saturazione e Vividezza)
![]() Oltre al contrasto, per rendere più incisiva un’immagine, Photoshop dispone di altre due importanti funzioni – Saturazione e Vividezza:
Oltre al contrasto, per rendere più incisiva un’immagine, Photoshop dispone di altre due importanti funzioni – Saturazione e Vividezza:
- Saturazione: agisce nella stessa misura su tutti i colori. Dovremo cliccare nel pannello Regolazioni>Tonalità/Saturazione per modificare i cursori di tonalità (cioè la tinta), saturazione (ossia la purezza) e luminosità (ovvero la quantità di bianco e nero all’interno dell’immagine). Per scegliere l’intervallo di colore su cui agire, utilizzate il menù a tendina e attivate lo strumento direttamente sull’immagine per rilevare il colore prevalente; dopo usate i cursori per rendere i colori più accesi e intensi (il livello predefinito dall’intervallo è “composito” e agisce su tutti i colori contemporaneamente);
- Vividezza: agisce invece solo su quei colori poco saturi rendendoli più vivaci. Dal pannello Regolazioni selezionate Vividezza e, nelle Proprietà, spostate il cursore verso destra fino a ottenere la brillantezza desiderata.

Photoshop in pillole (Effetti Artistici)
![]() I filtri sono strumenti che permettono di applicare degli effetti alle immagini in modo automatico e possono essere divisi in due gruppi:
I filtri sono strumenti che permettono di applicare degli effetti alle immagini in modo automatico e possono essere divisi in due gruppi:
- Filtri Correttivi: migliorano determinati aspetti tecnici dell’immagine come Nitidezza e Sfocatura, visti prima;
- Filtri Distruttivi: stravolgono completamente l’immagine.
Tutti i filtri li trovate all’interno della barra Menù alla voce “Filtro”. Ricordate però, che i filtri agiscono direttamente sui pixel dell’immagine, quindi è meglio duplicare prima il livello Sfondo con CTRL+J. La Galleria Filtri contiene tutta una serie di effetti speciali, suddivisi in cartelle: Filtro>Galleria Filtri. Vediamo adesso le principali categorie:
- Artistico – permette di ottenere effetti pittorici e artistici;
- Distorsione – distorce l’immagine rimodellandola o crea effetti 3D;
- Schizzo – aggiunge texture e simula la tecnica del disegno a mano libera;
- Stilizzazione – aumenta il contrasto lungo i bordi dell’immagine;
- Texture – aggiunge una grana all’immagine;
- Tratti pennello – per dare un aspetto pittorico alla foto.
![]() Un altro effetto particolarmente utilizzato è quello in Bianco e Nero. Quindi selezionate: Immagini>Regolazioni>Bianco/Nero. Automaticamente il programma aprirà un nuovo livello e convertirà l’immagine in bianco e nero. Nel pannello Proprietà appare un miscelatore del colore con cui potete regolare manualmente la conversione dei vari toni di grigio. Trascinate i cursori verso sinistra per scurire i toni di grigio o verso destra per schiarirli. Impostando l’opzione “predefinito”, potete applicare regolazioni automatiche a tutti i canali.
Un altro effetto particolarmente utilizzato è quello in Bianco e Nero. Quindi selezionate: Immagini>Regolazioni>Bianco/Nero. Automaticamente il programma aprirà un nuovo livello e convertirà l’immagine in bianco e nero. Nel pannello Proprietà appare un miscelatore del colore con cui potete regolare manualmente la conversione dei vari toni di grigio. Trascinate i cursori verso sinistra per scurire i toni di grigio o verso destra per schiarirli. Impostando l’opzione “predefinito”, potete applicare regolazioni automatiche a tutti i canali.