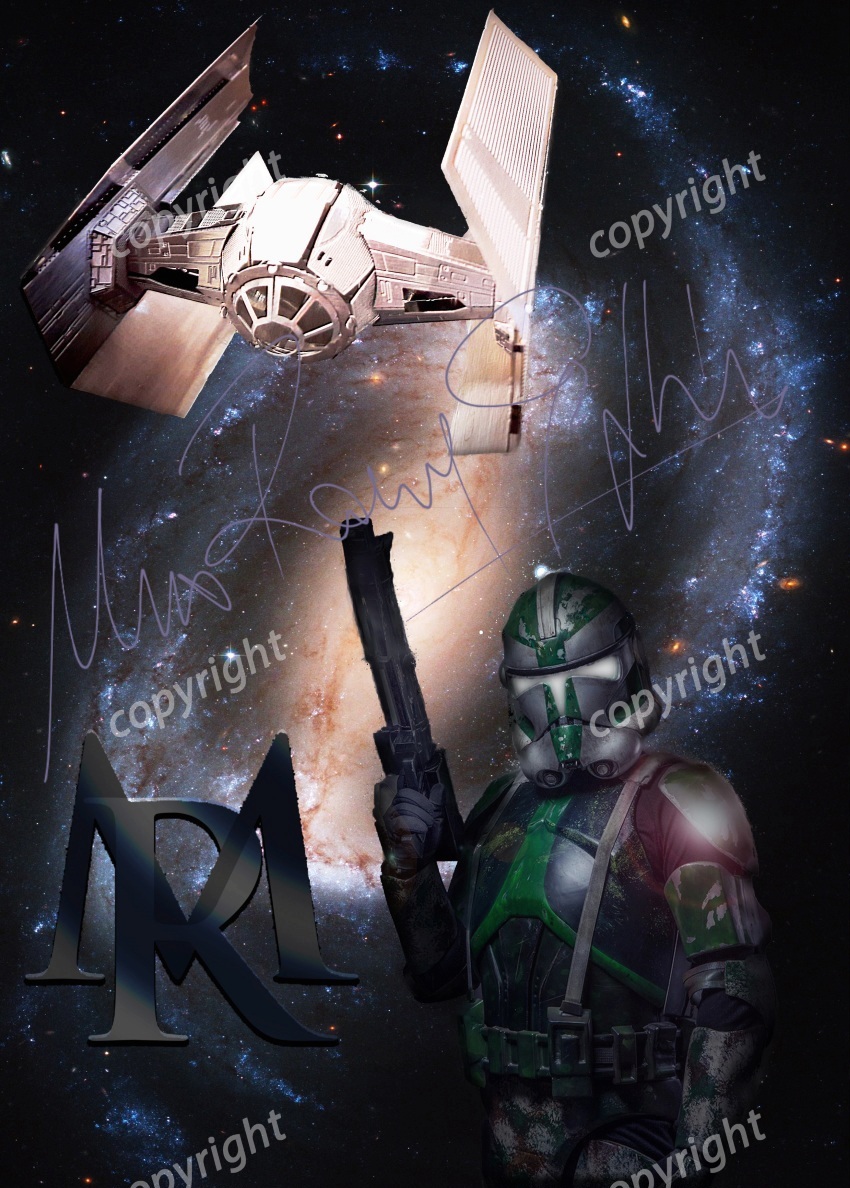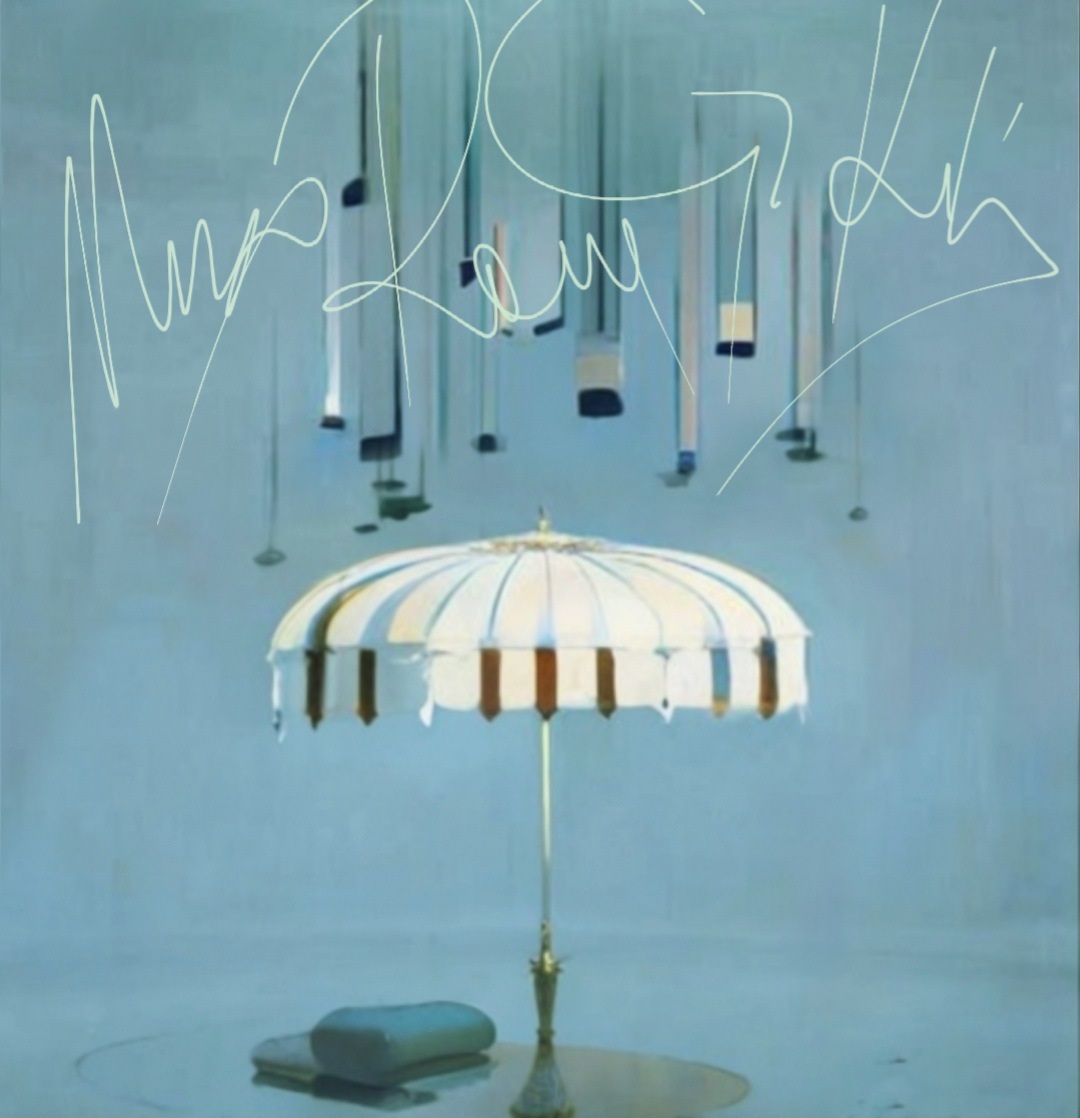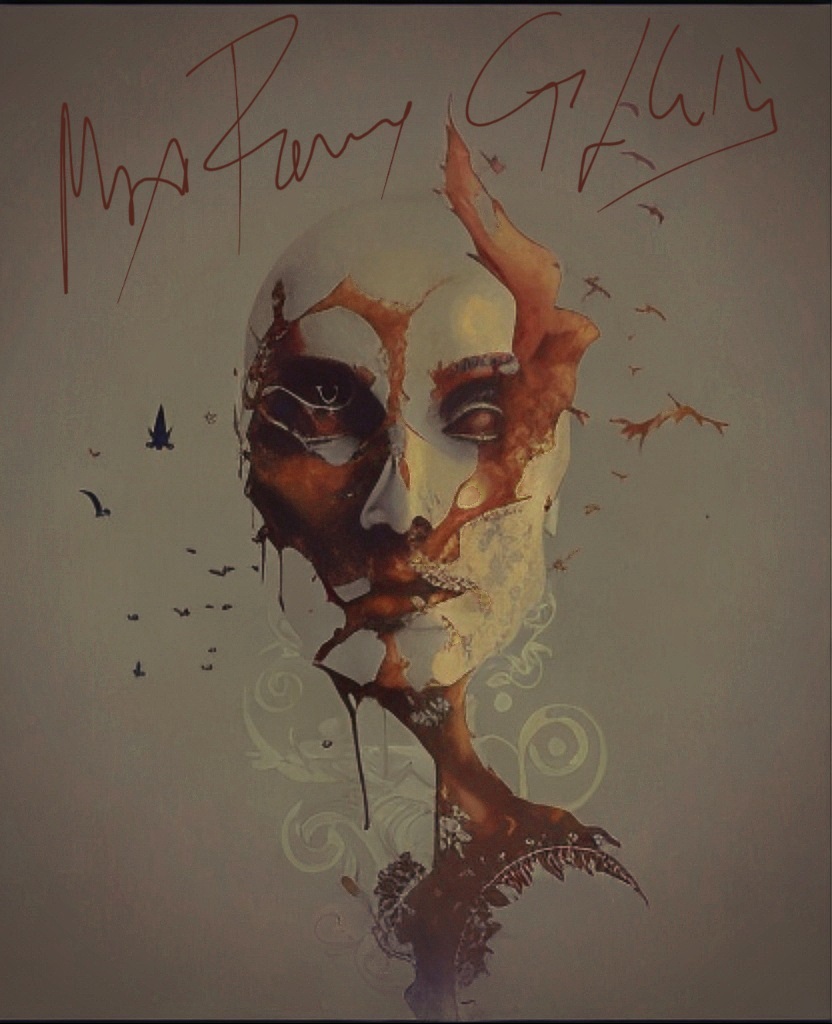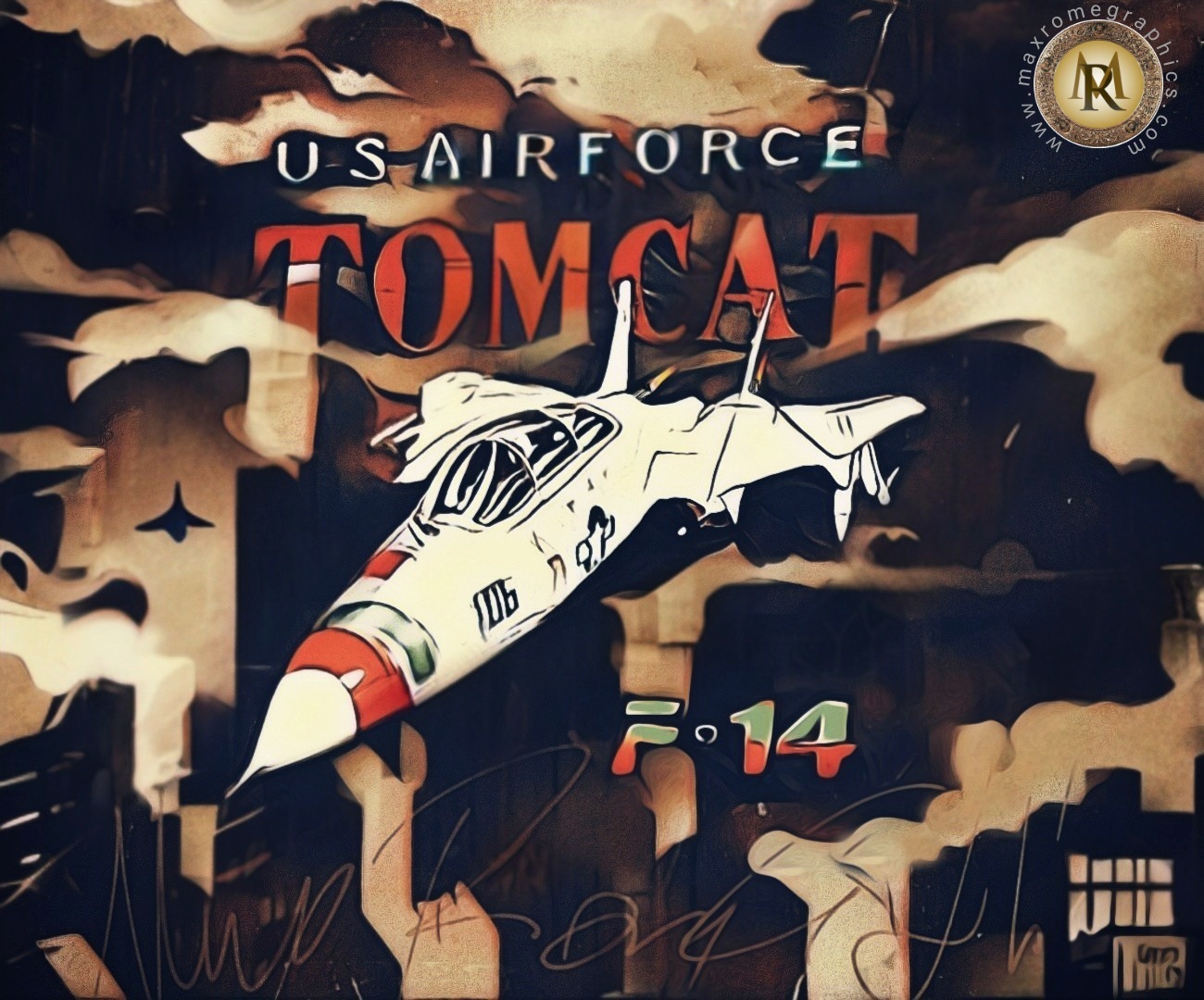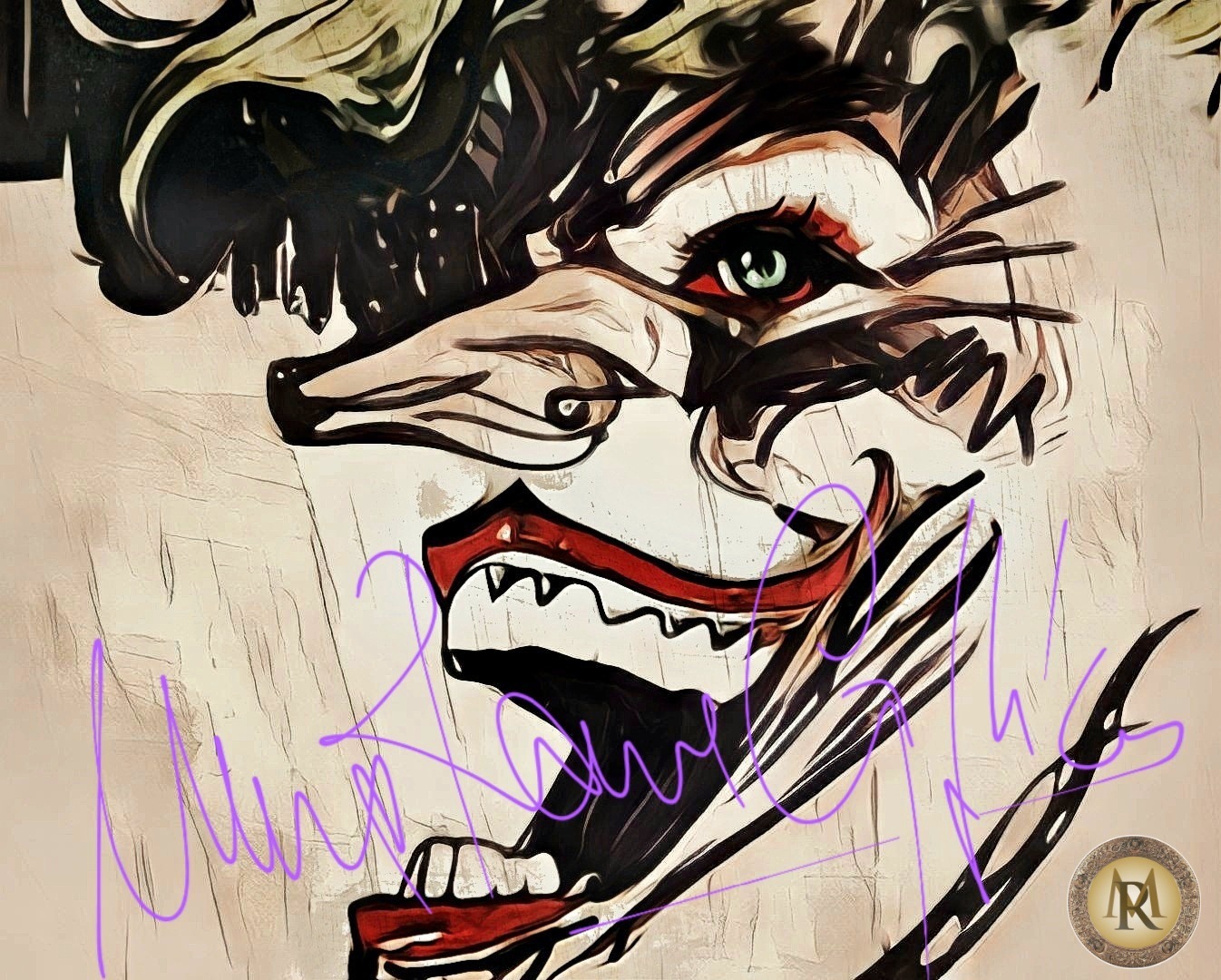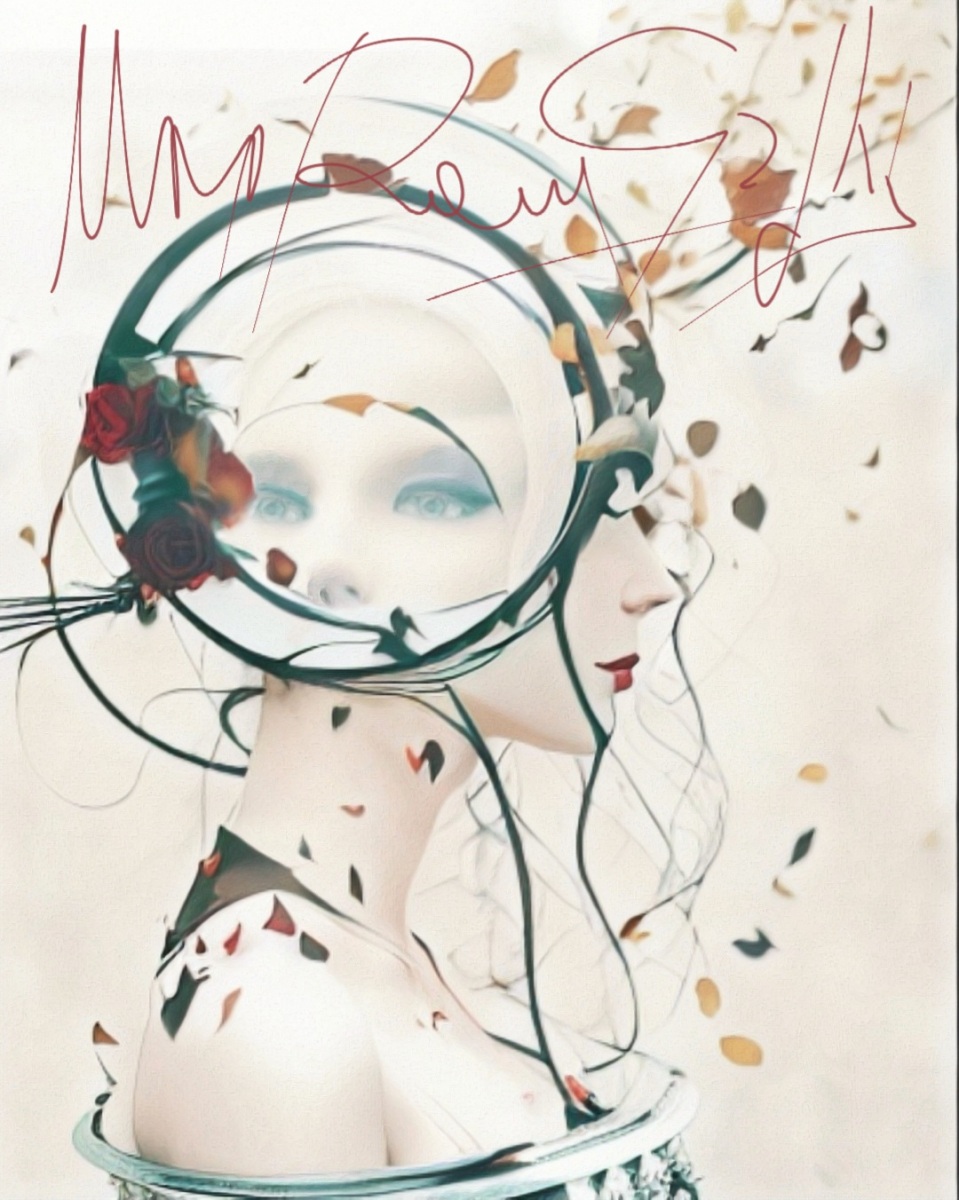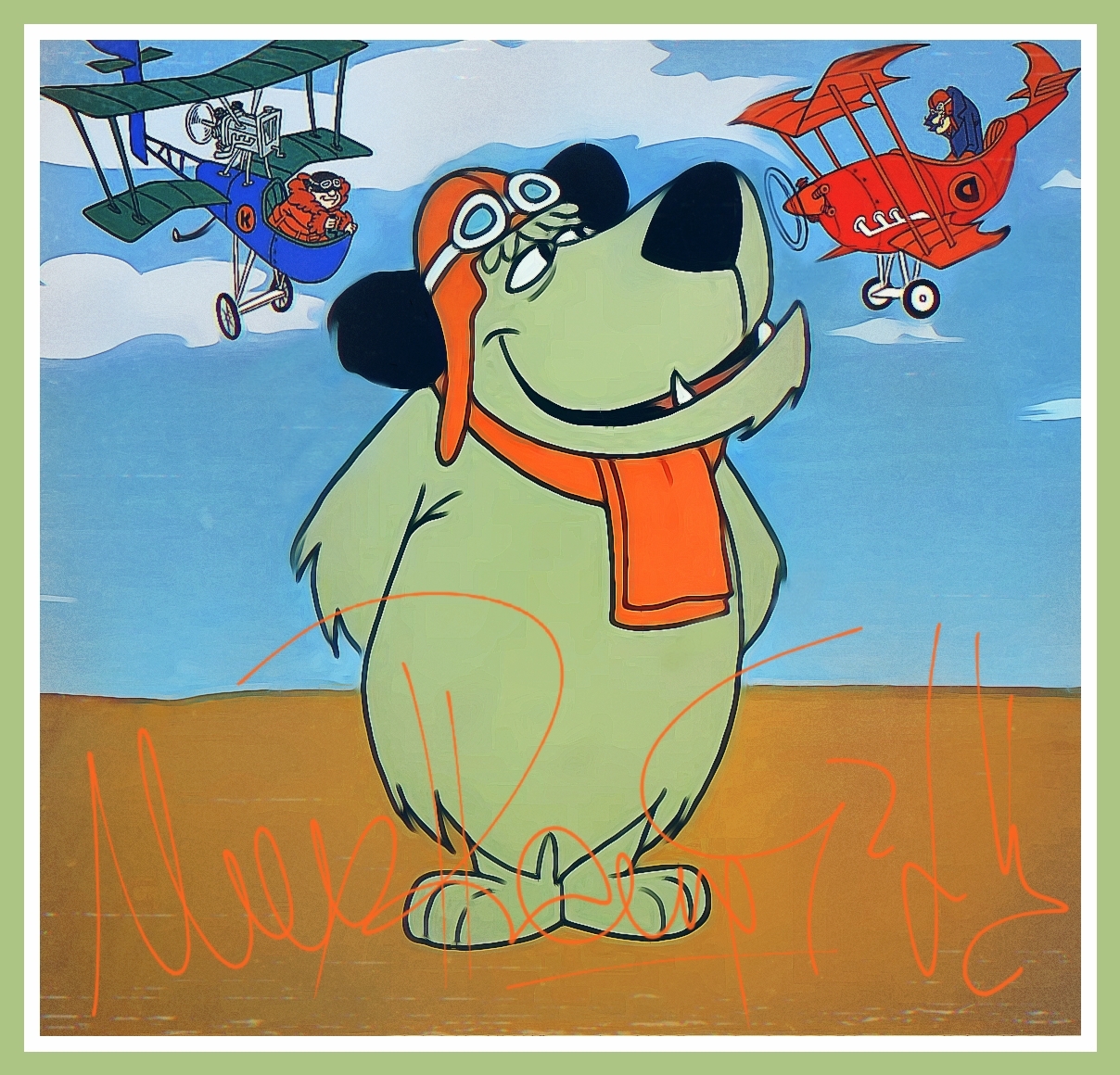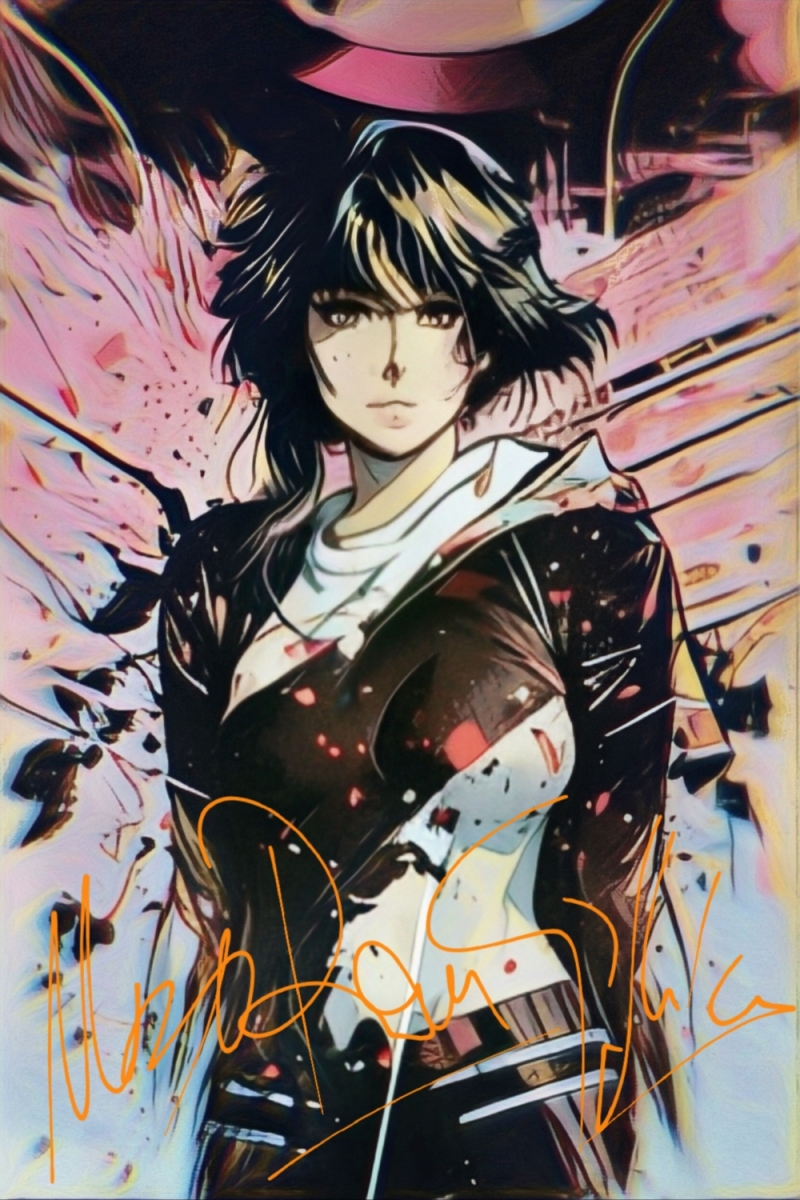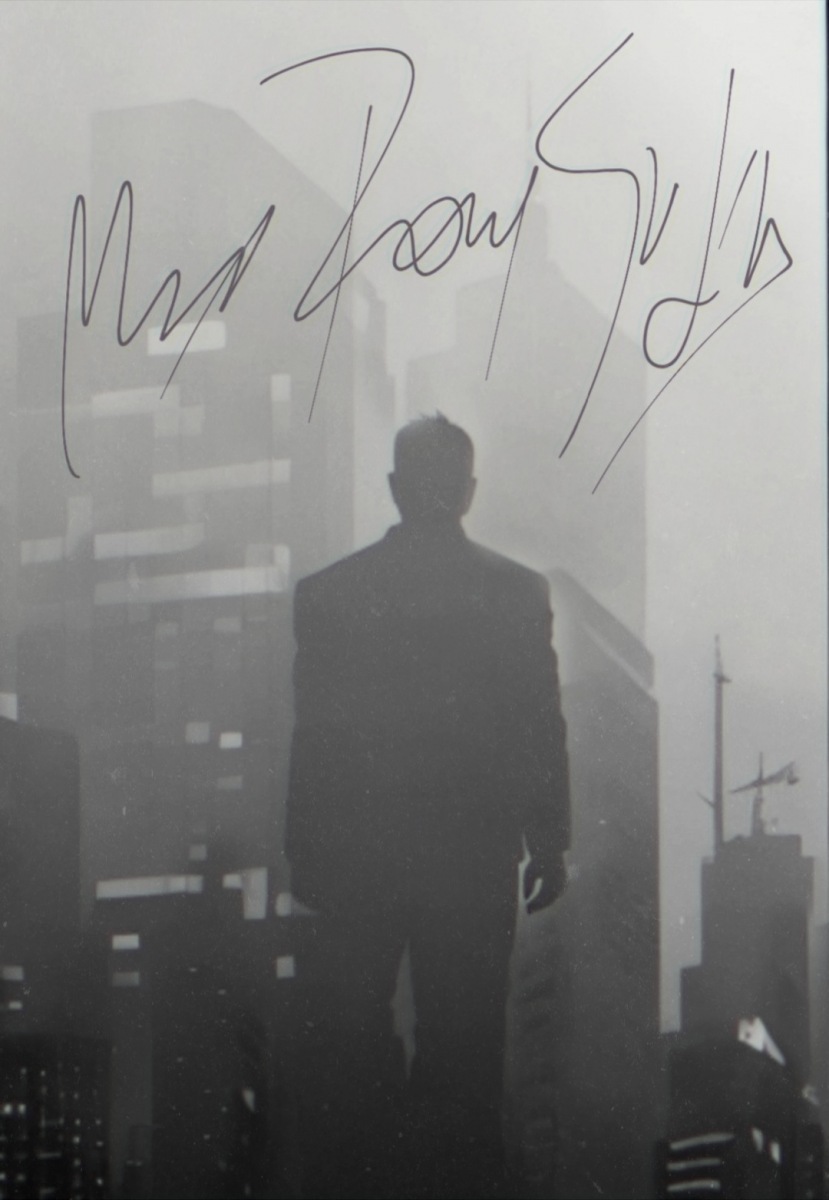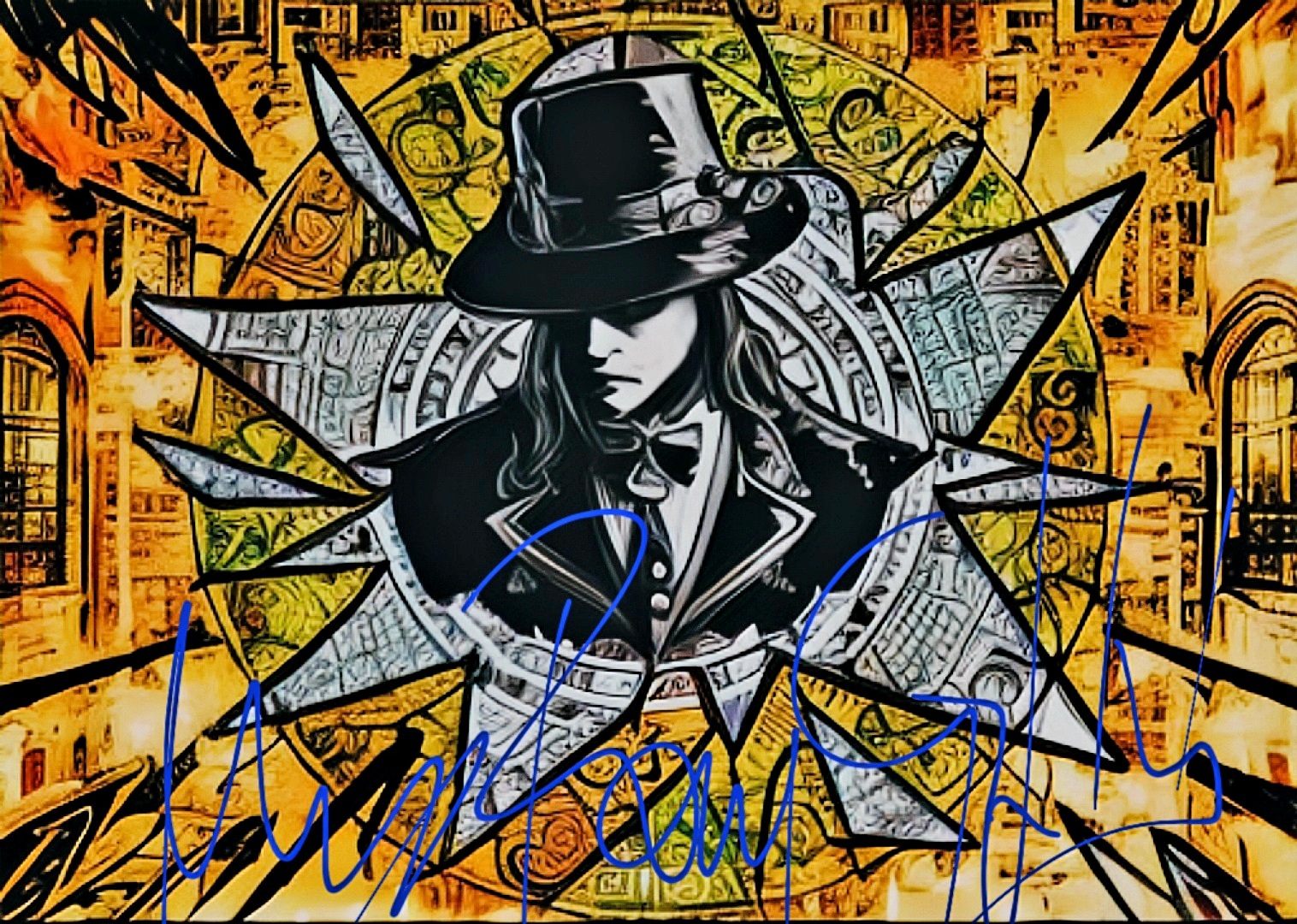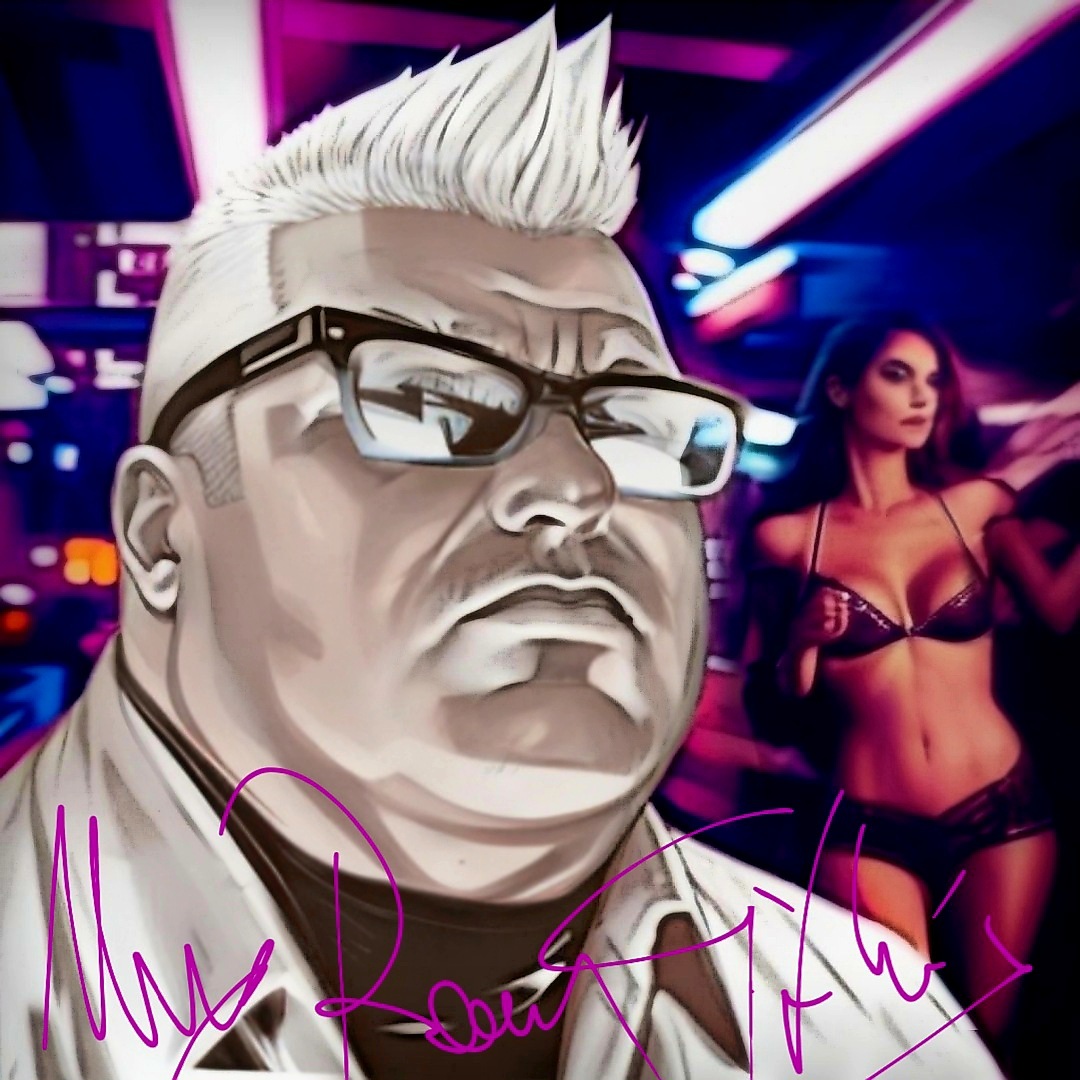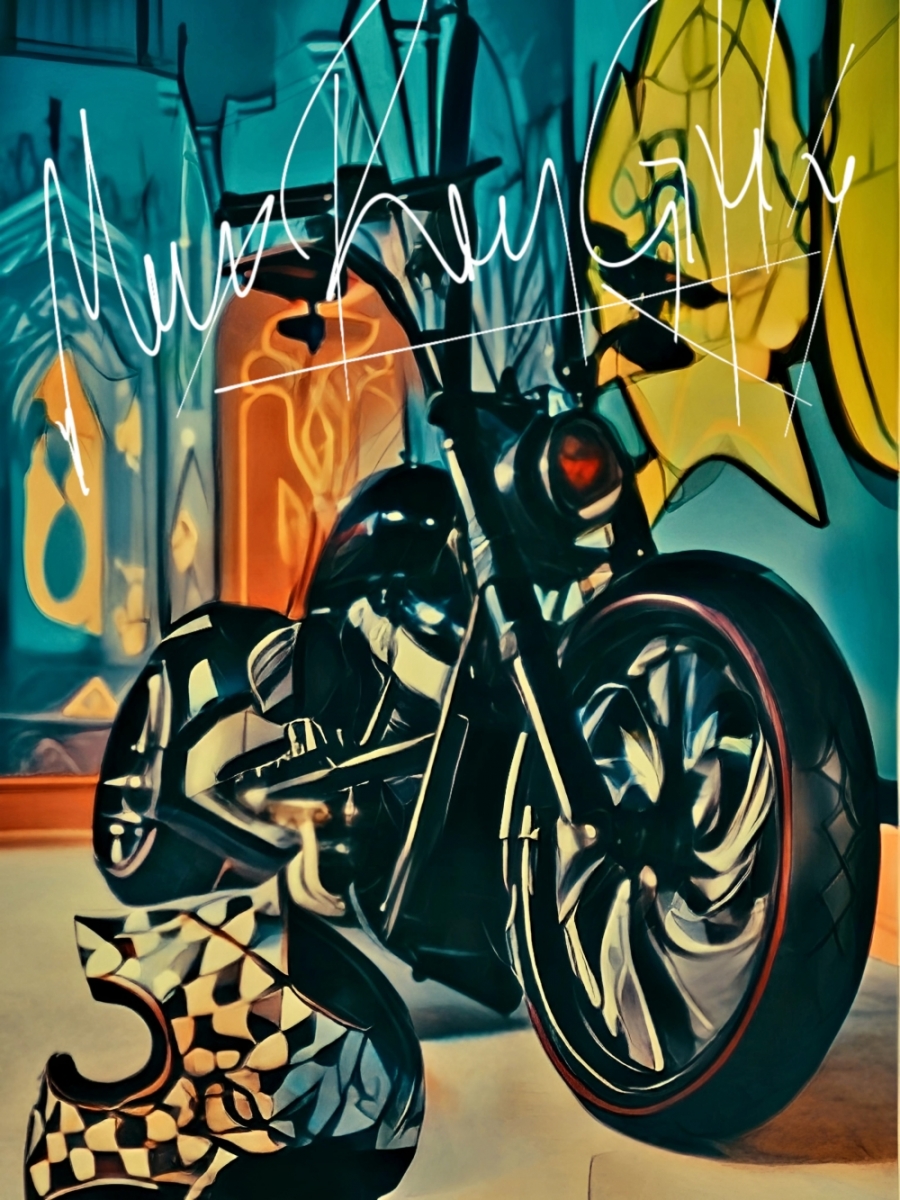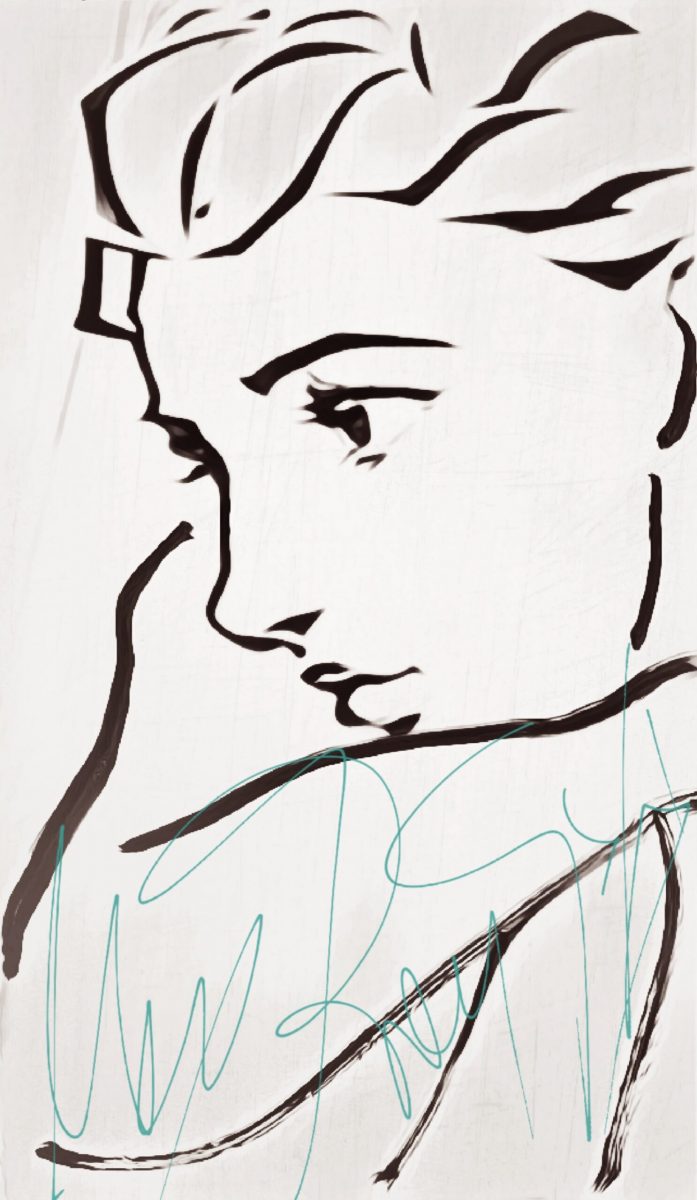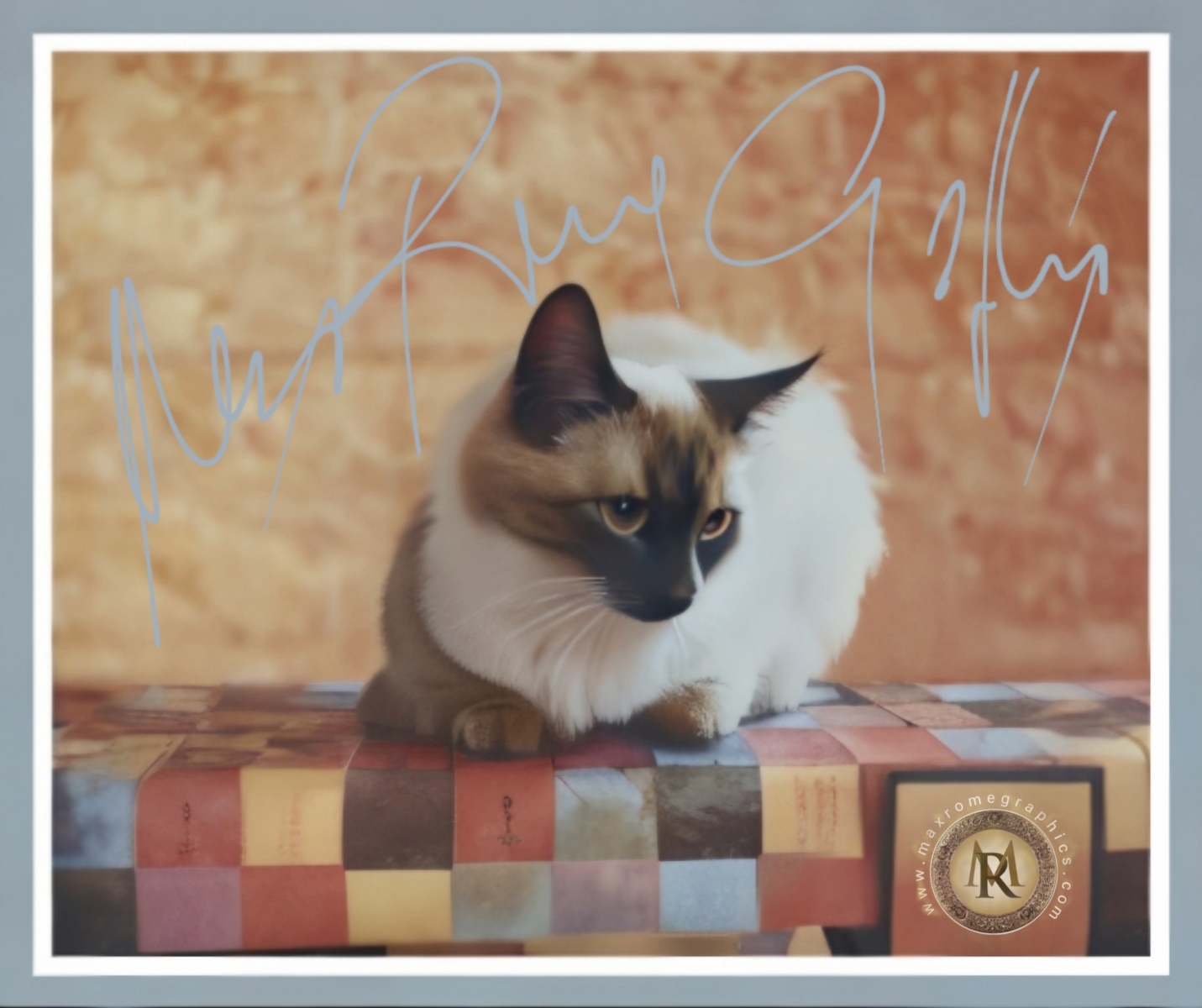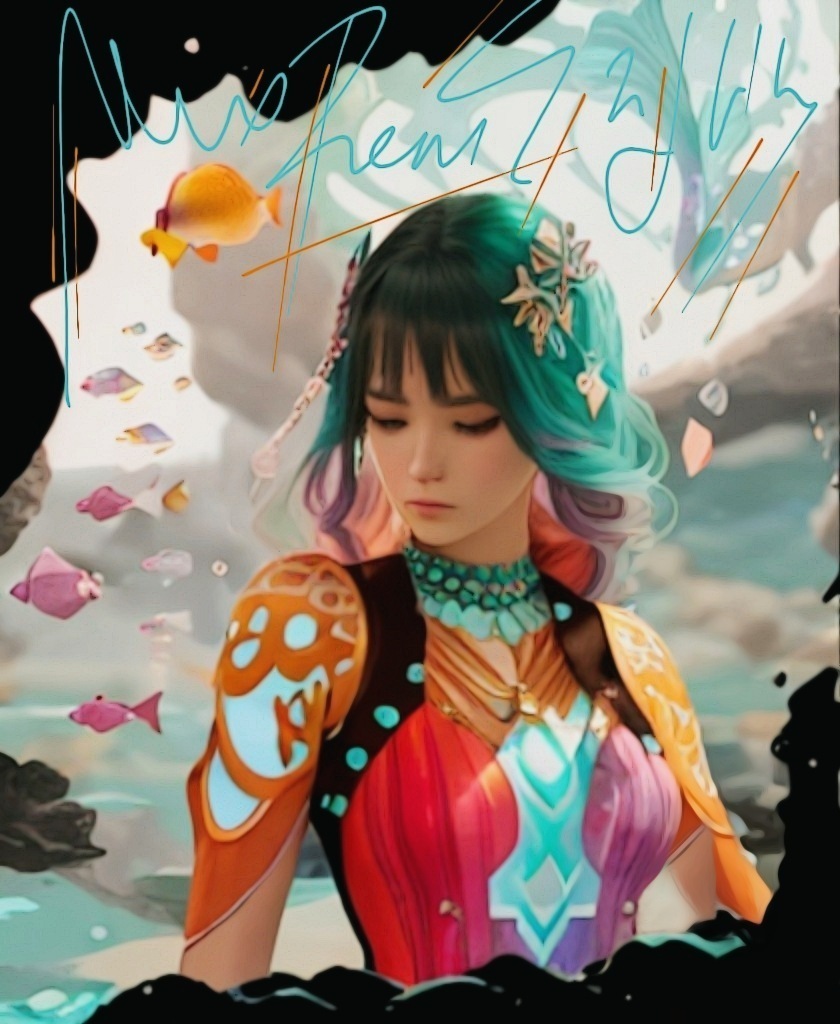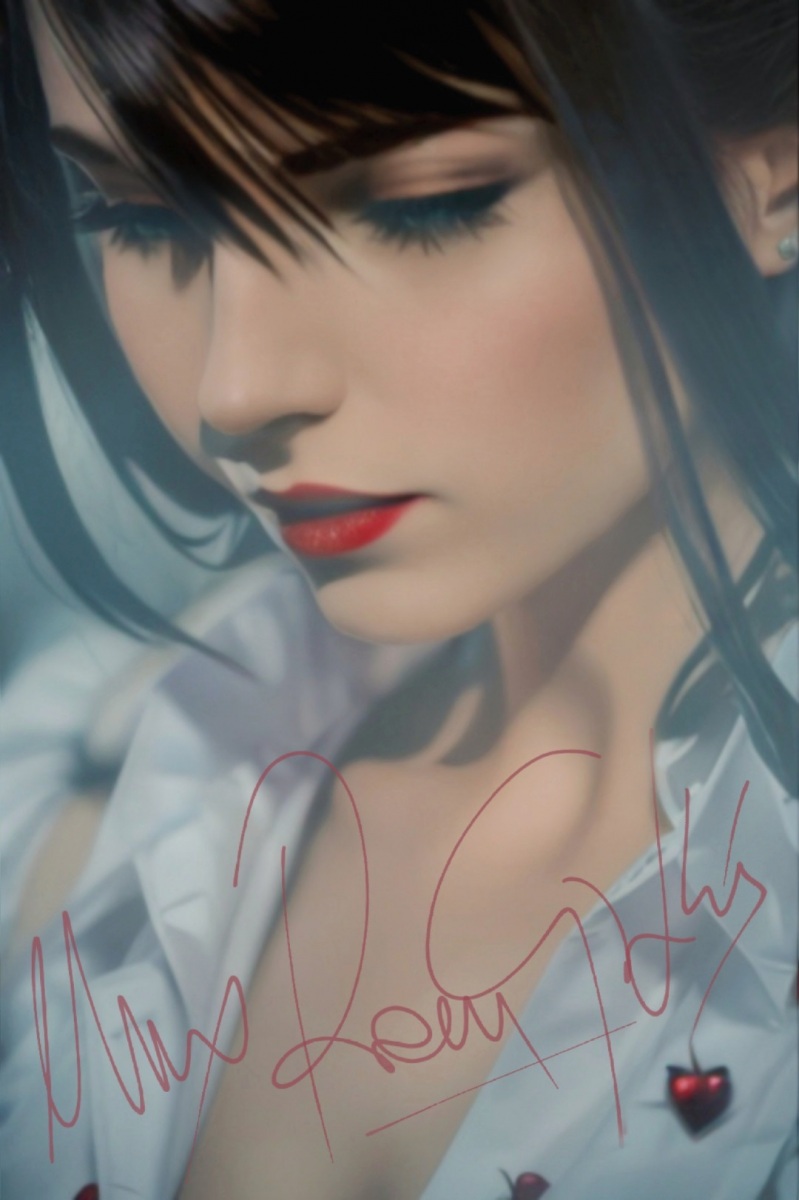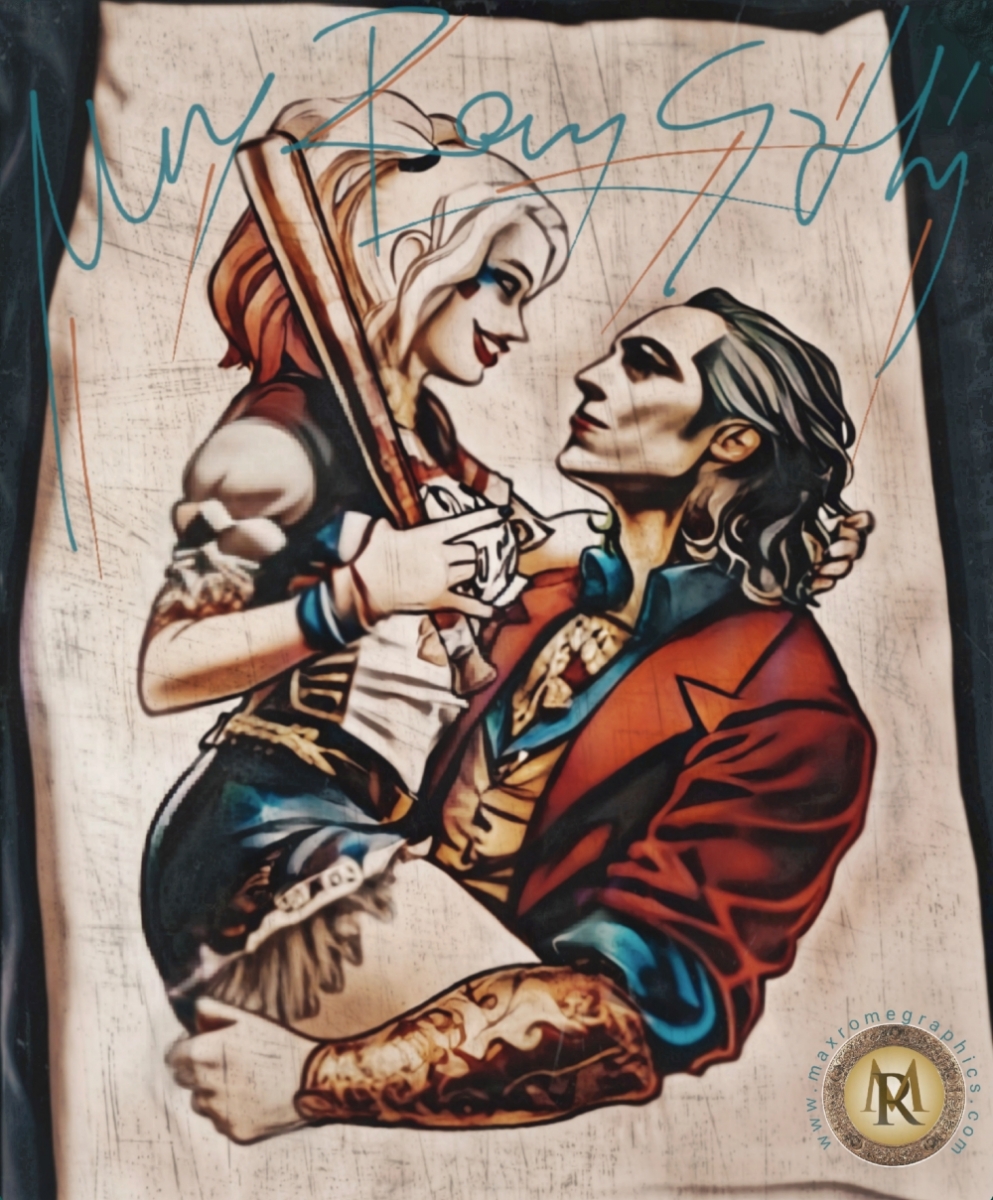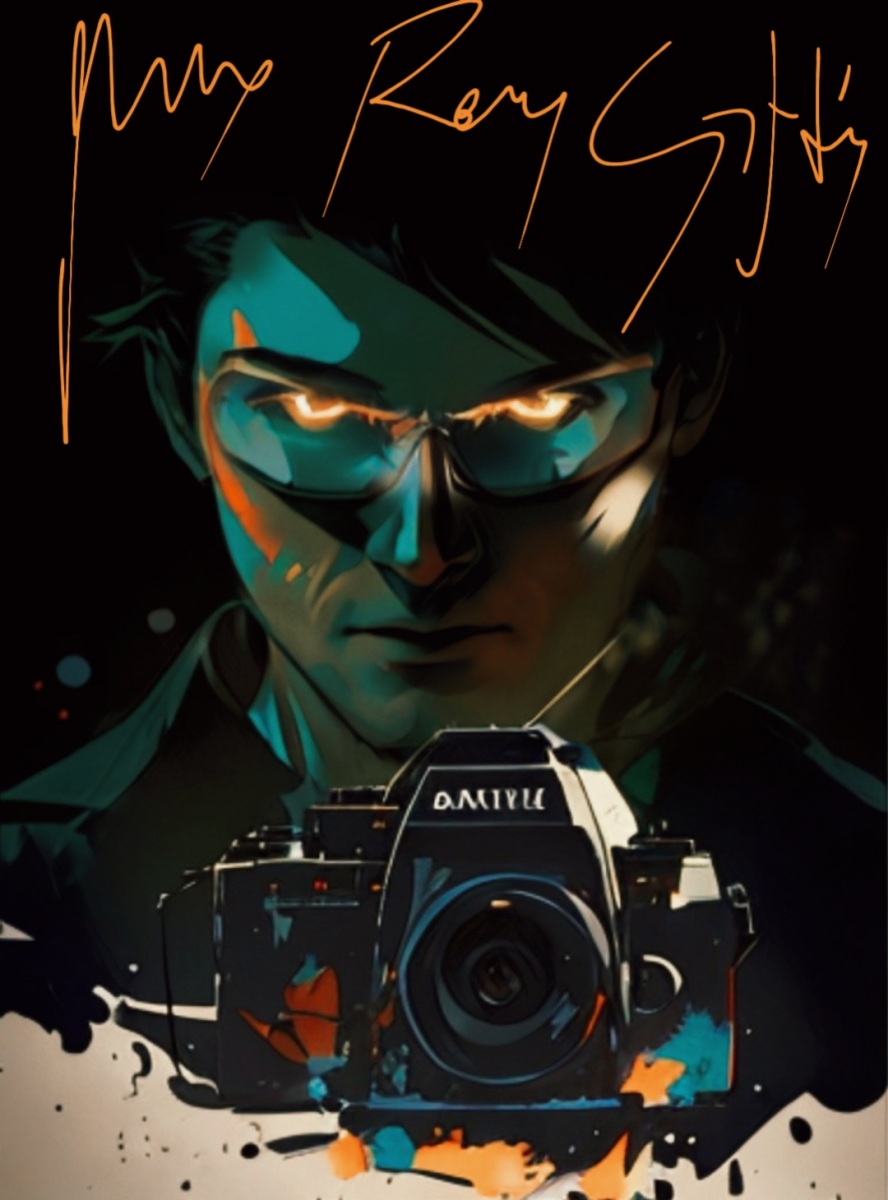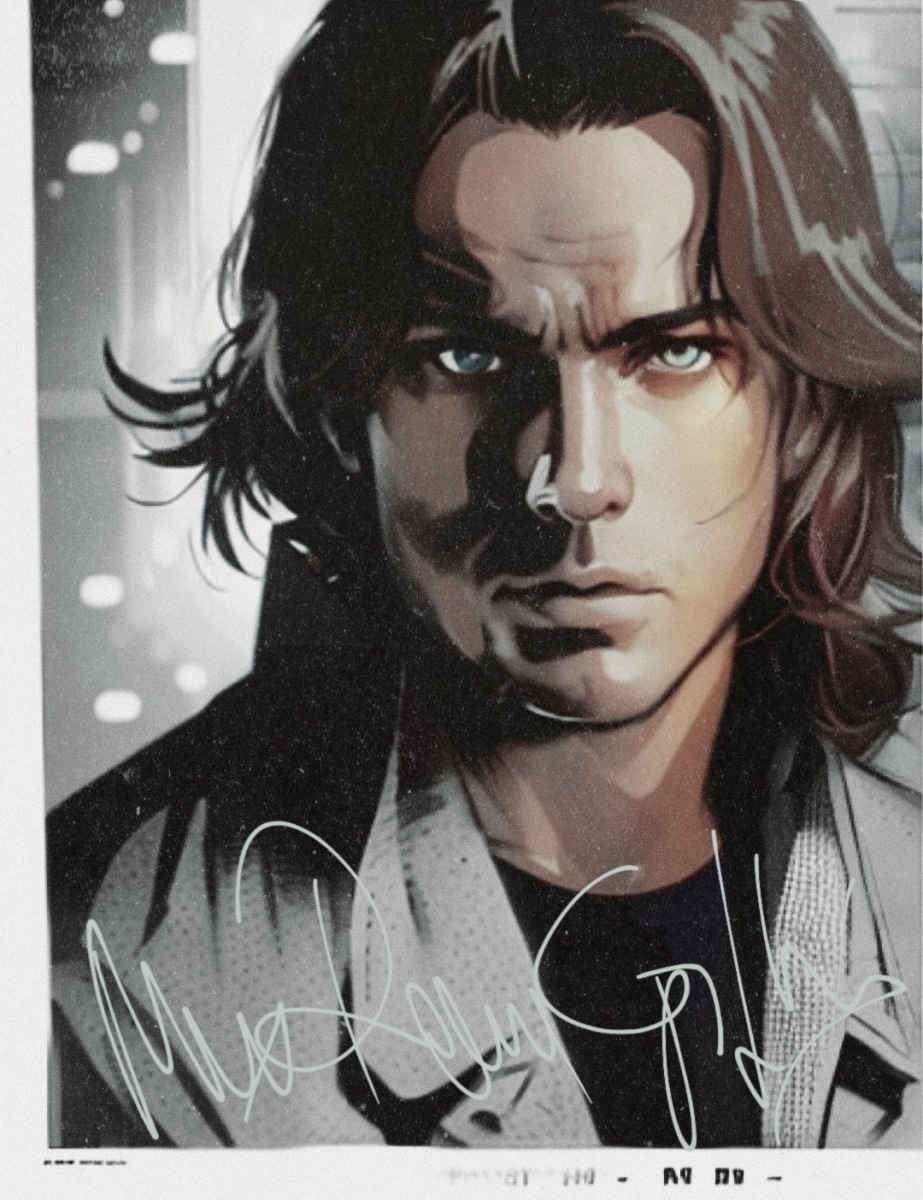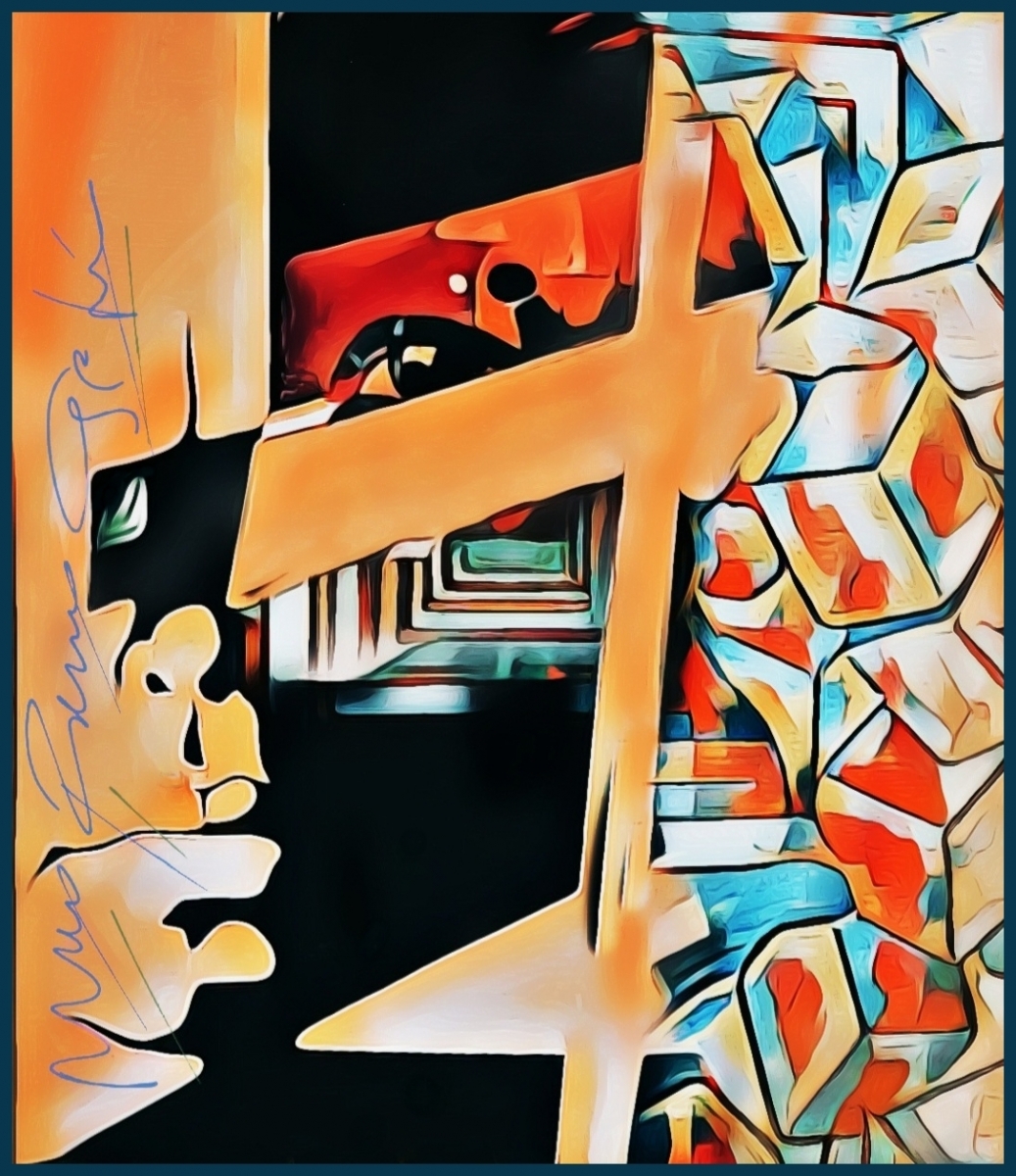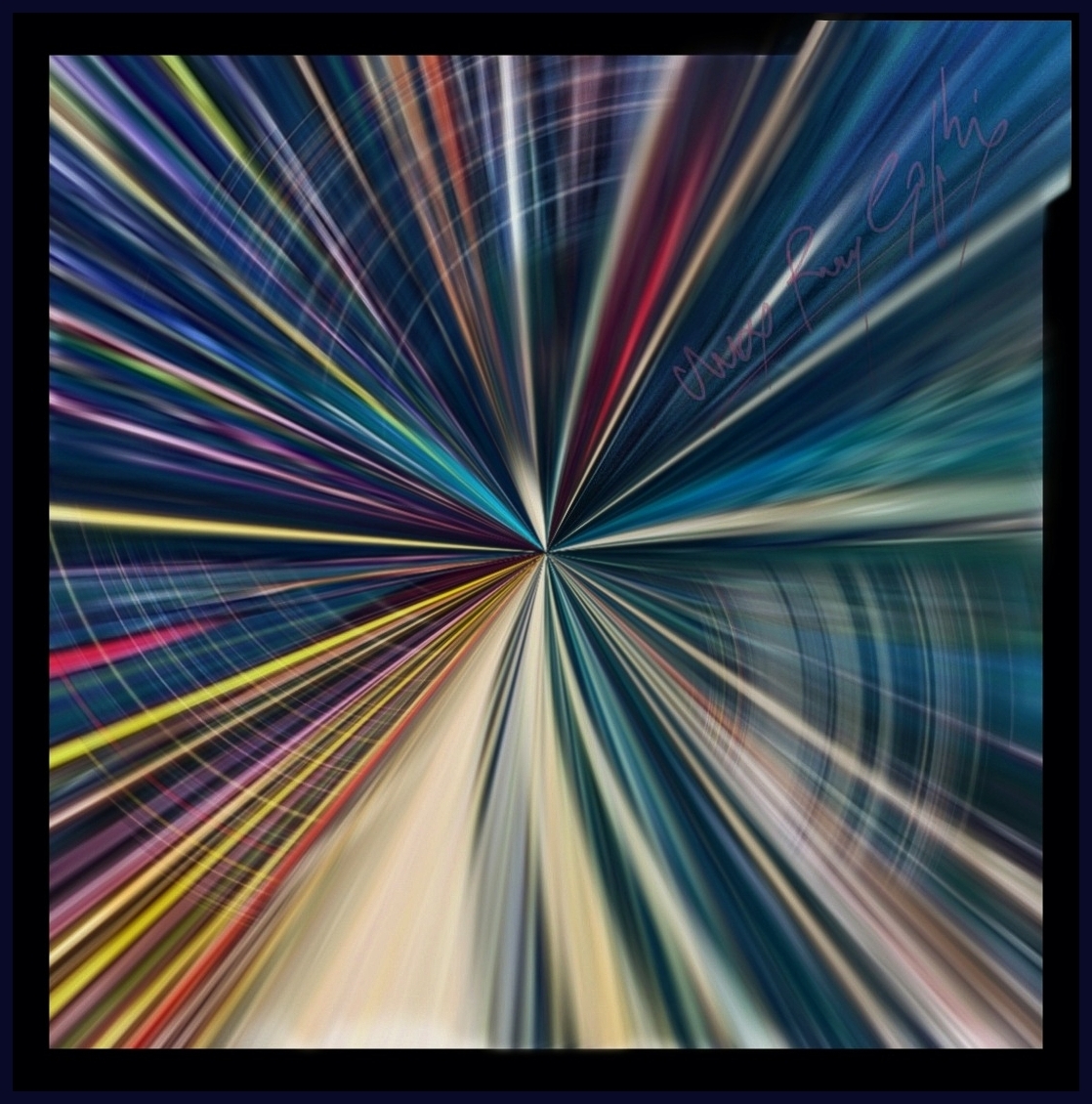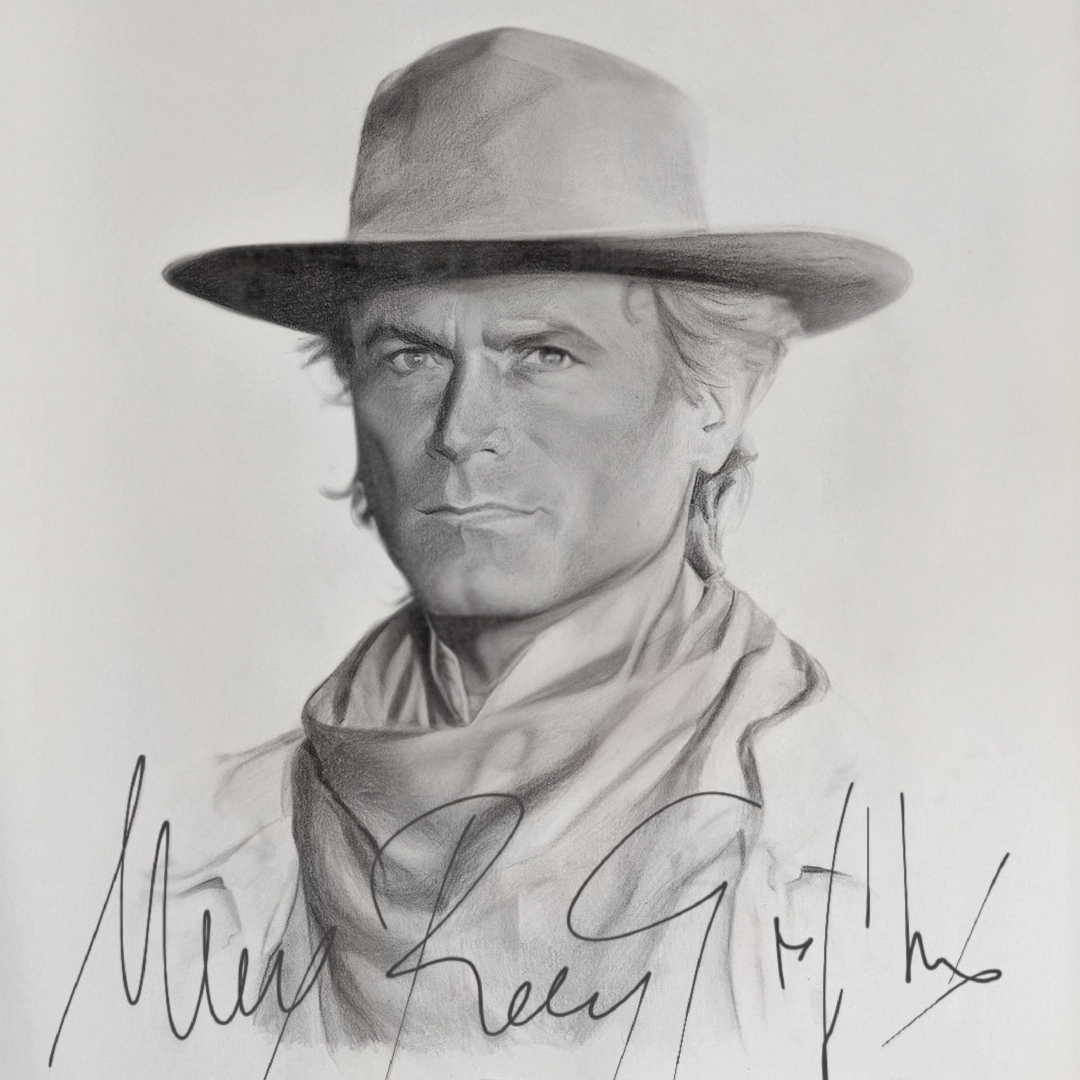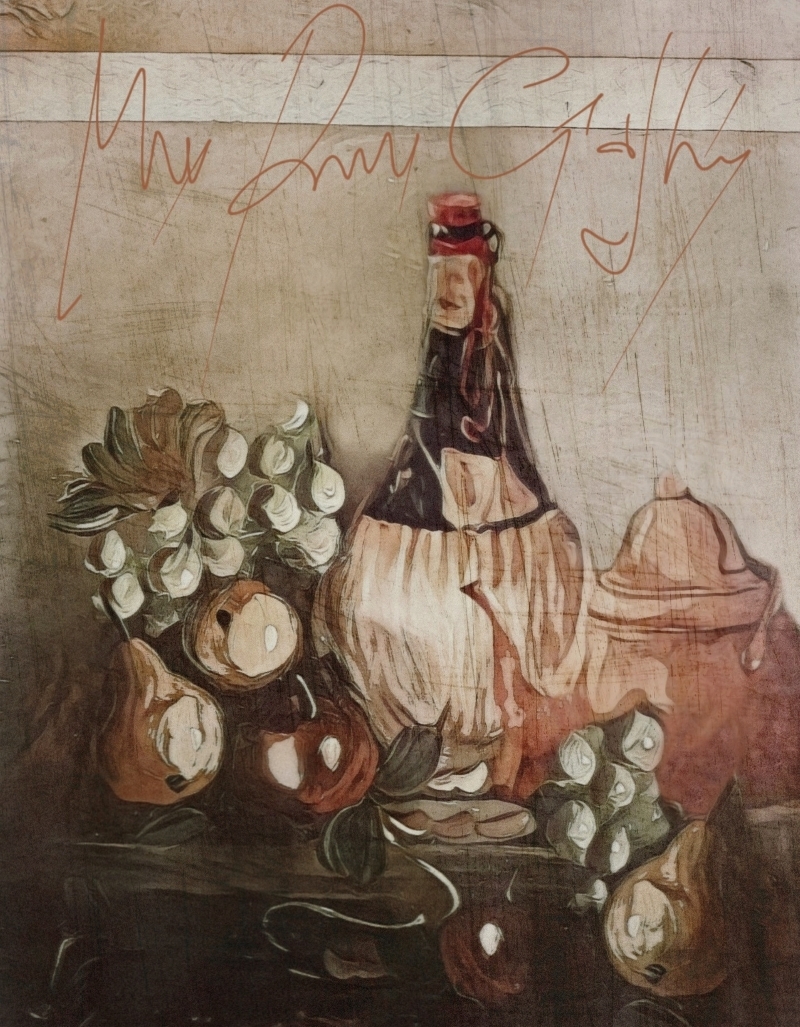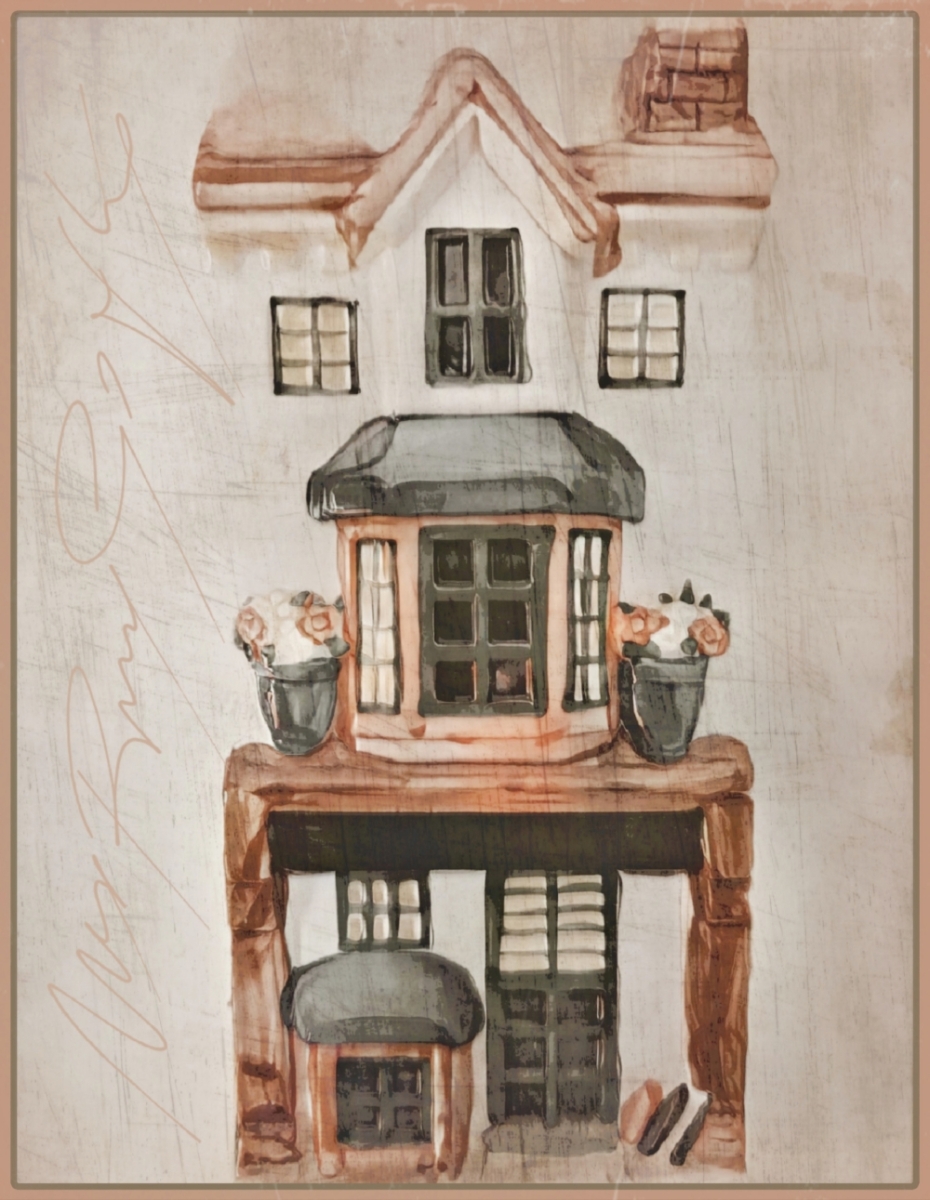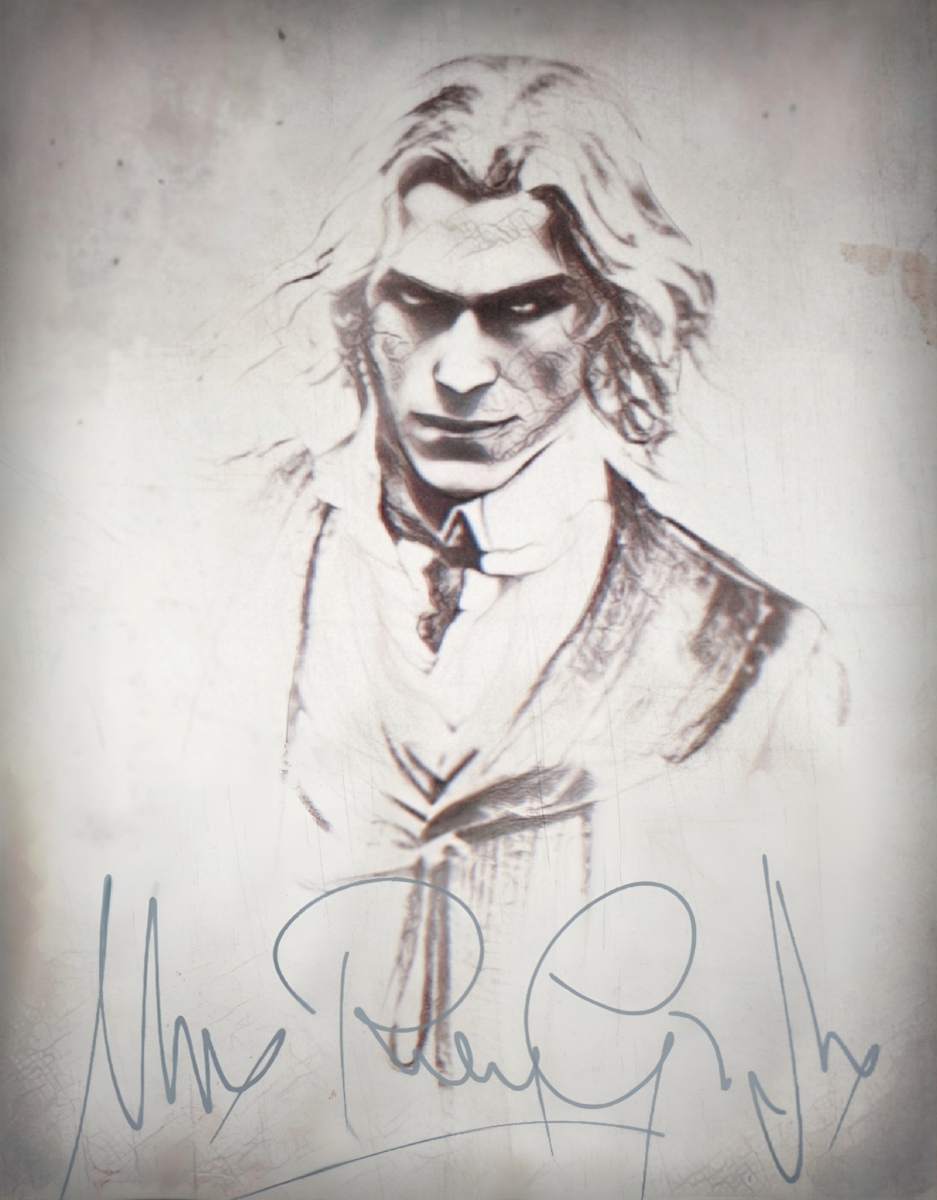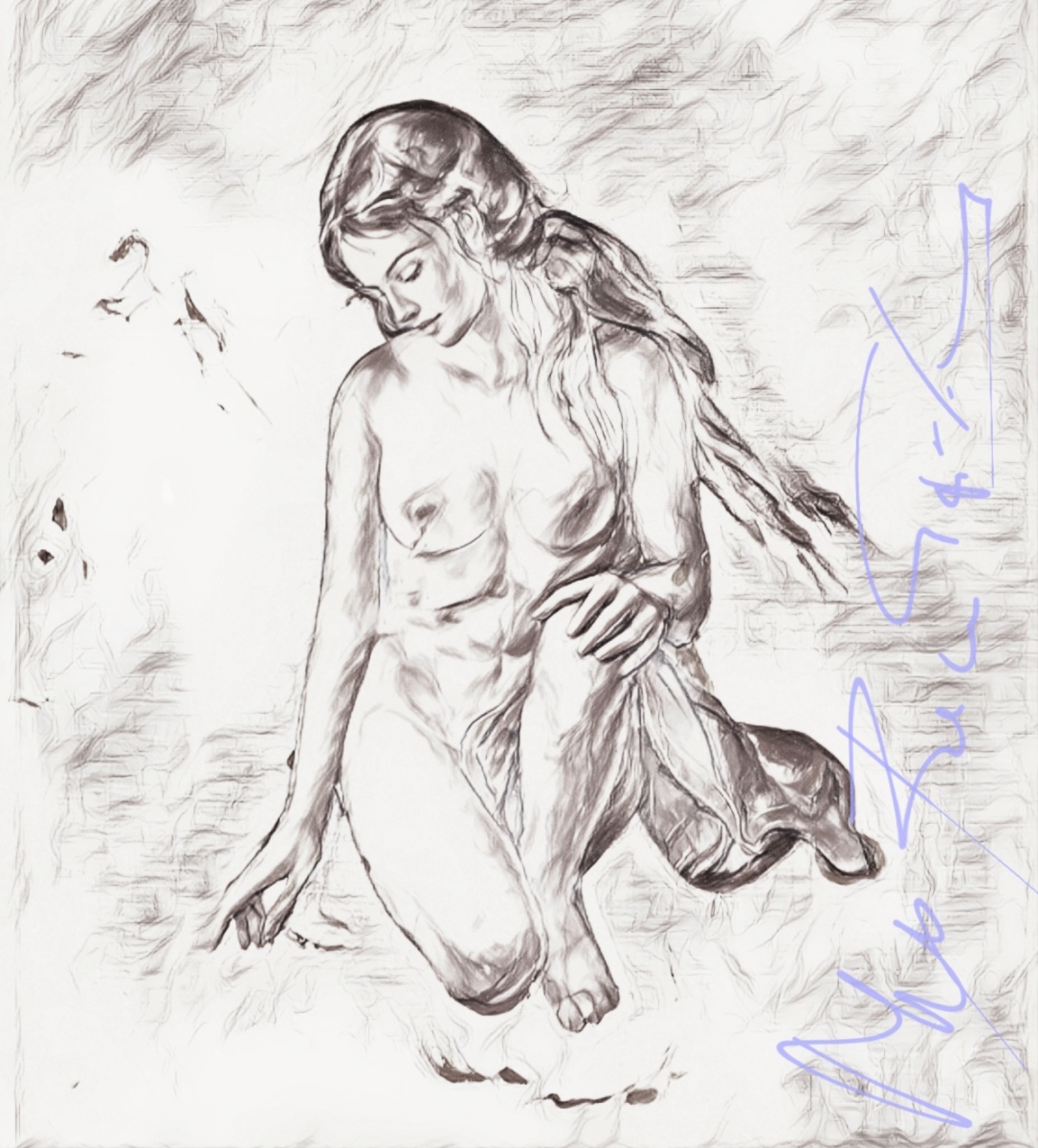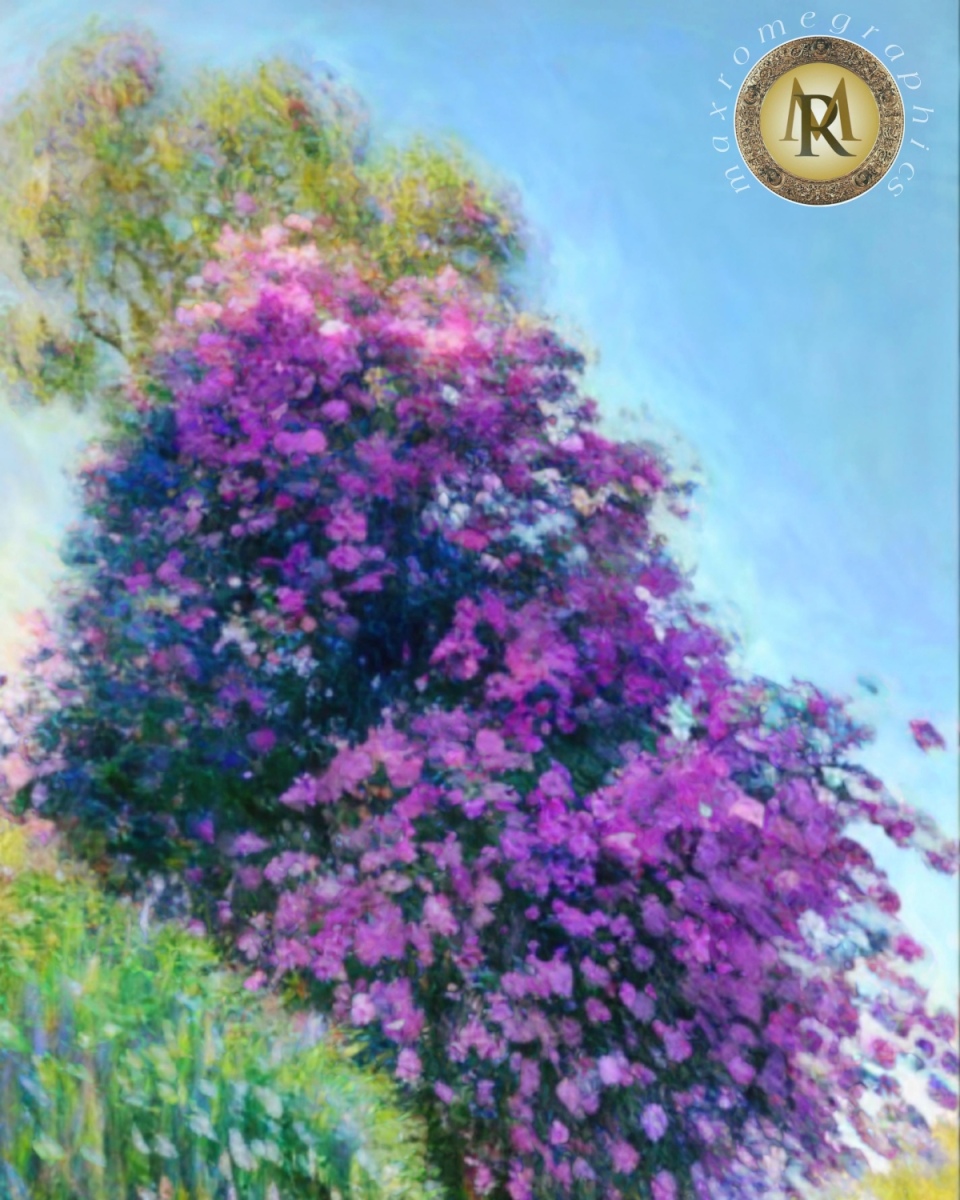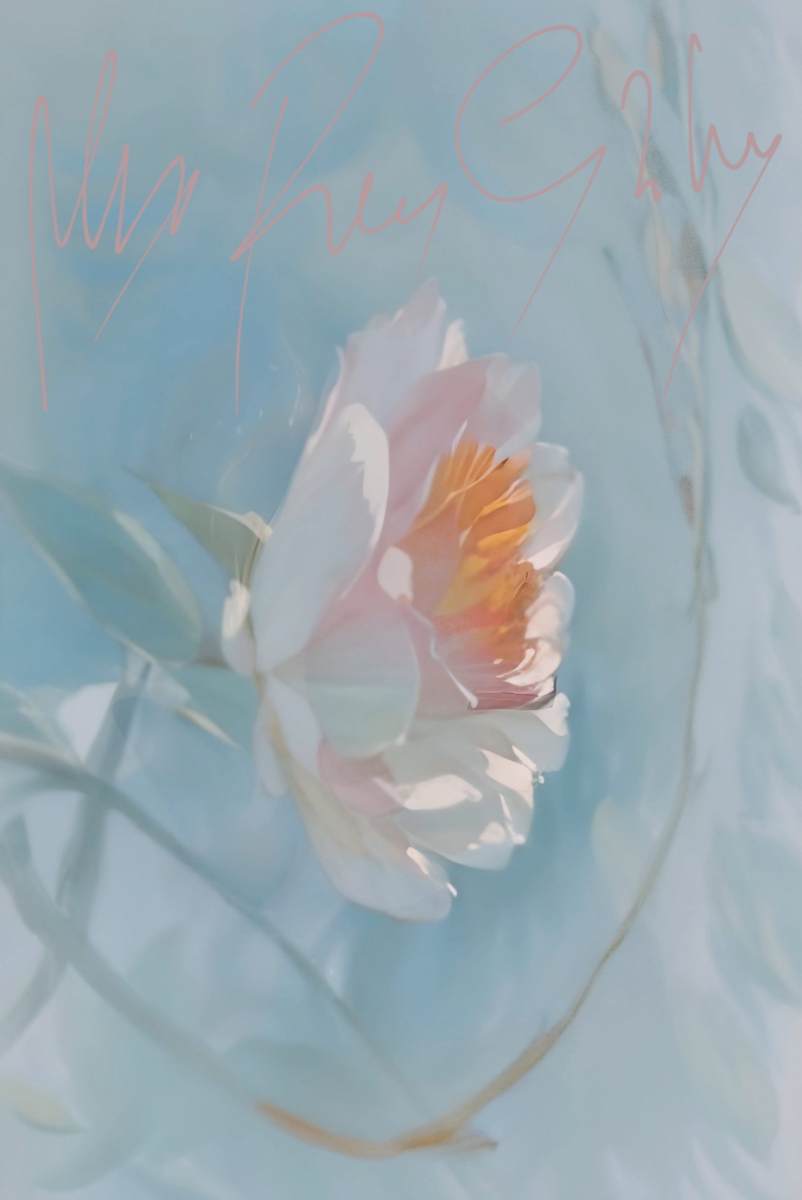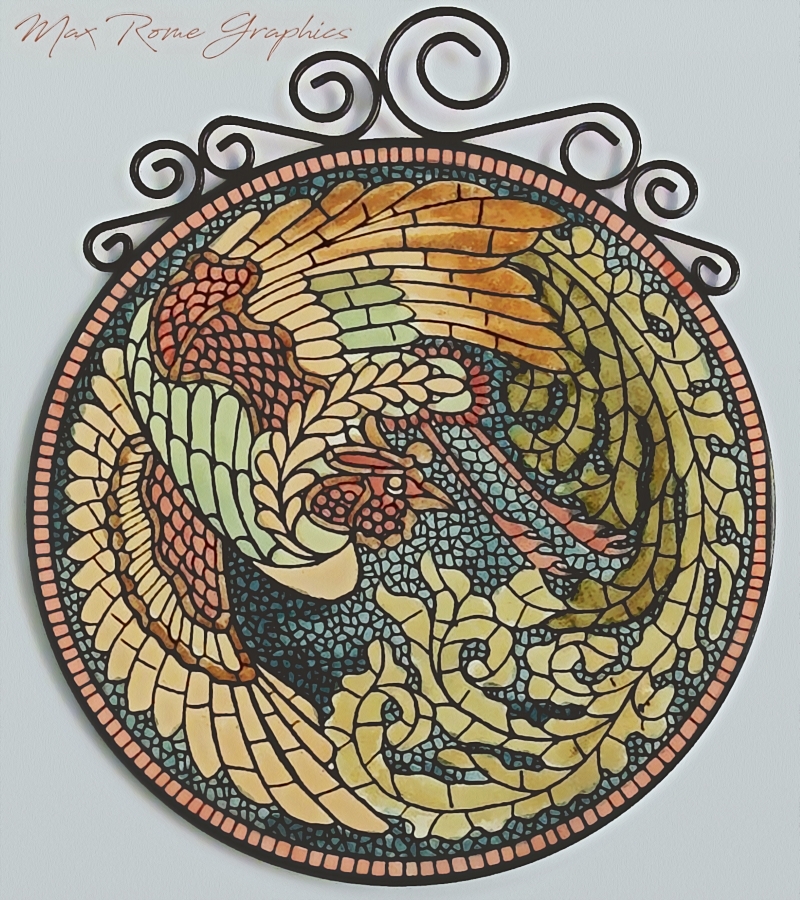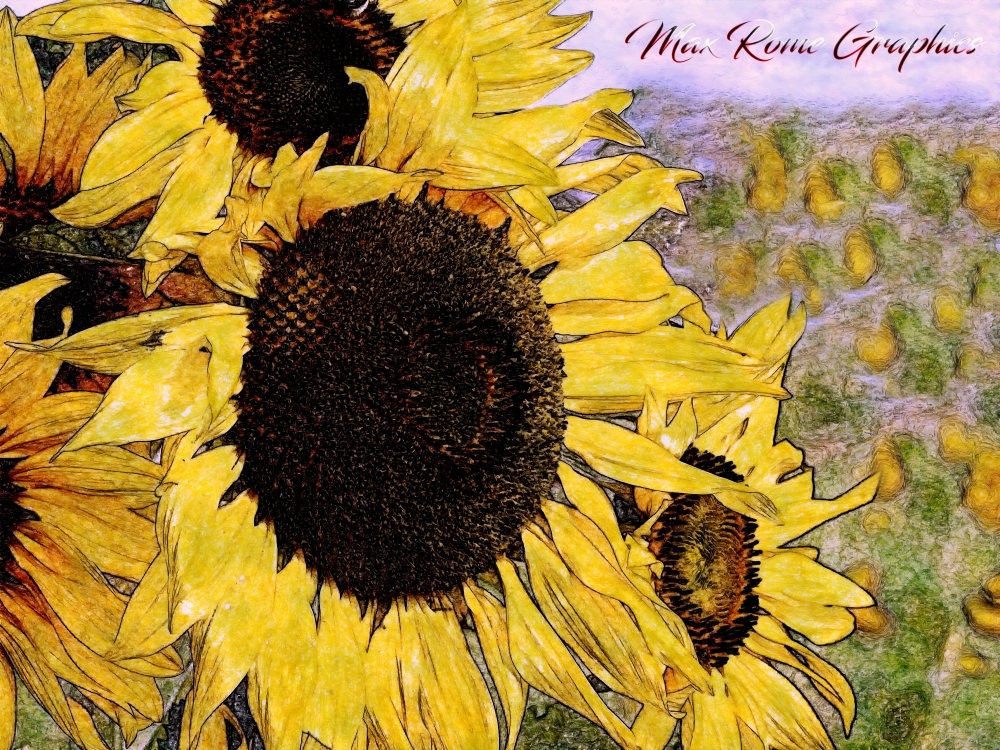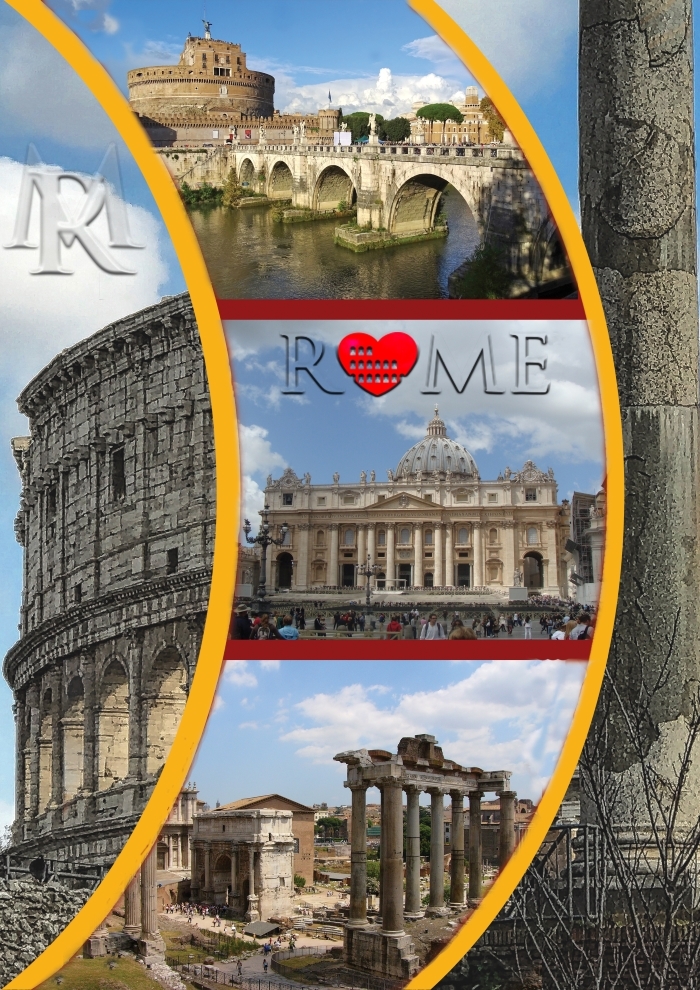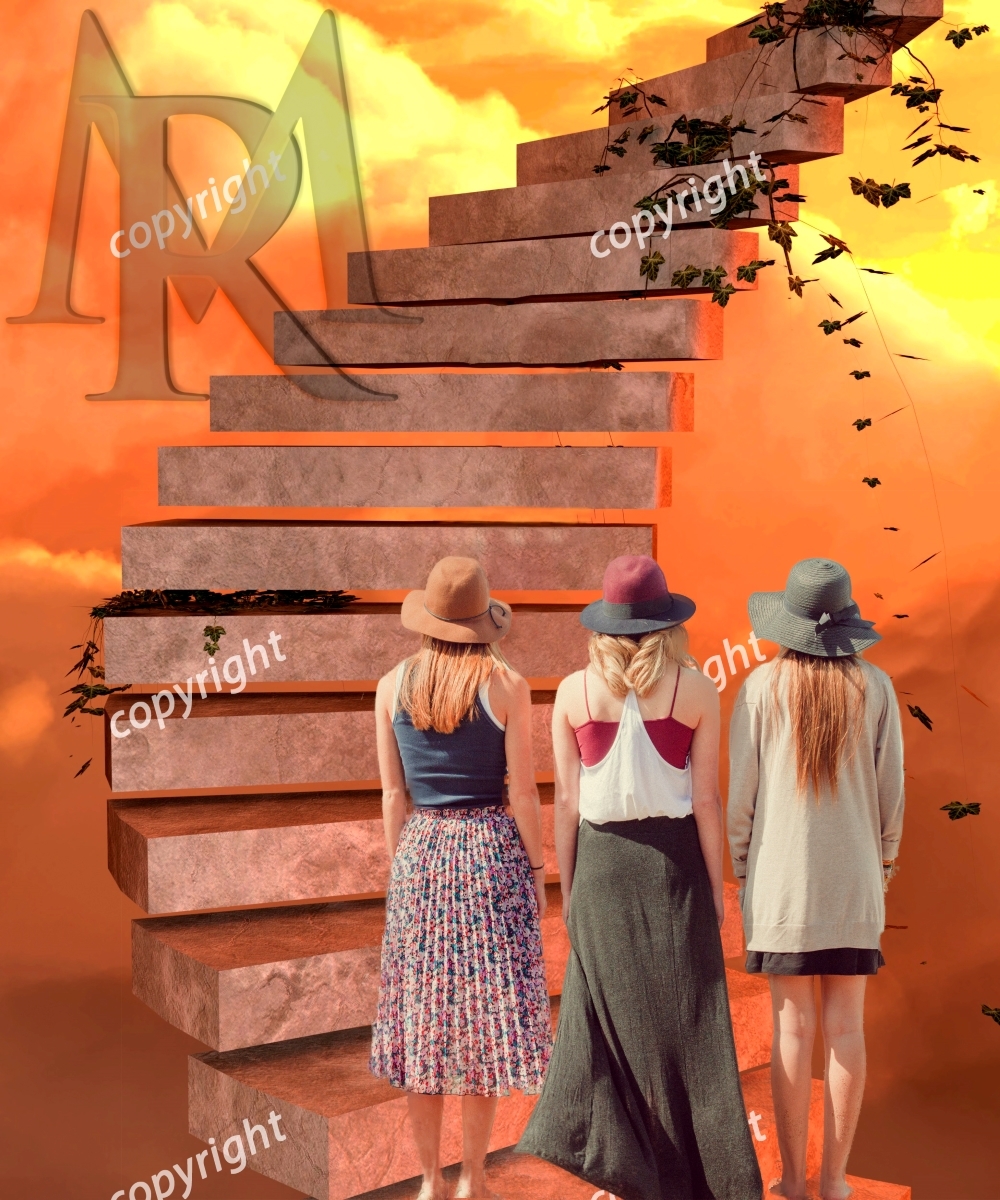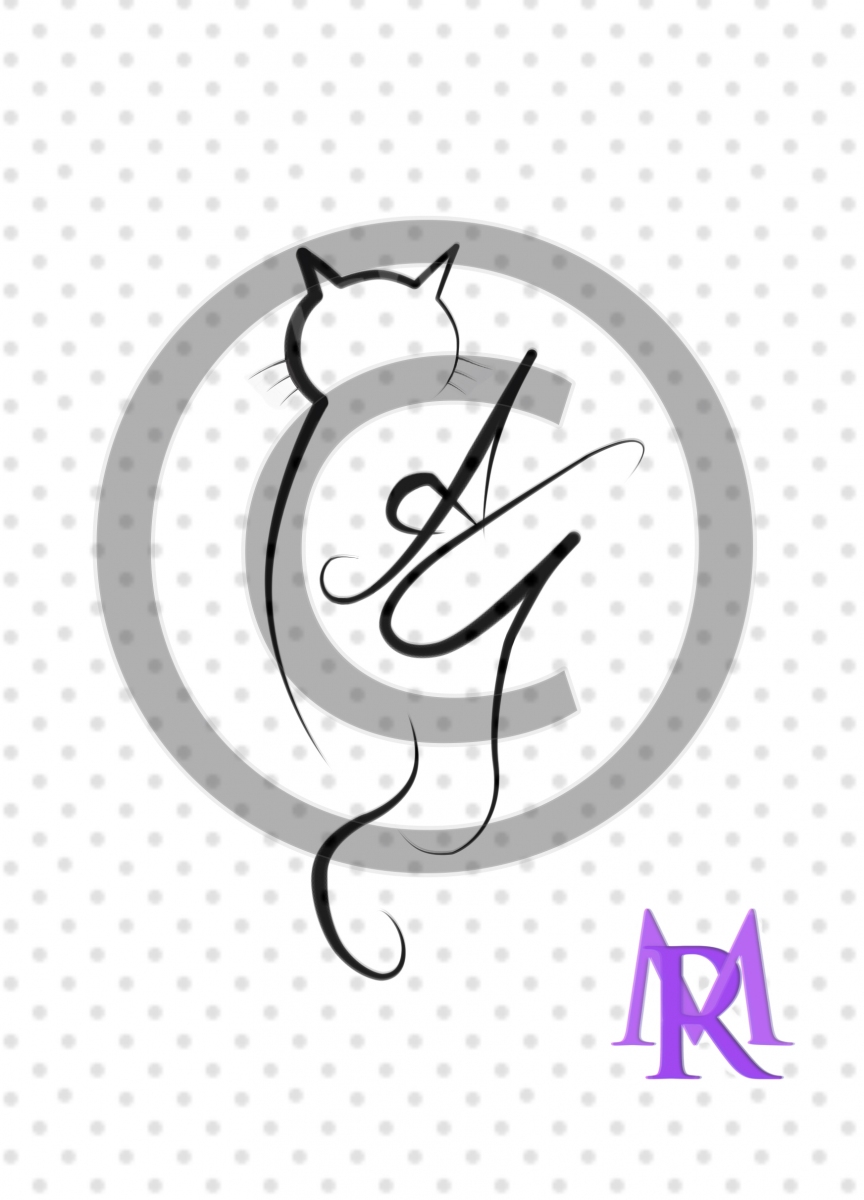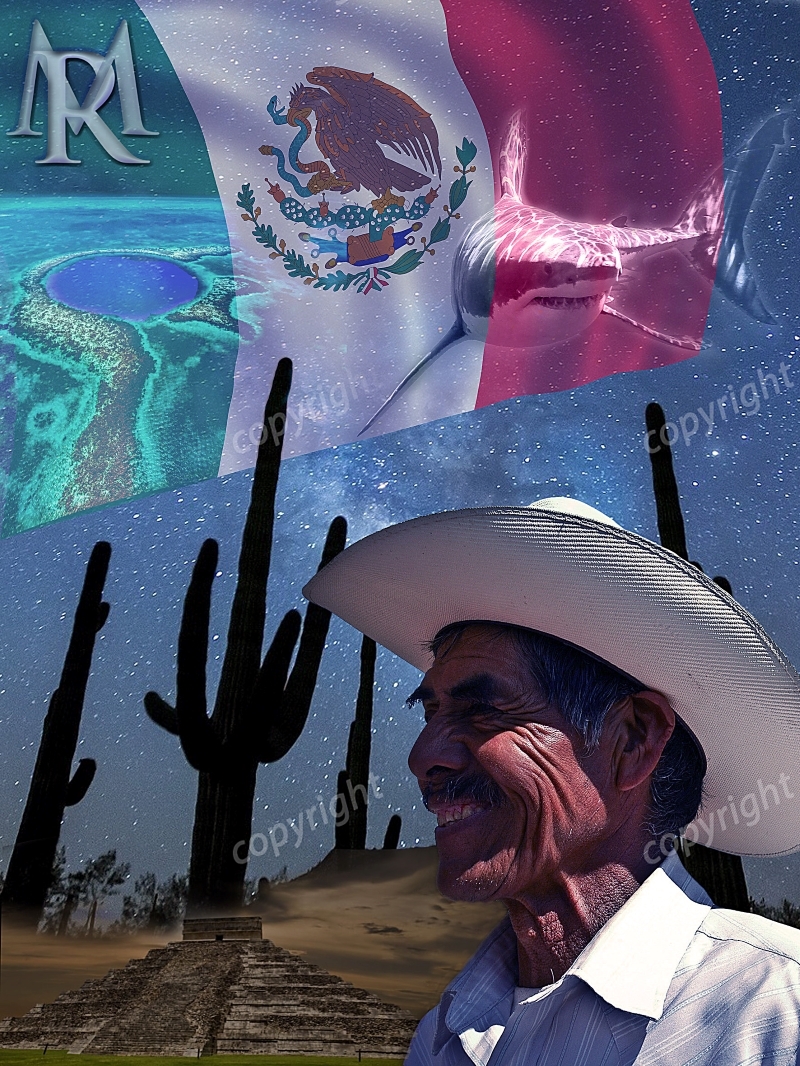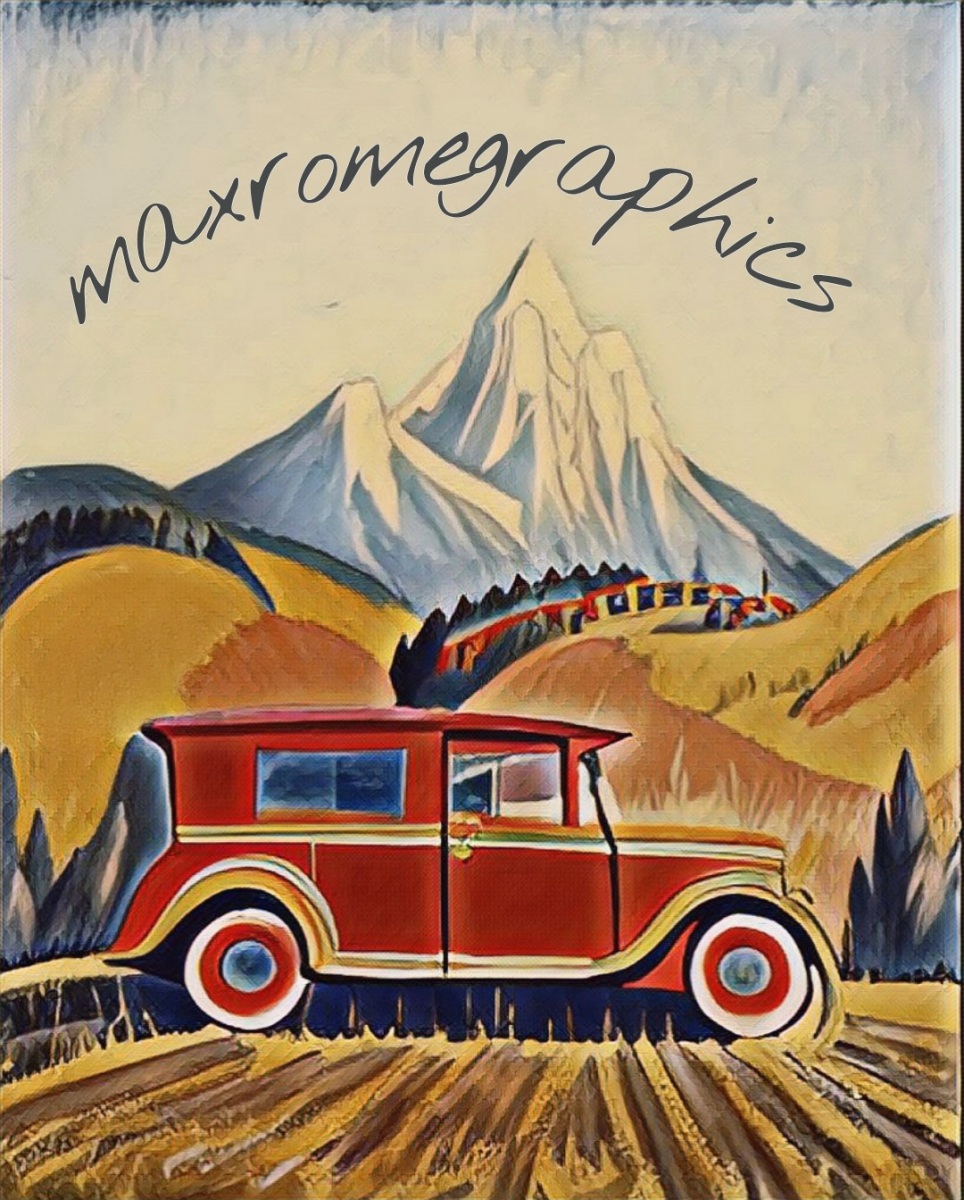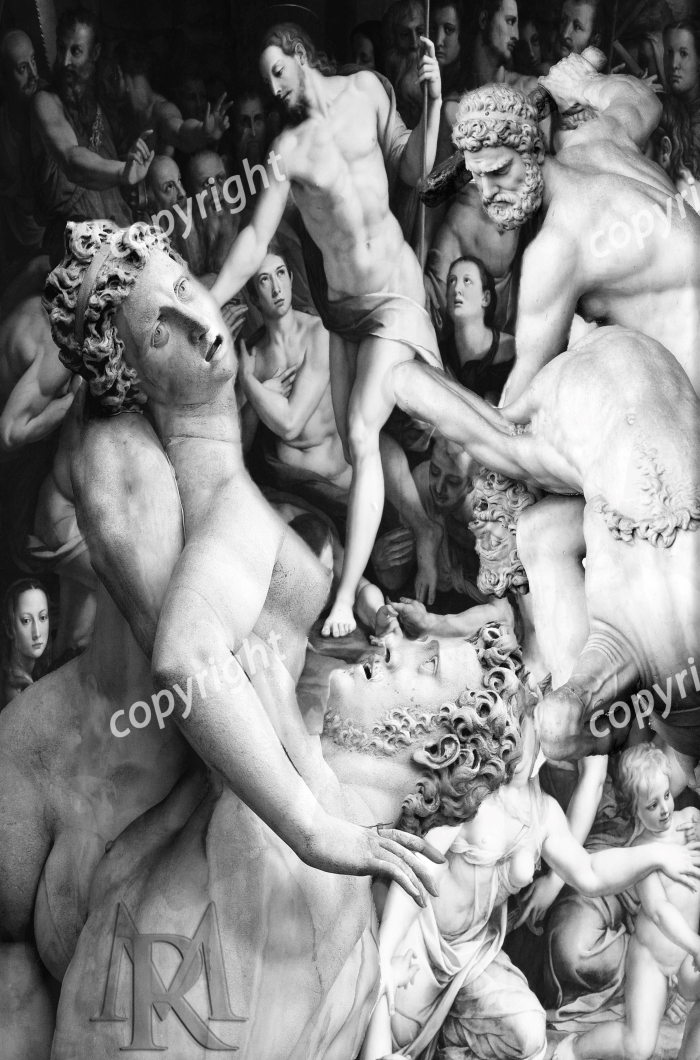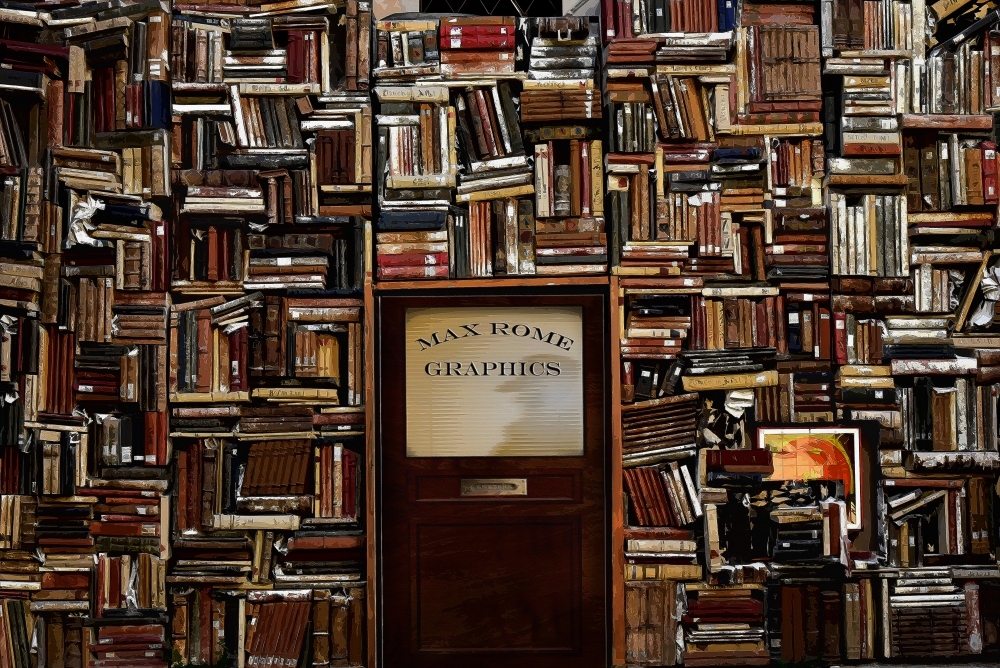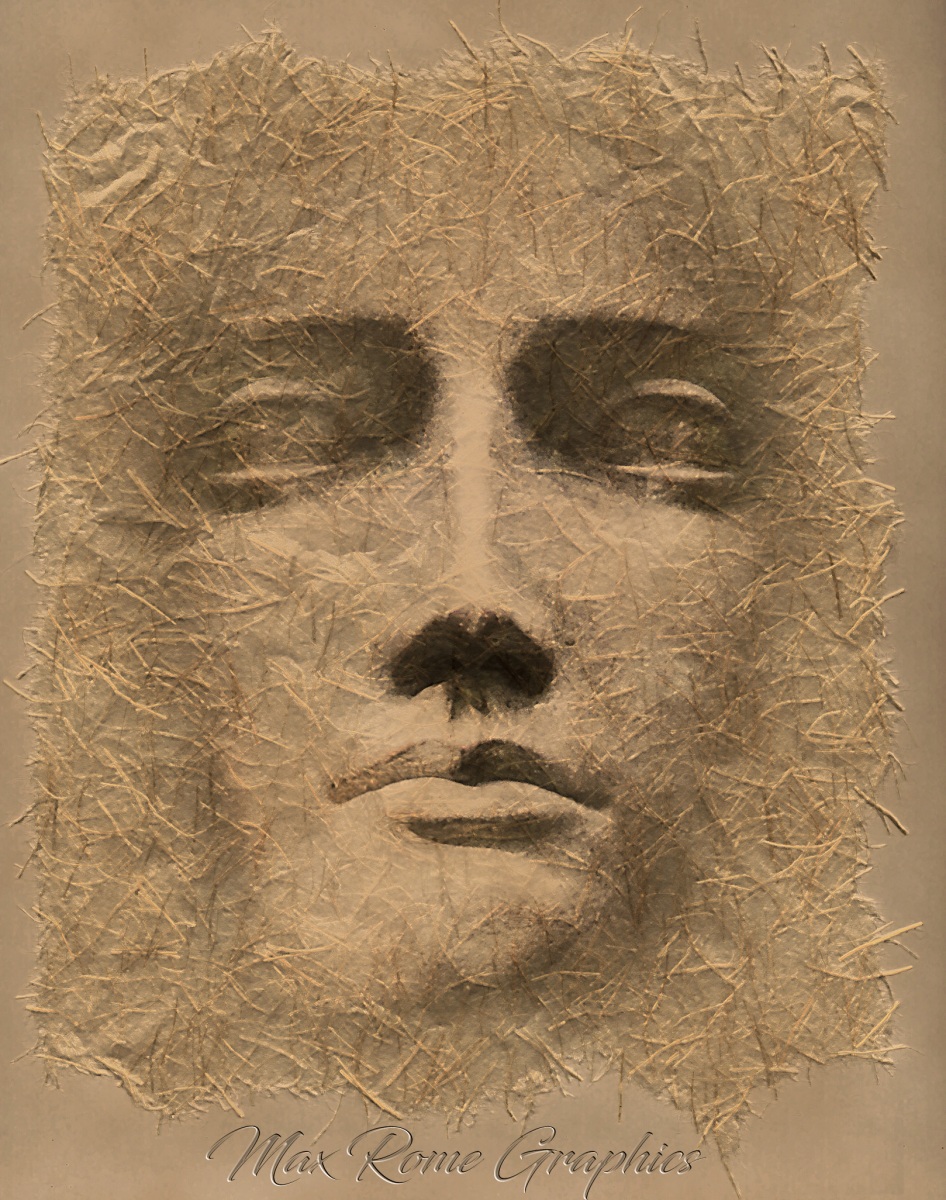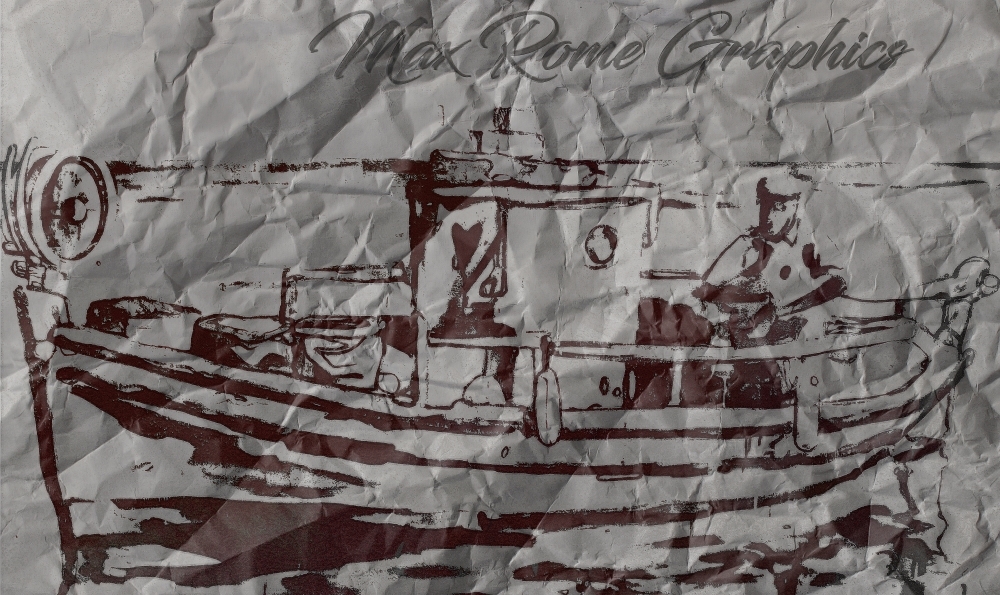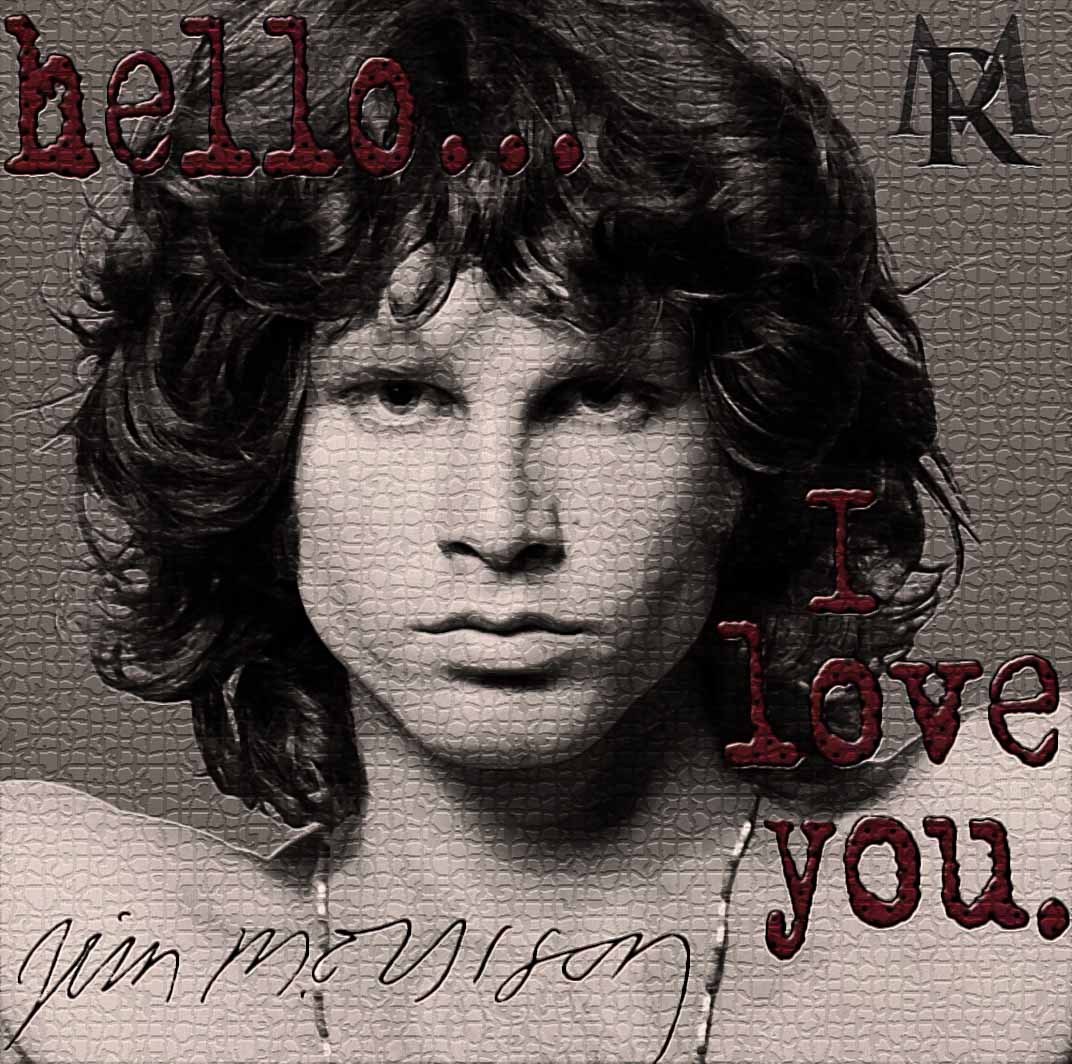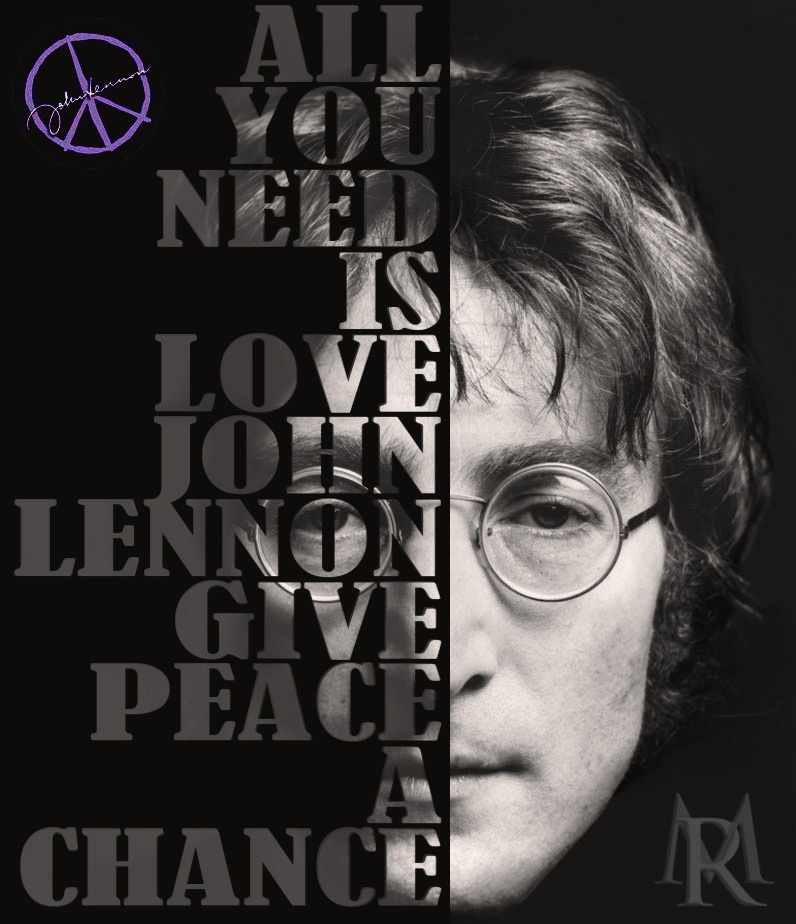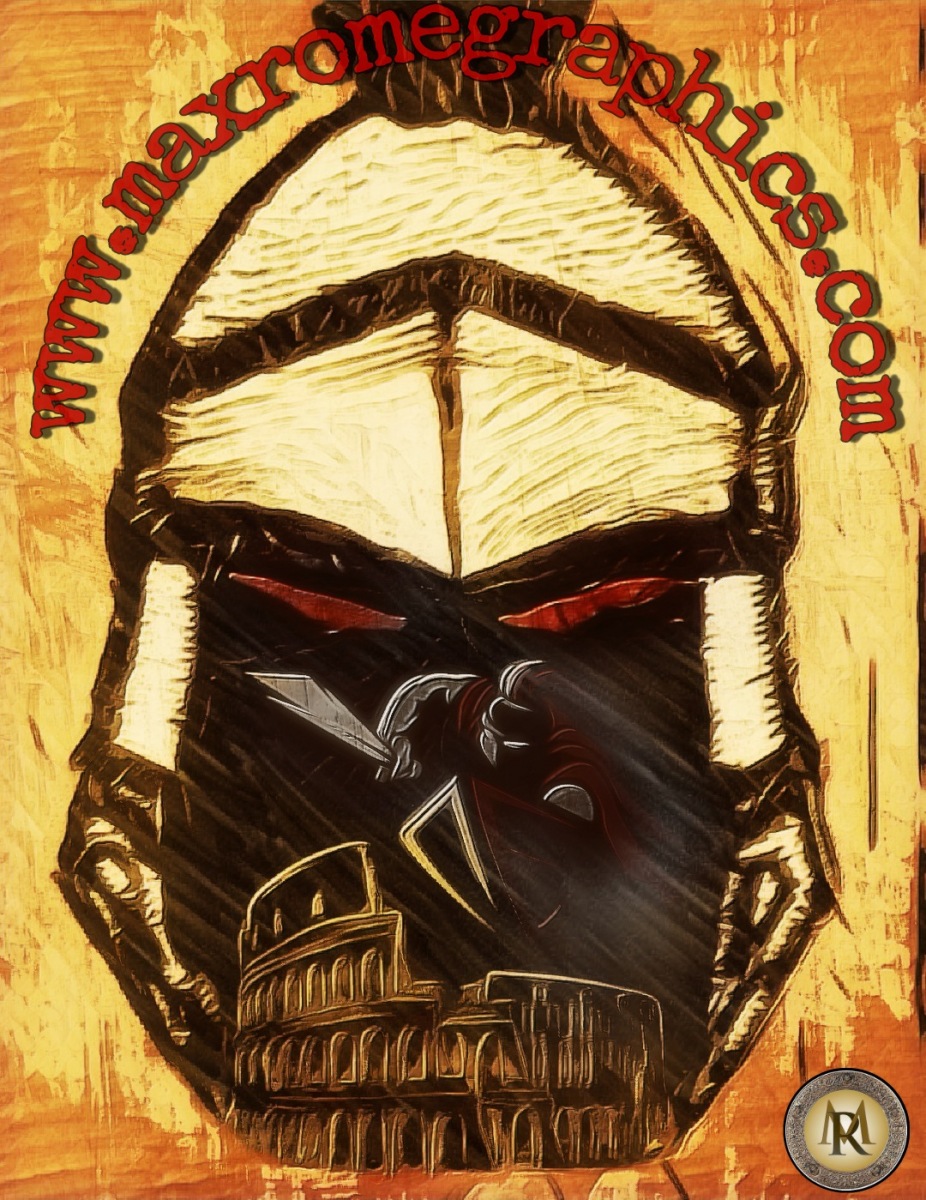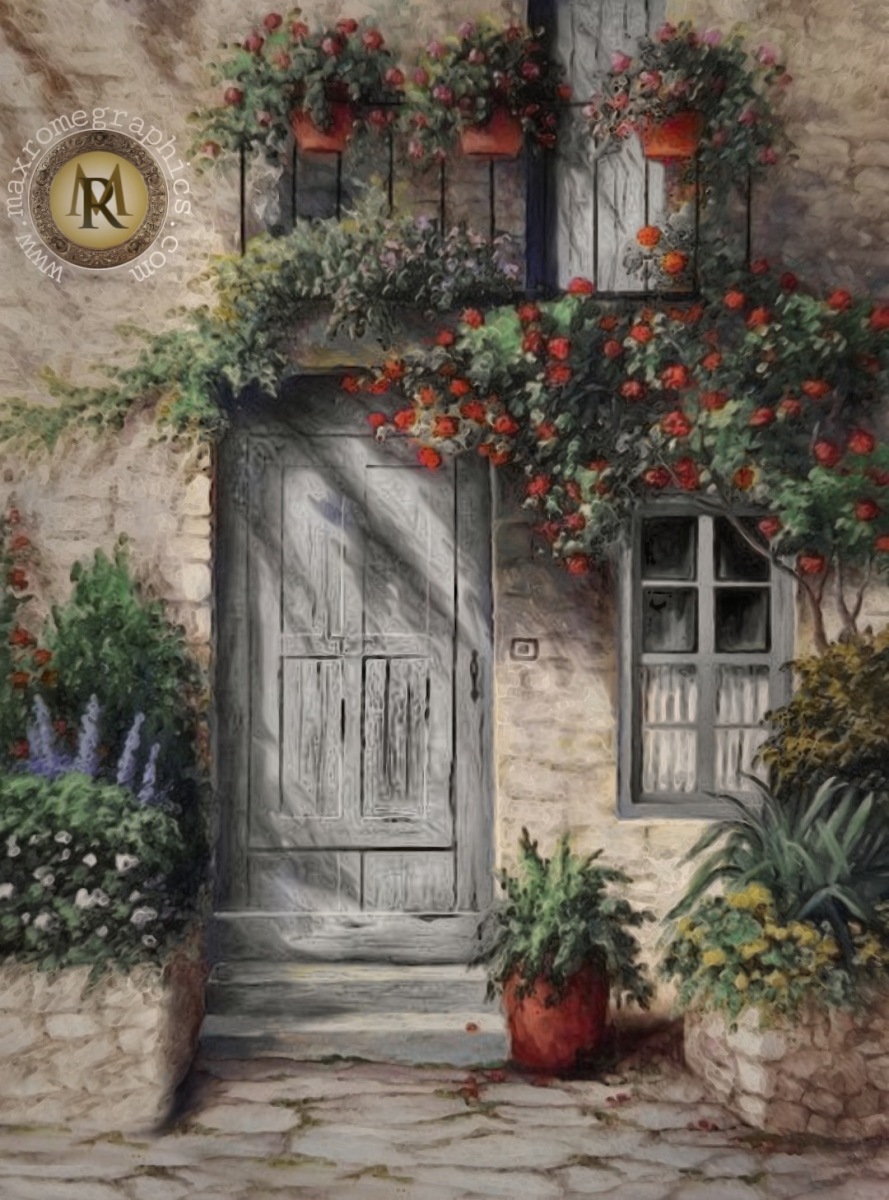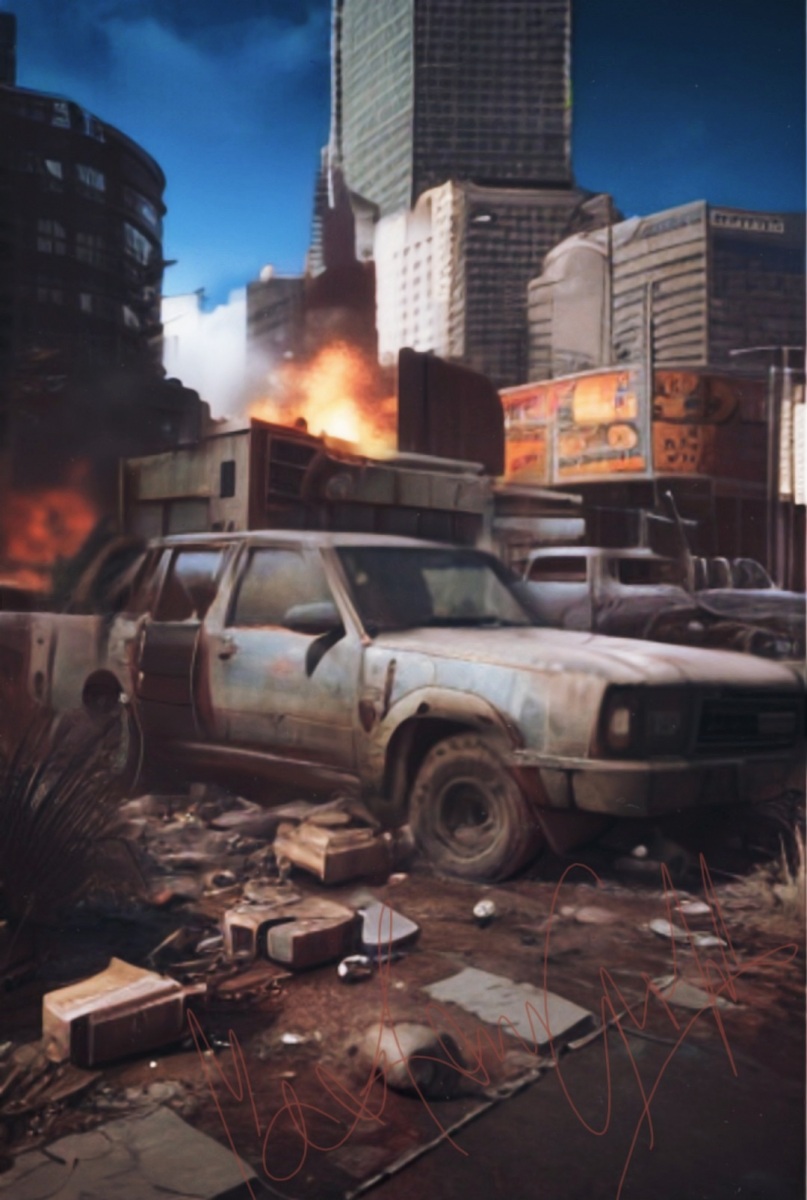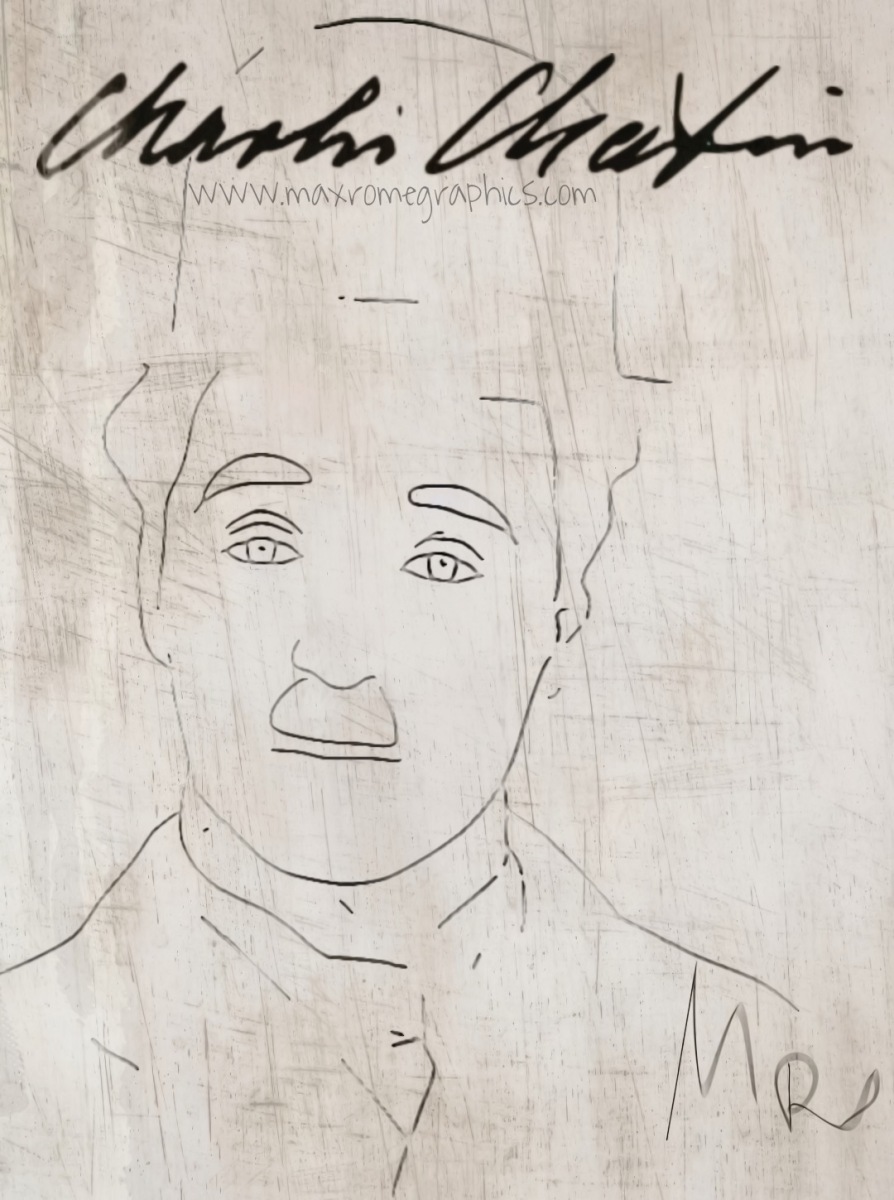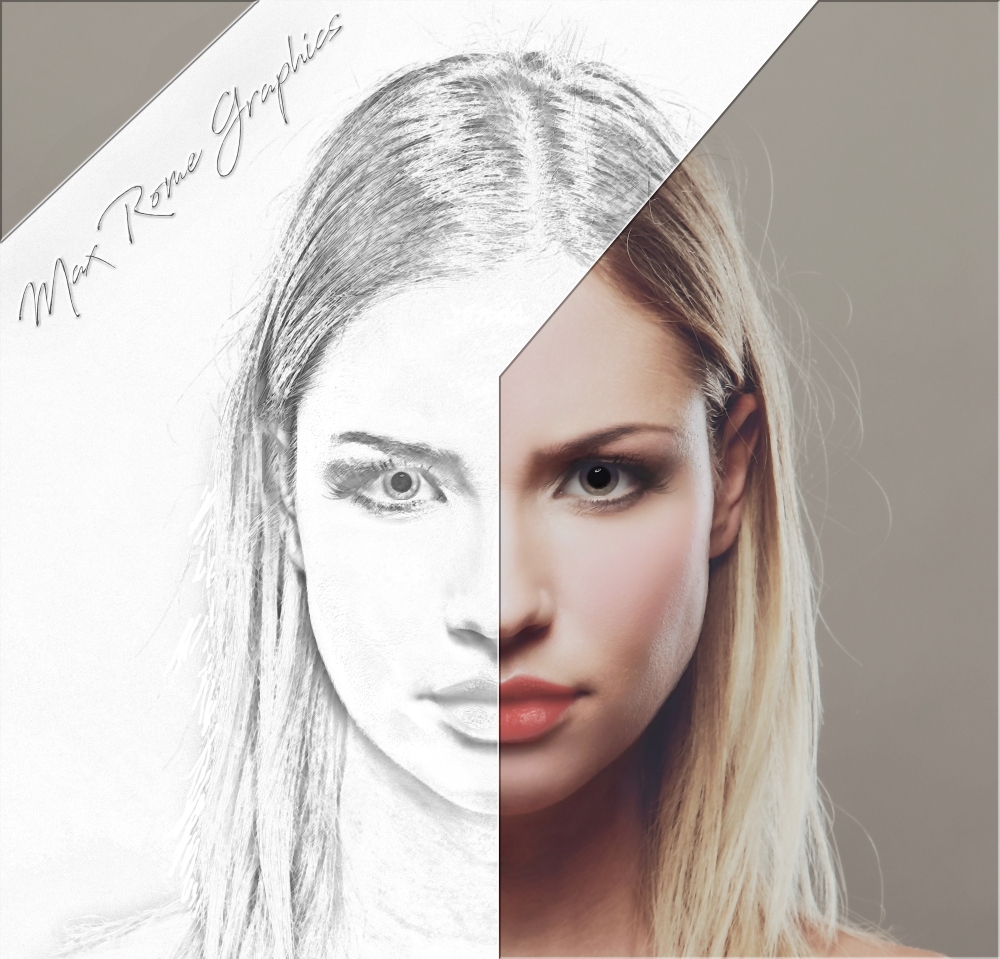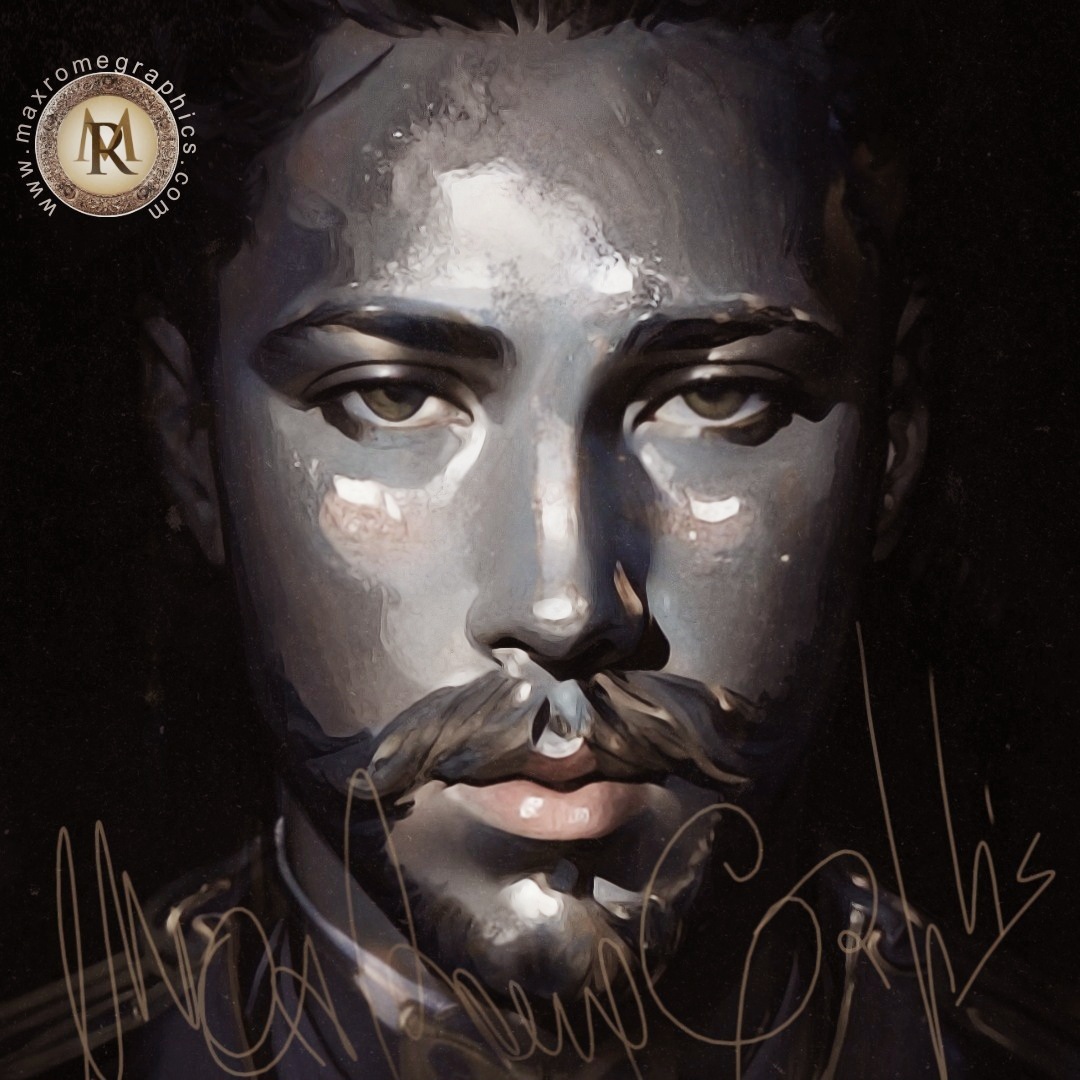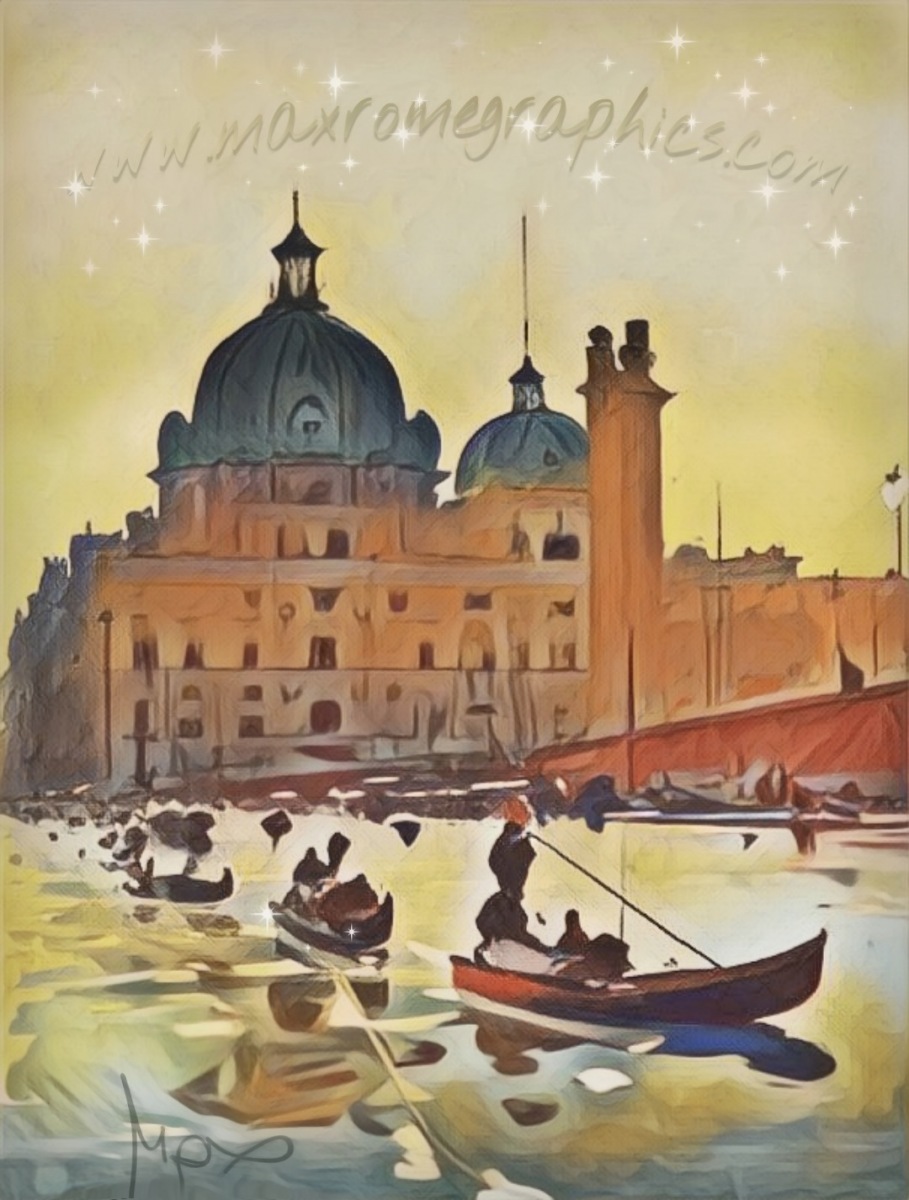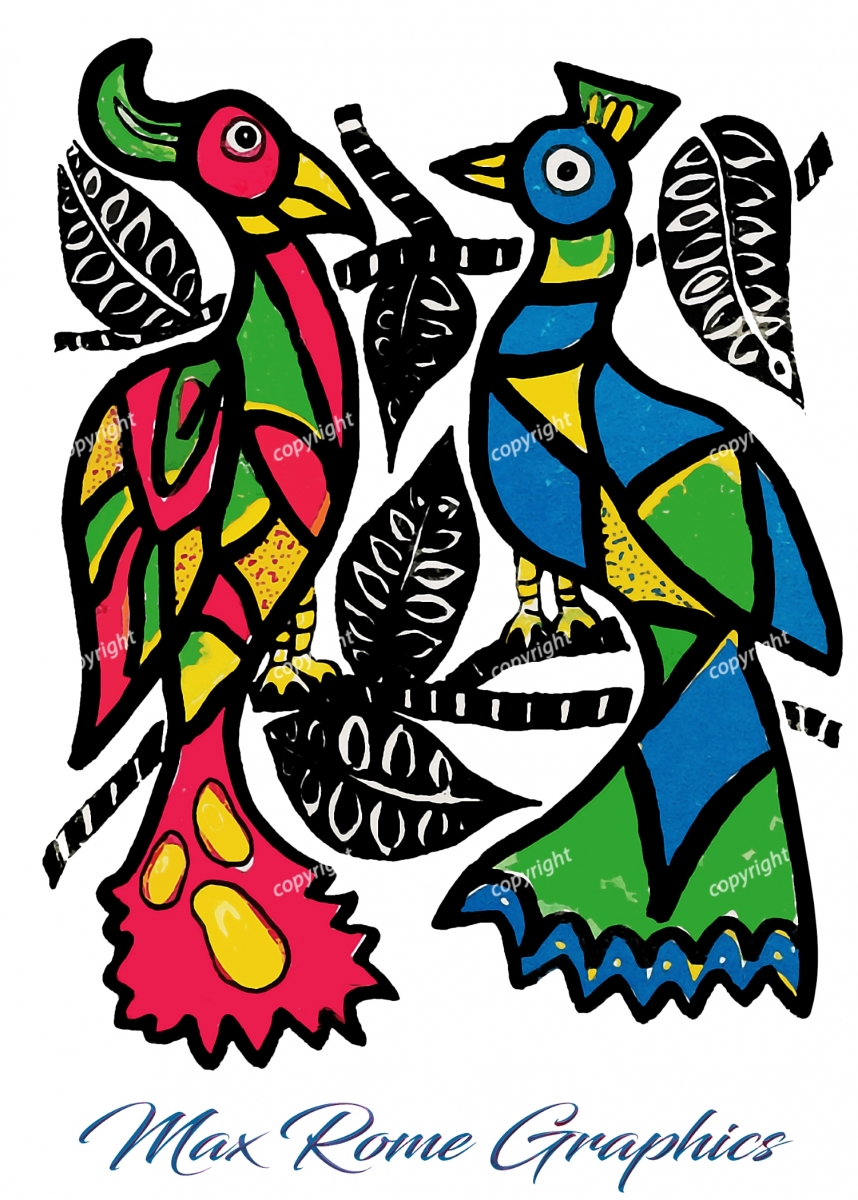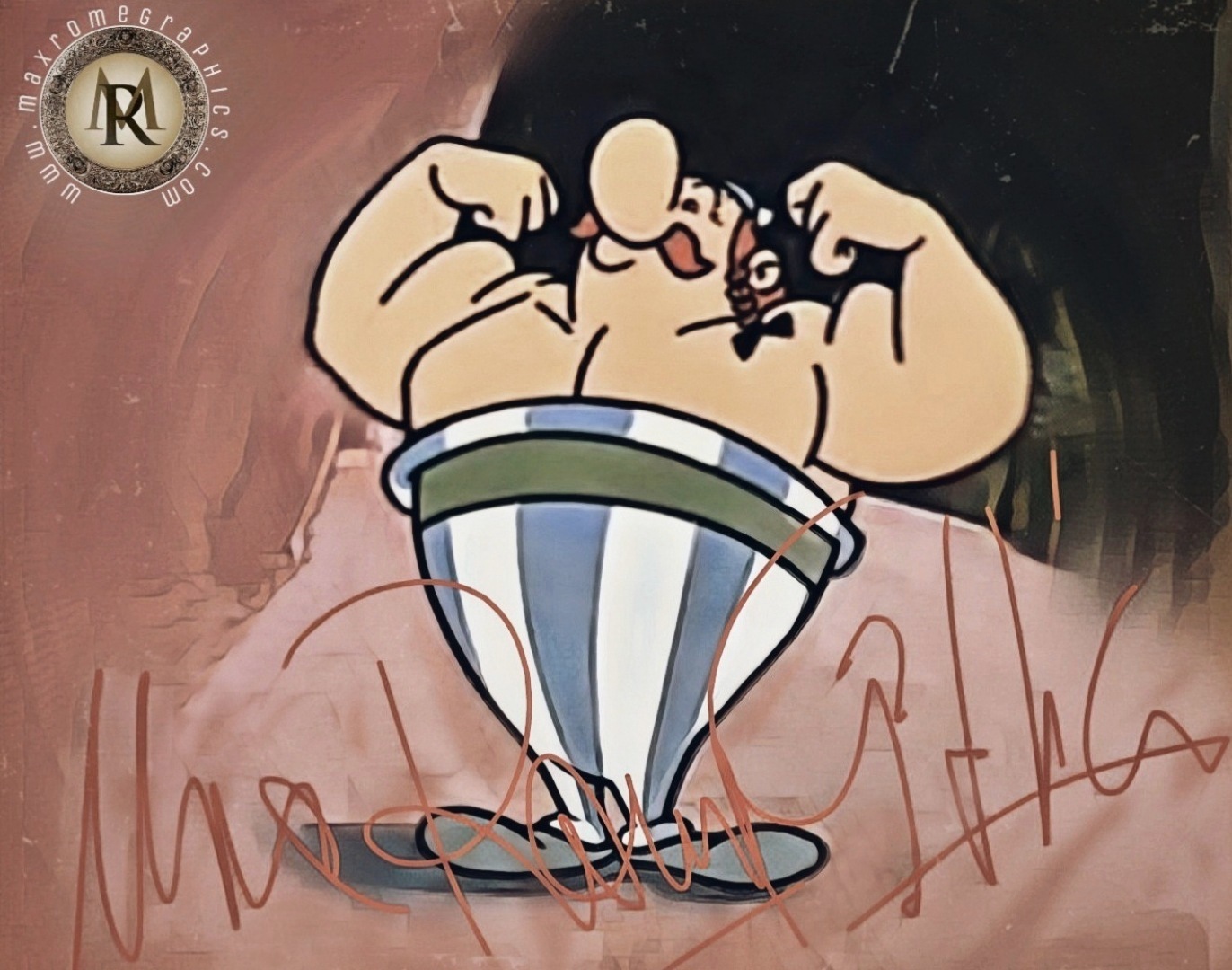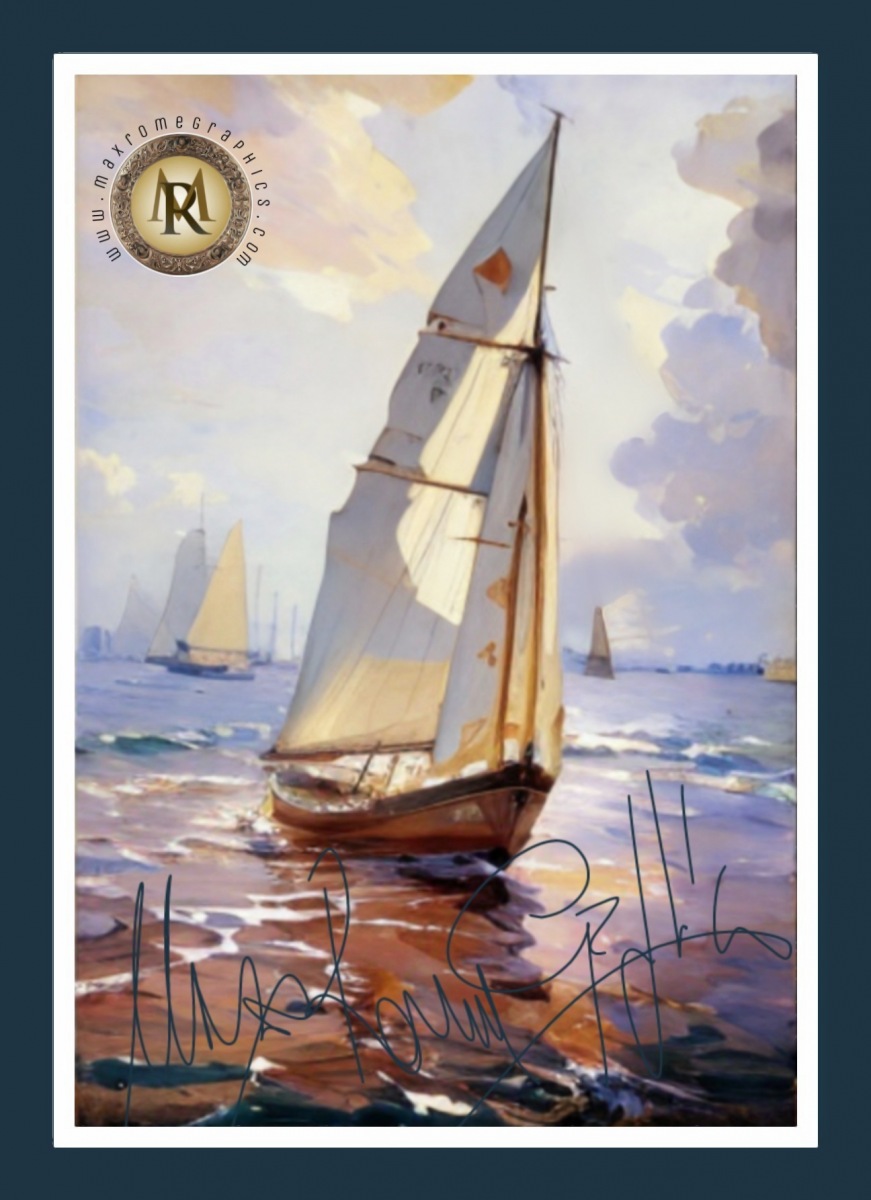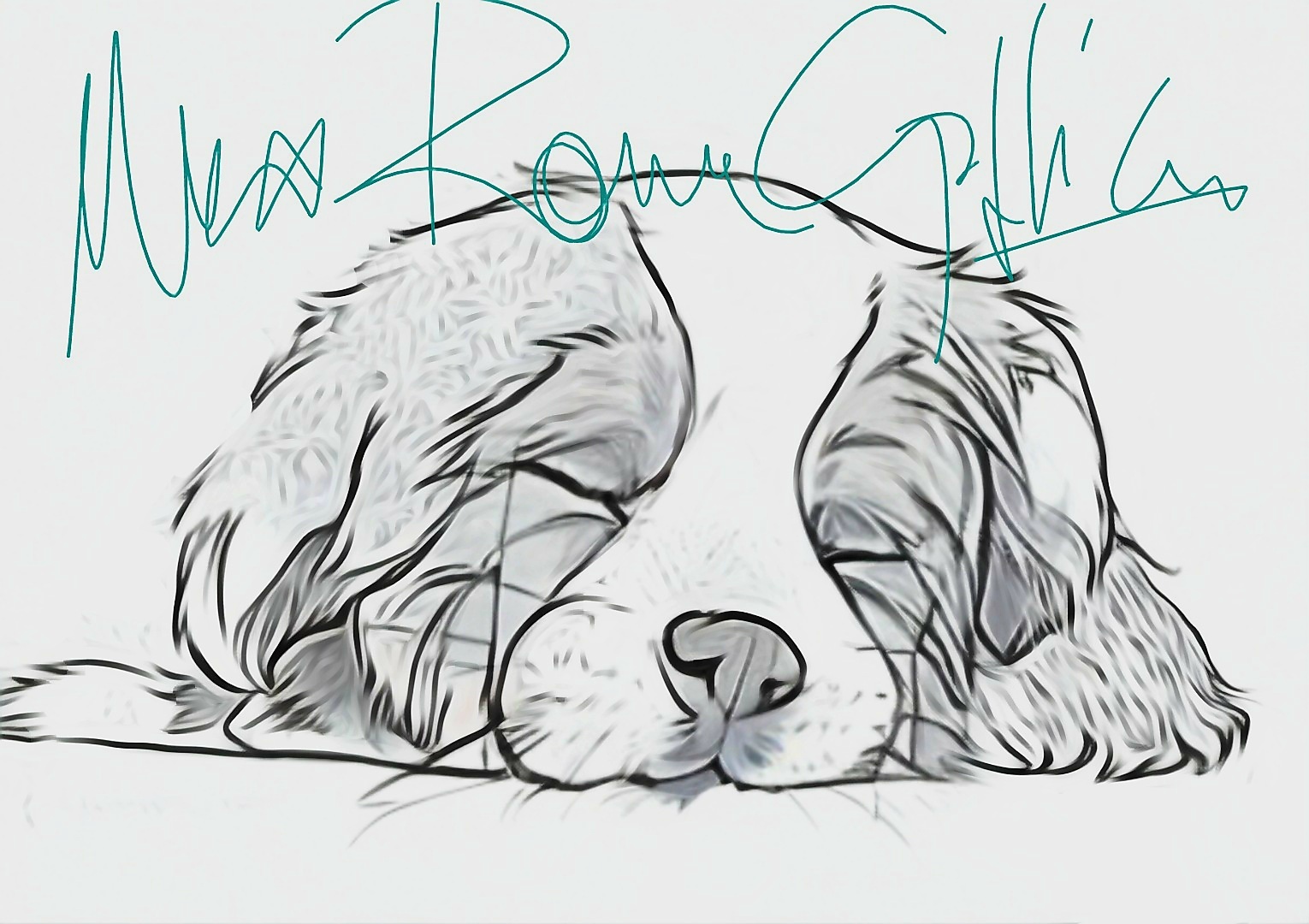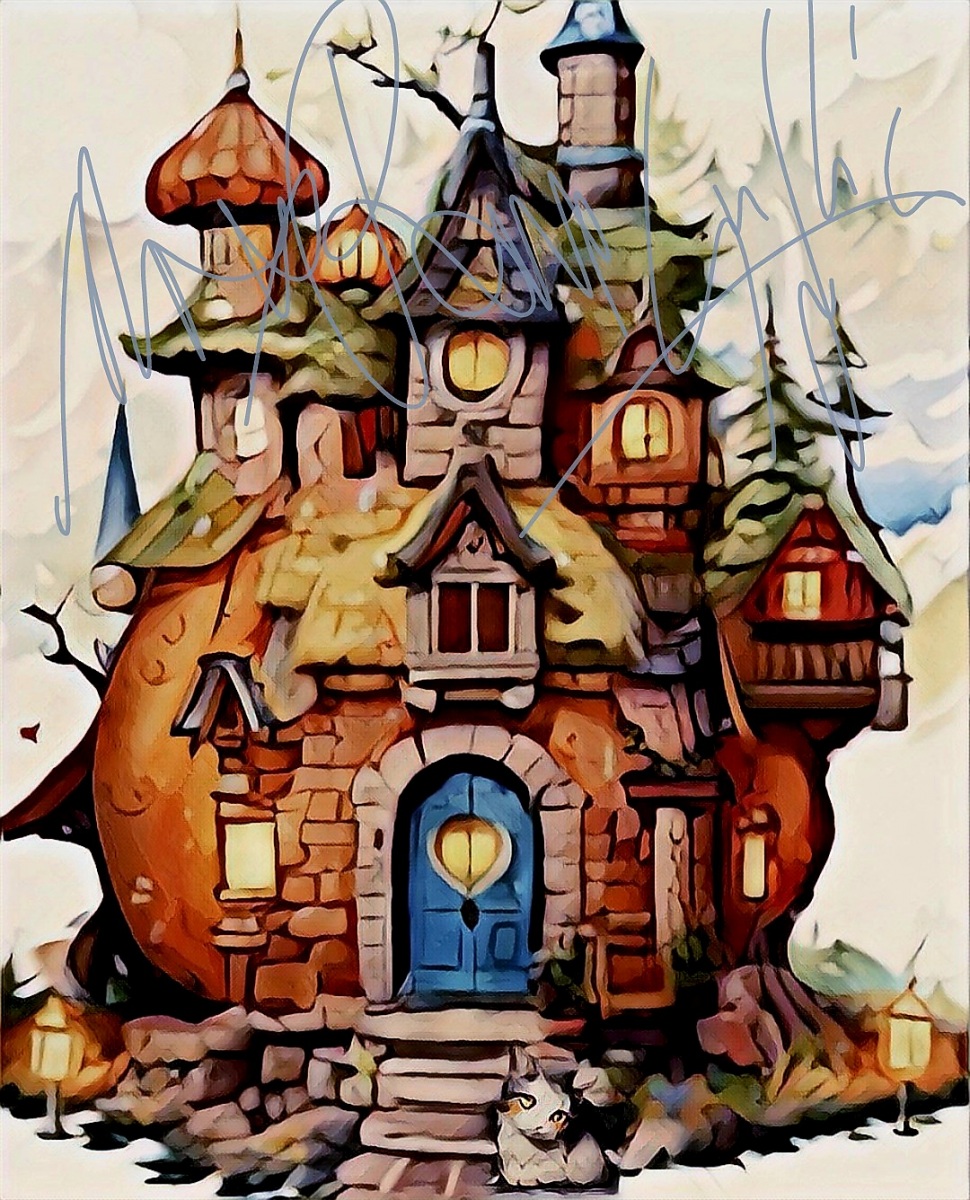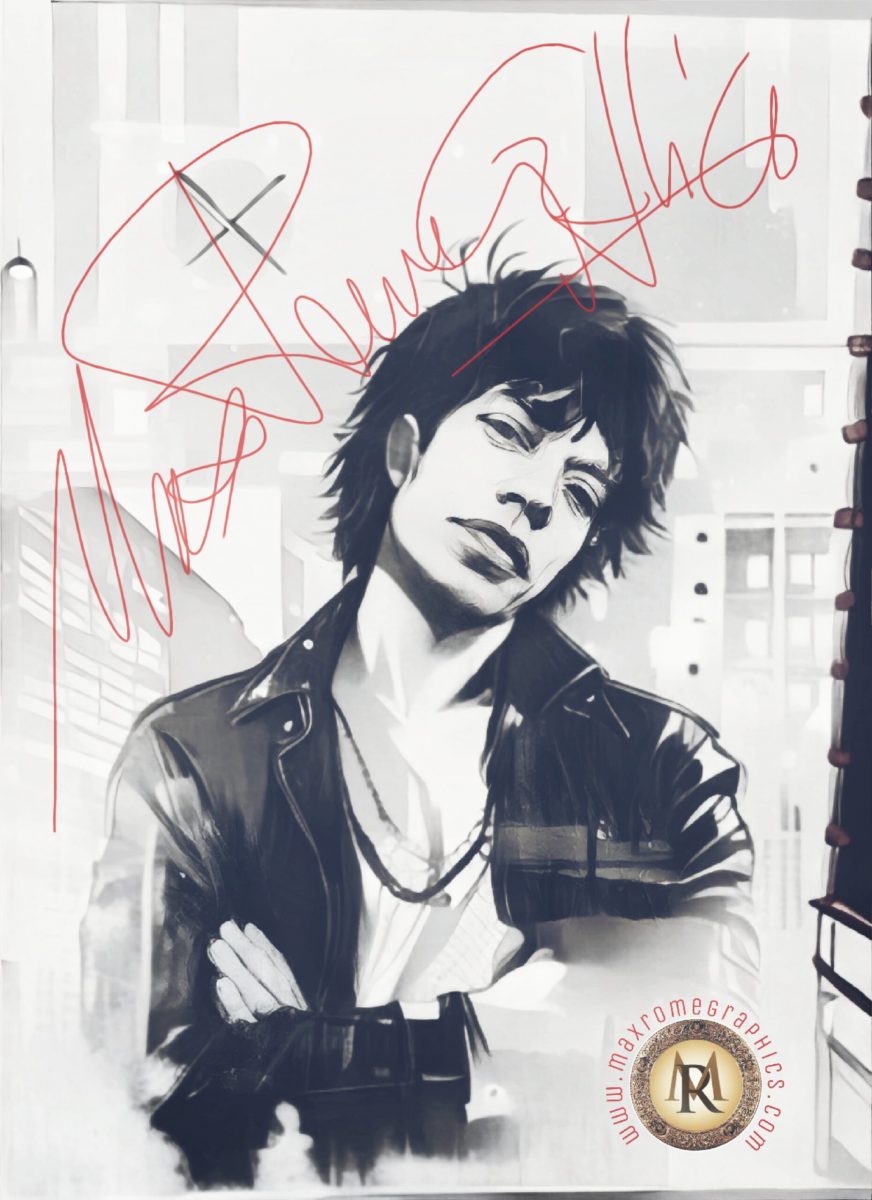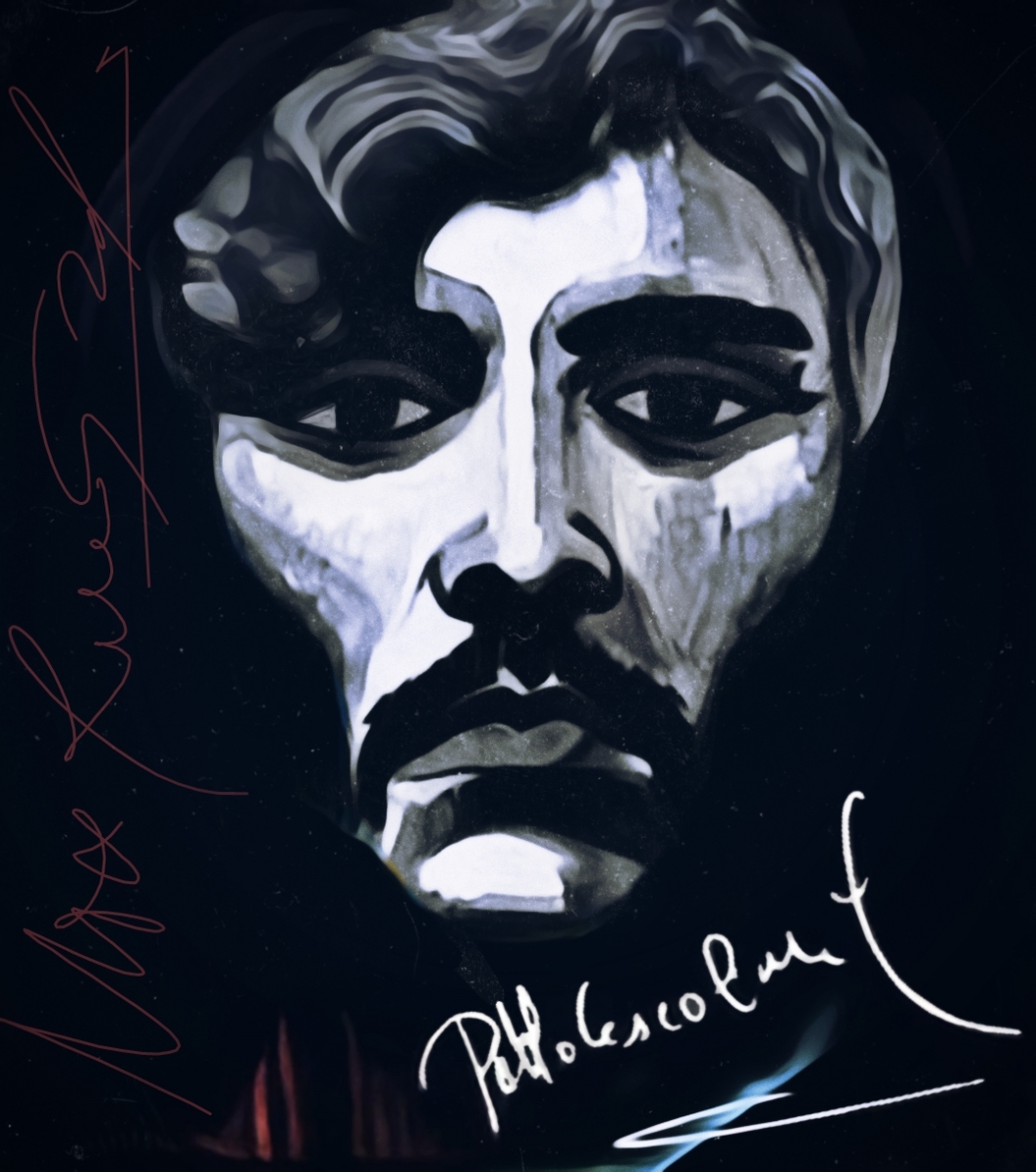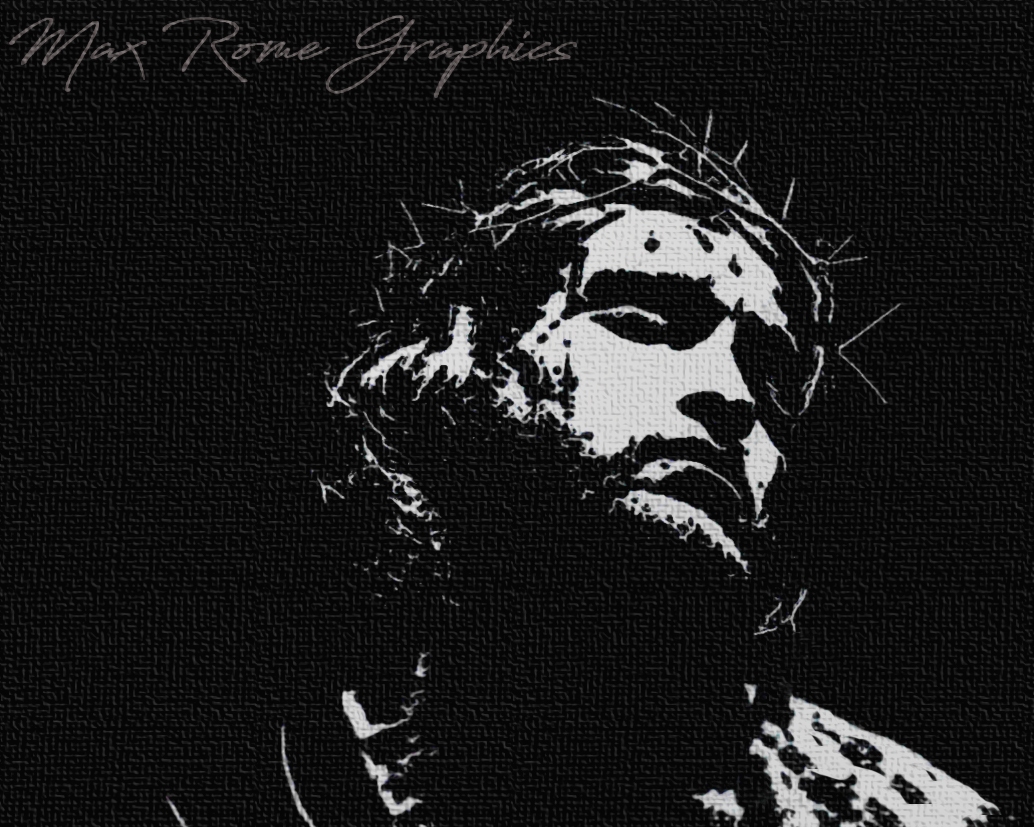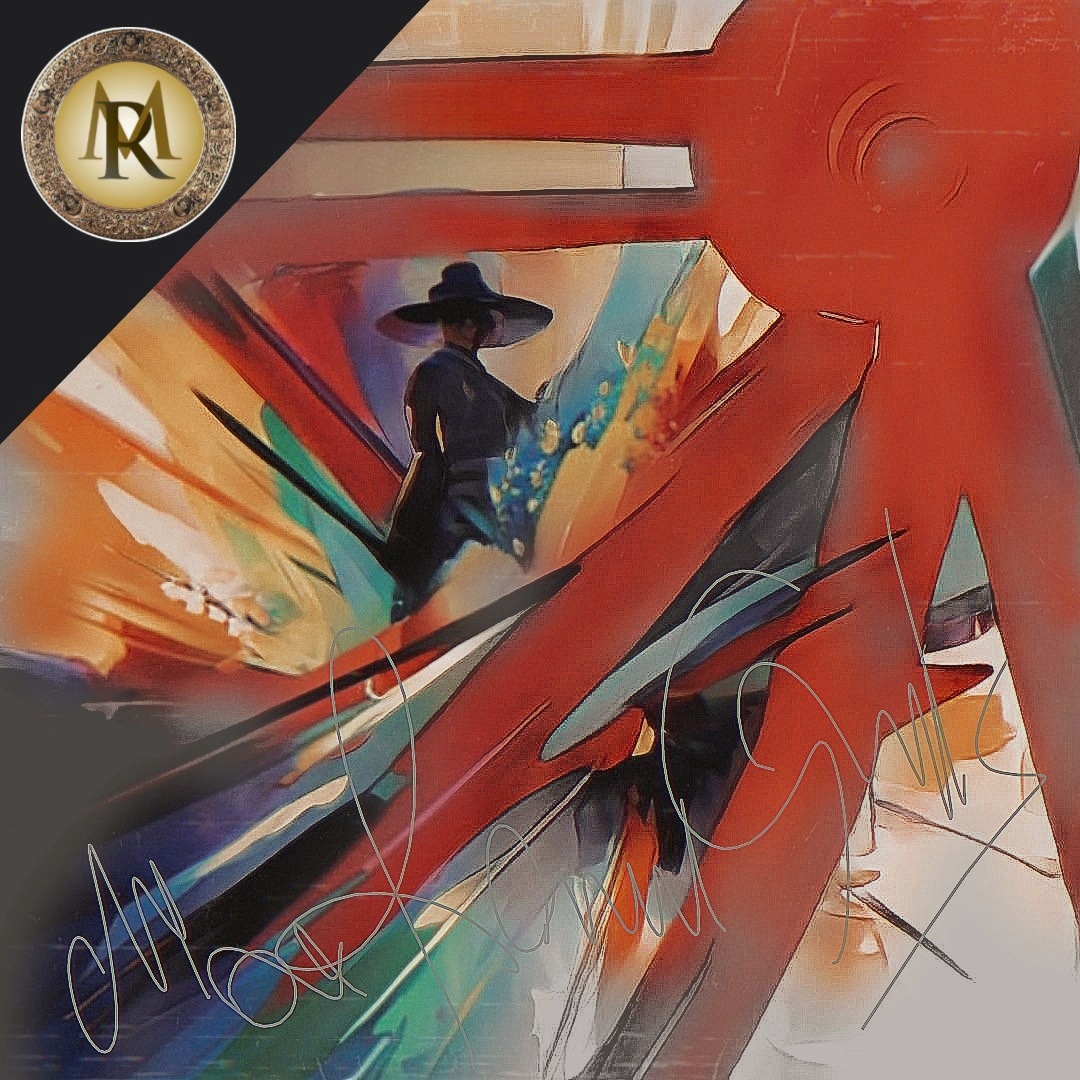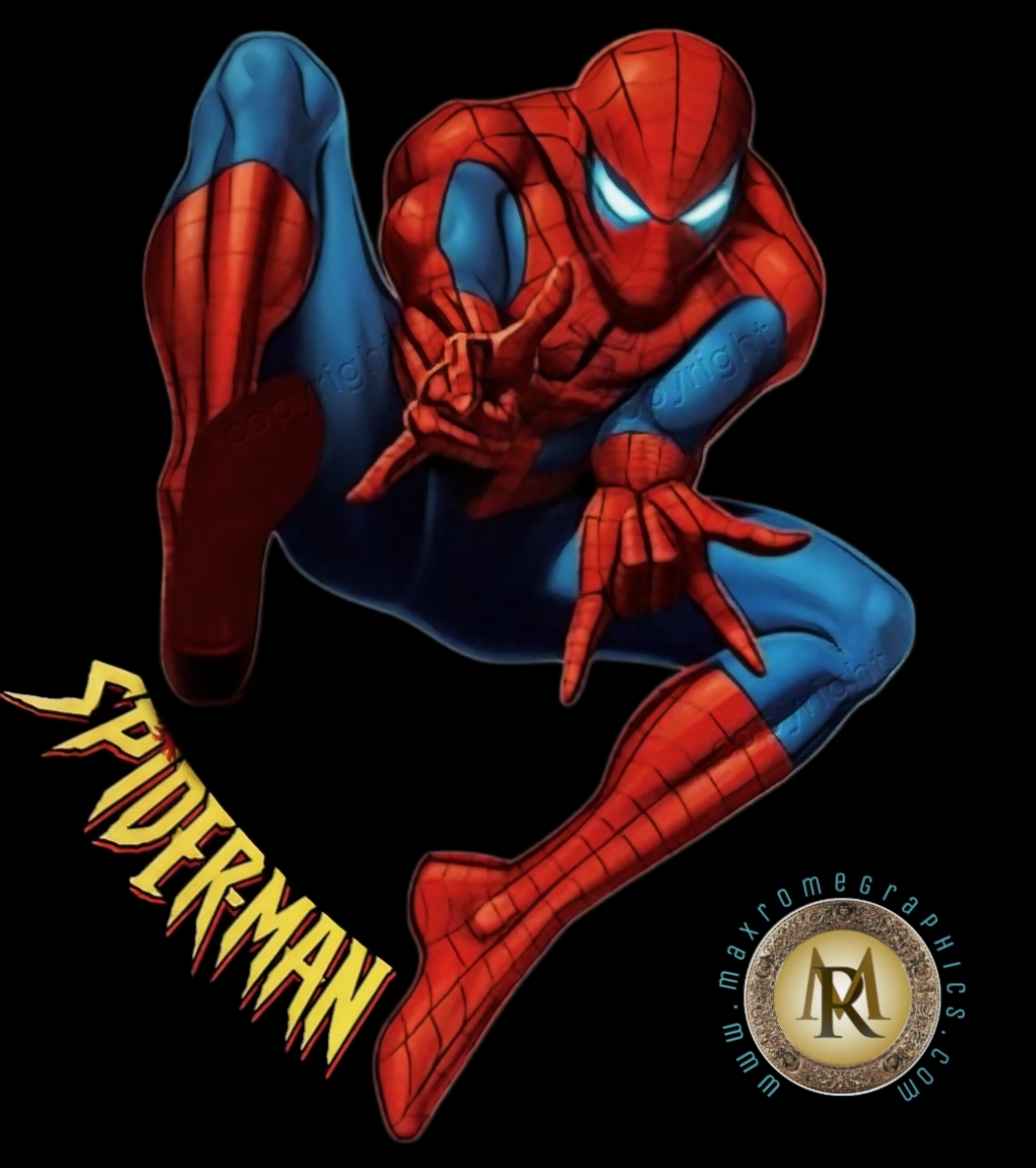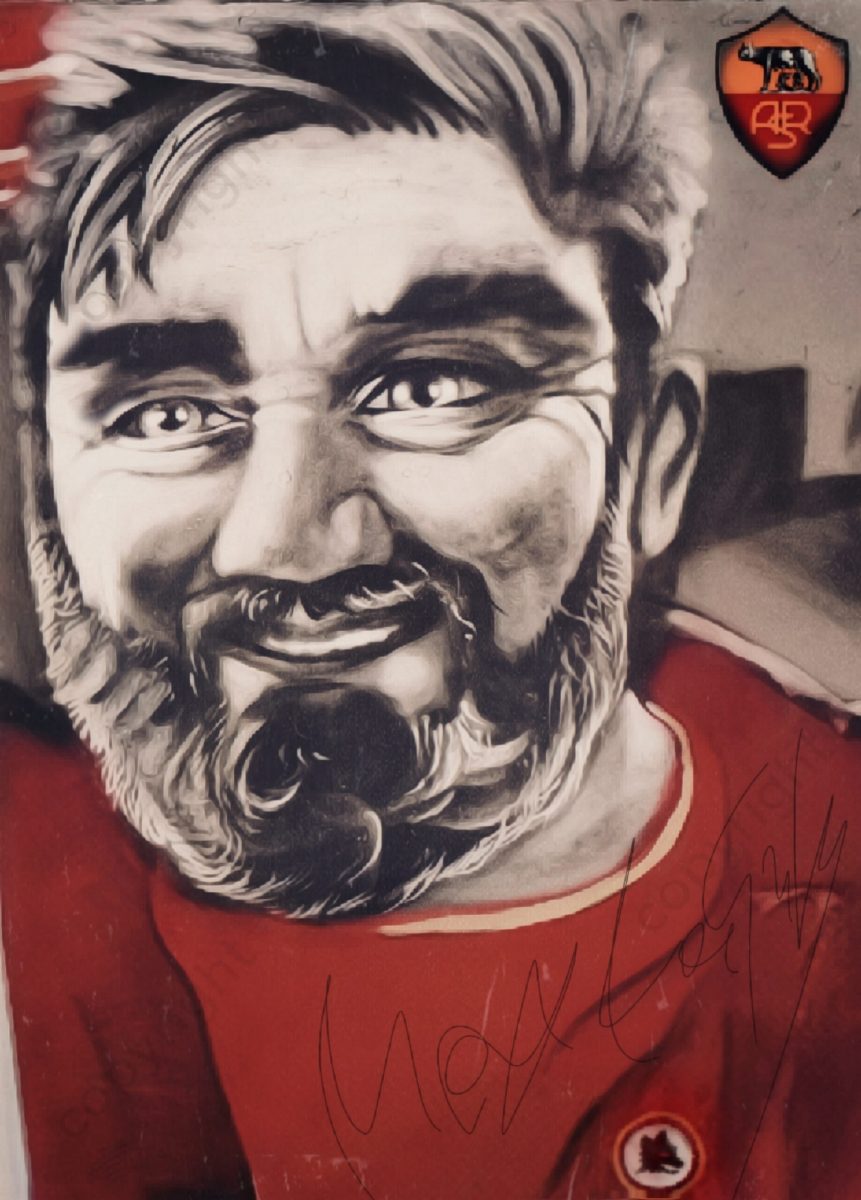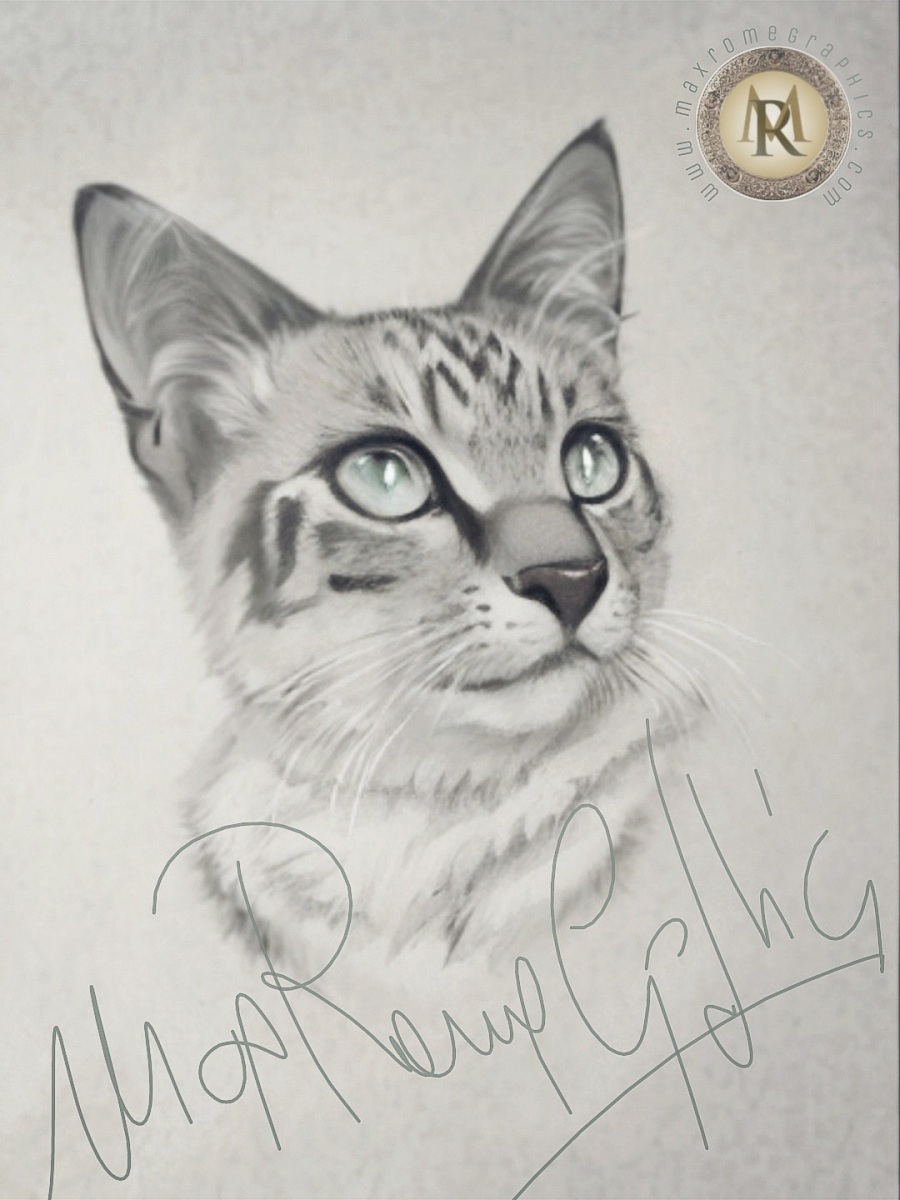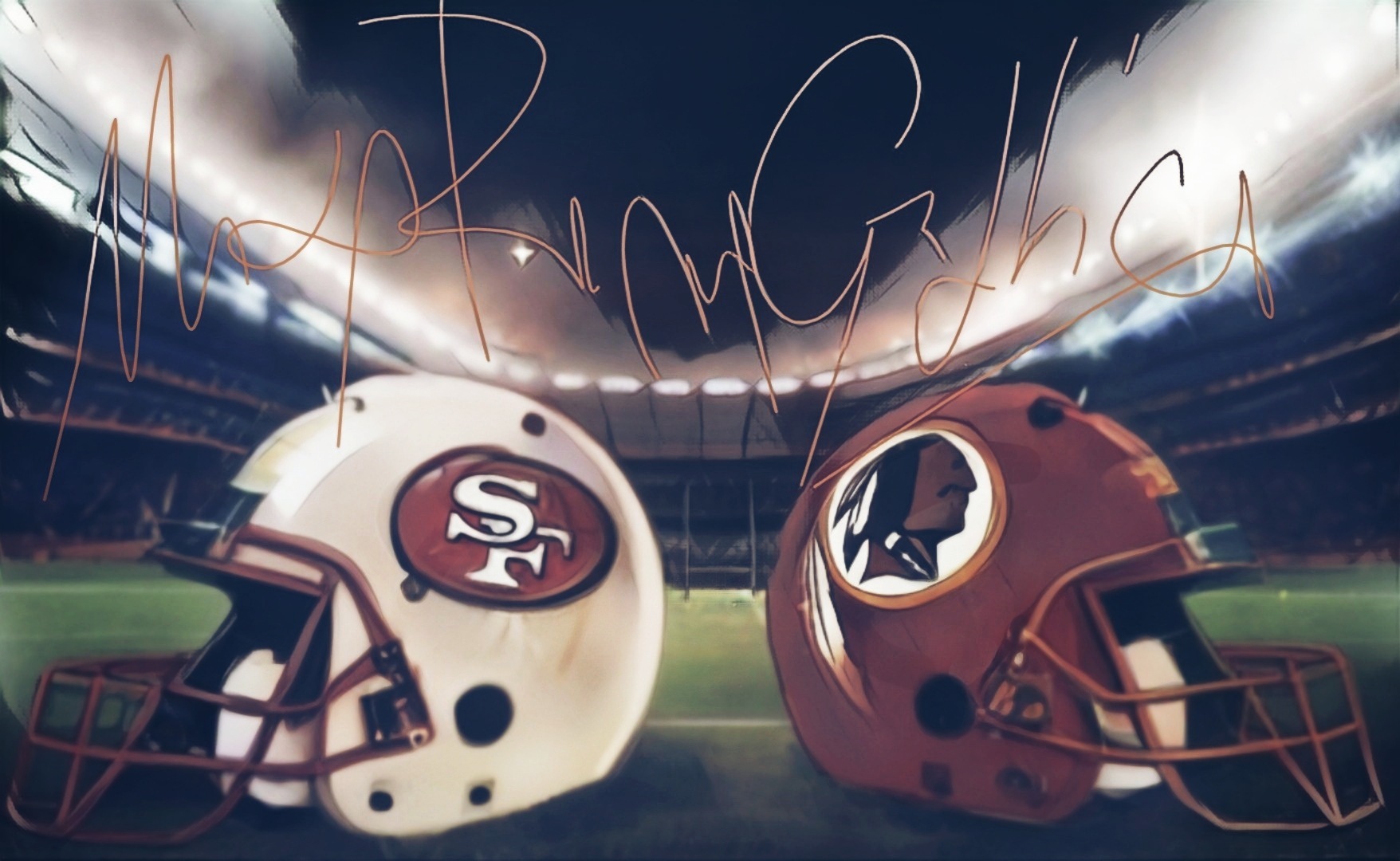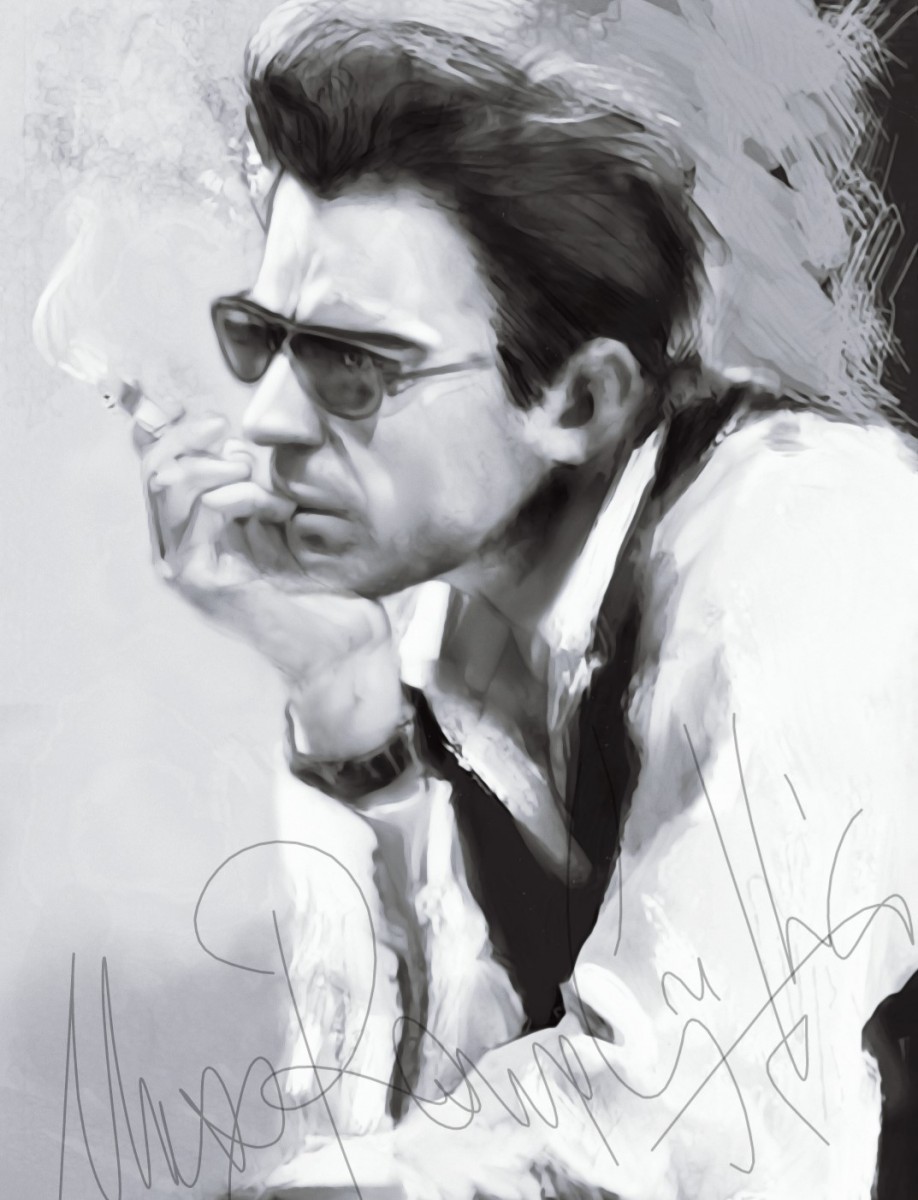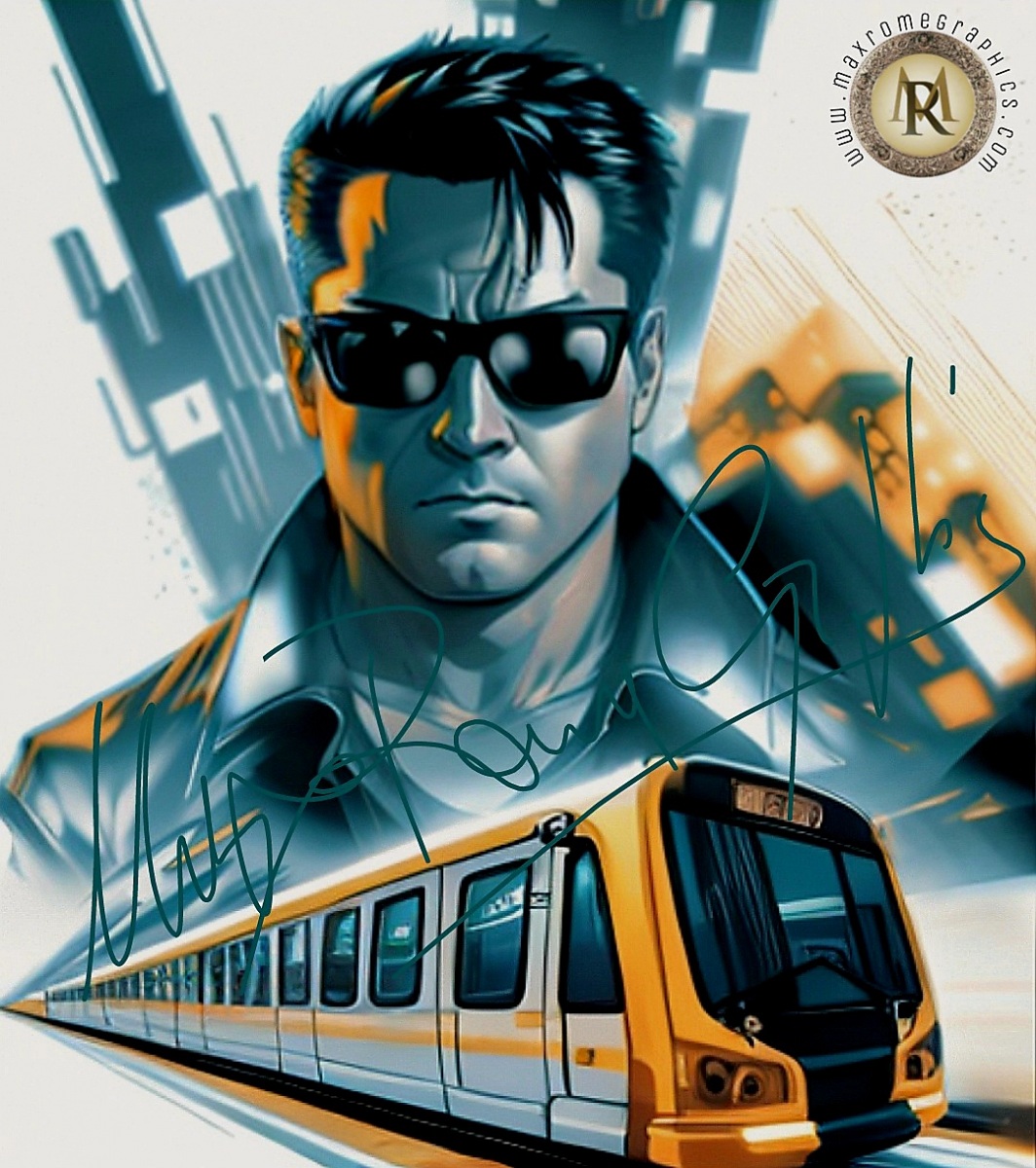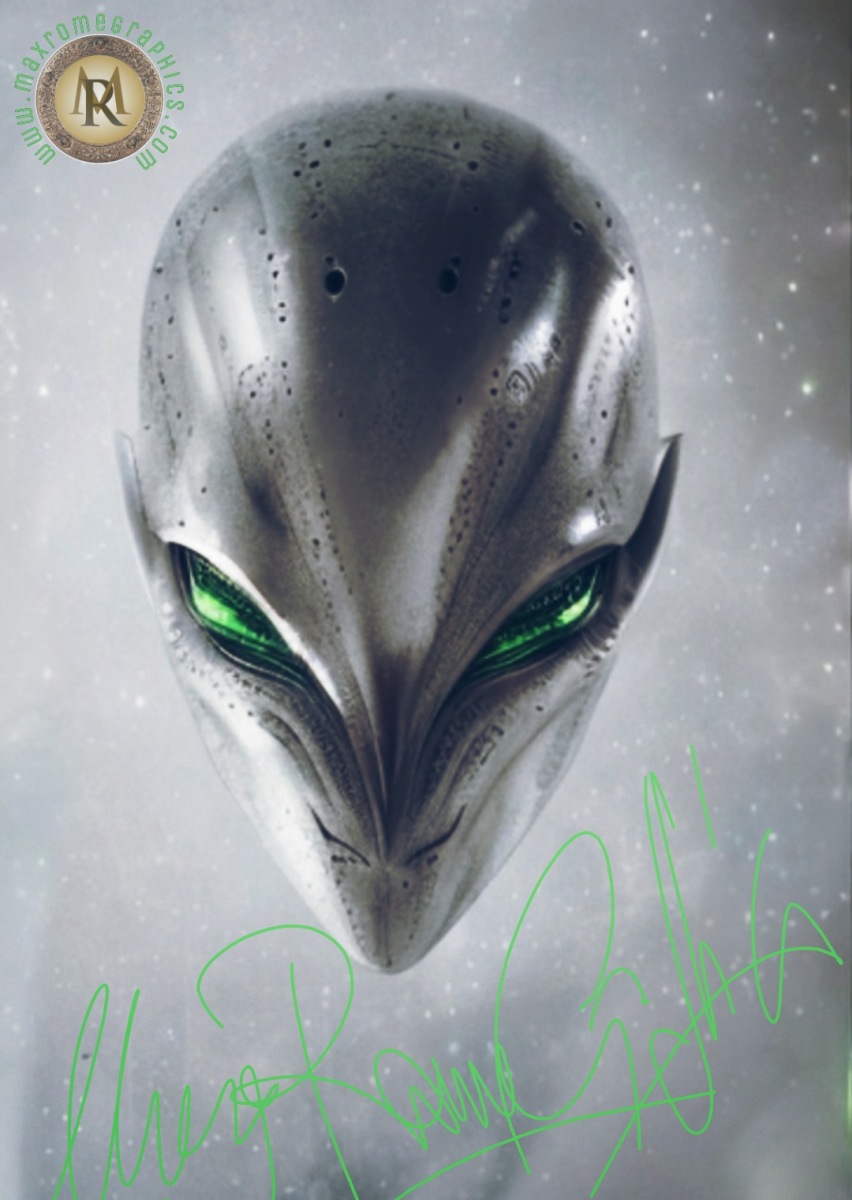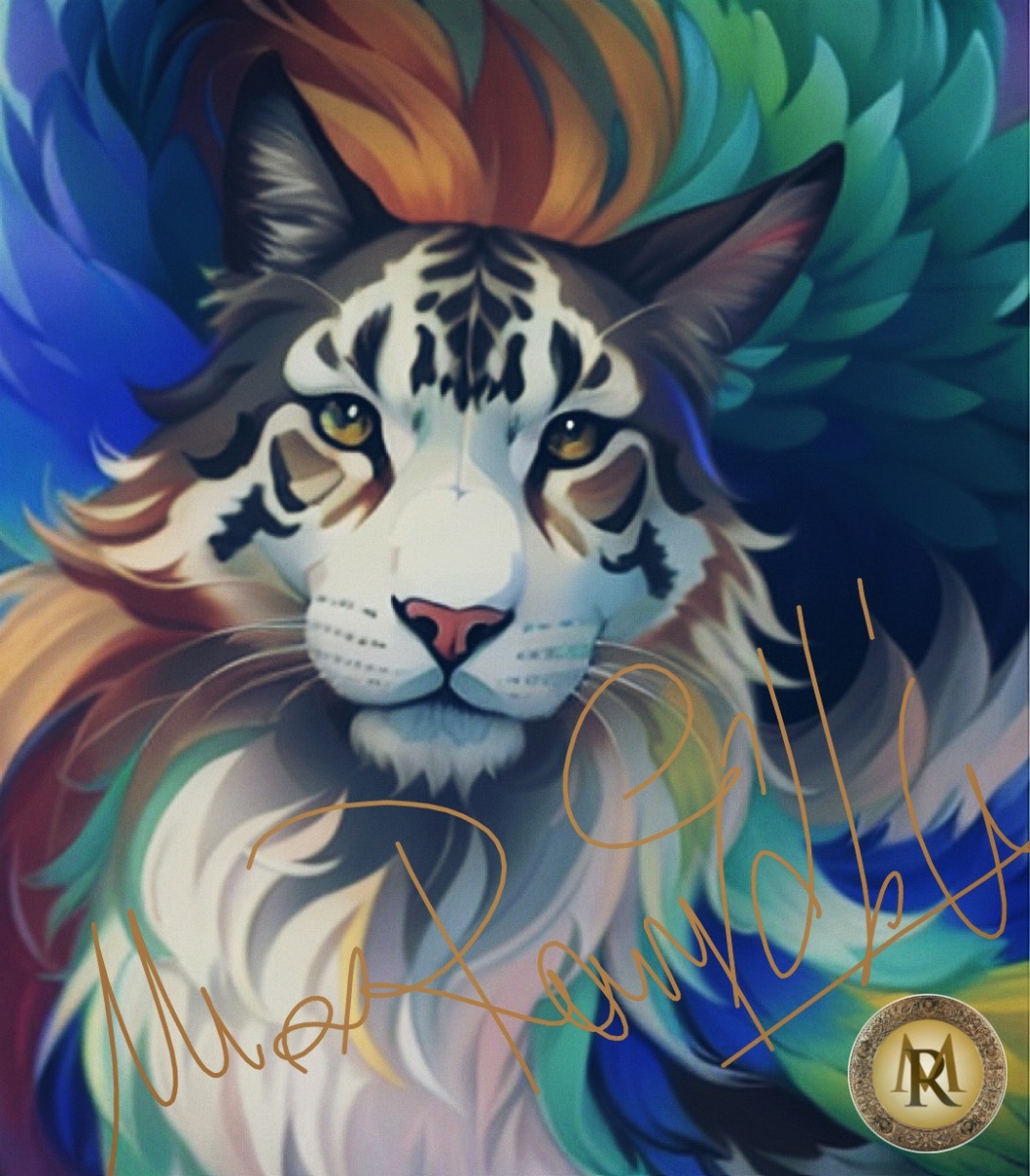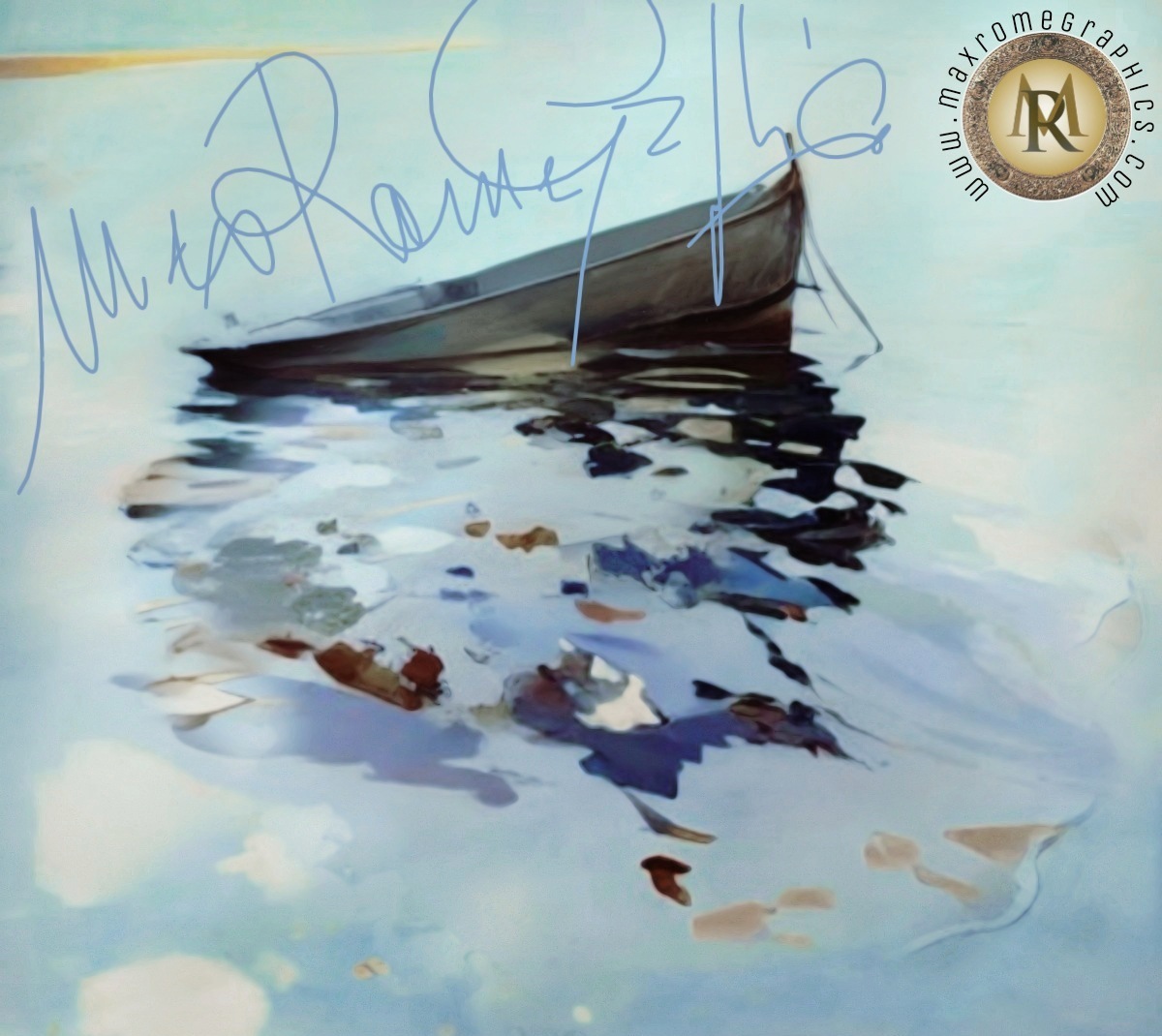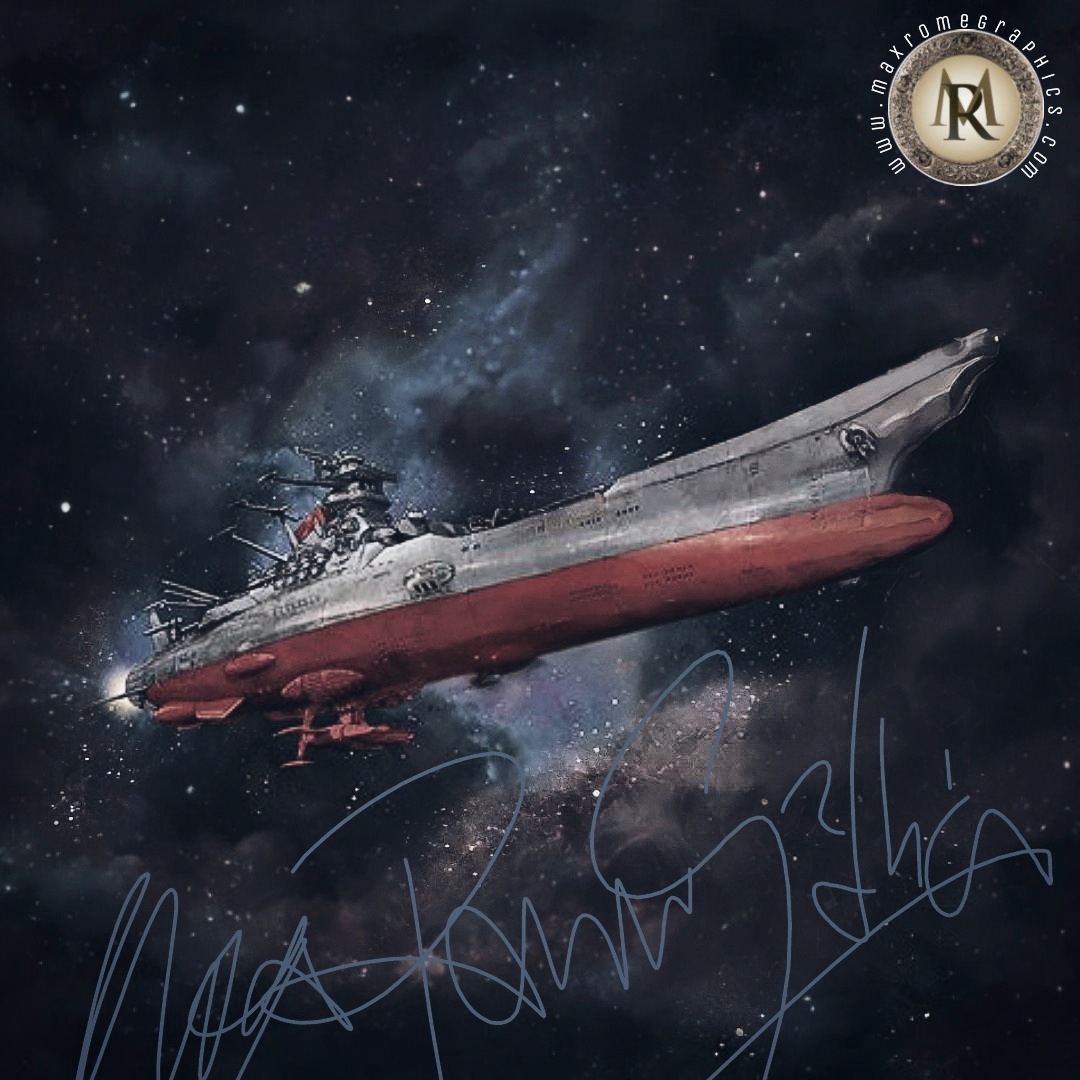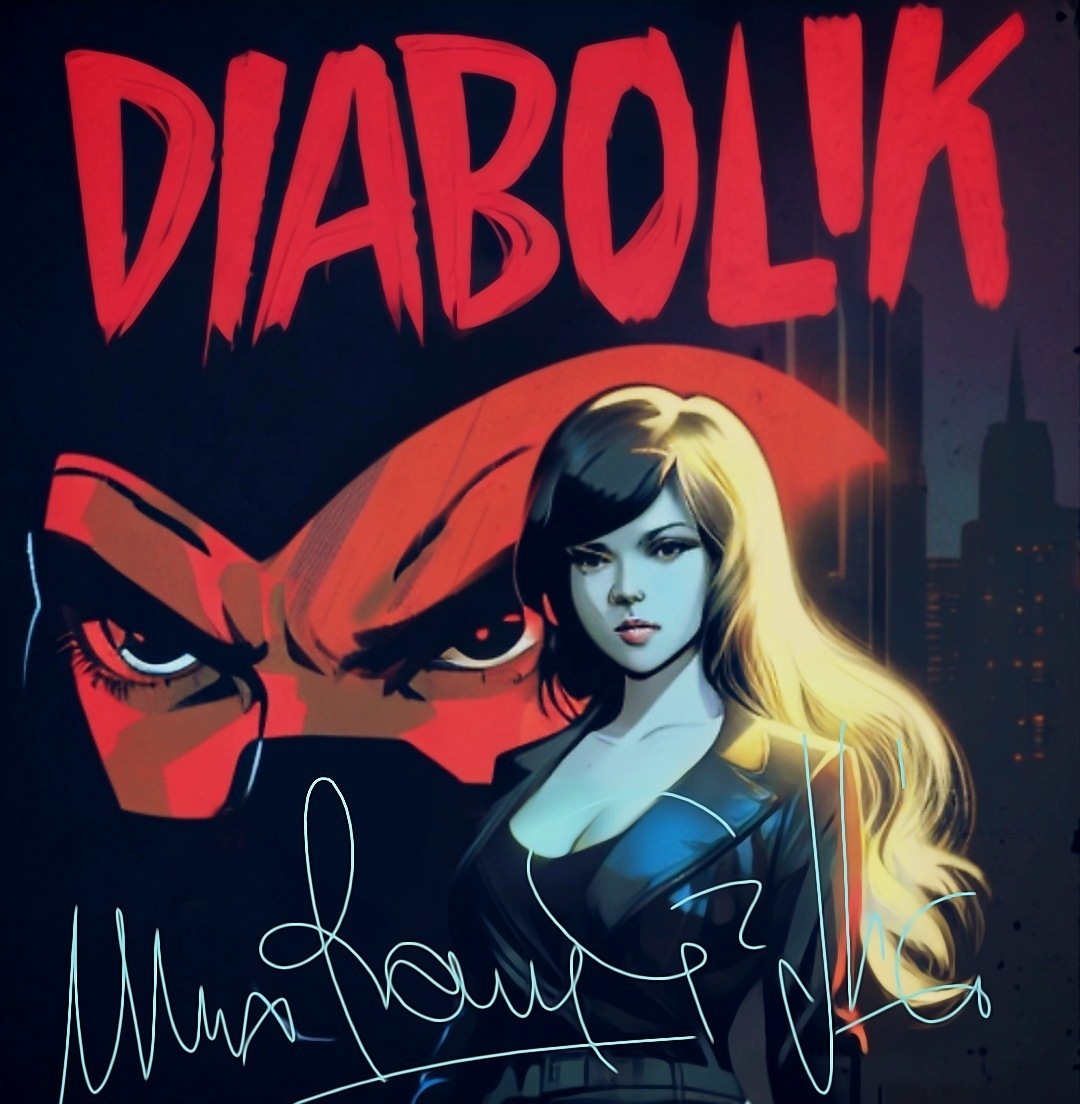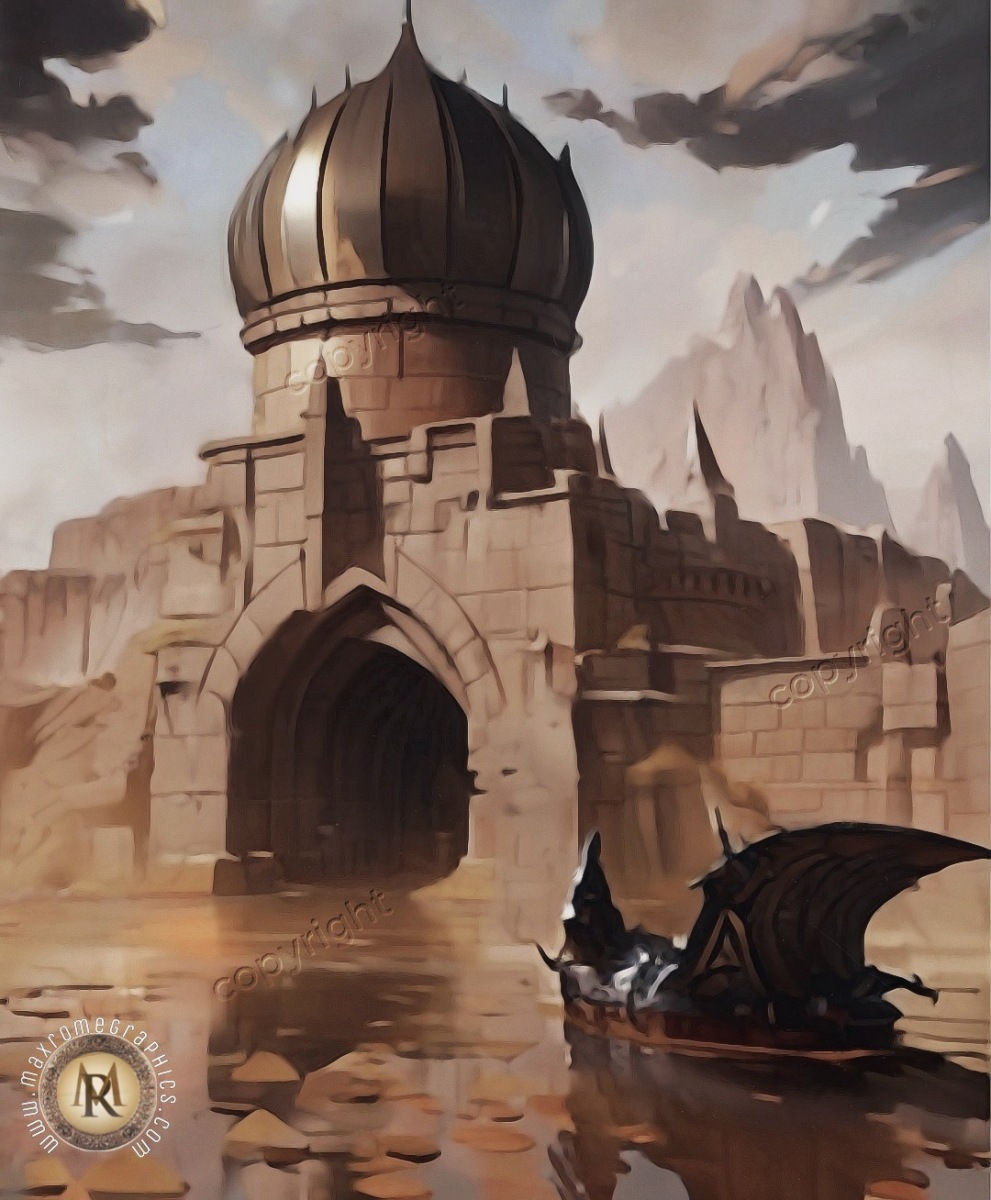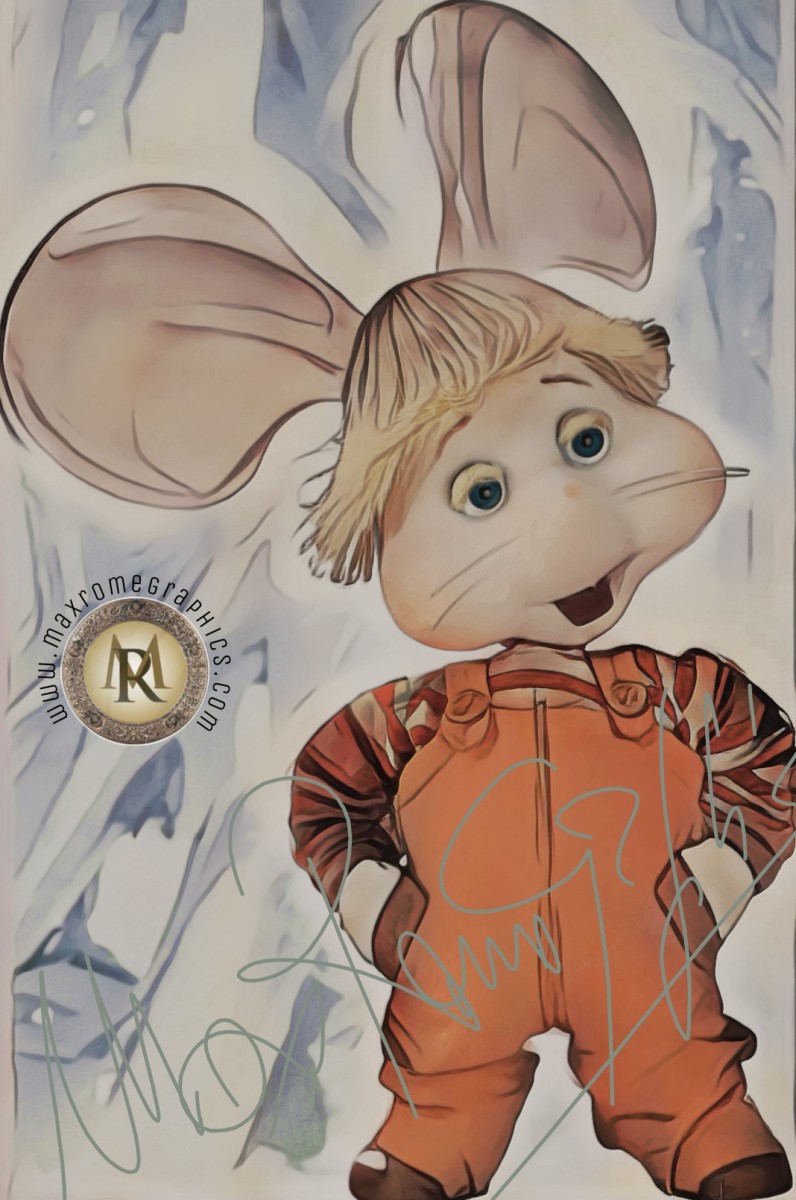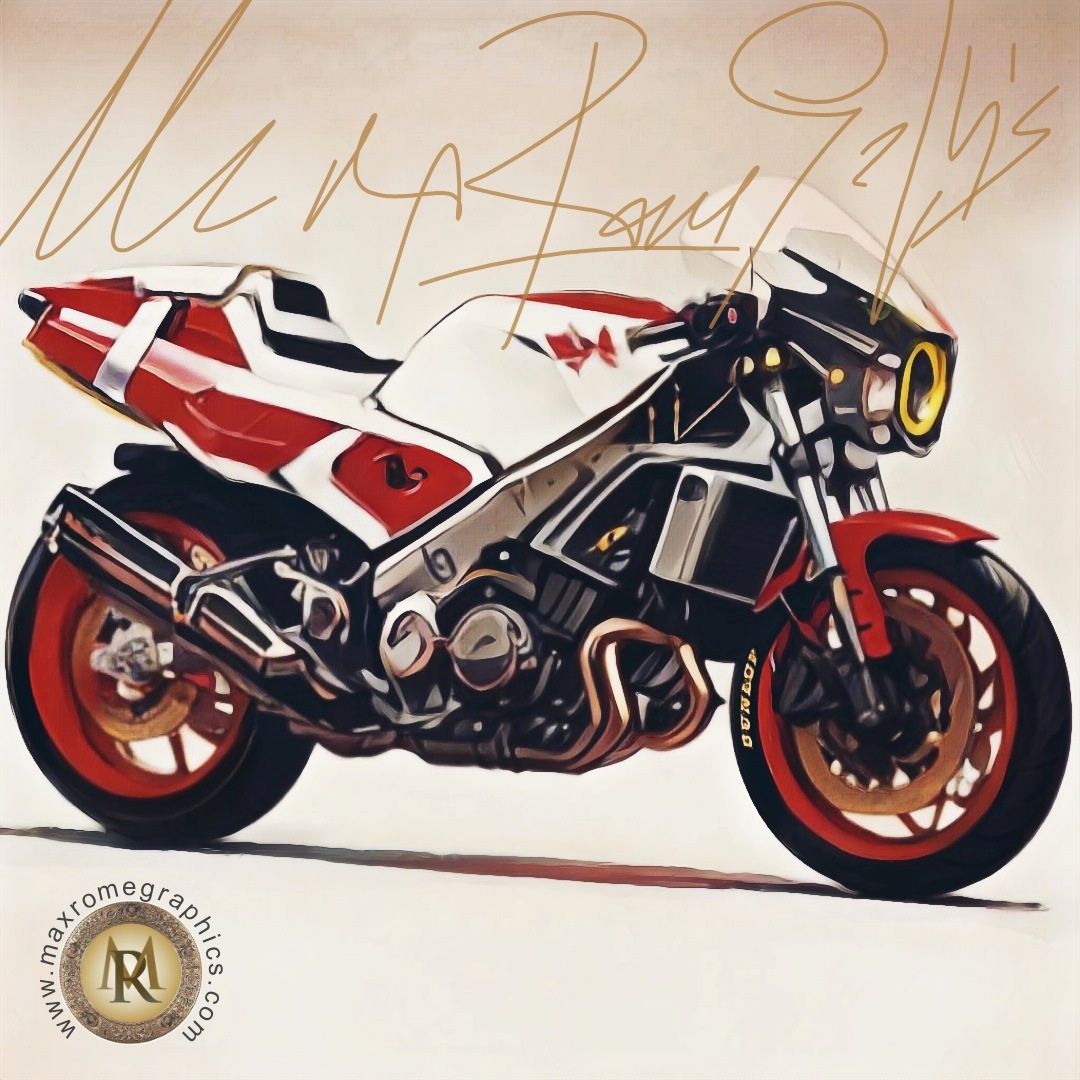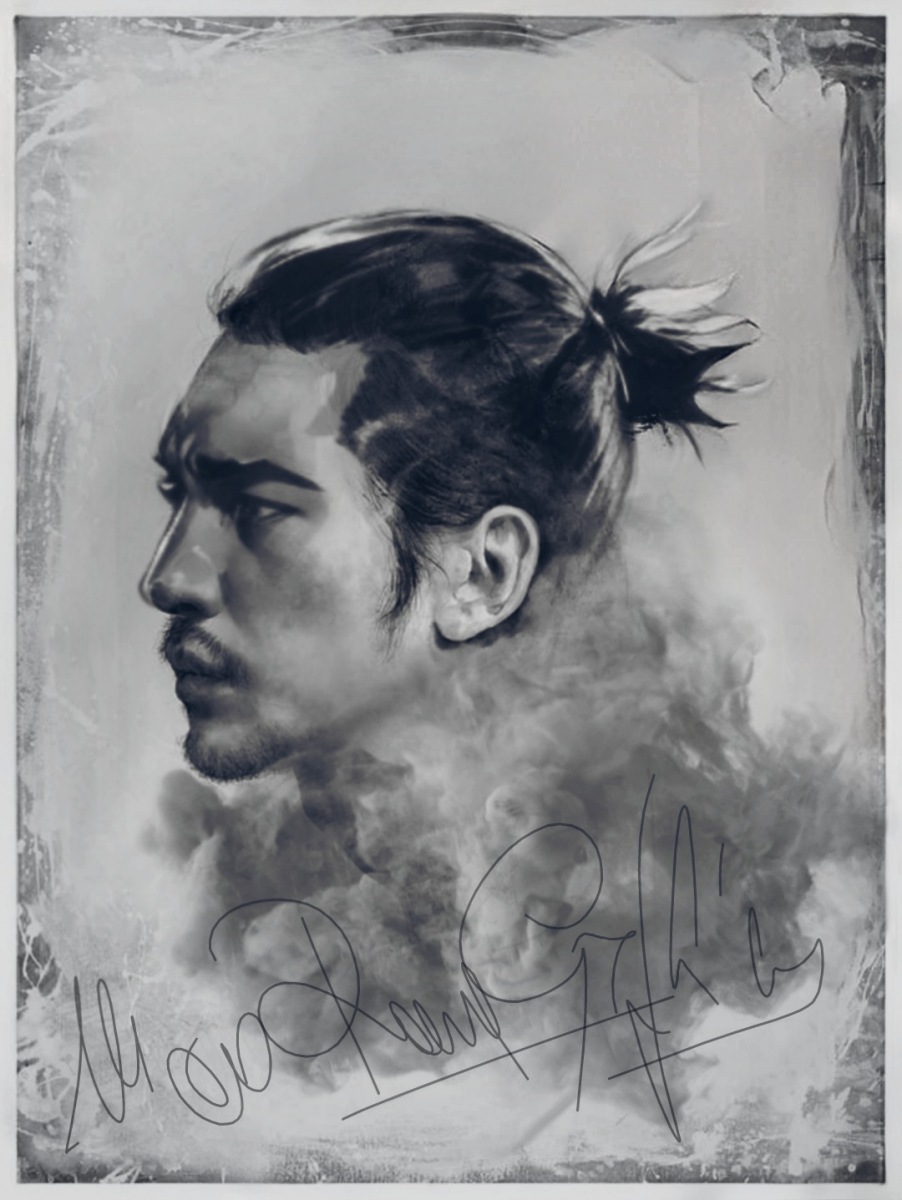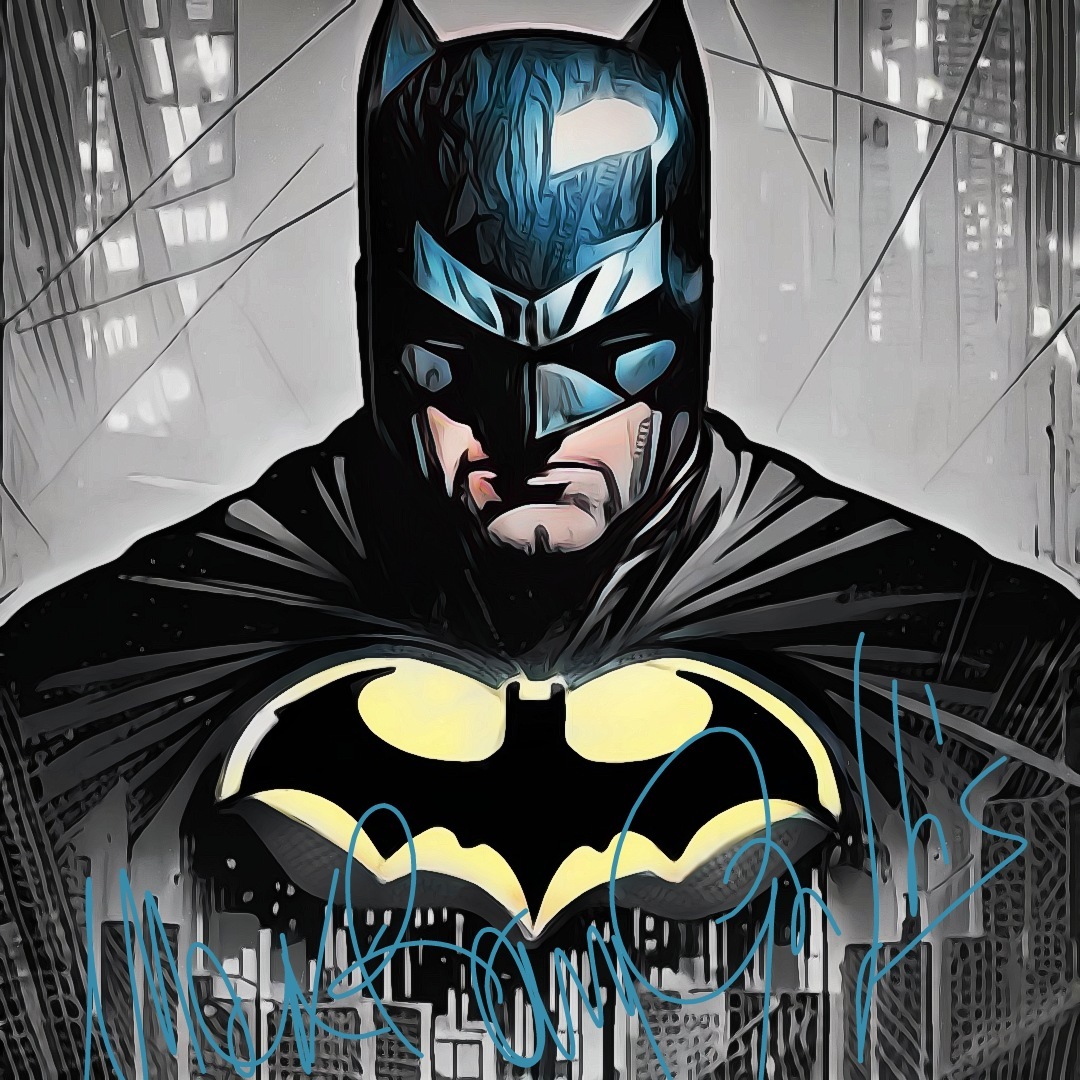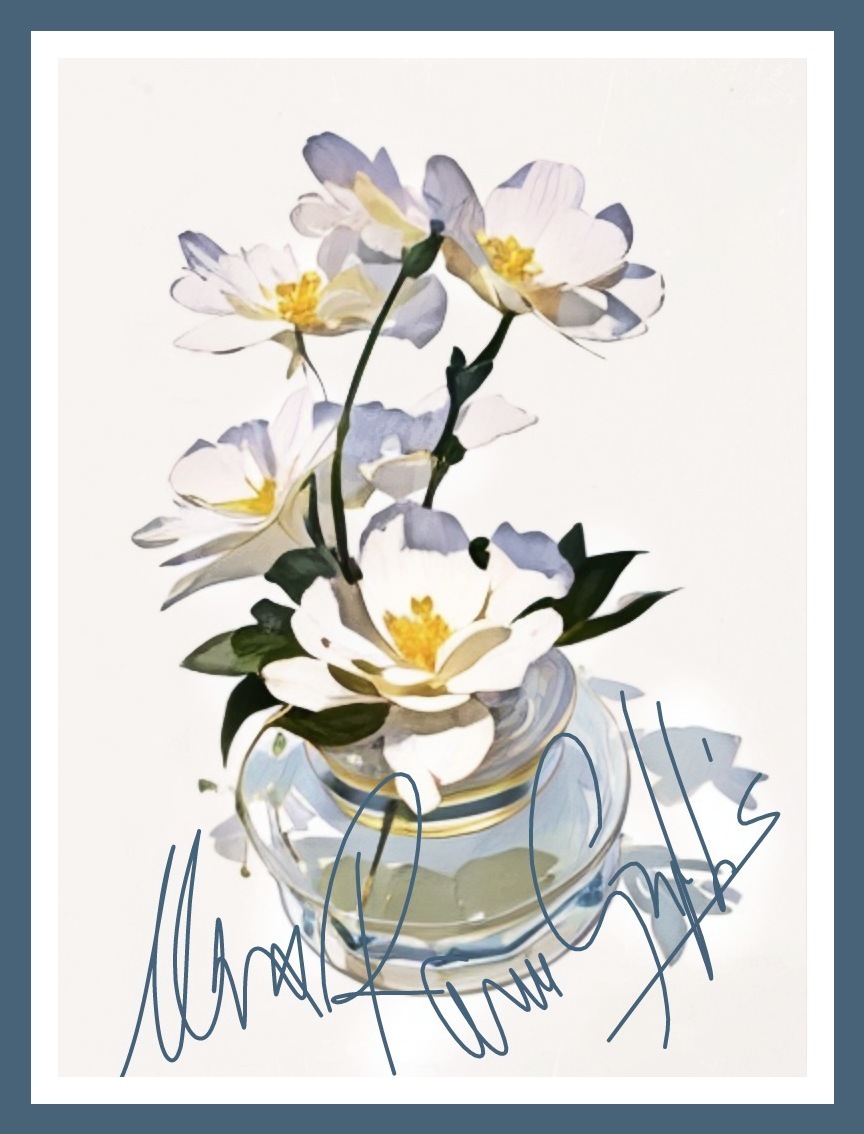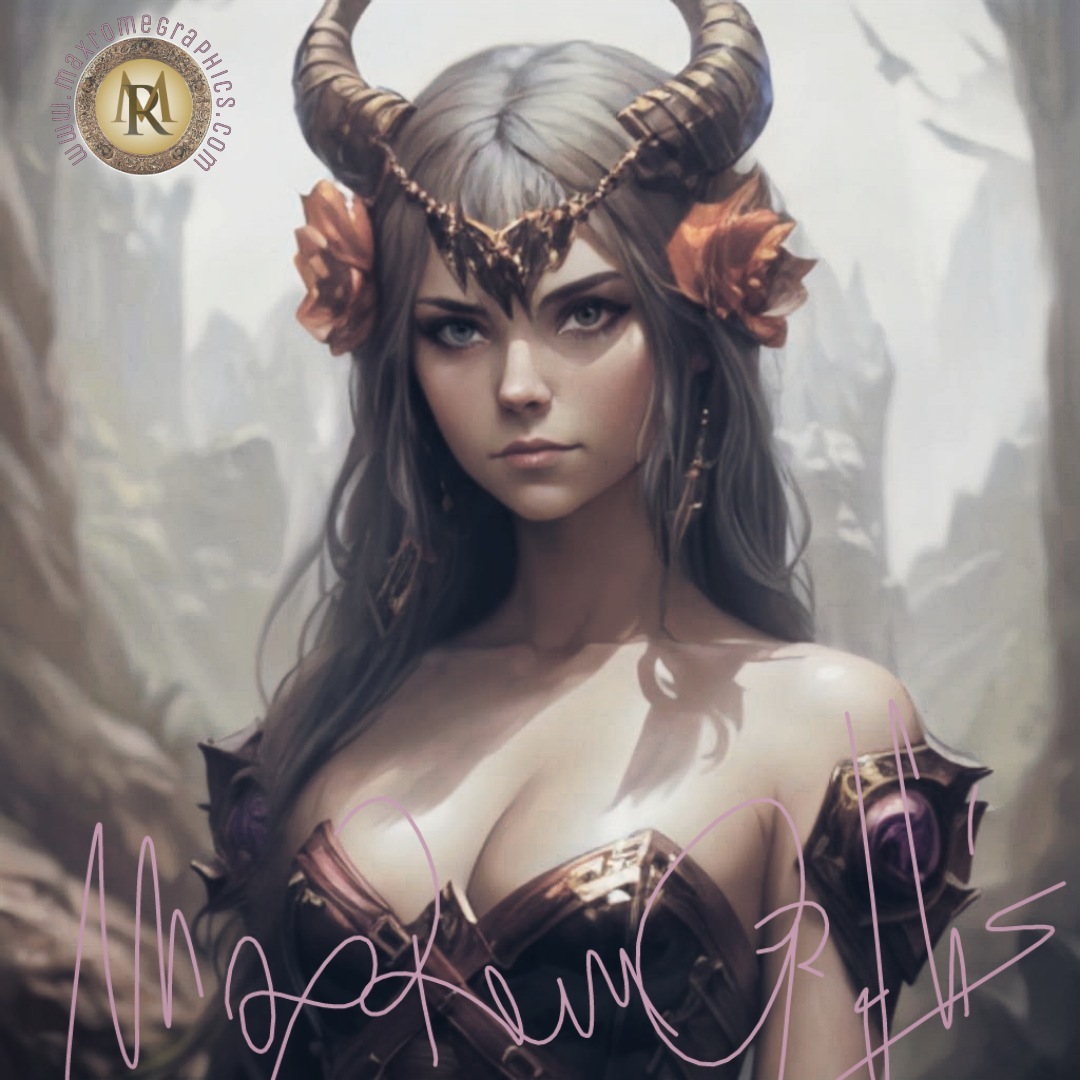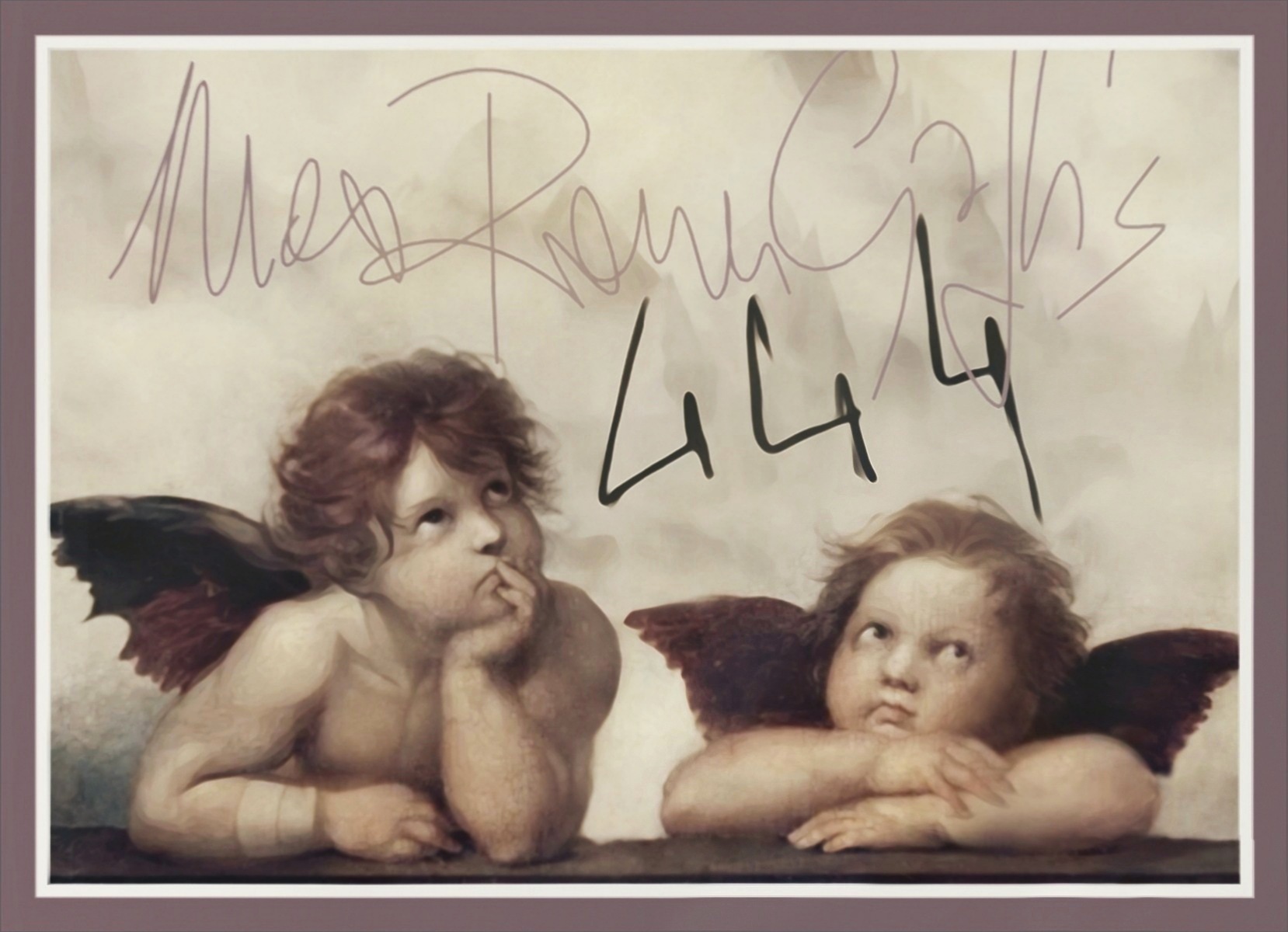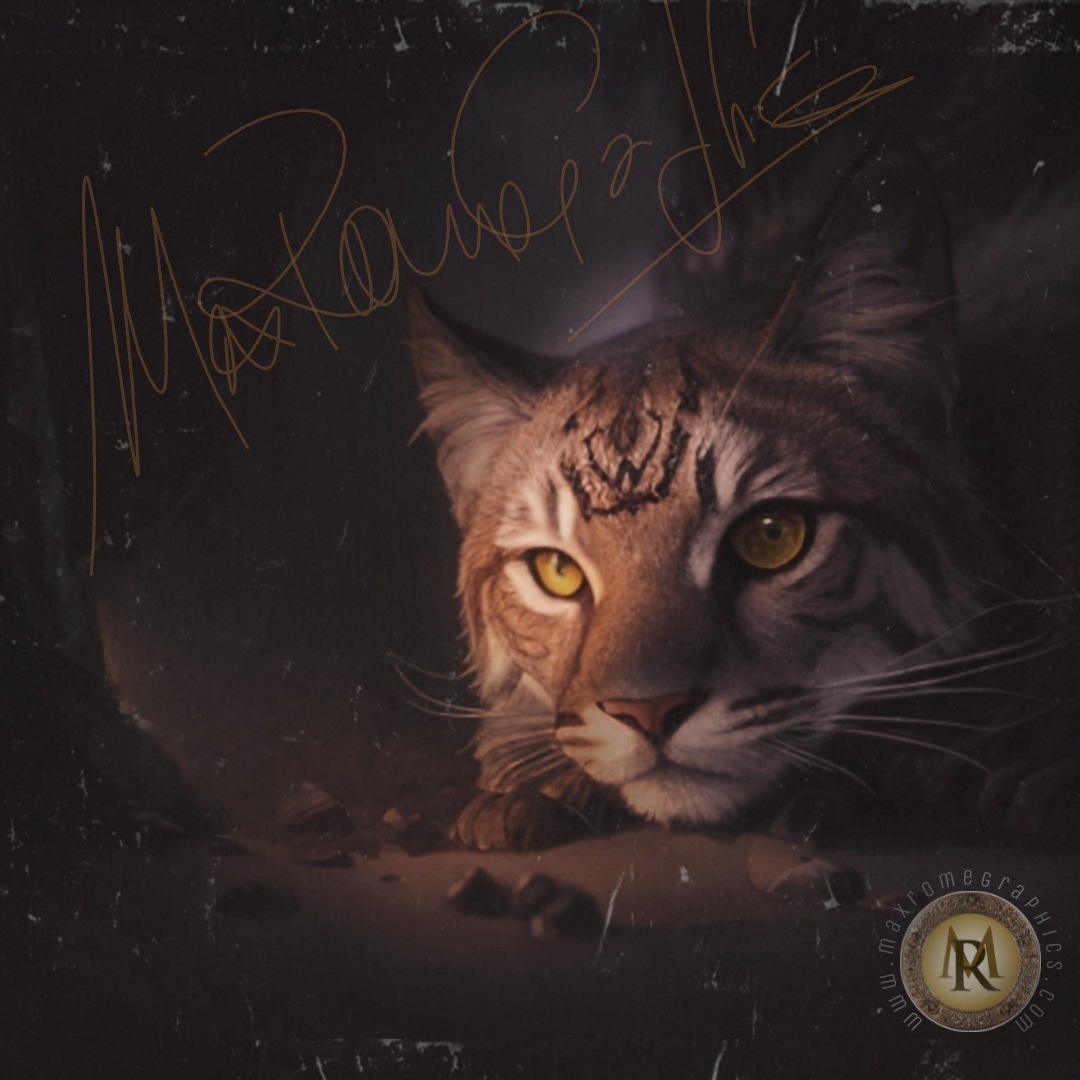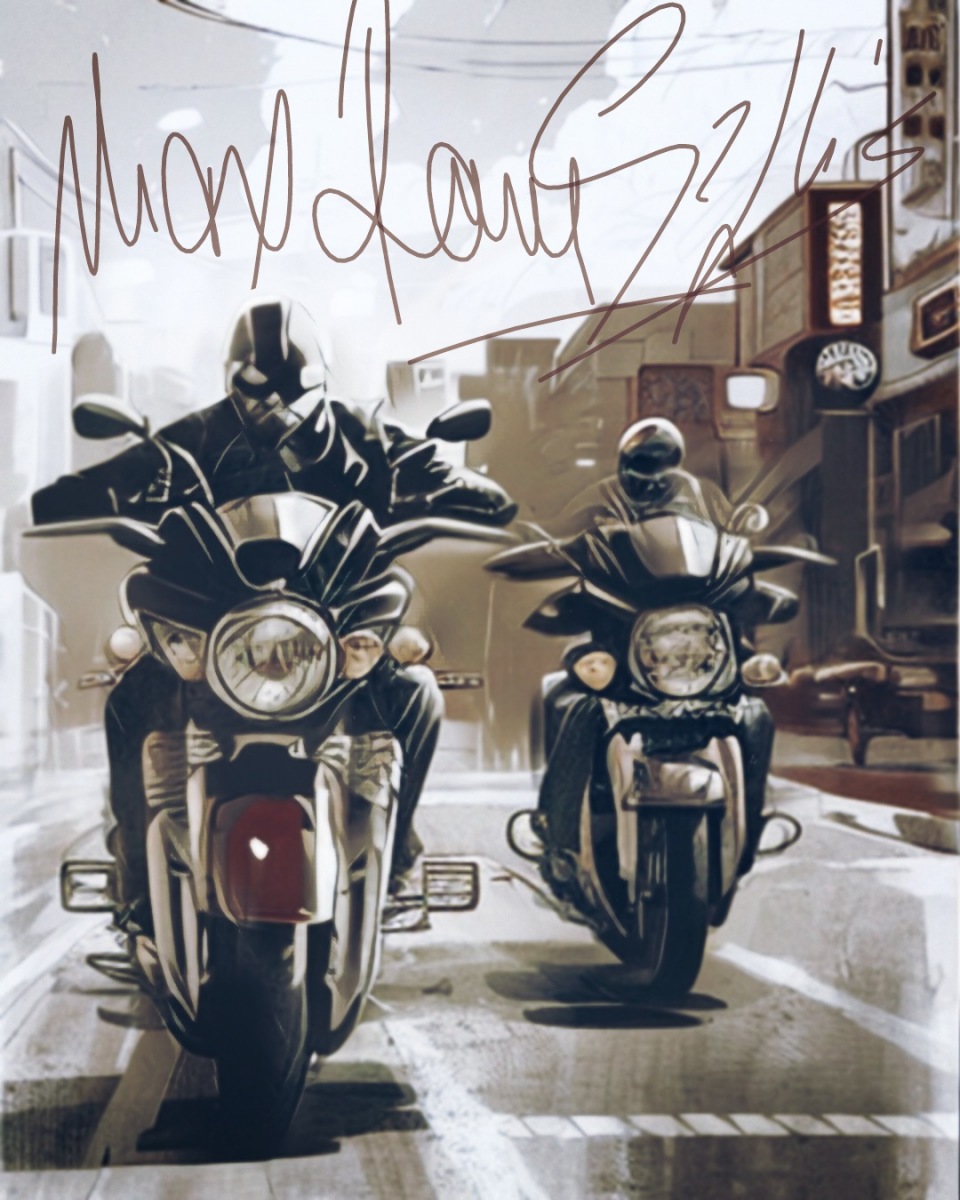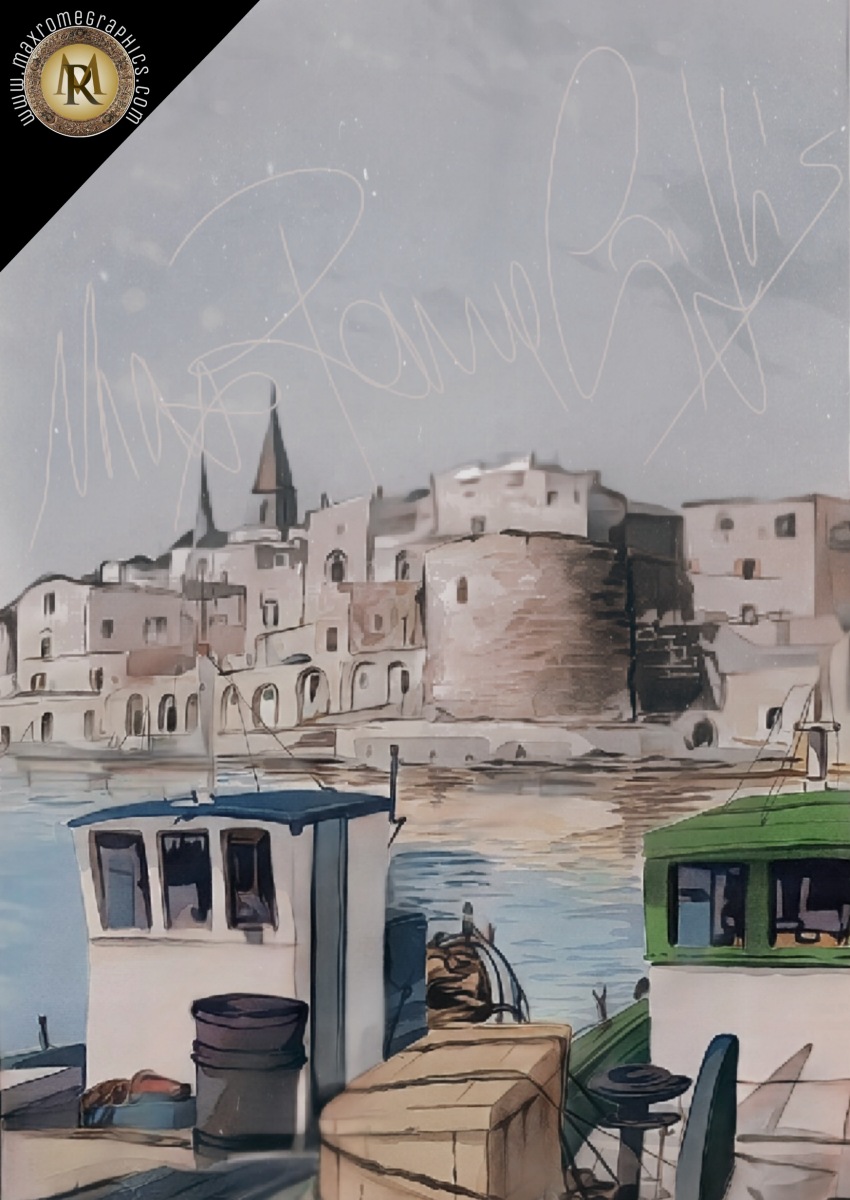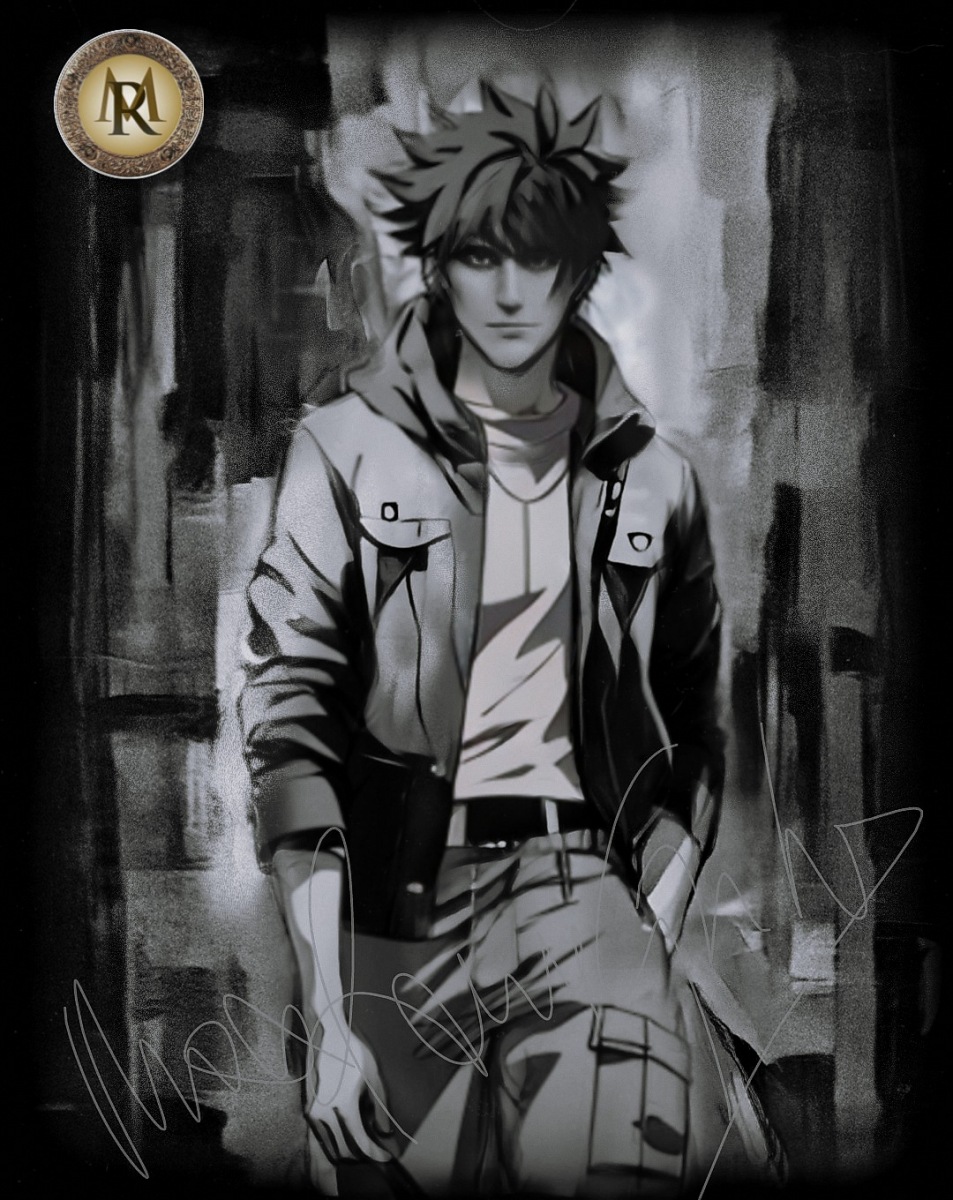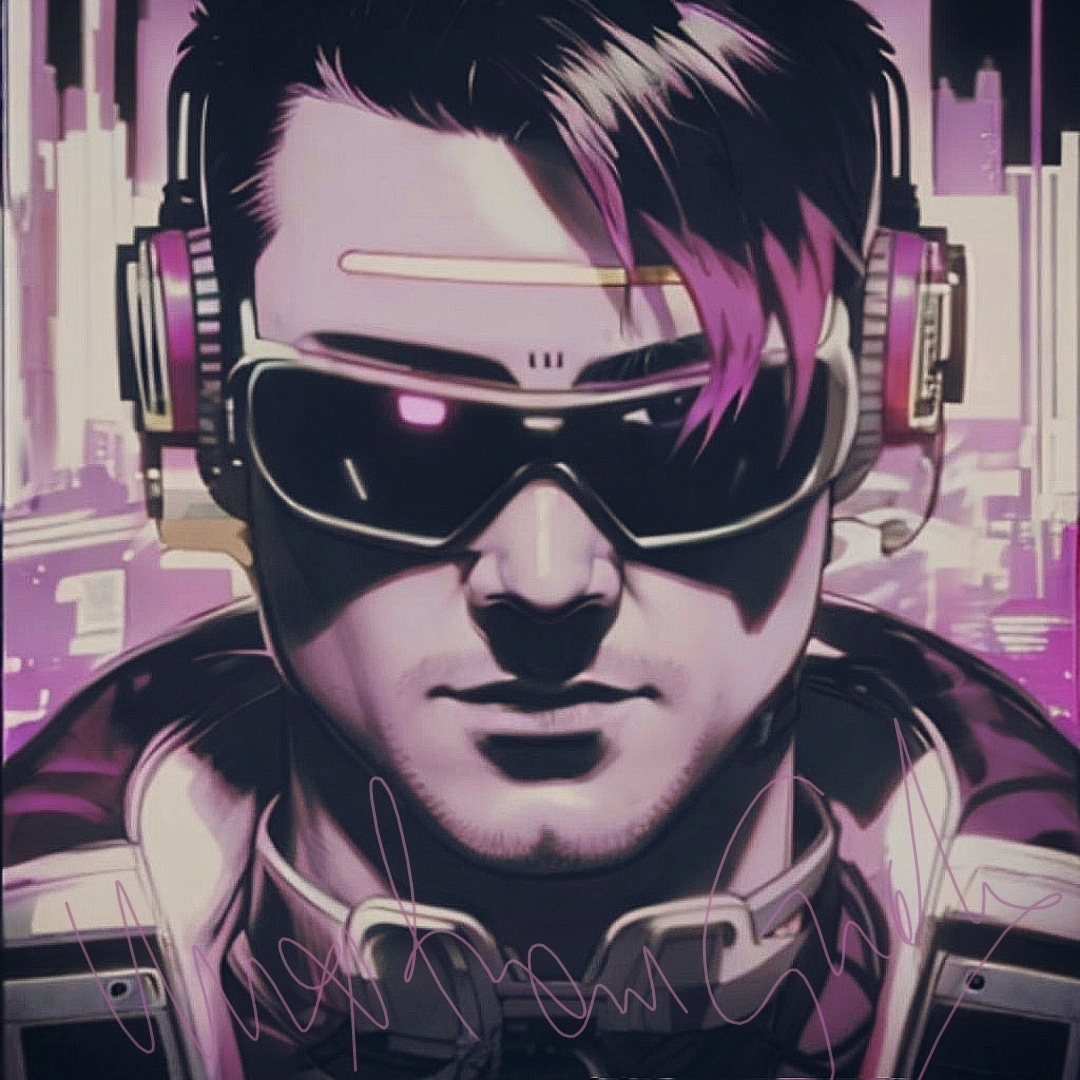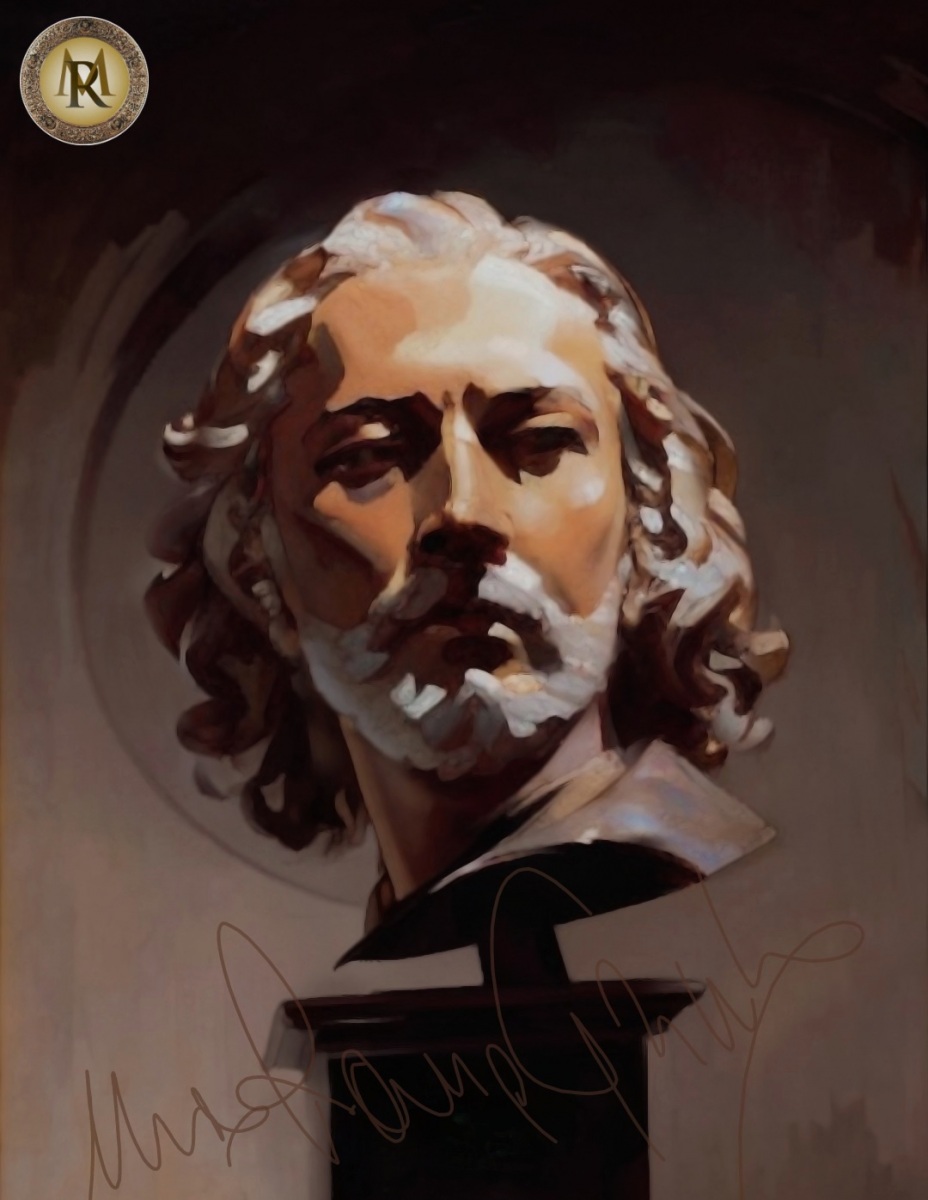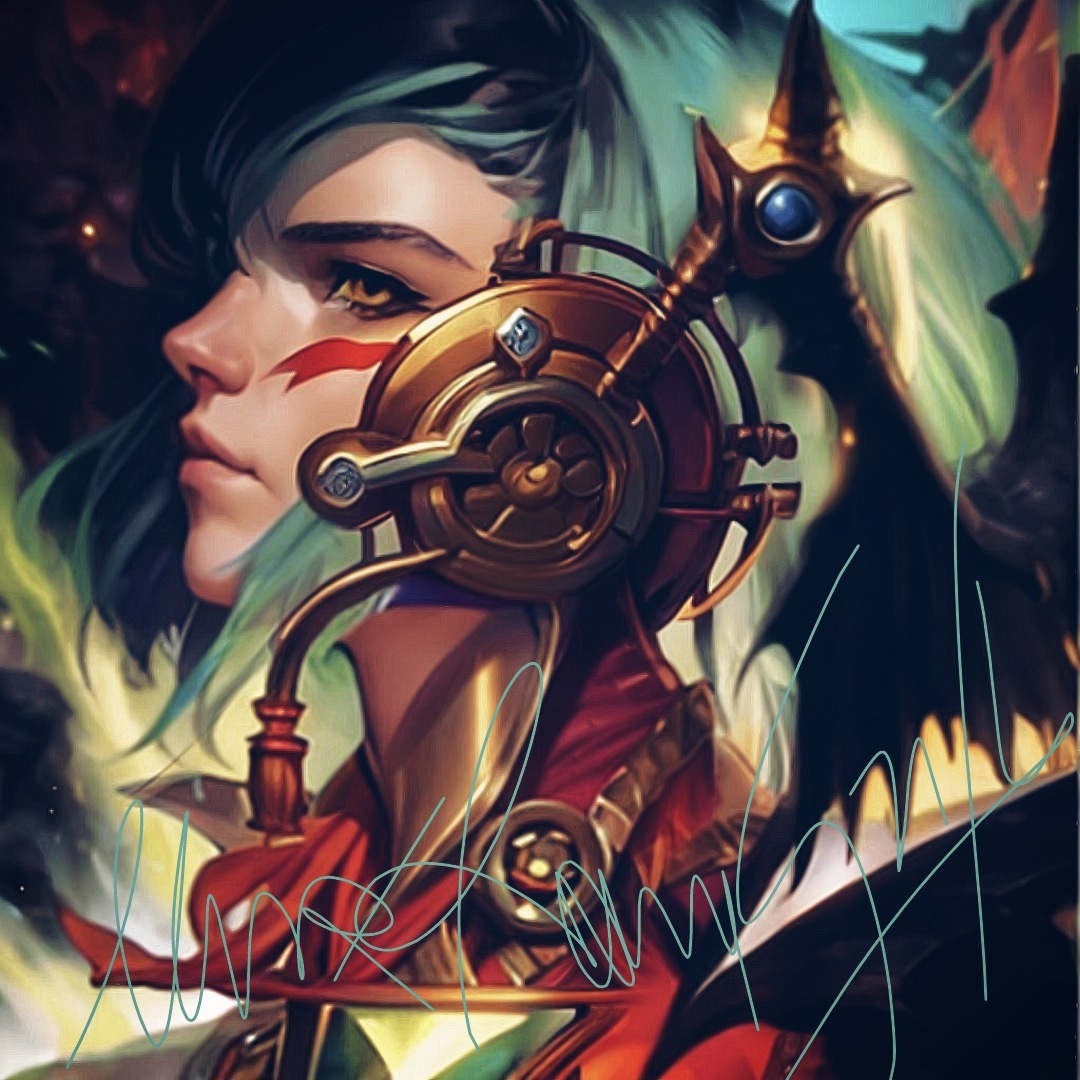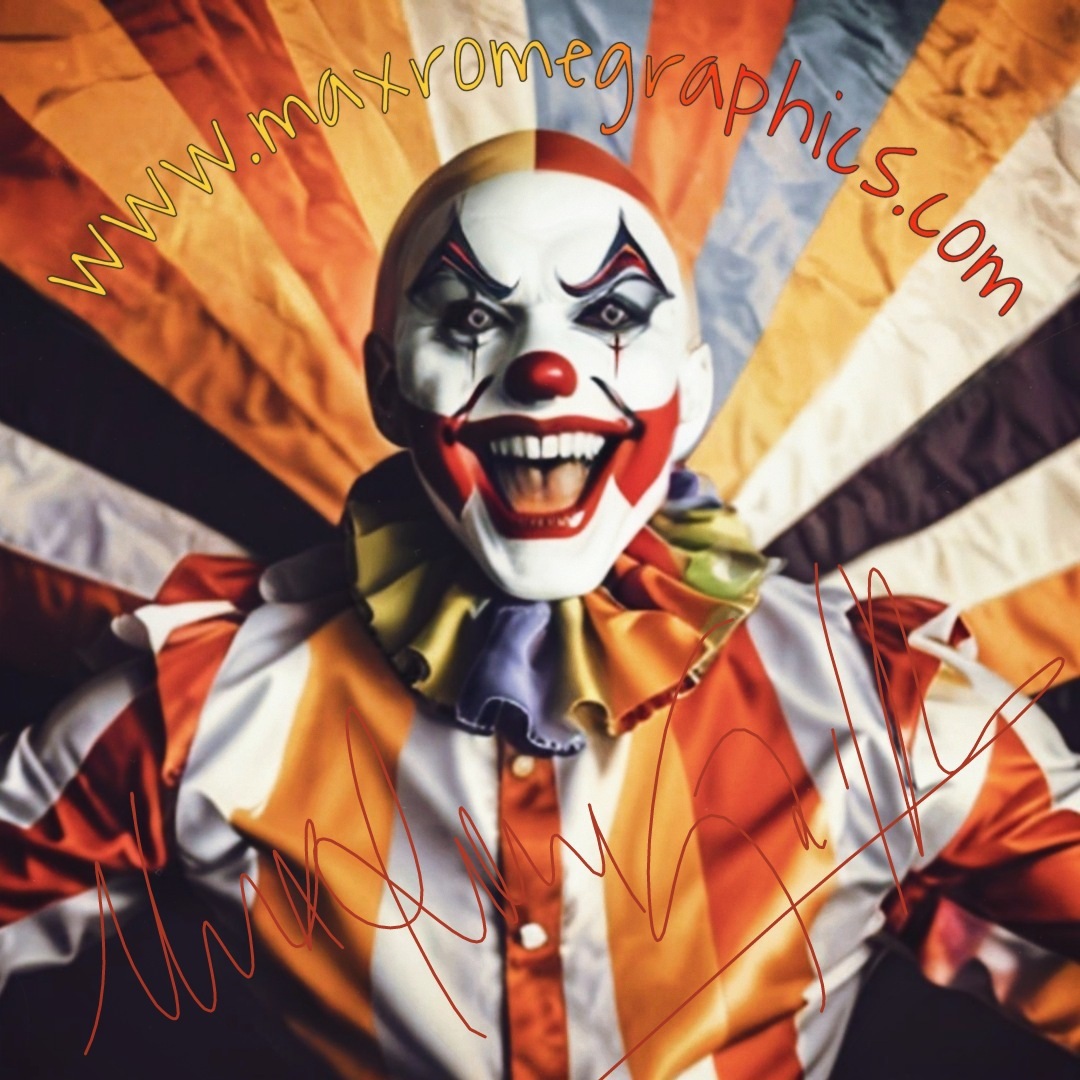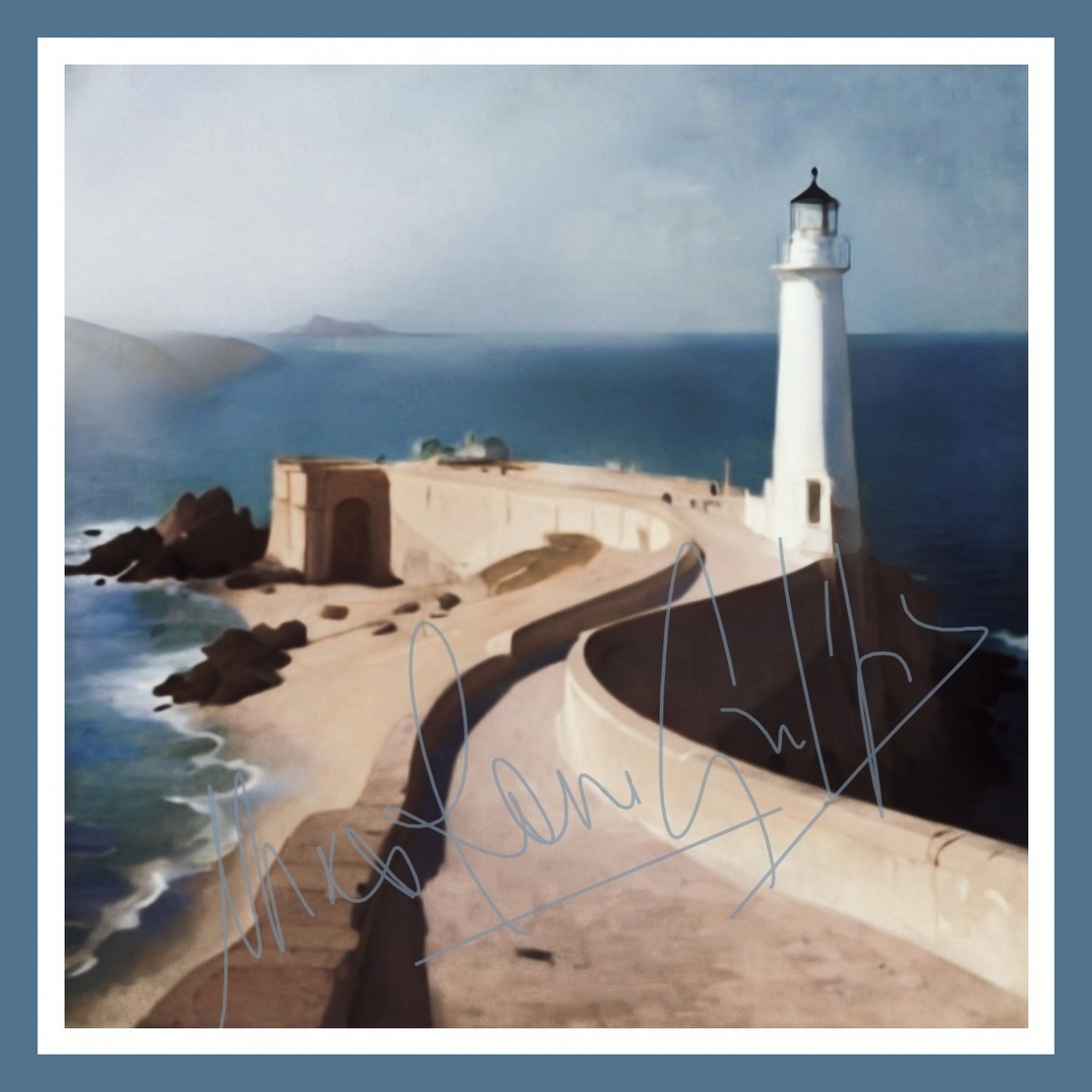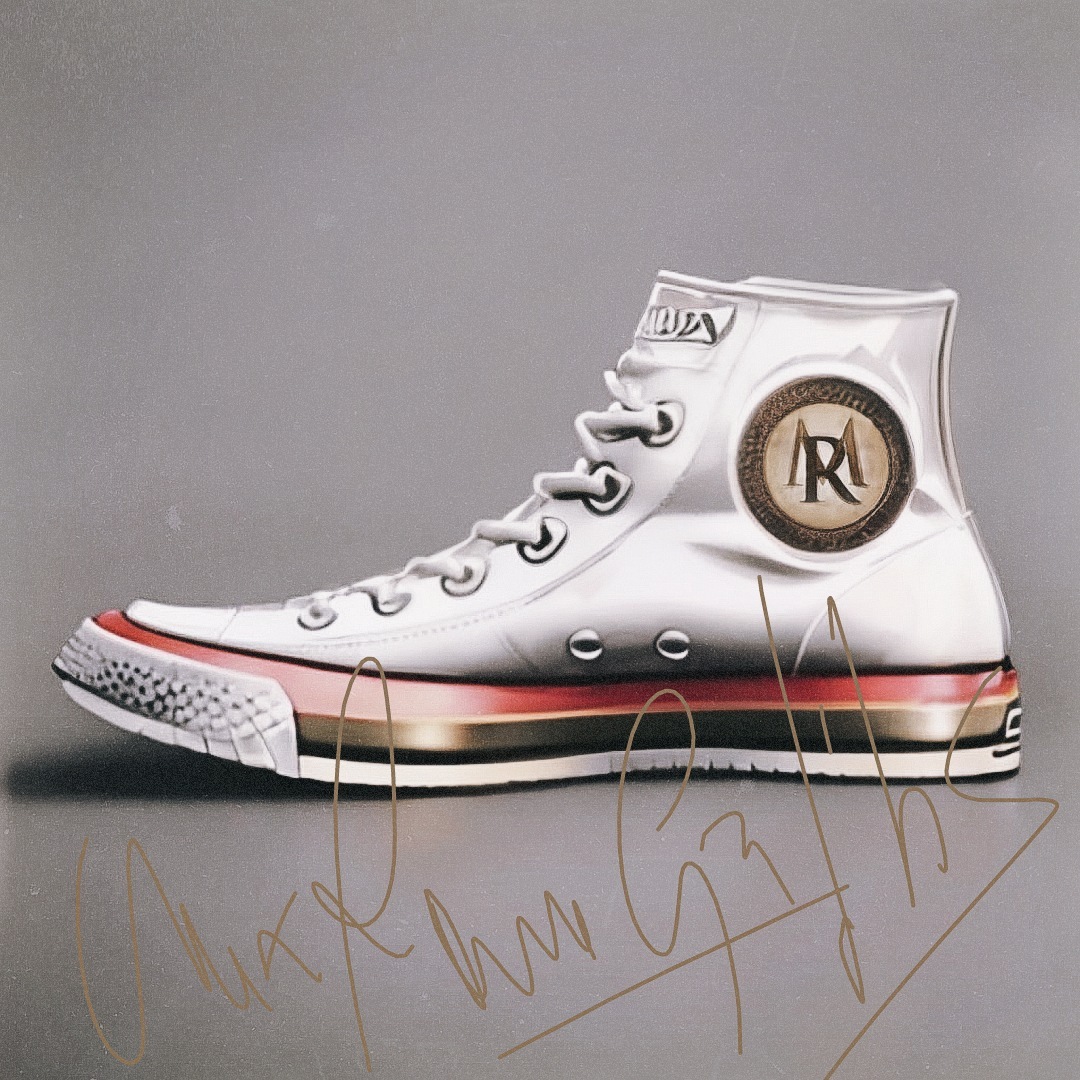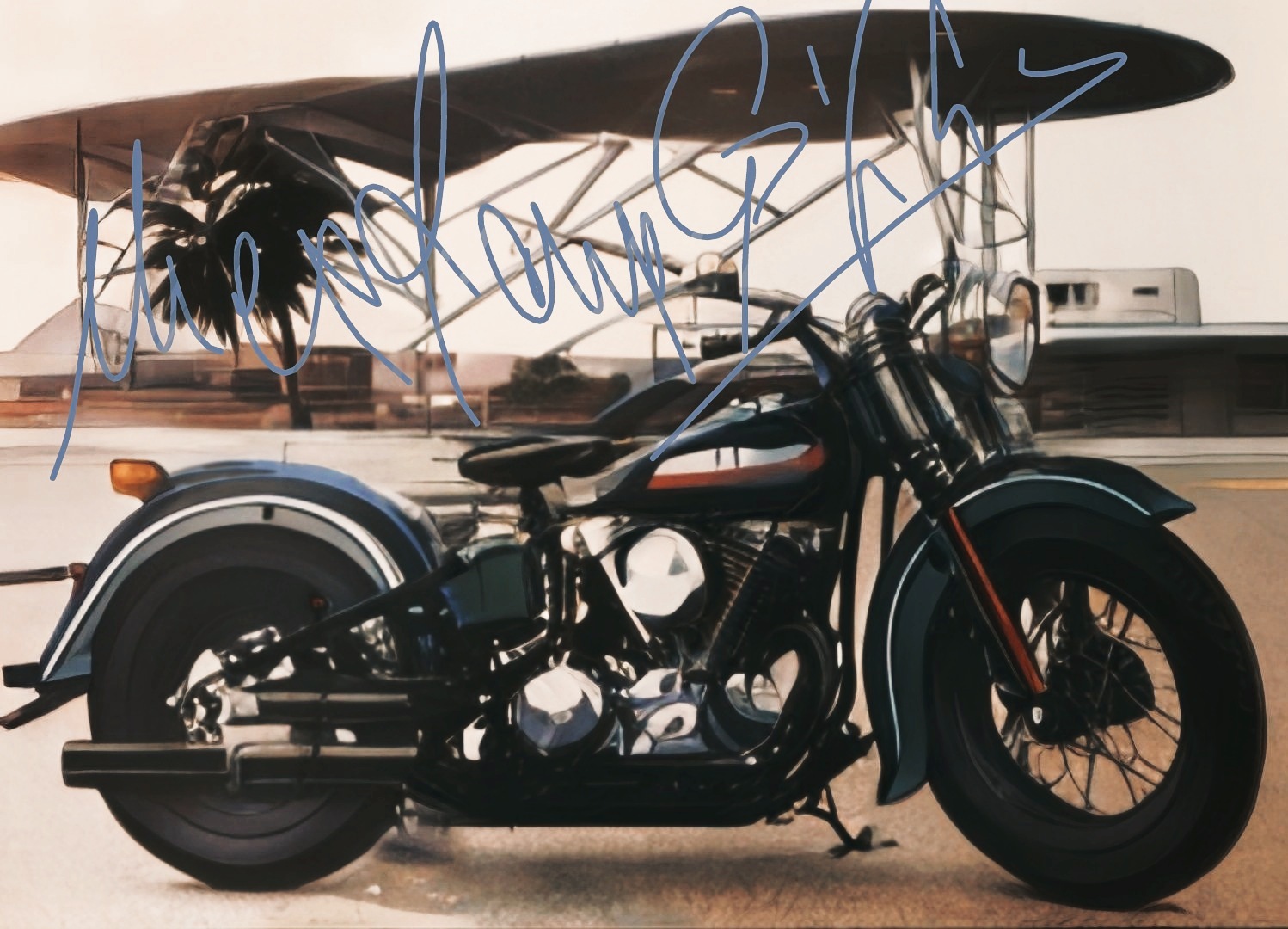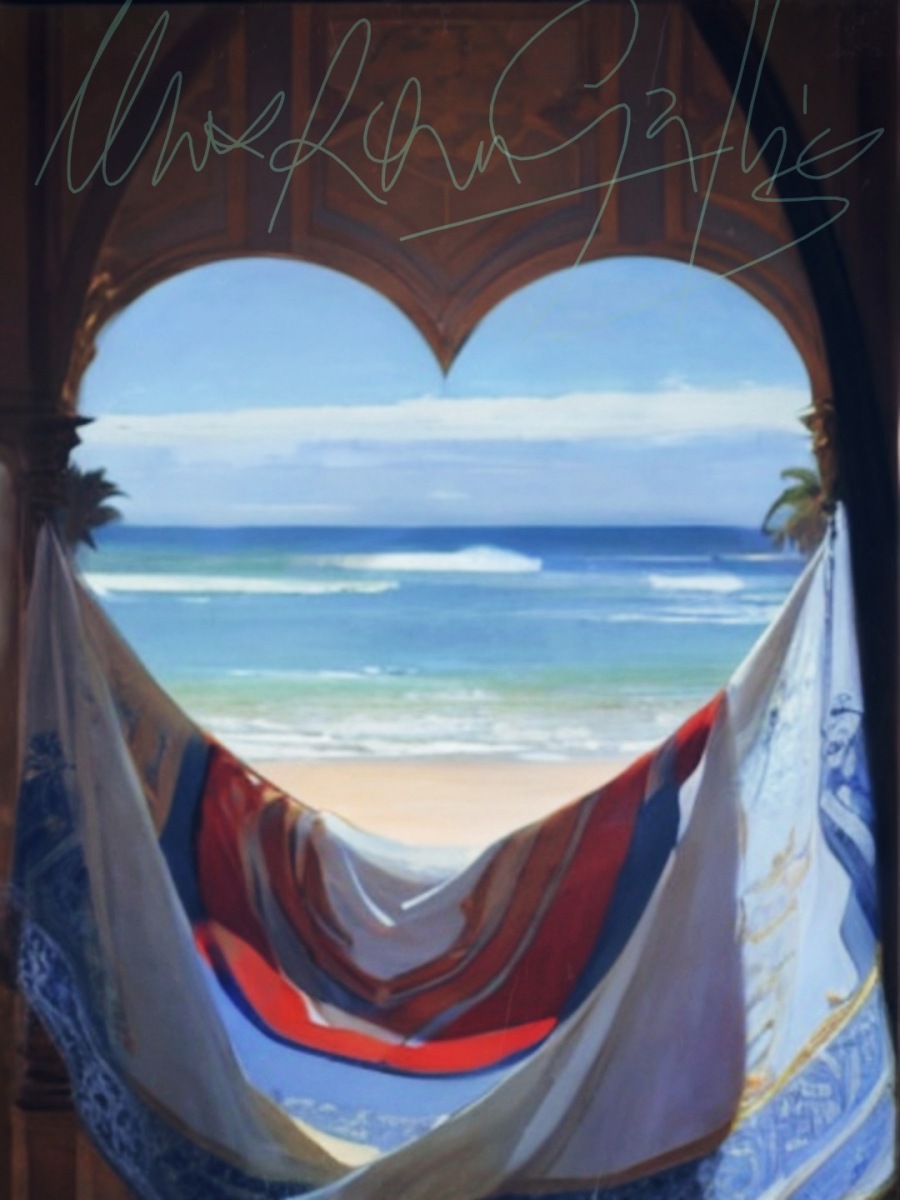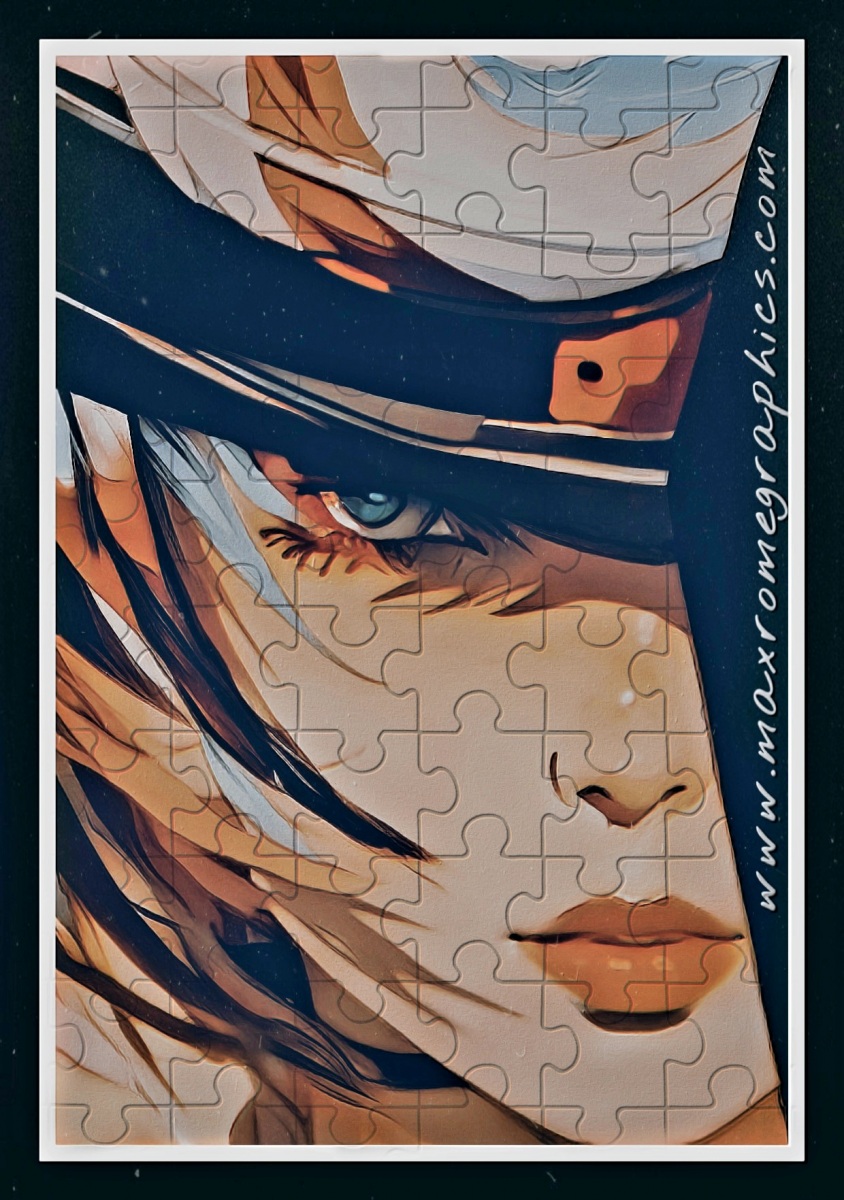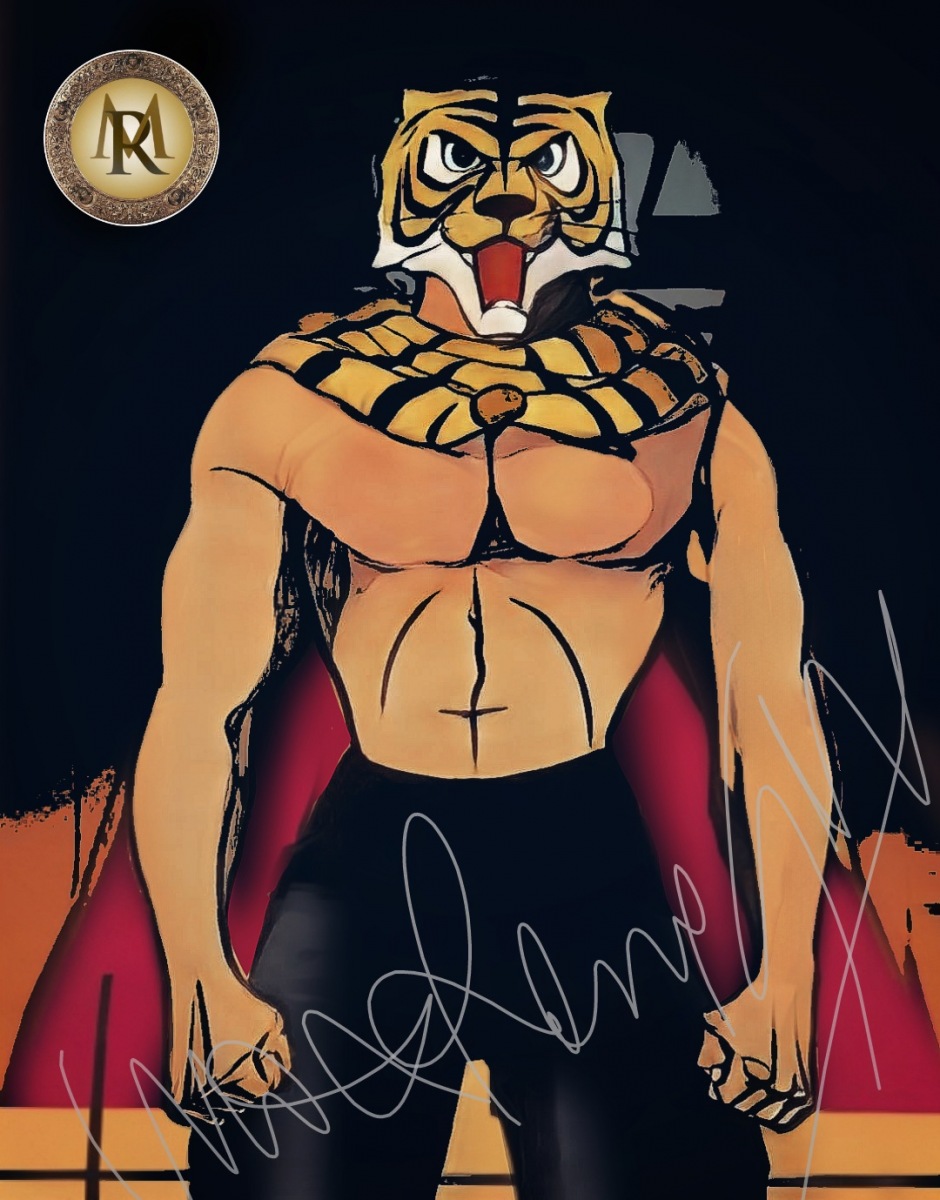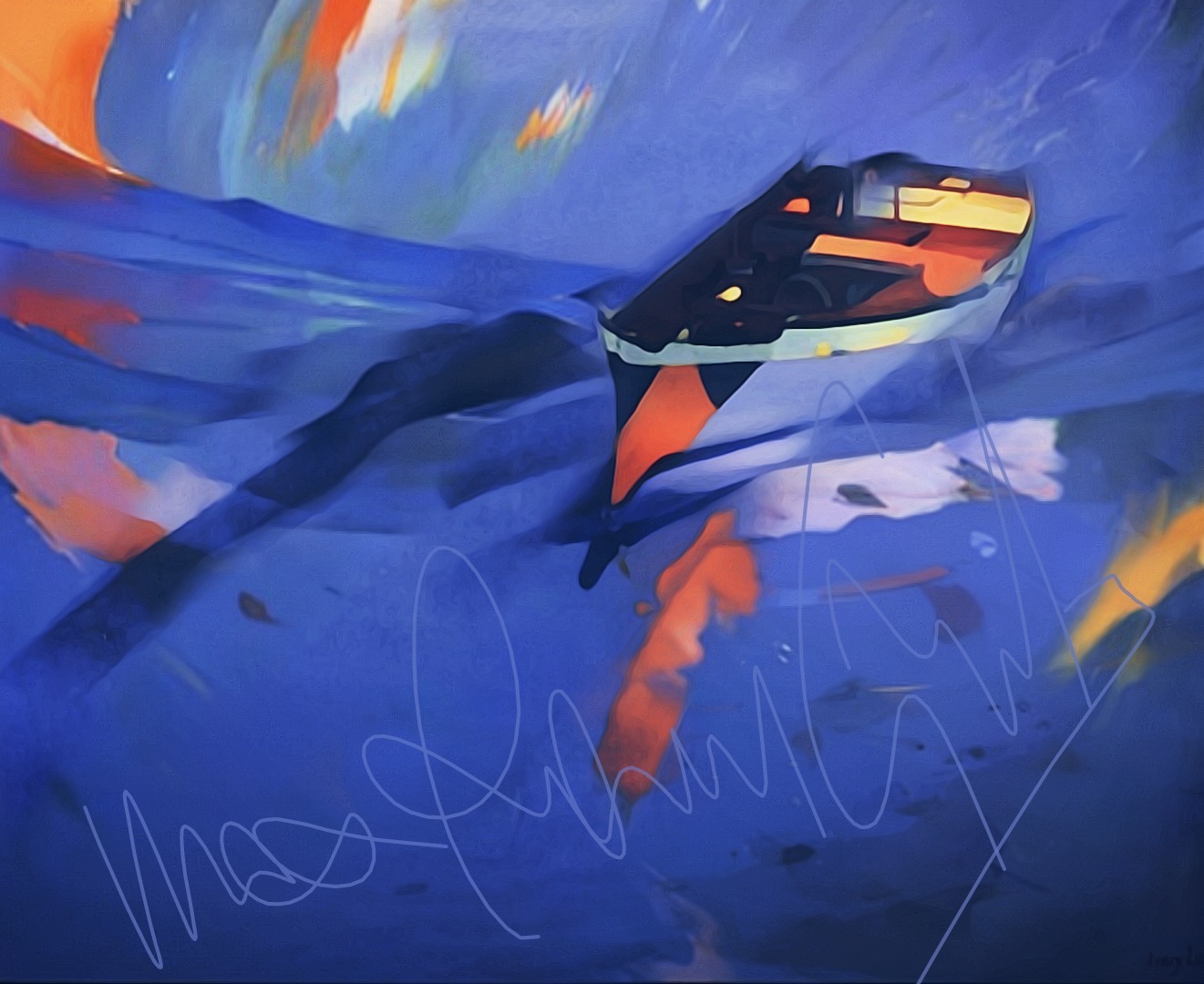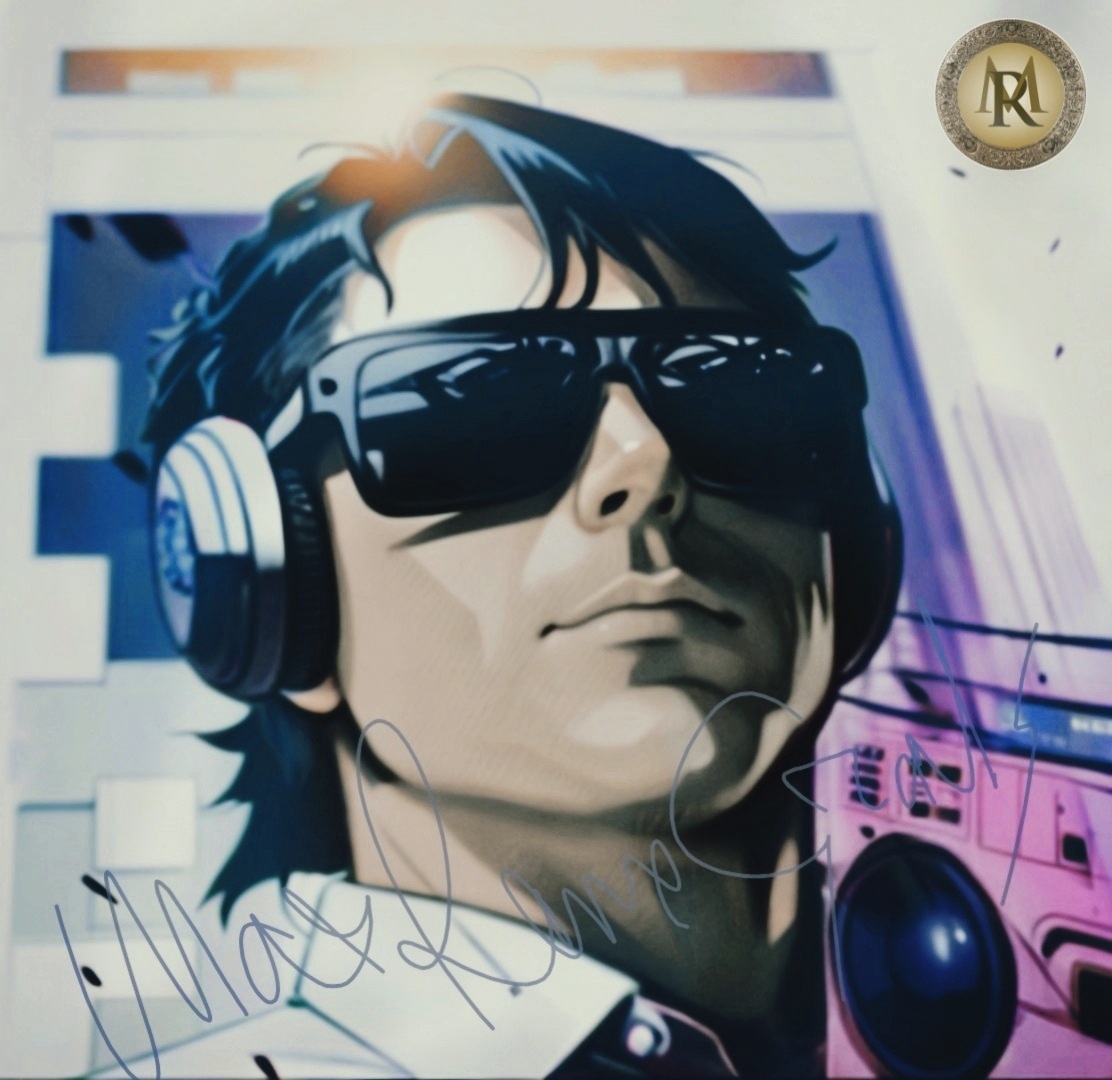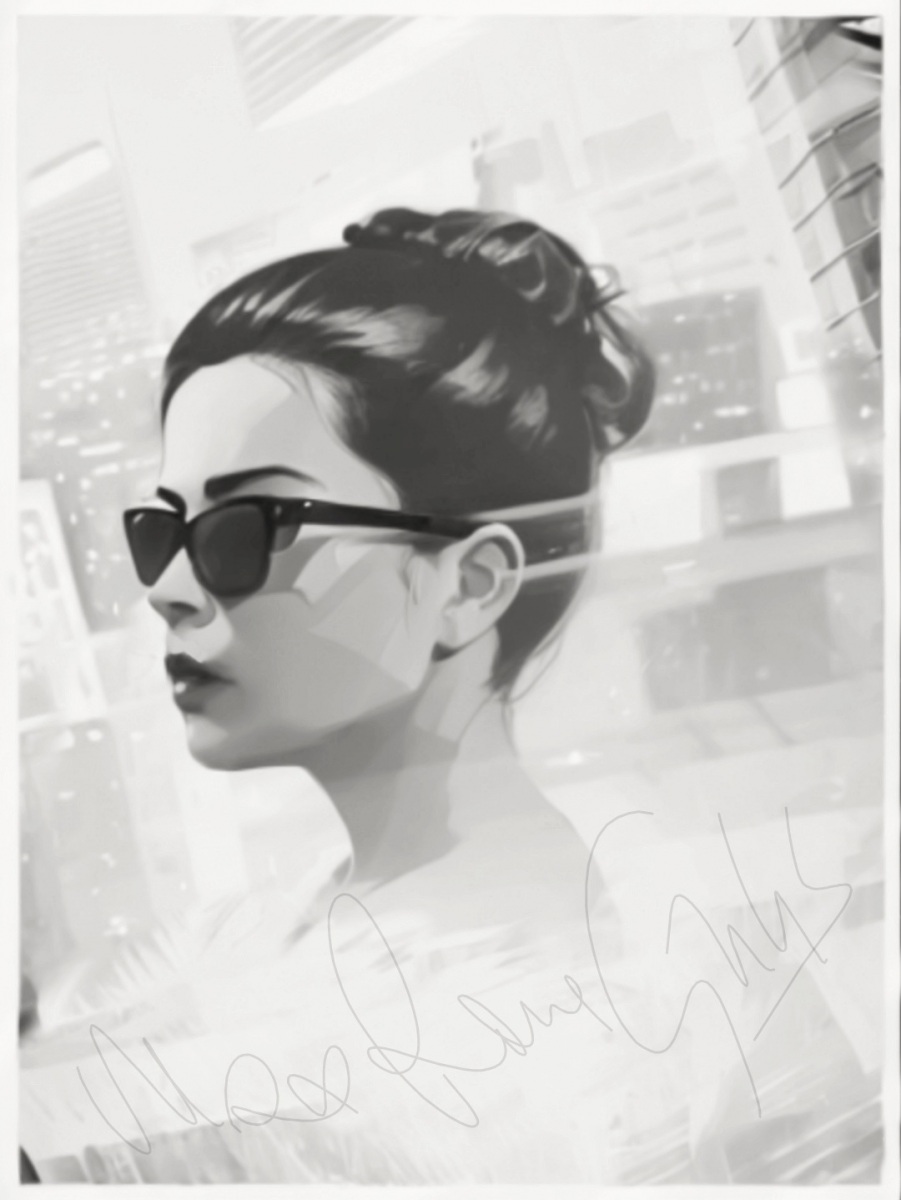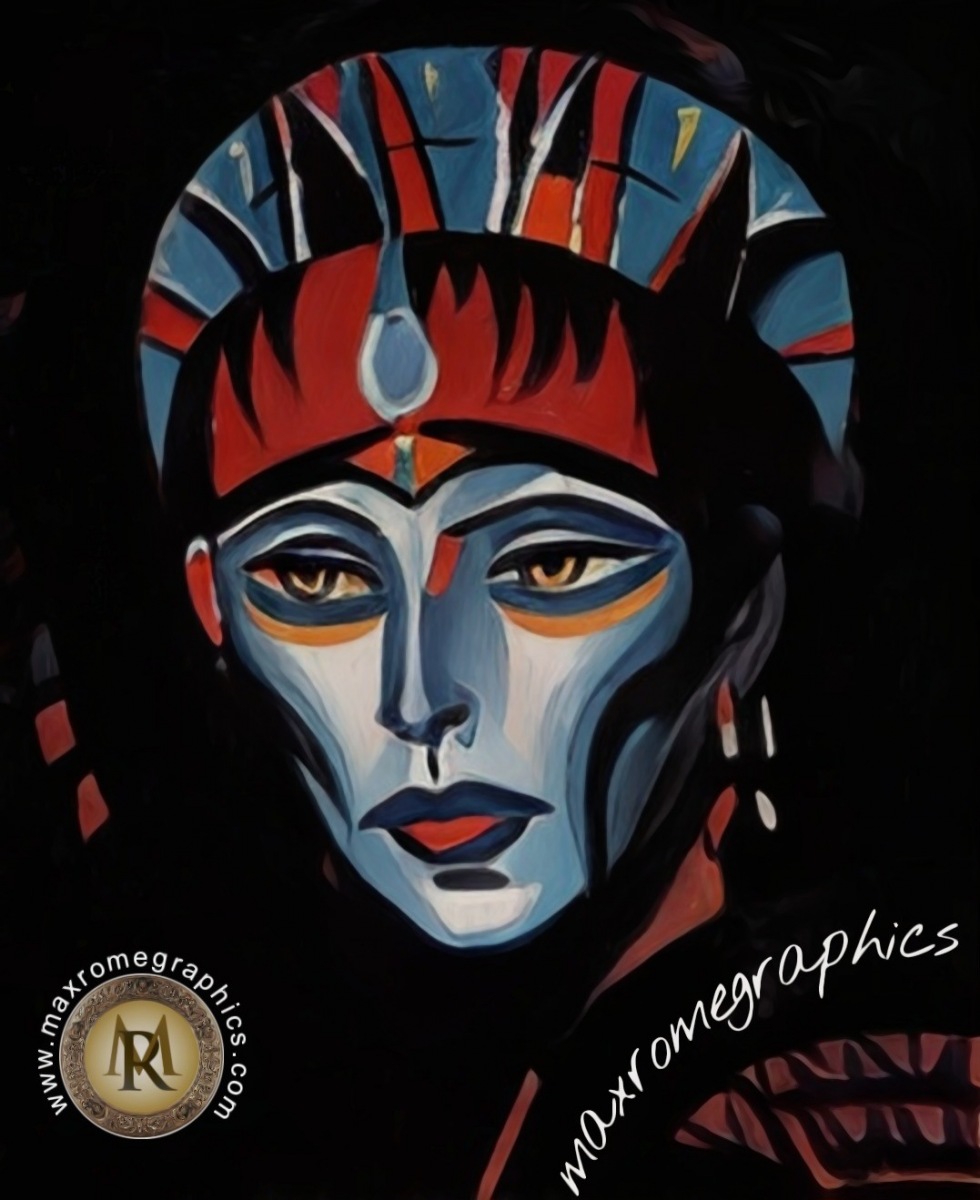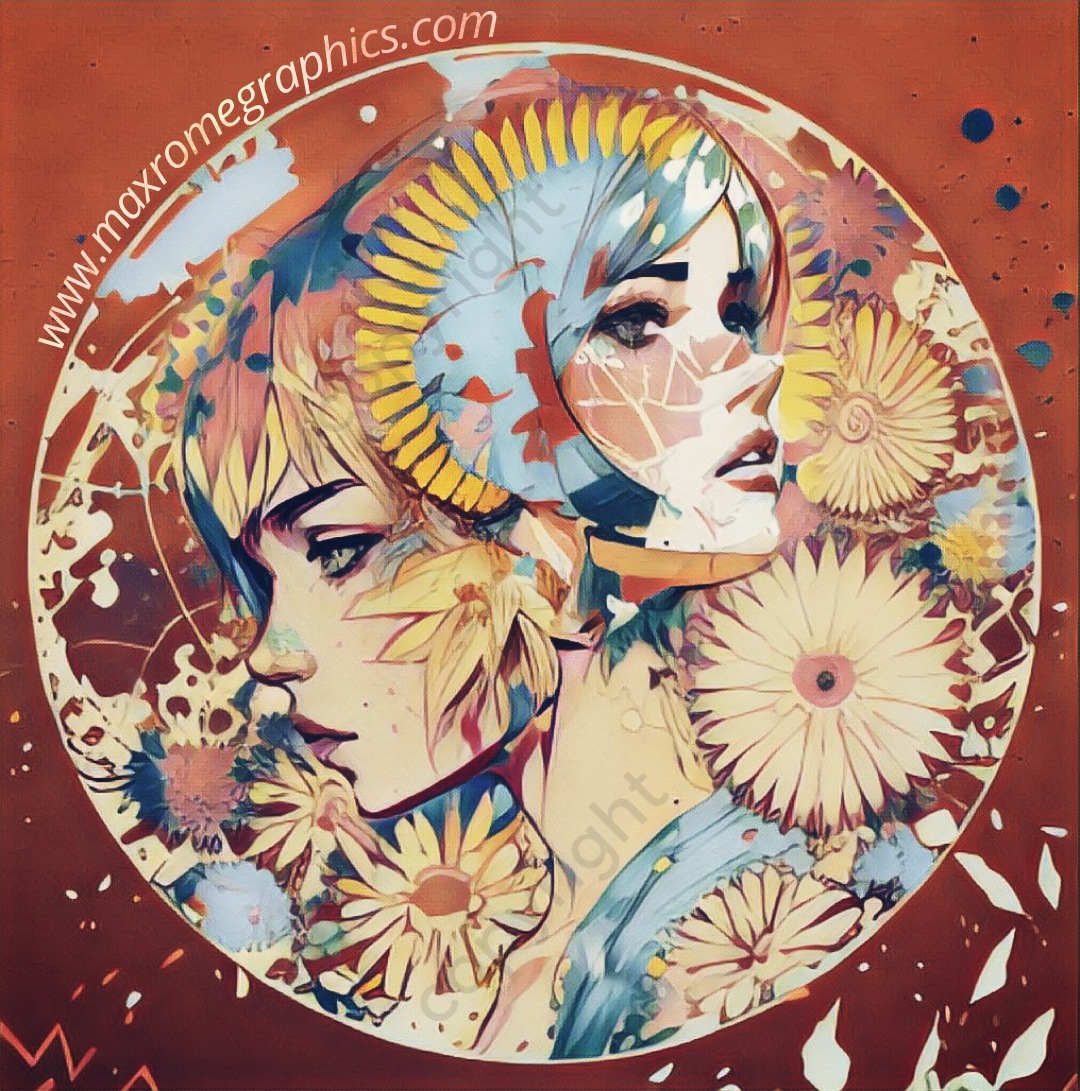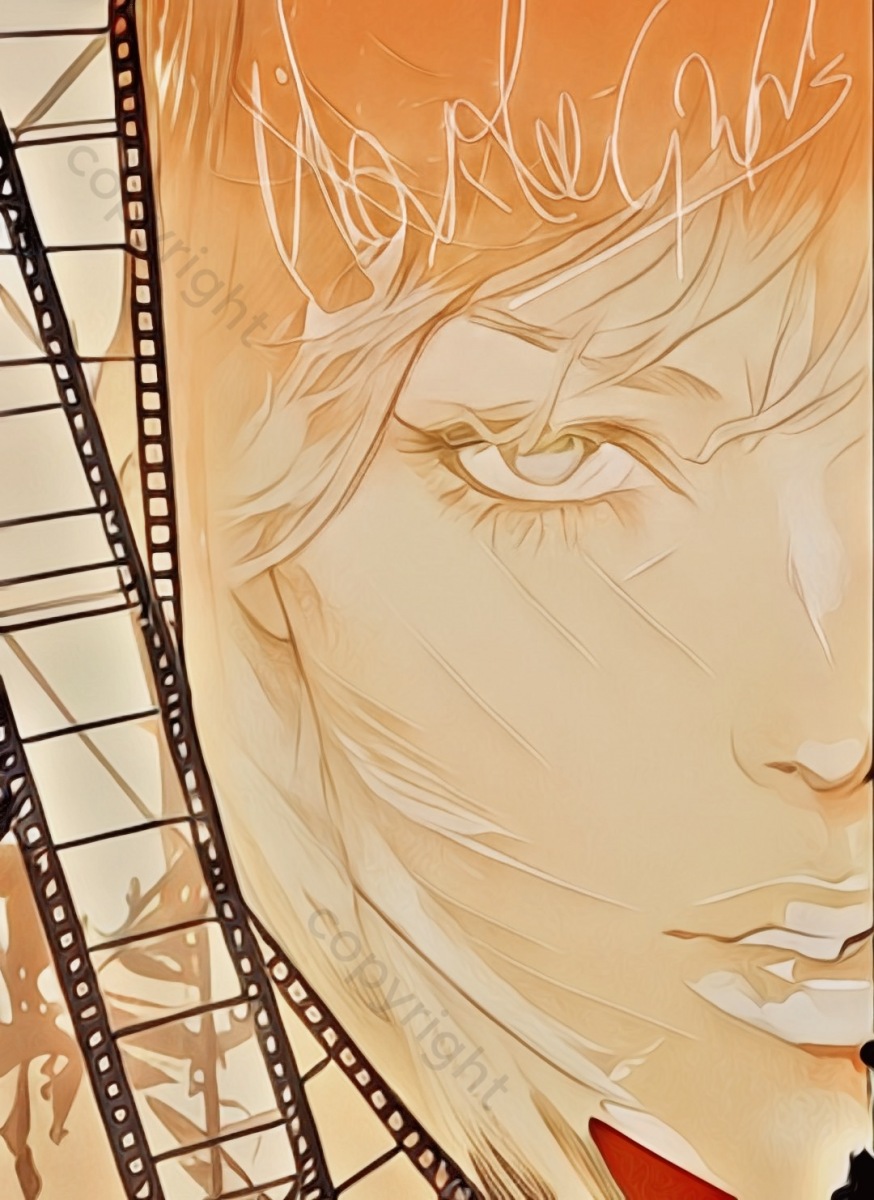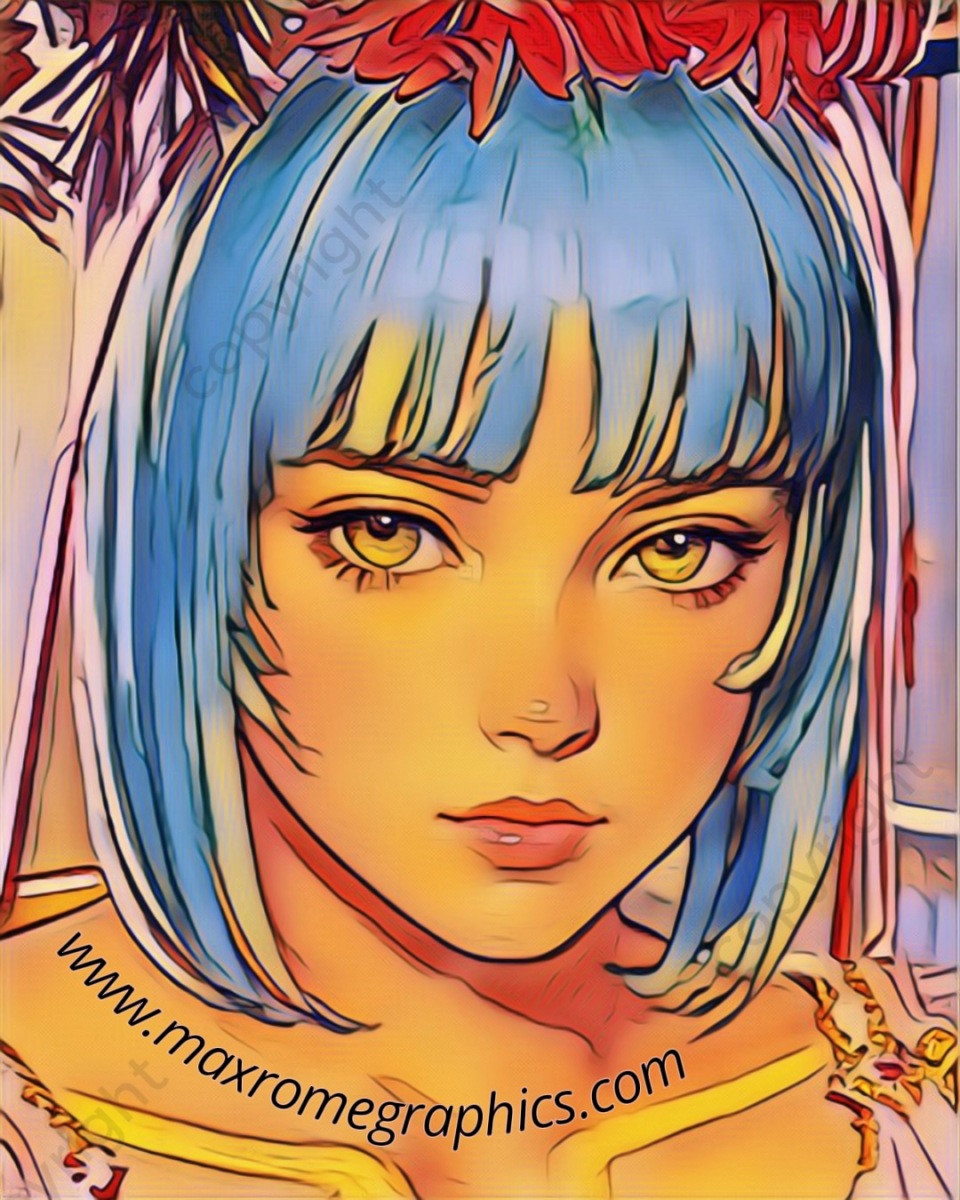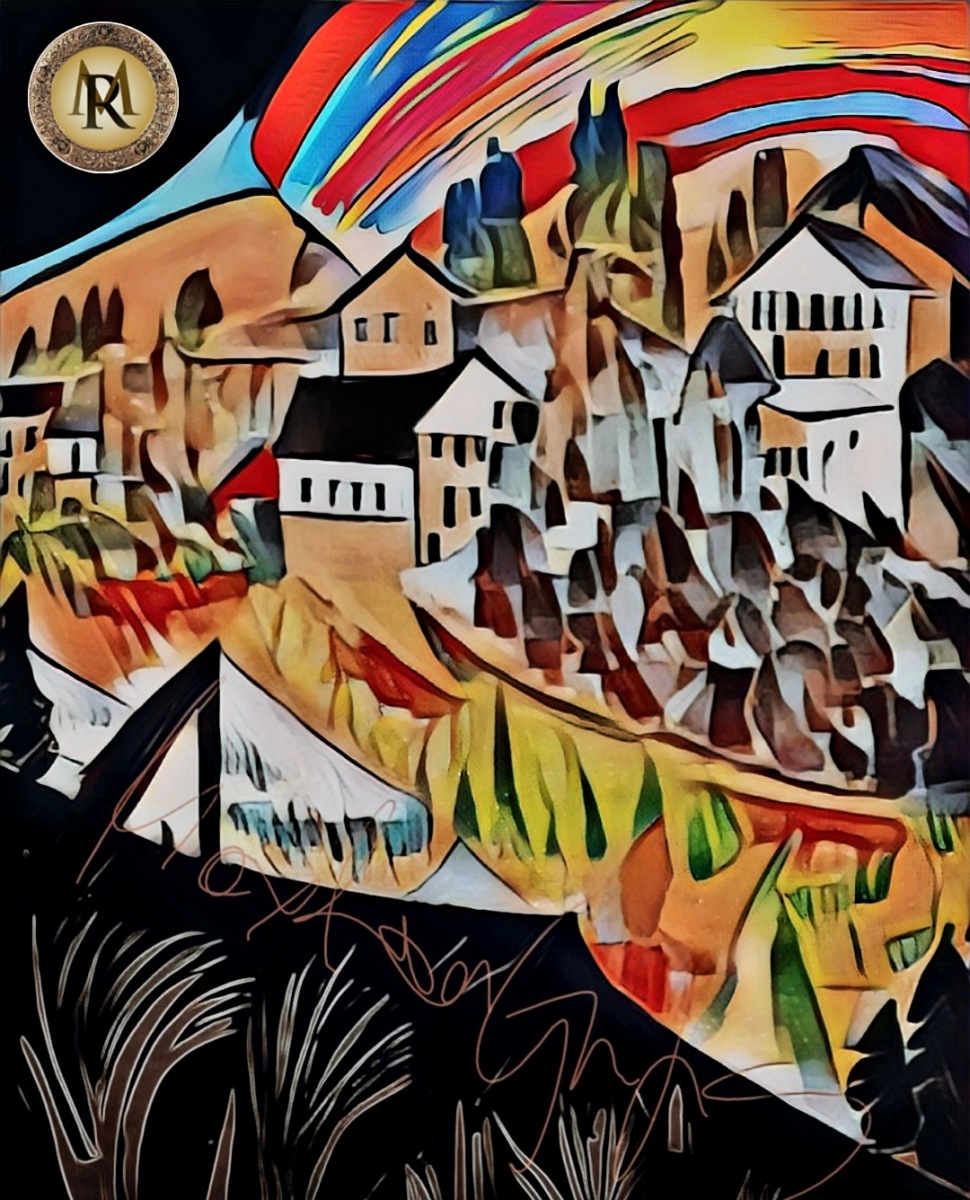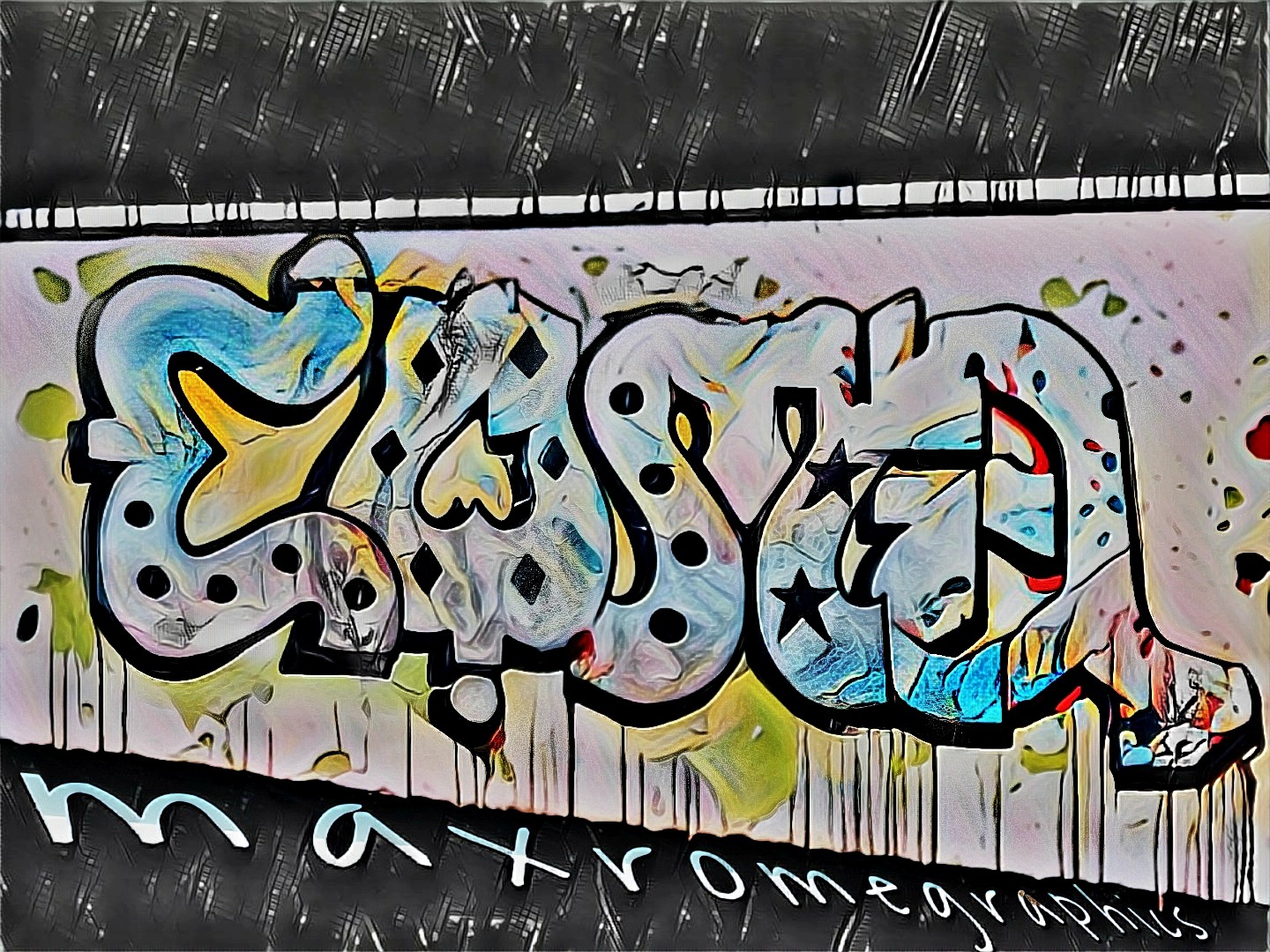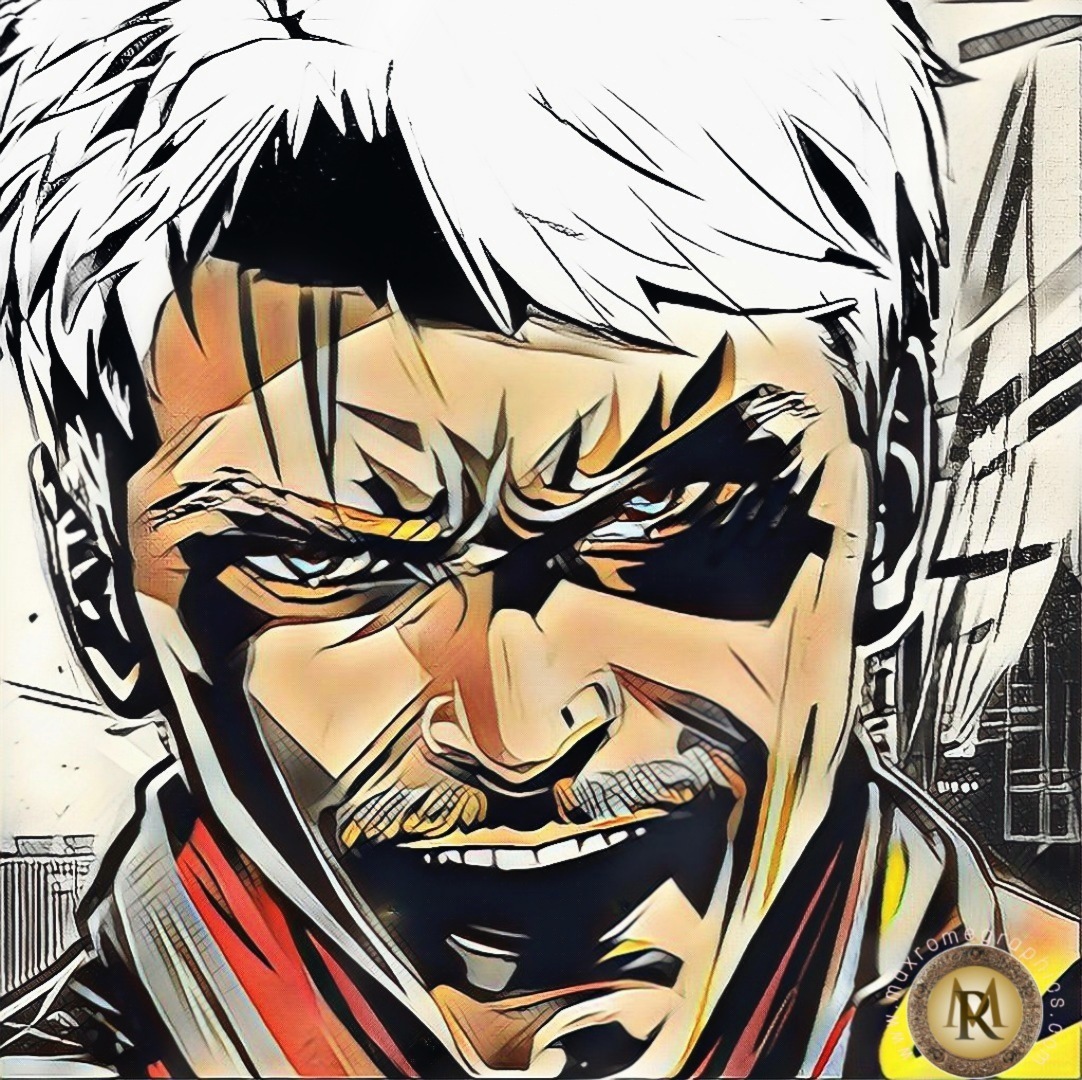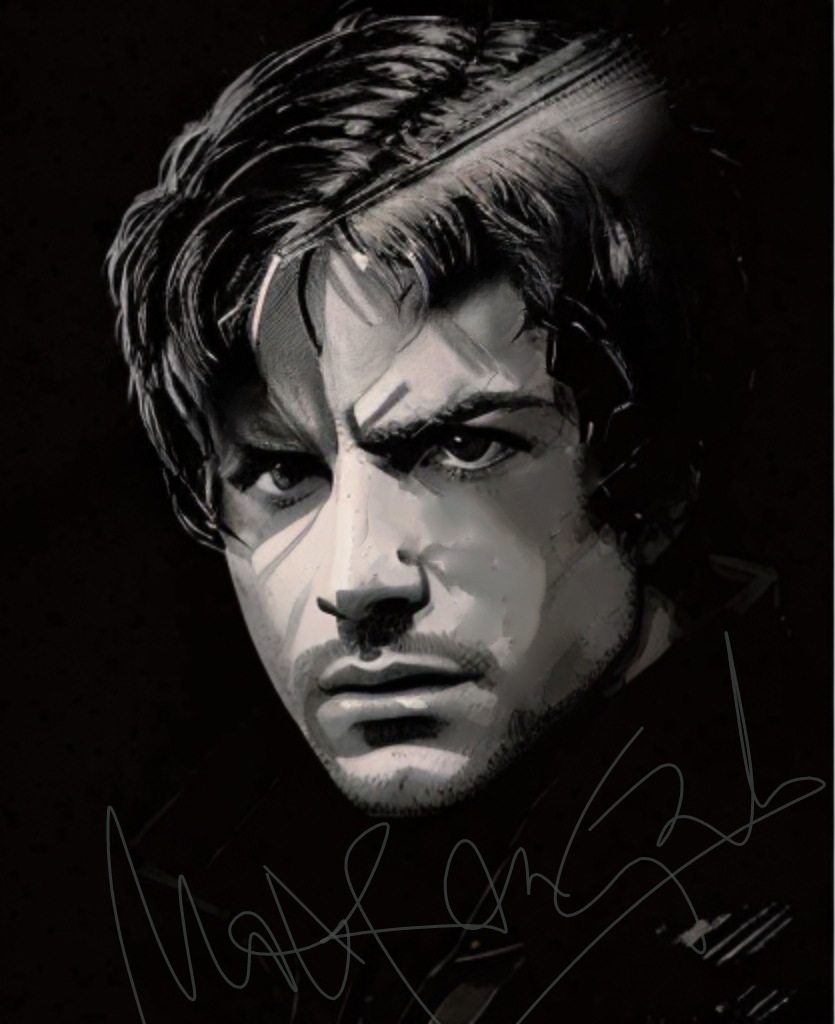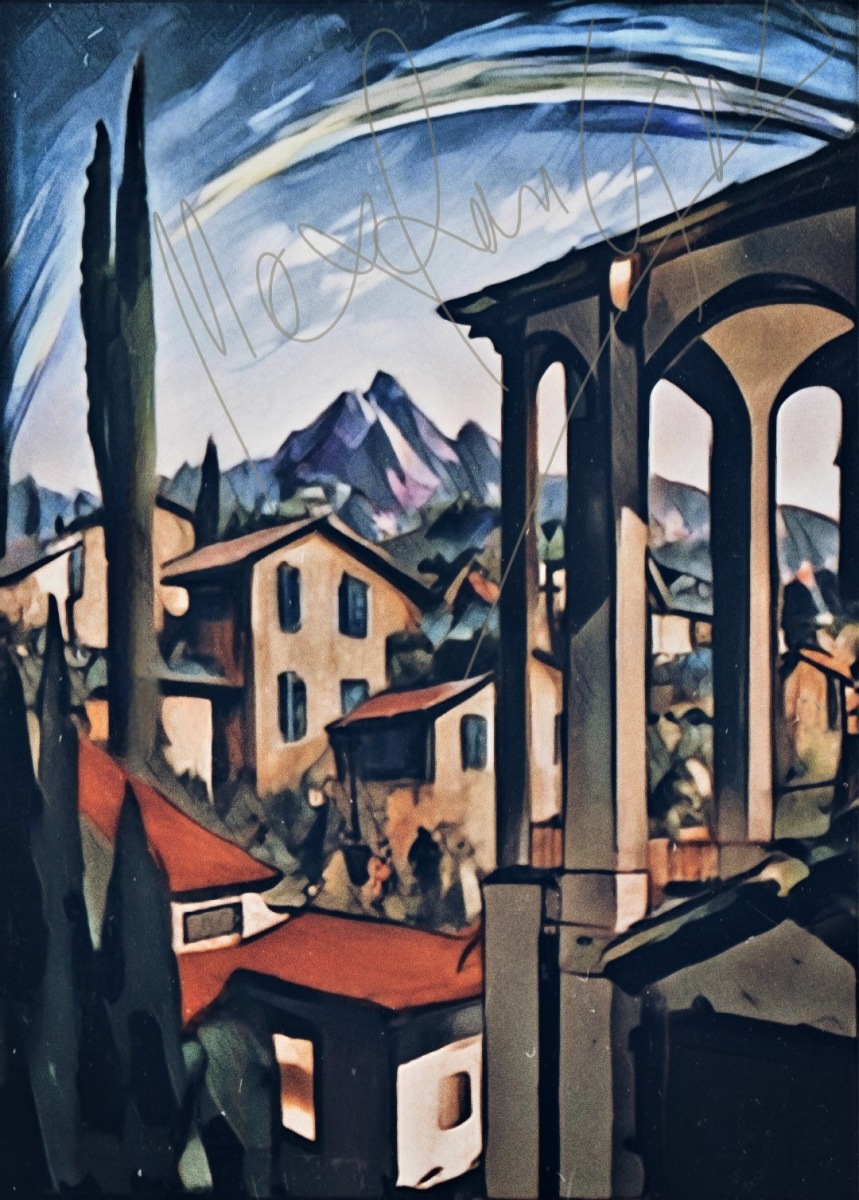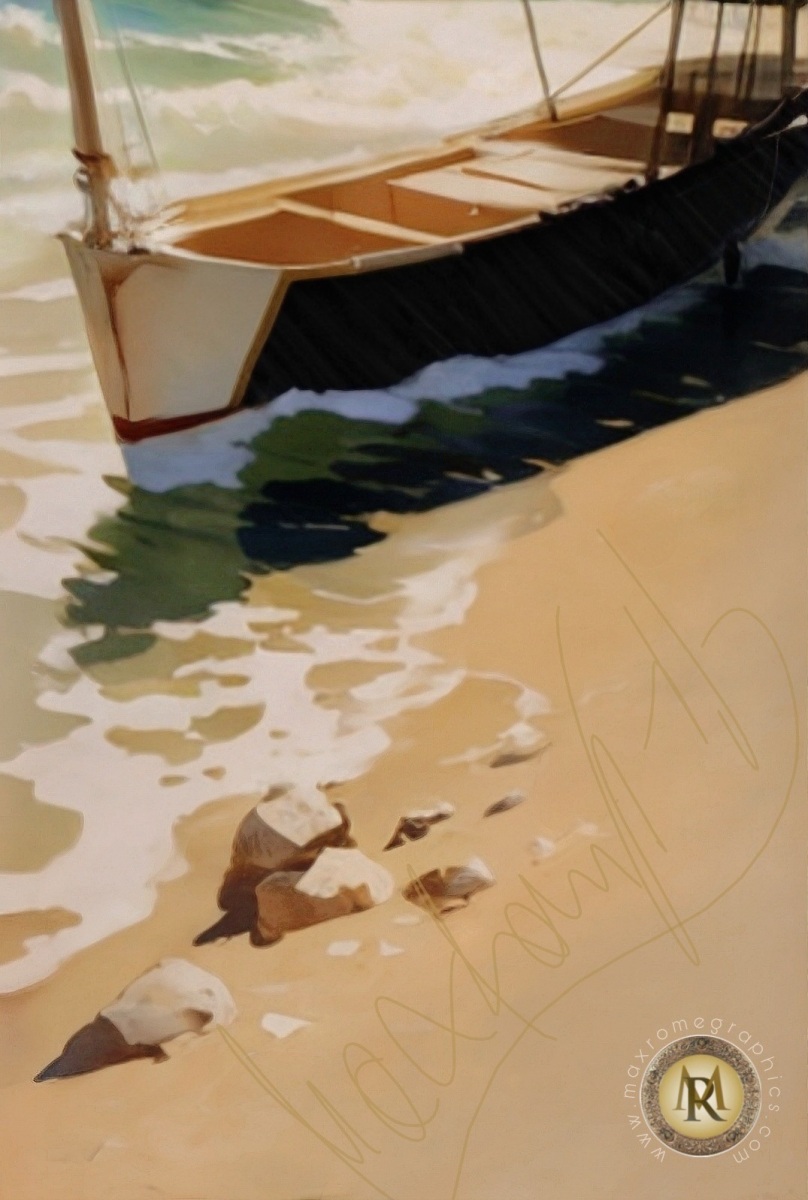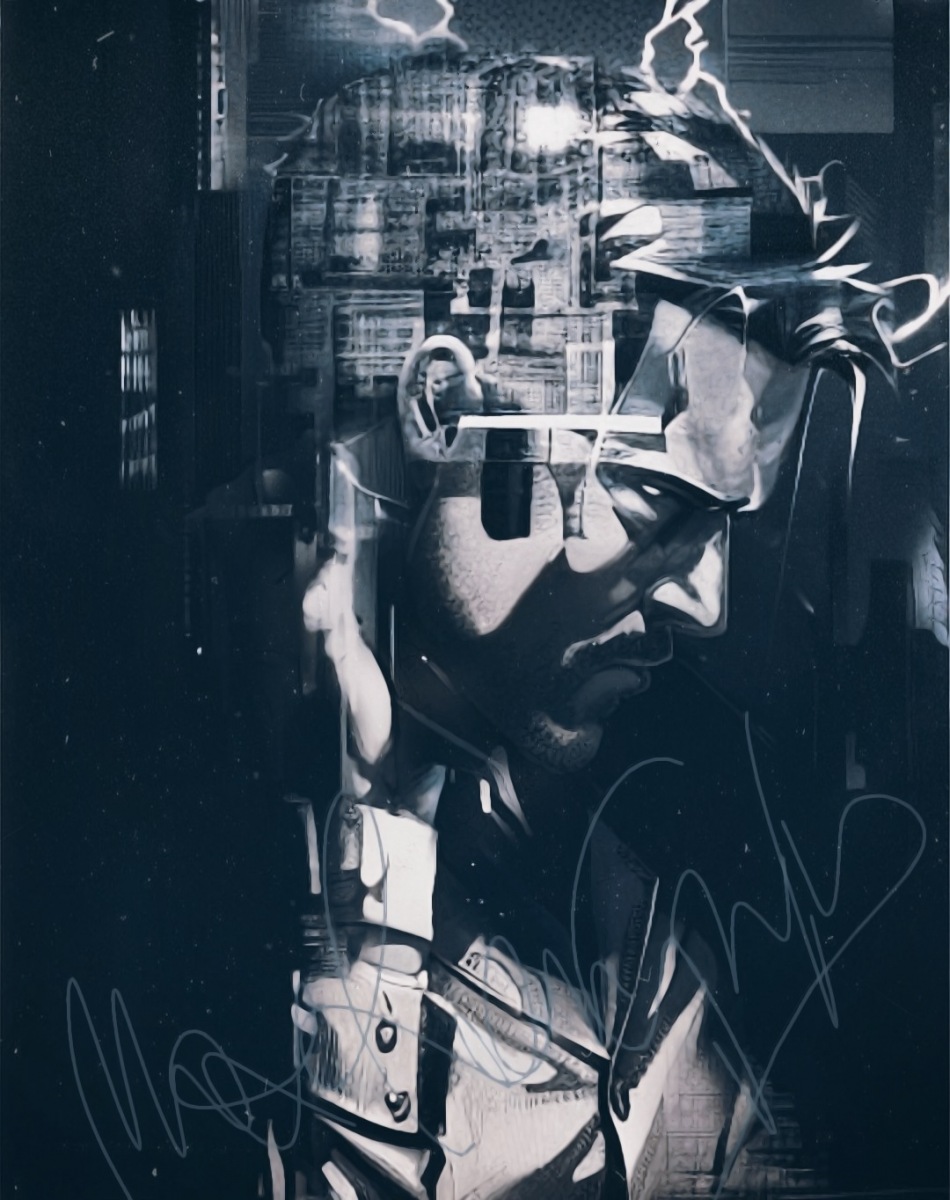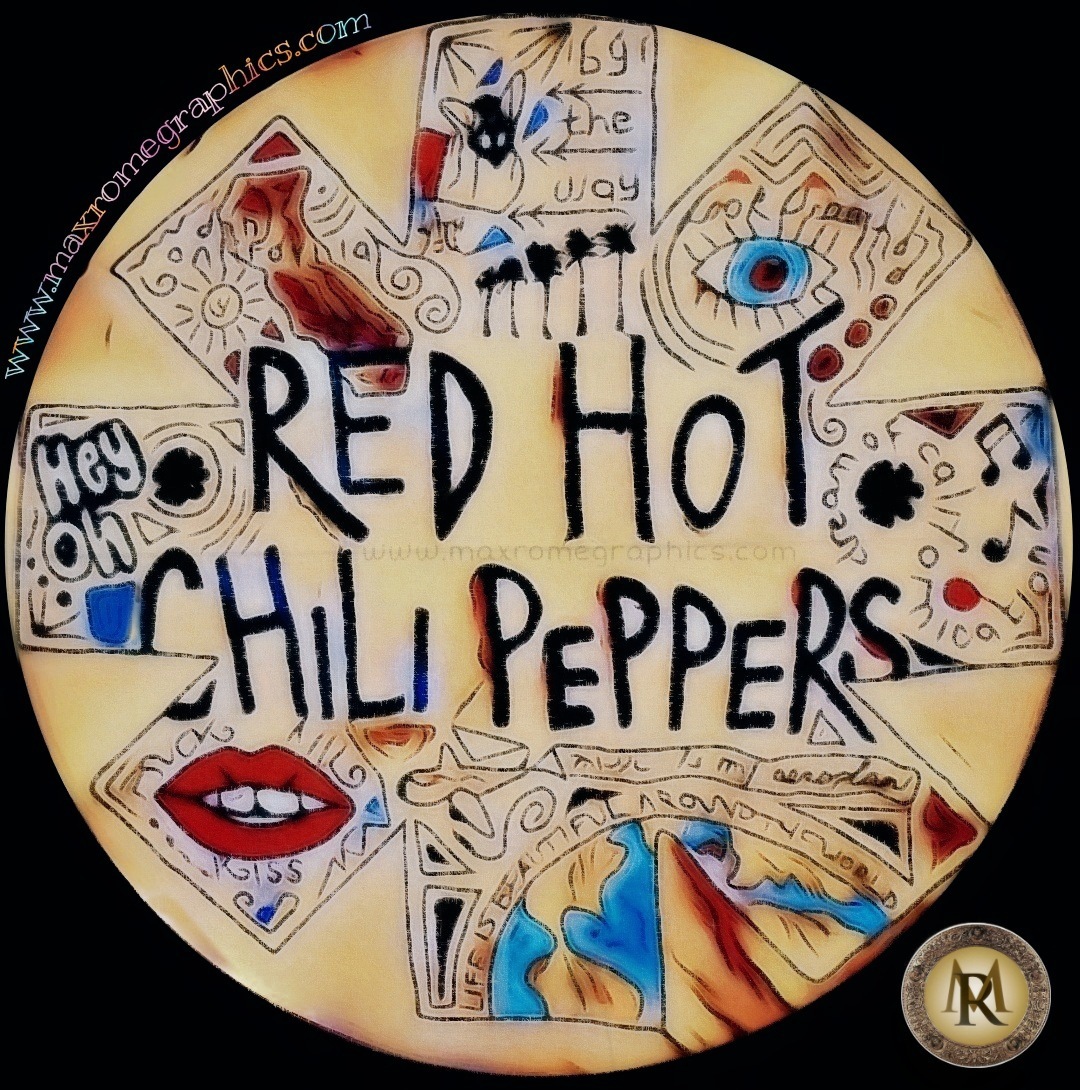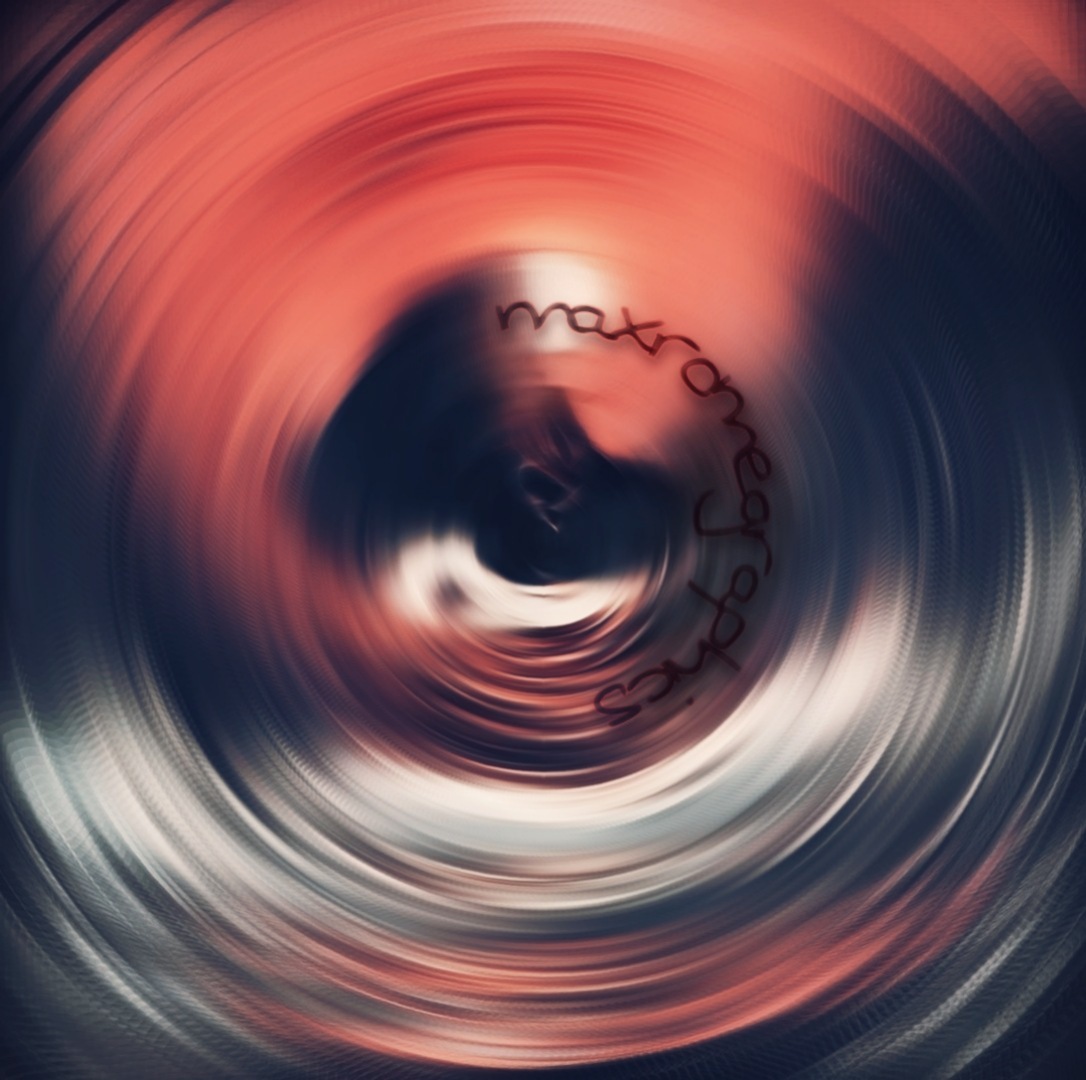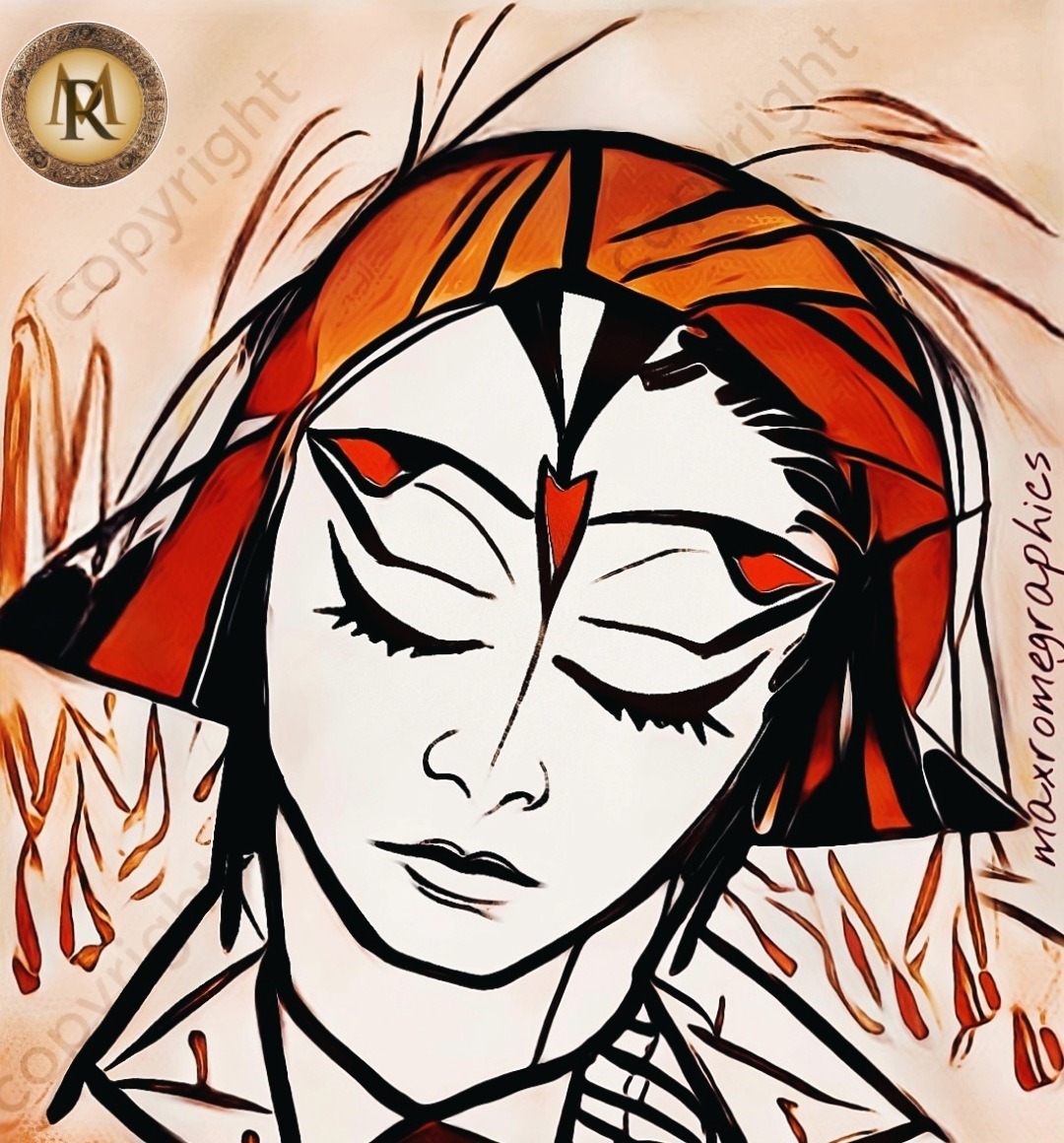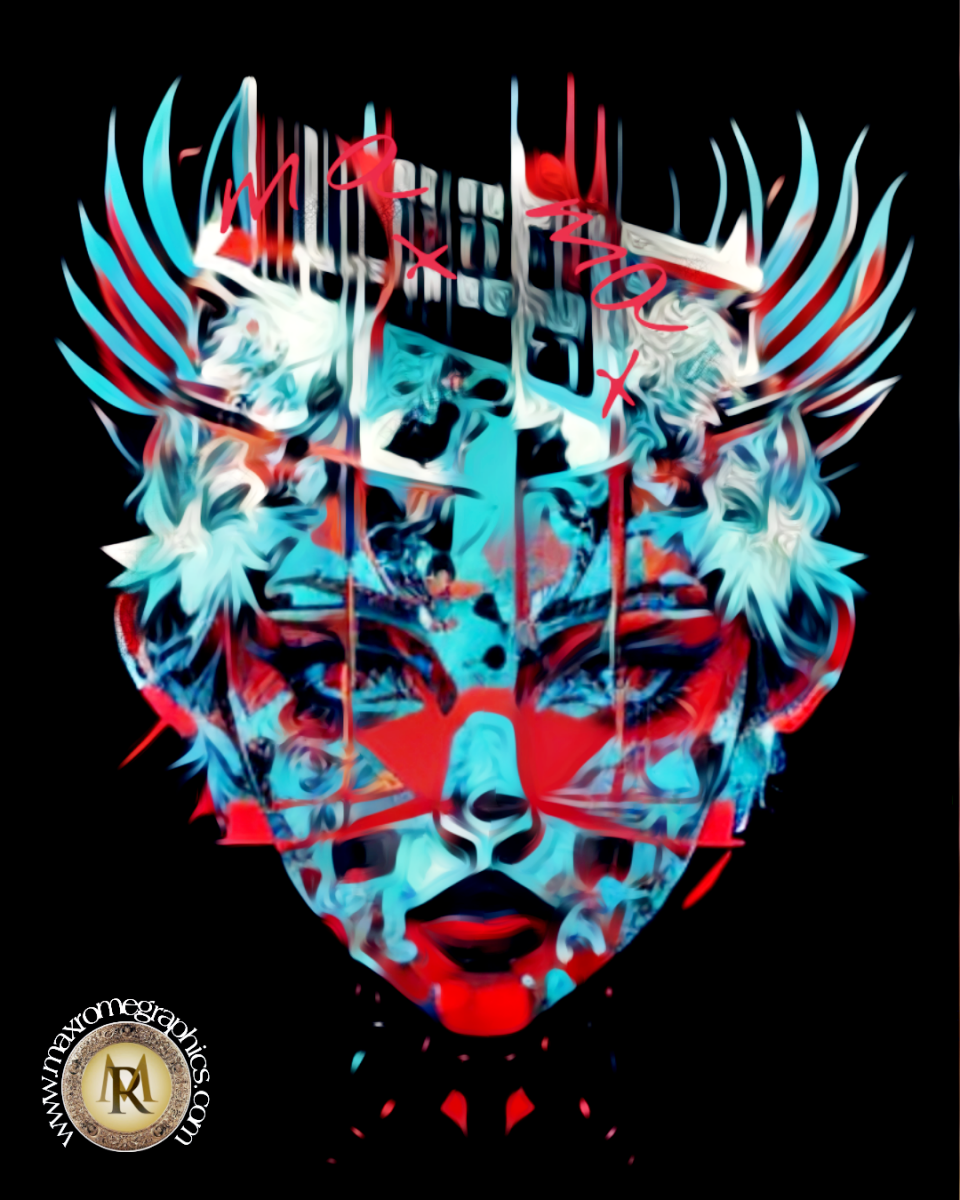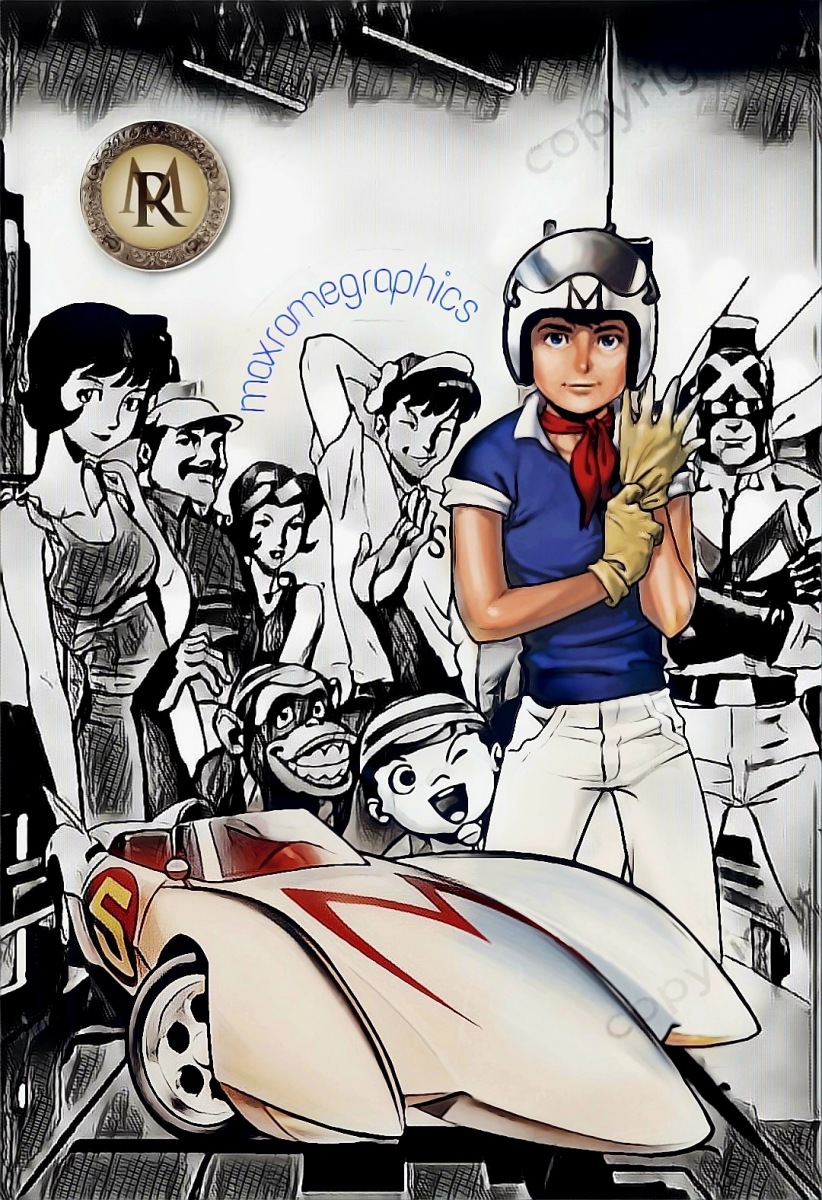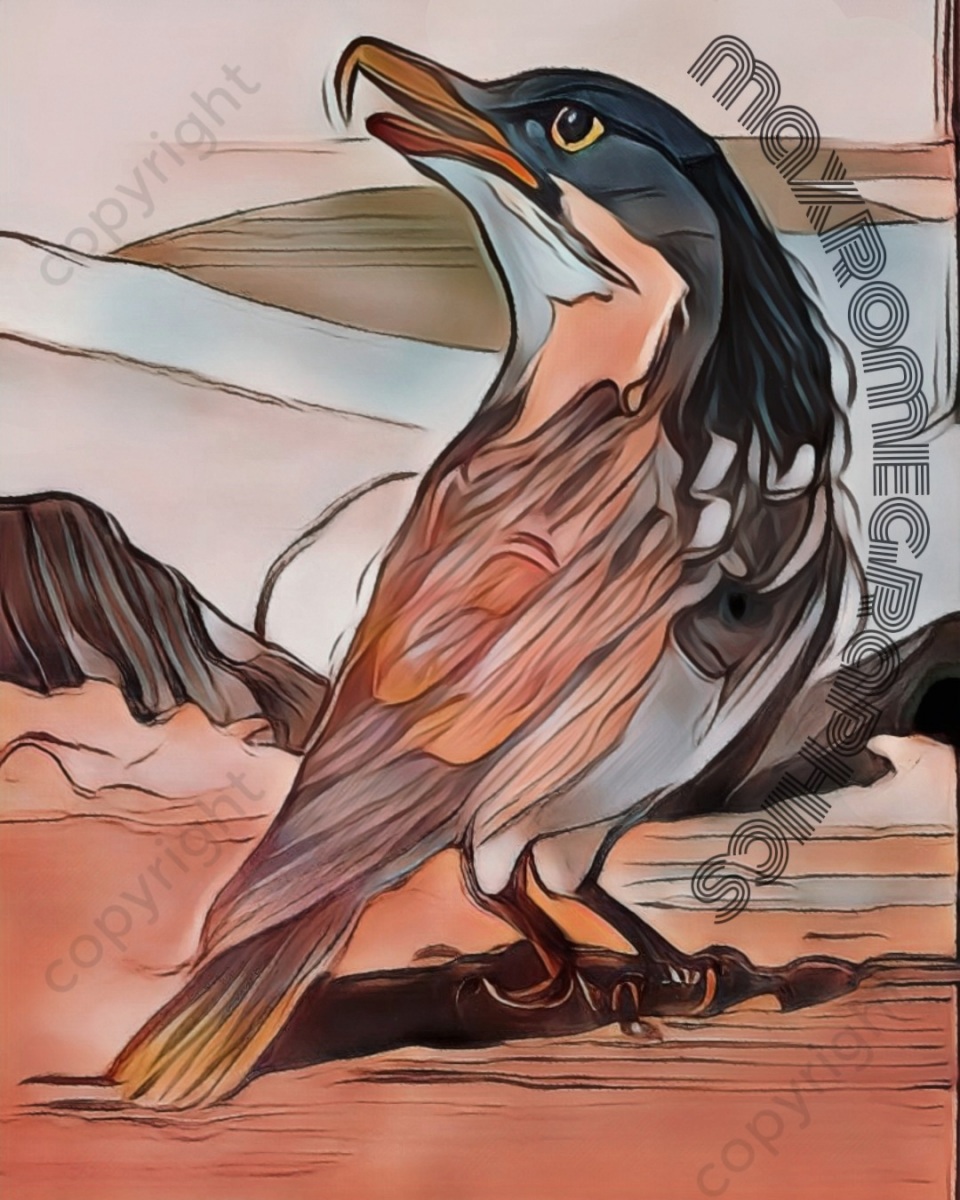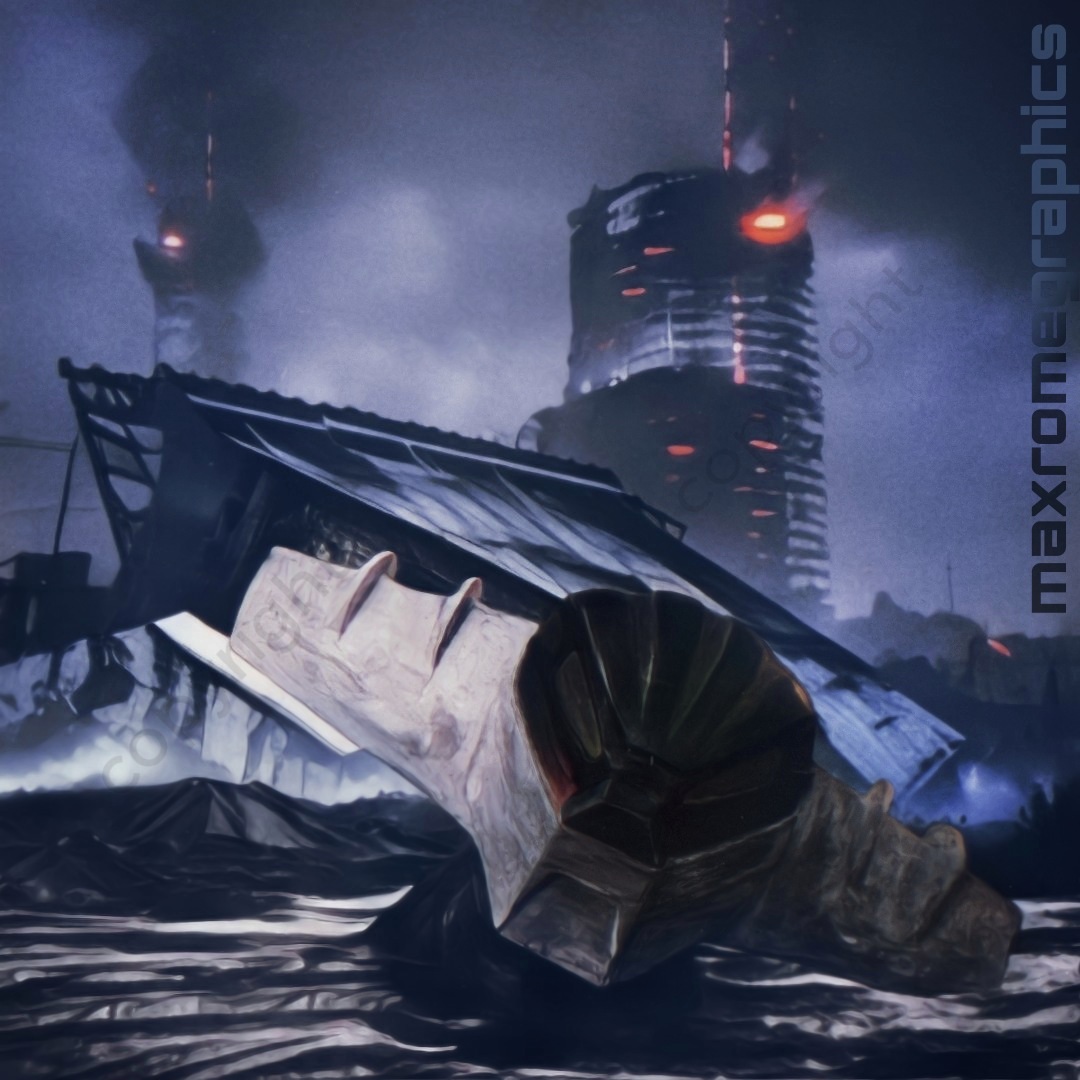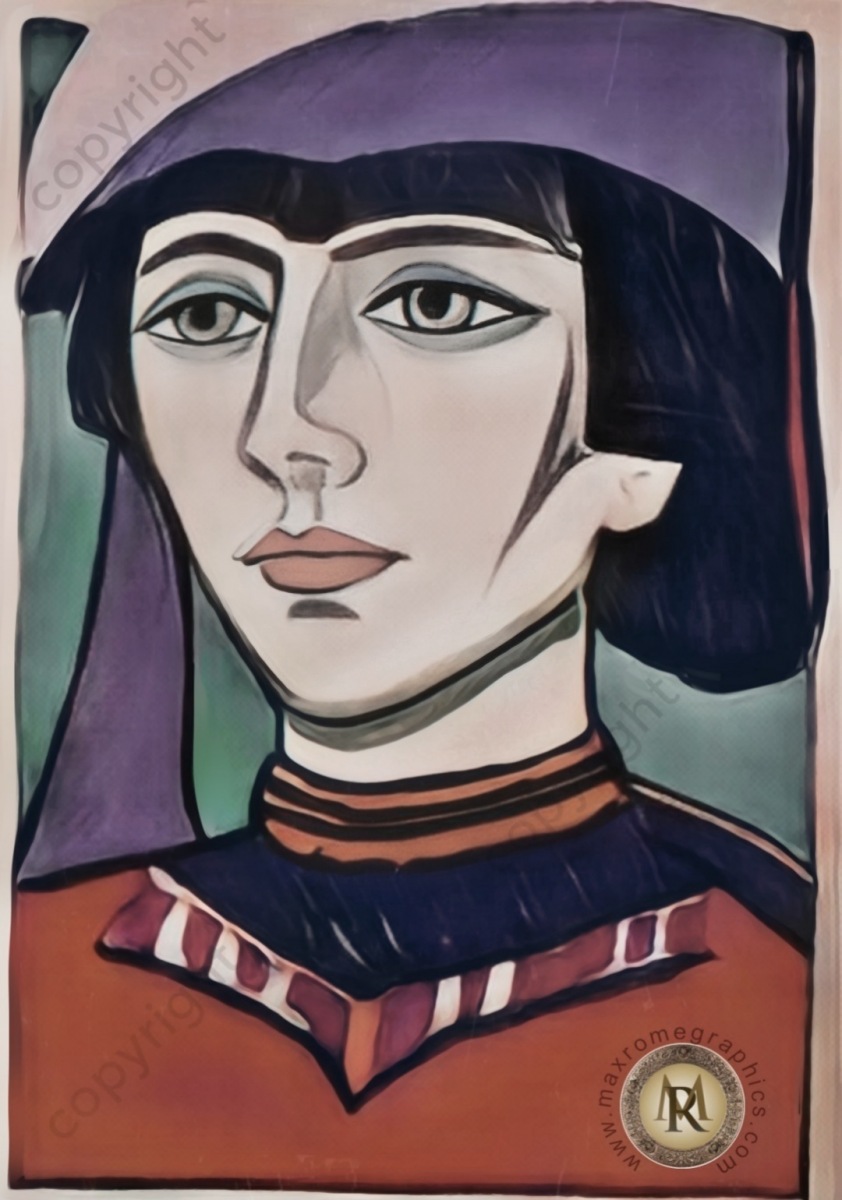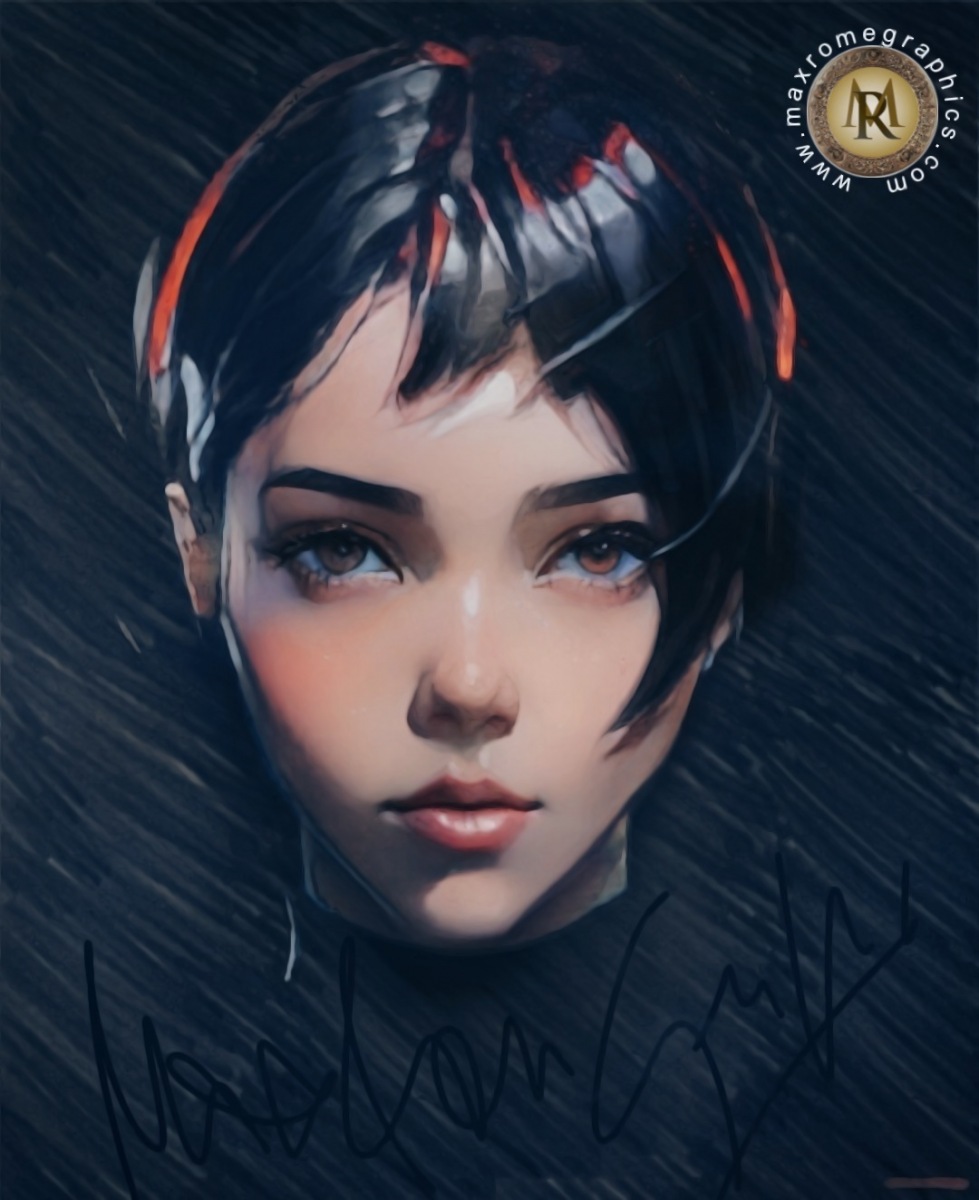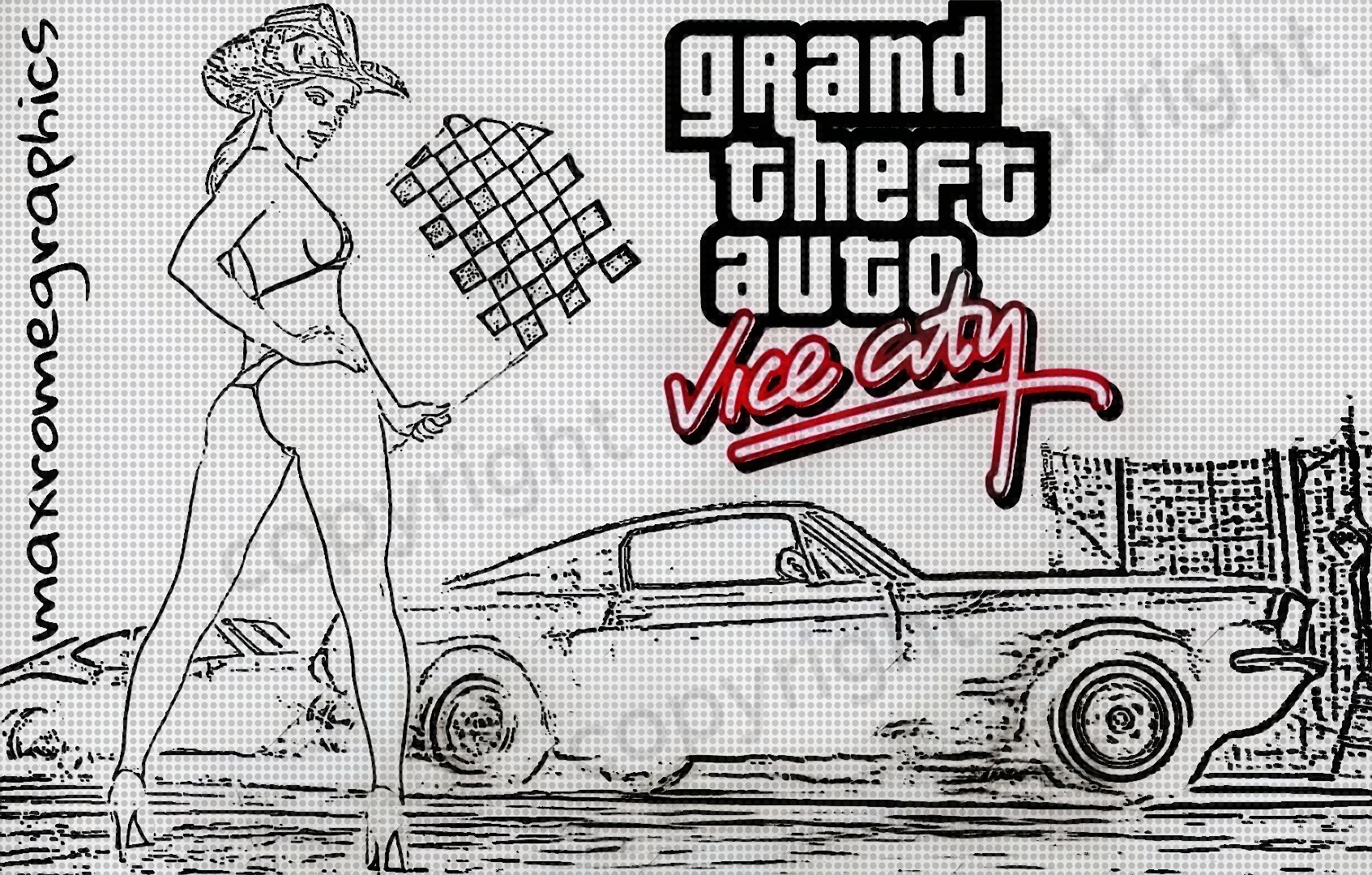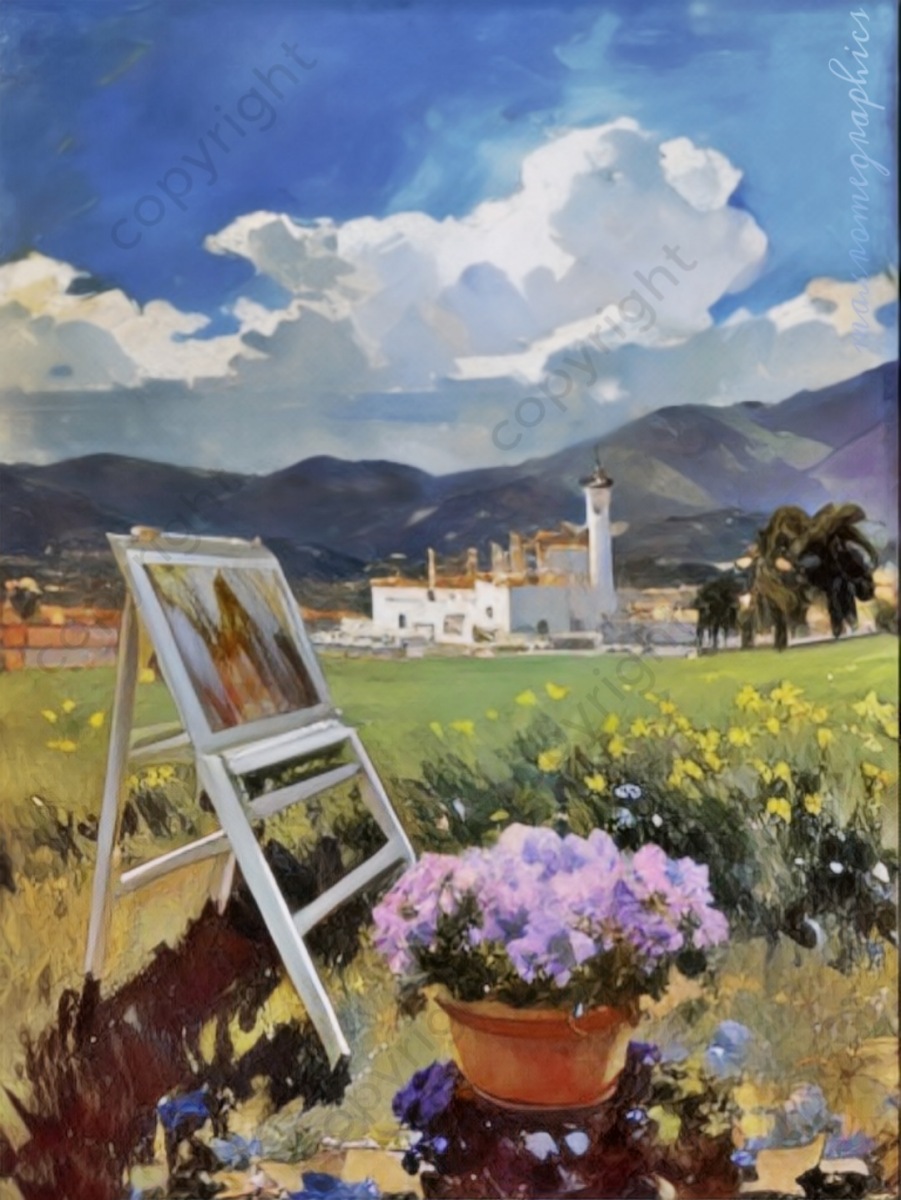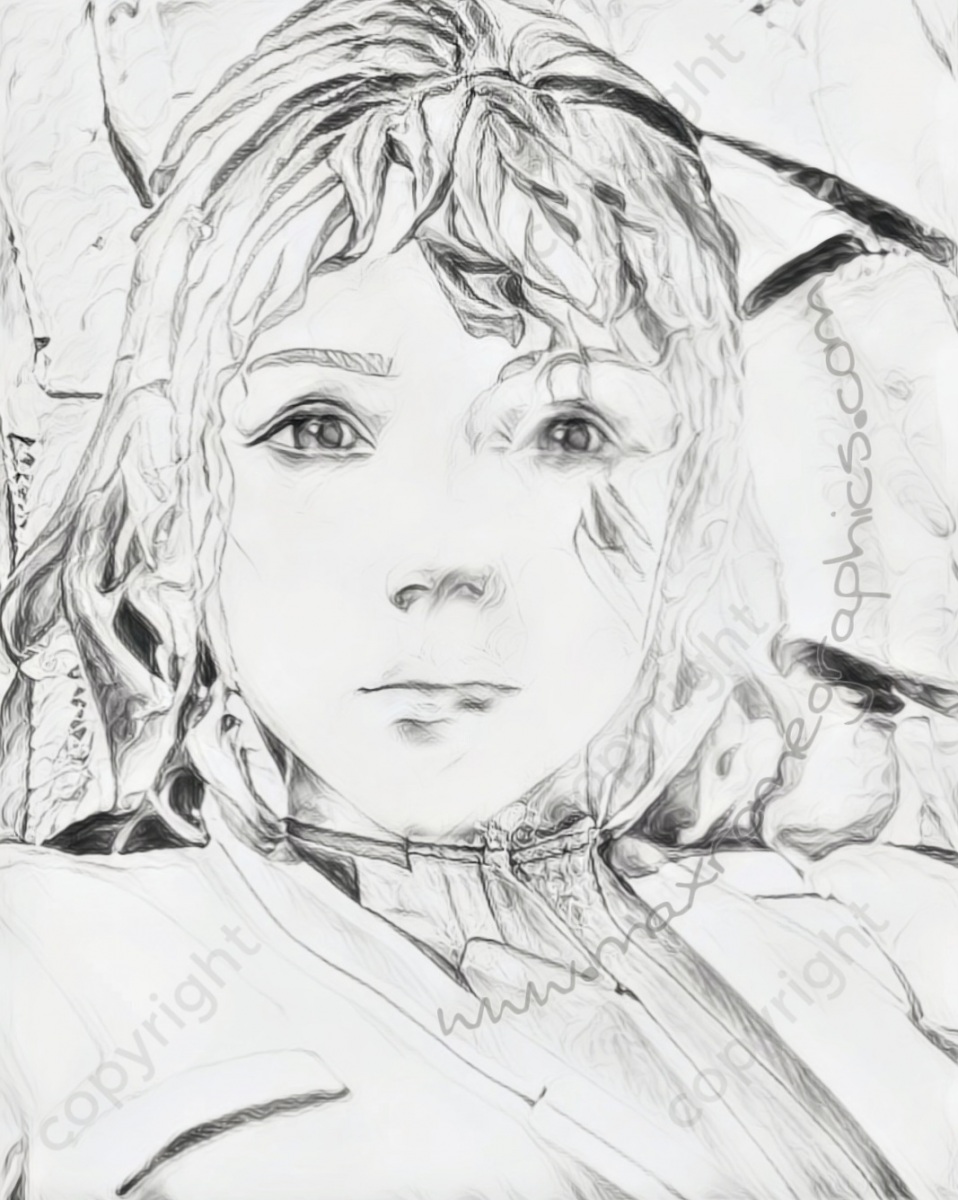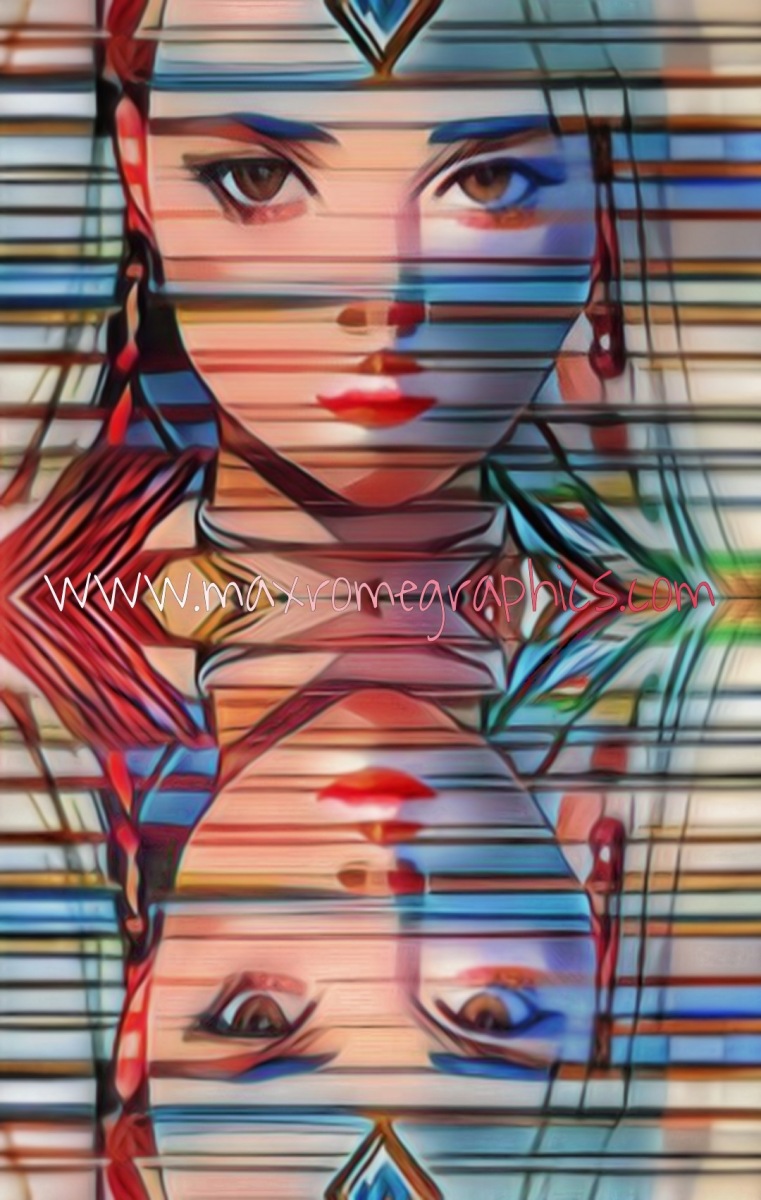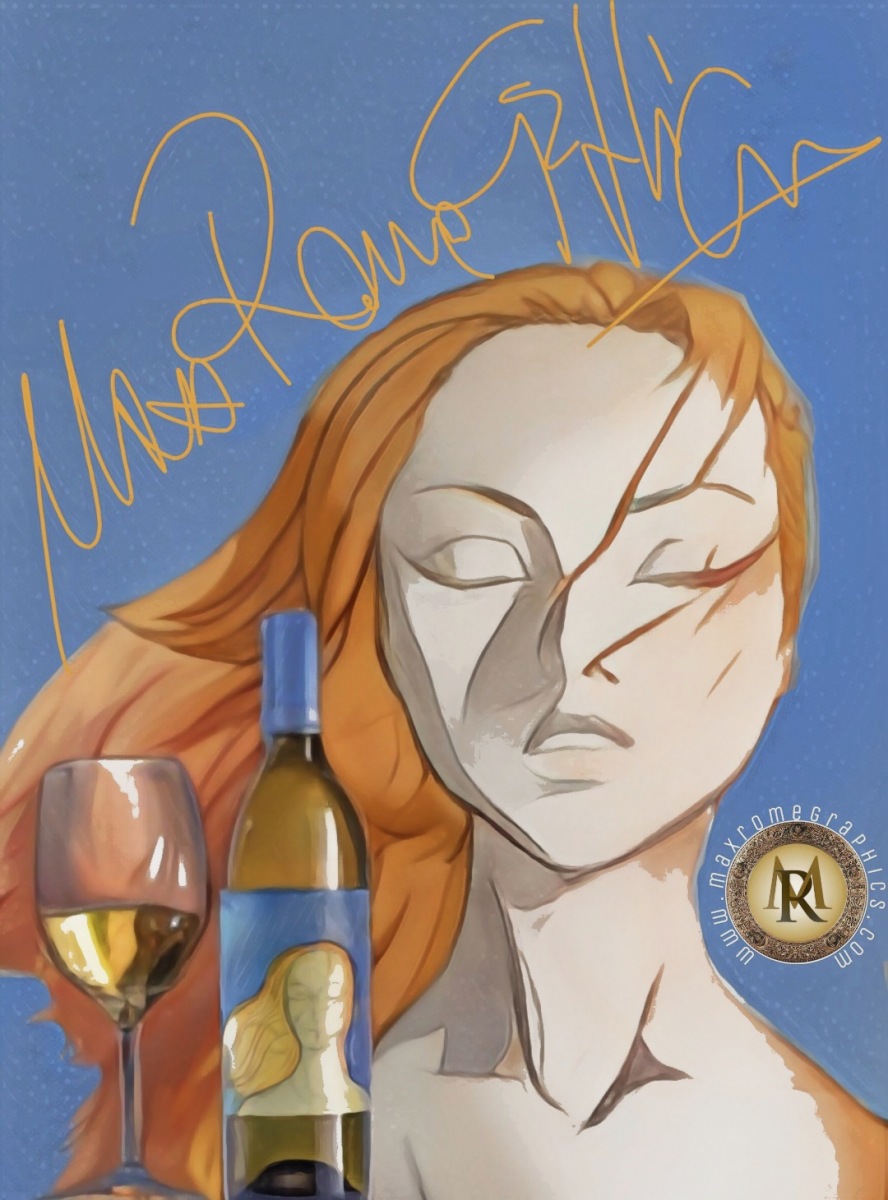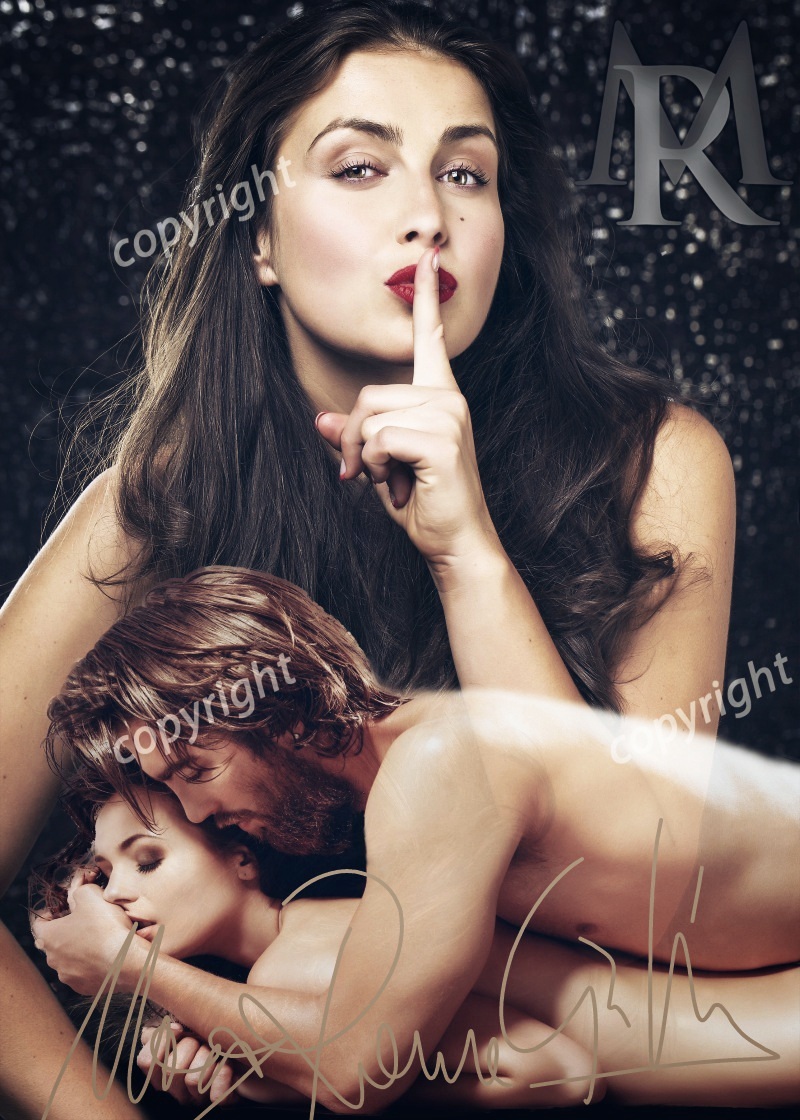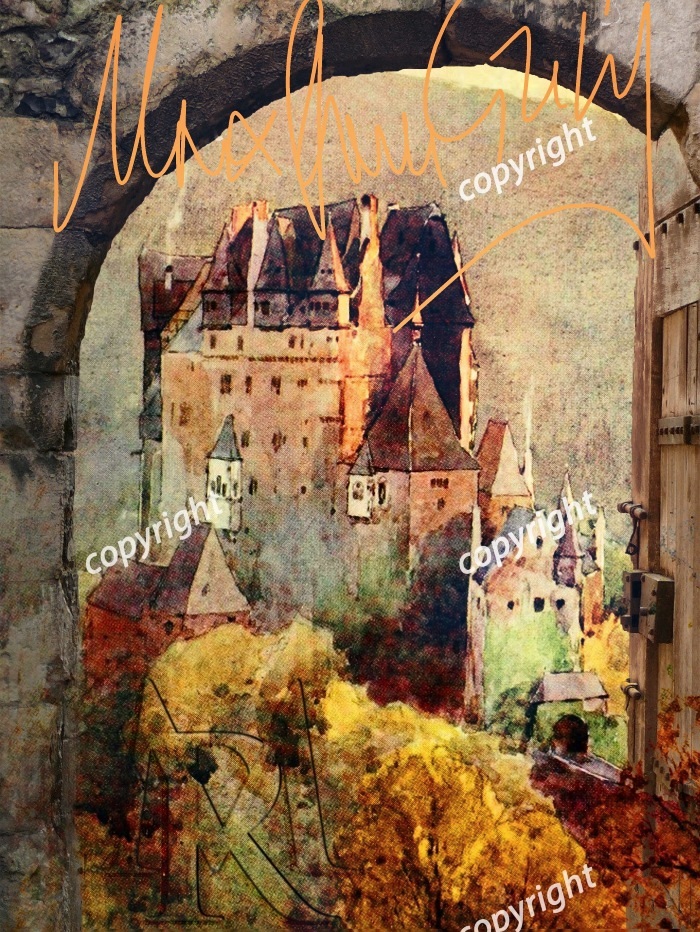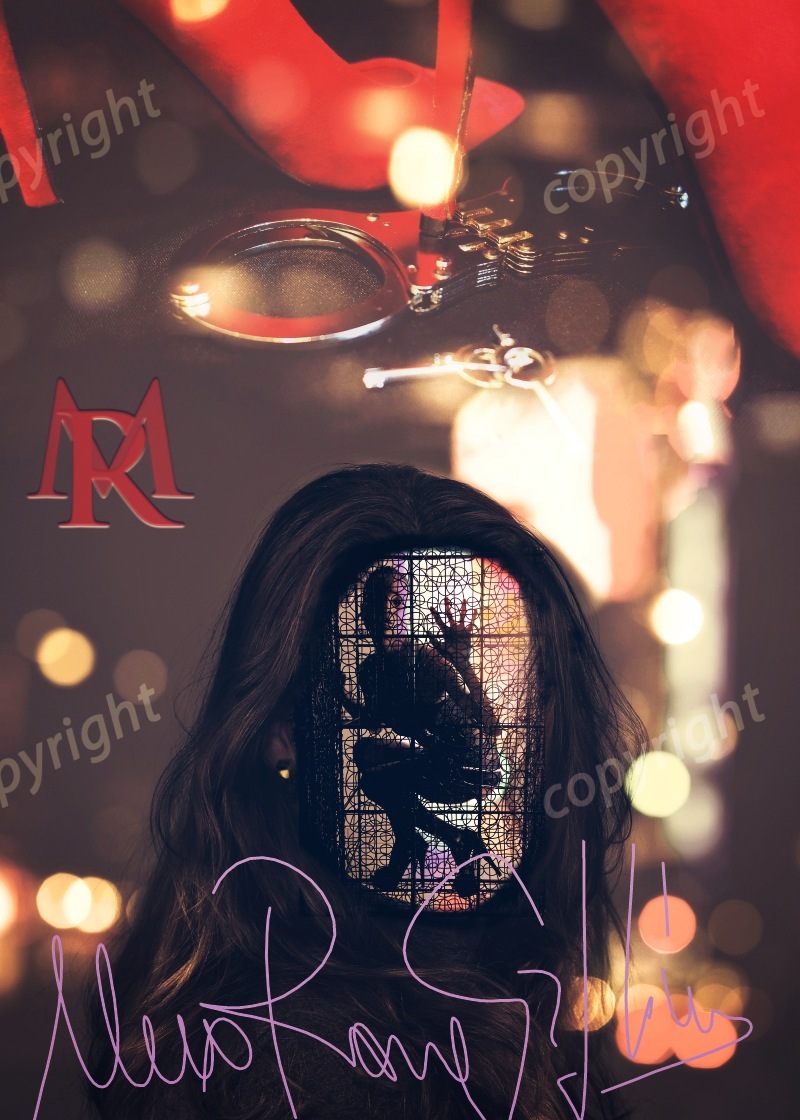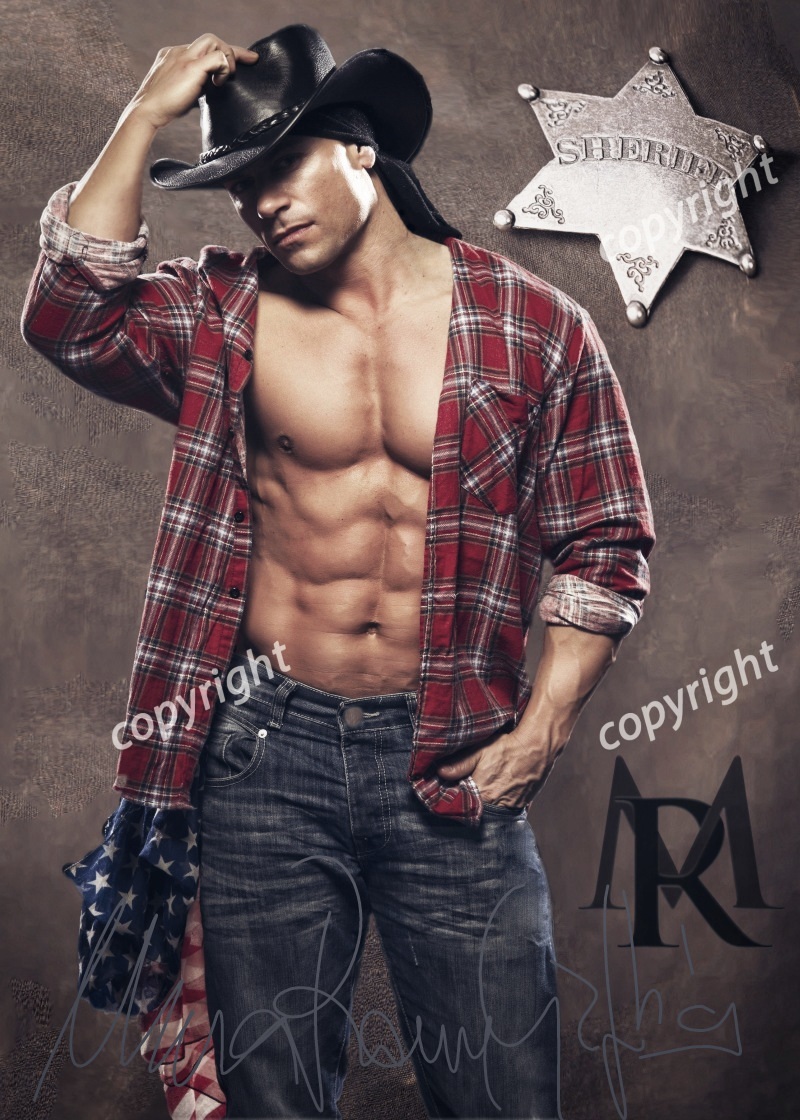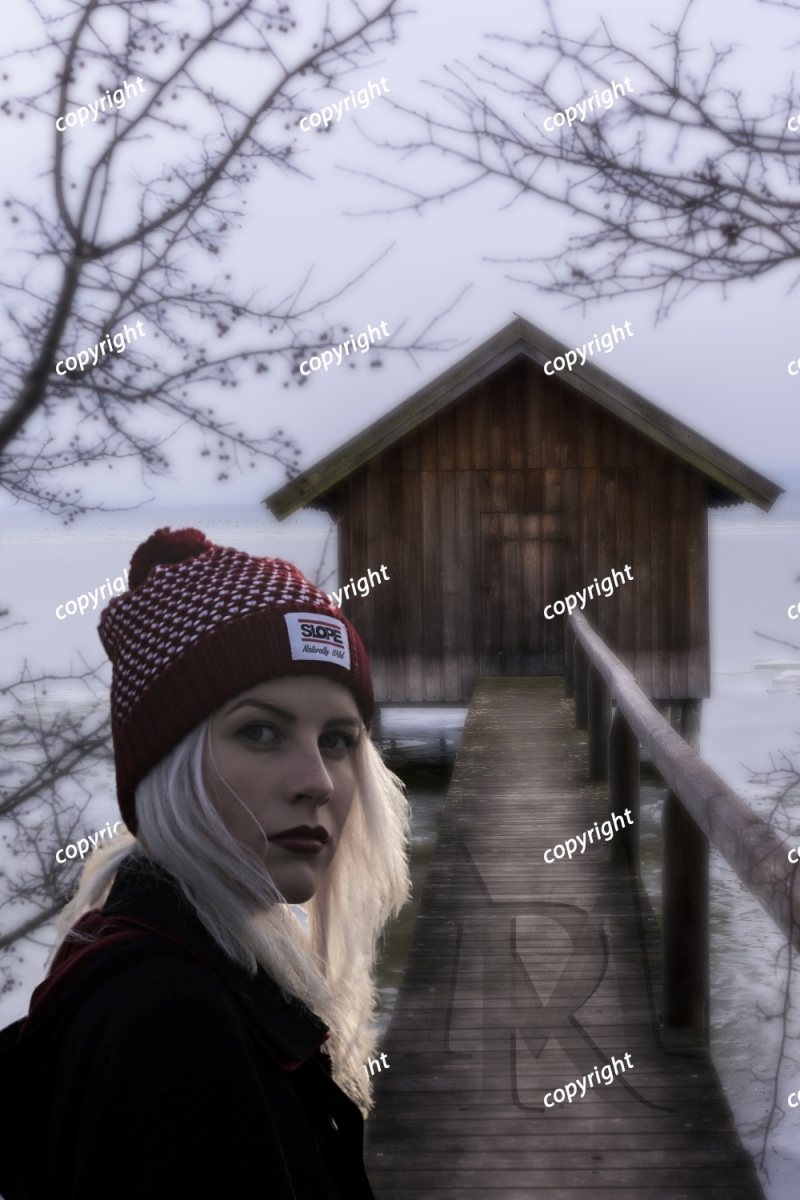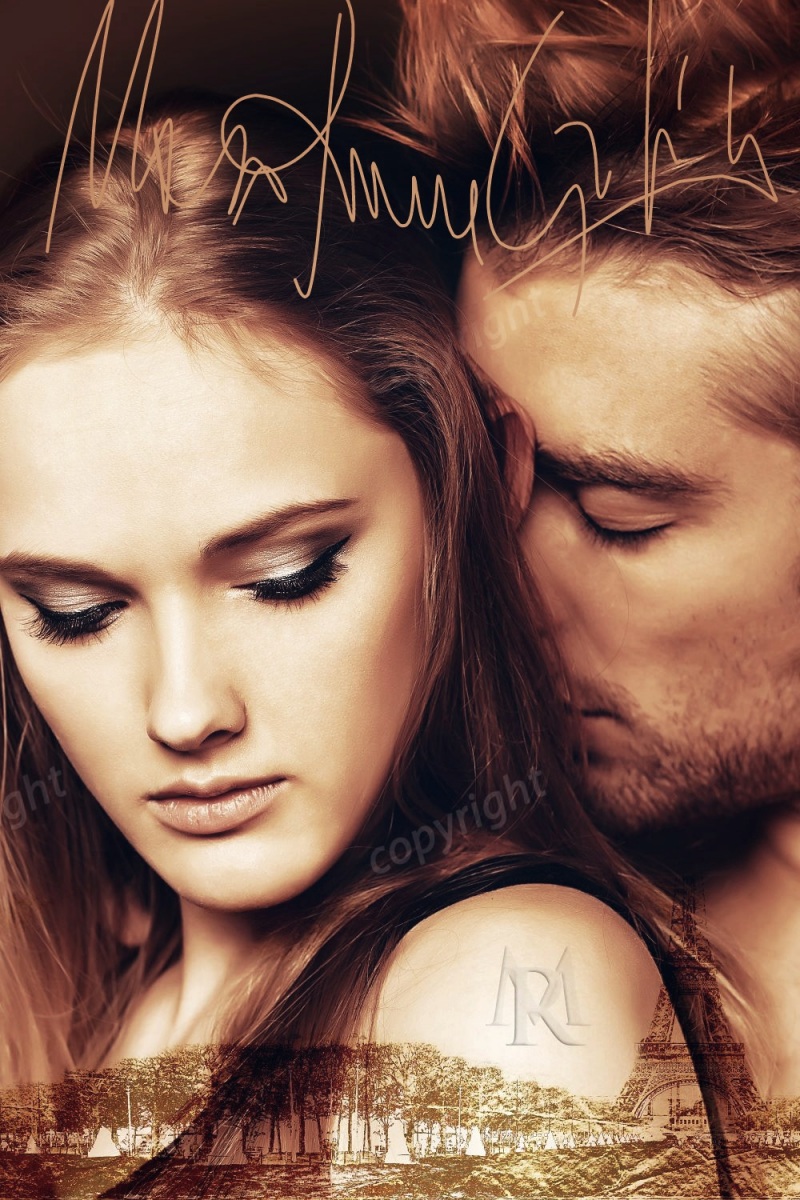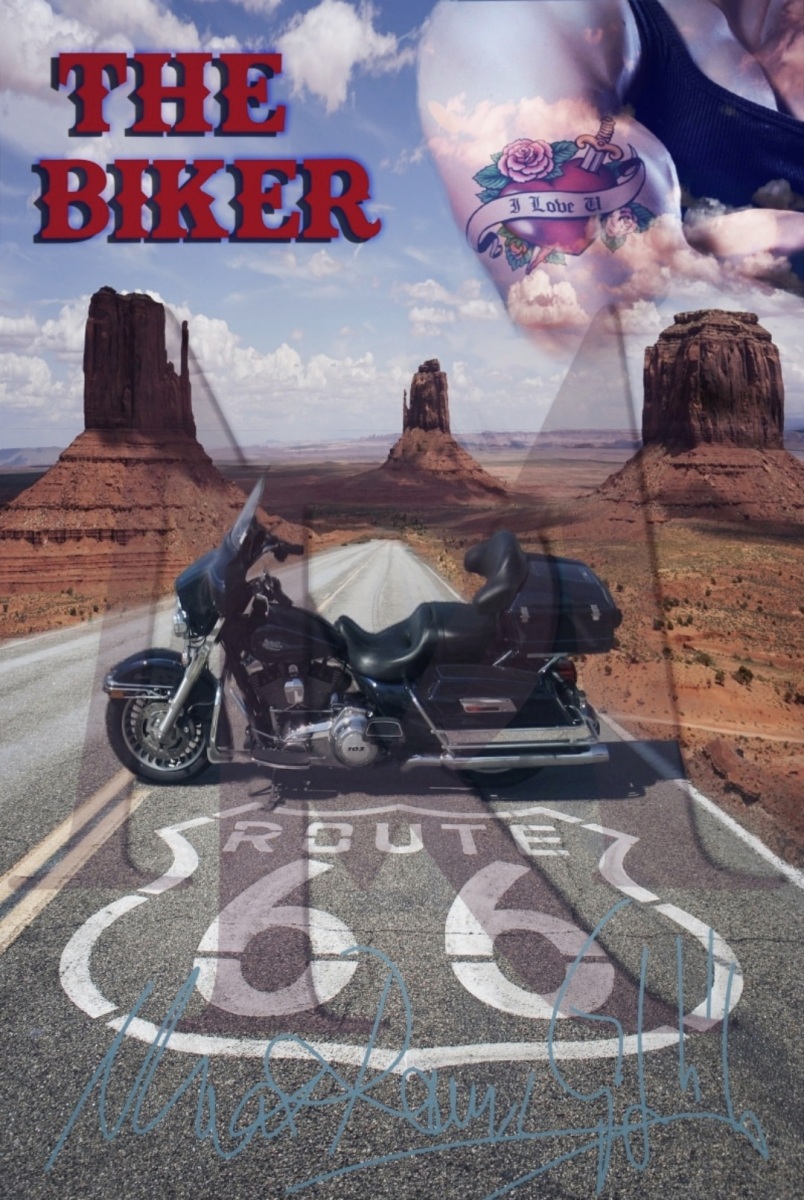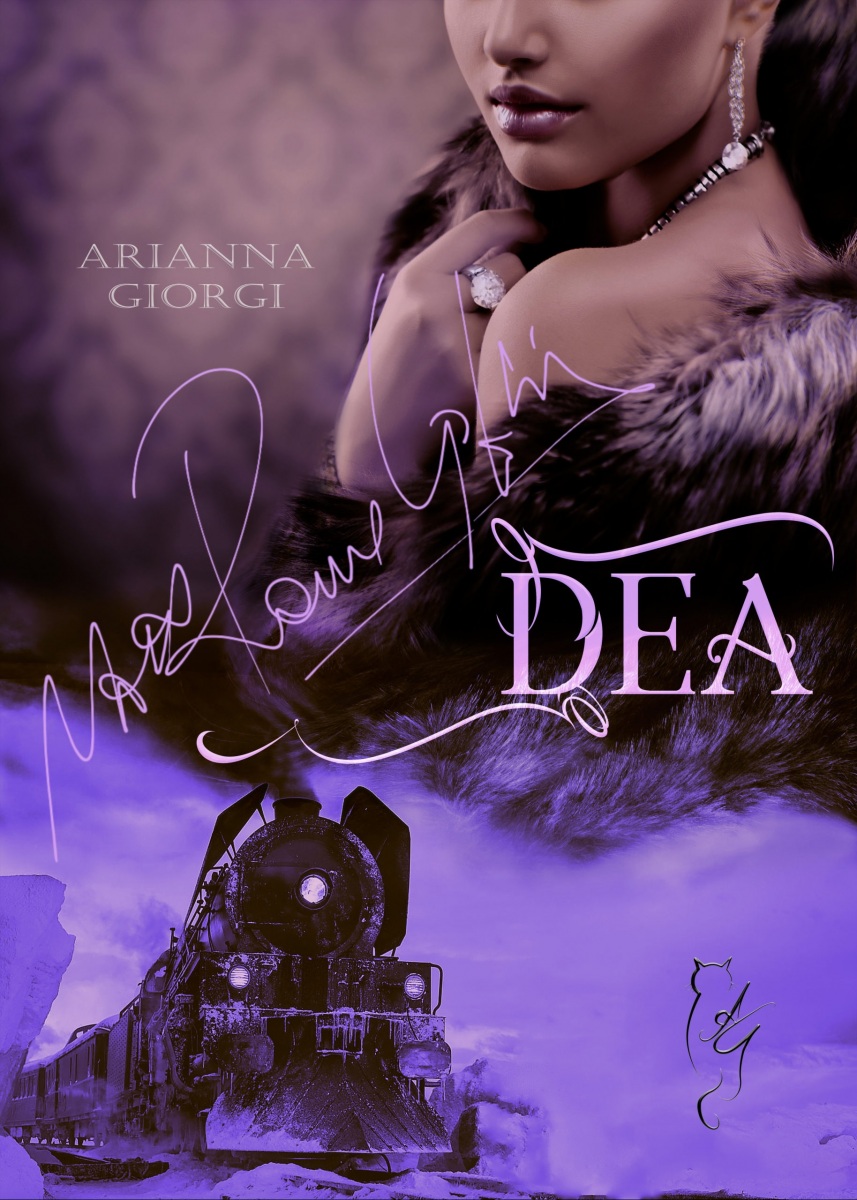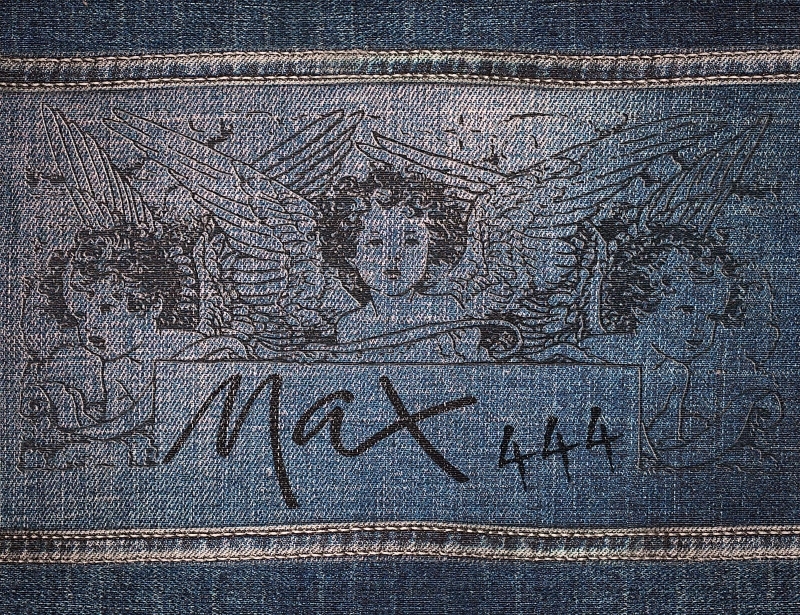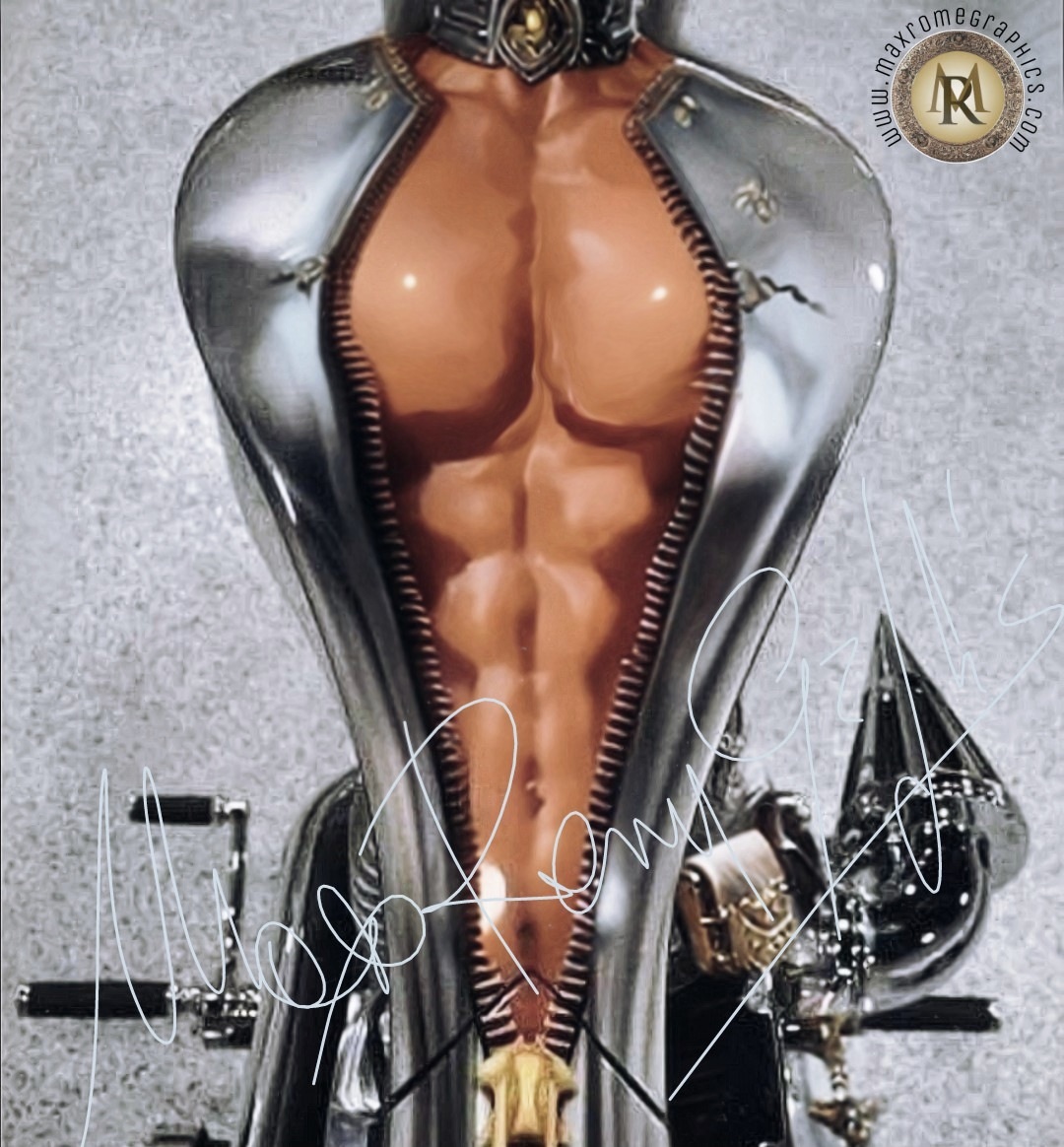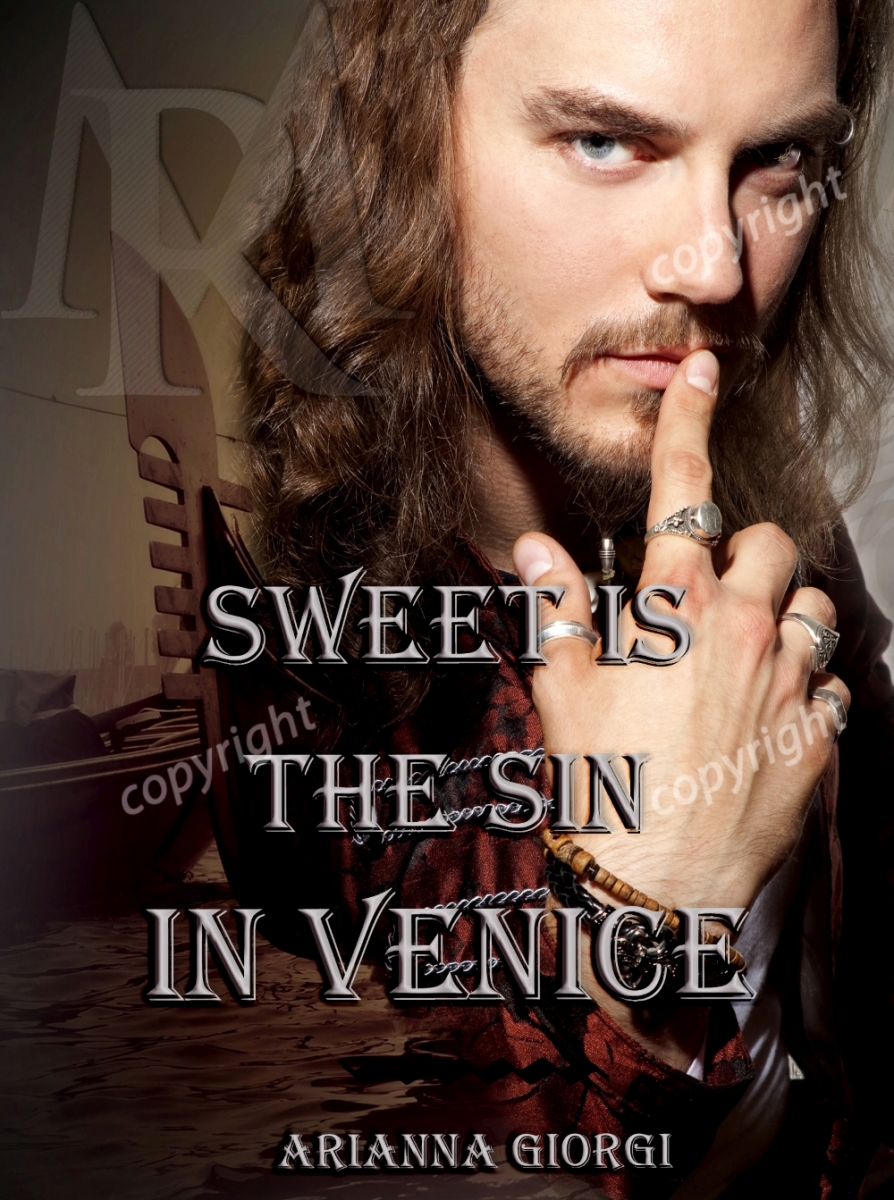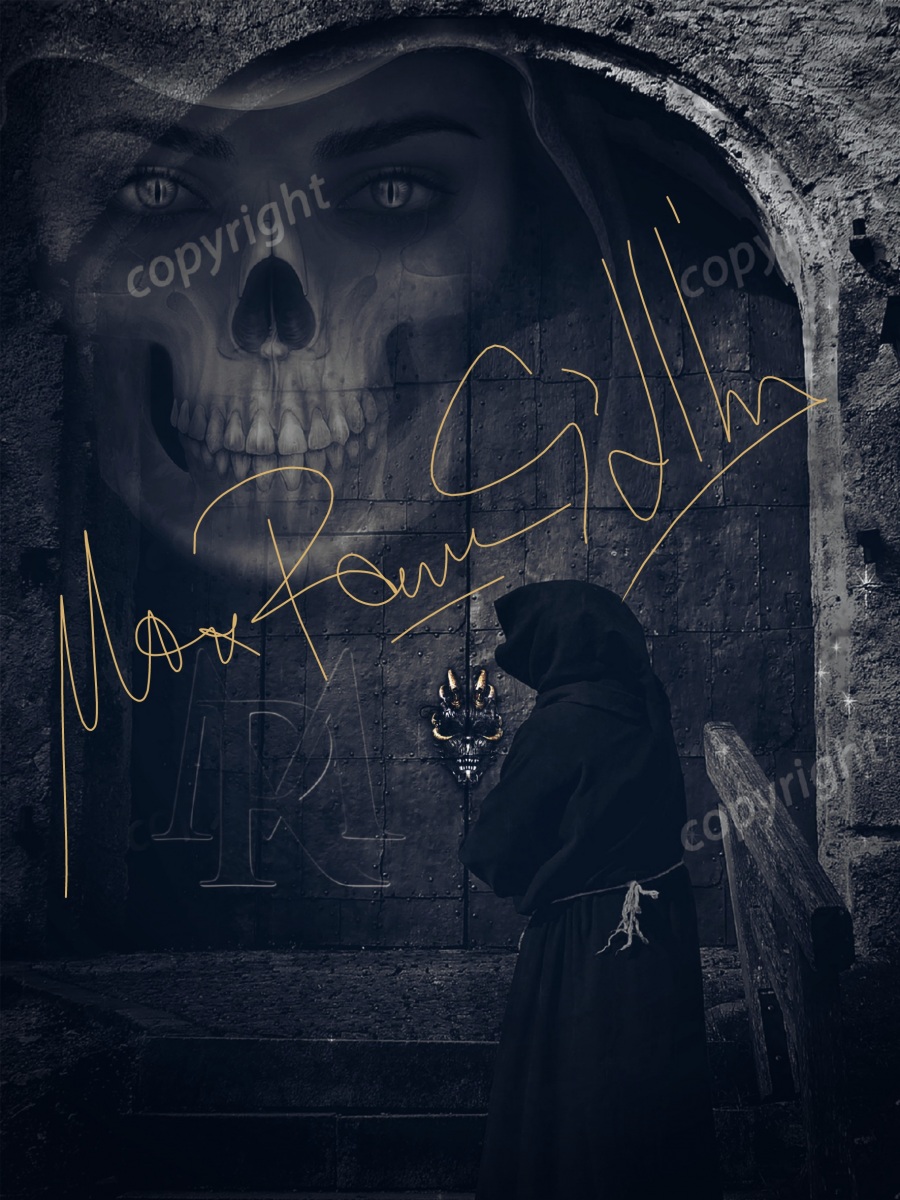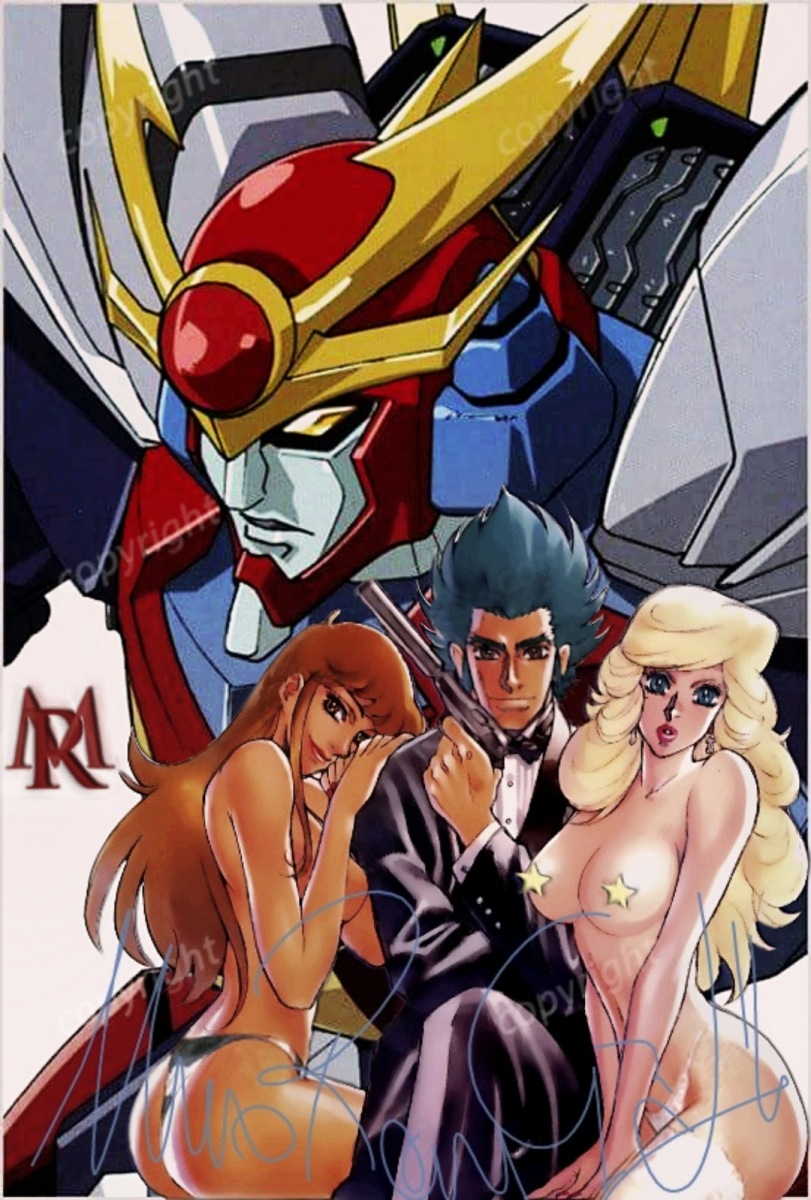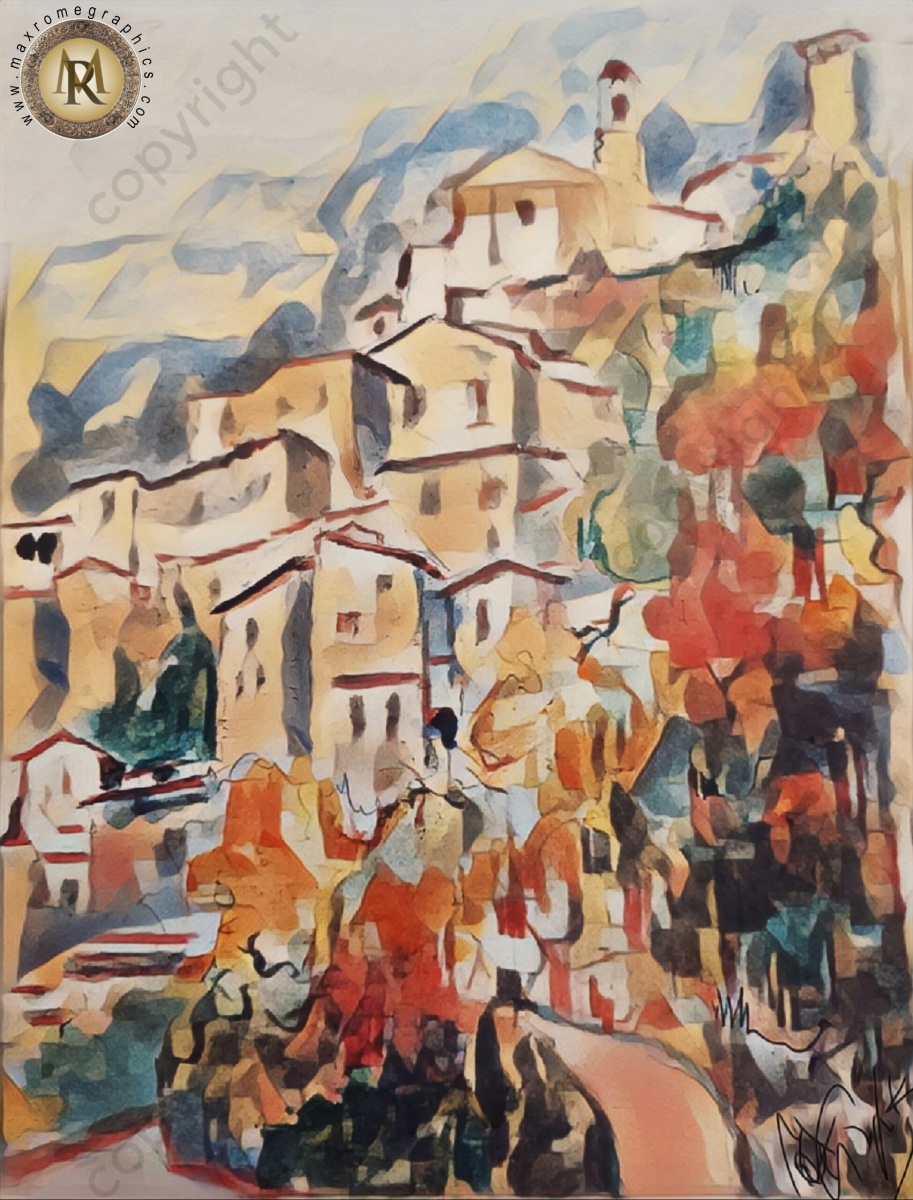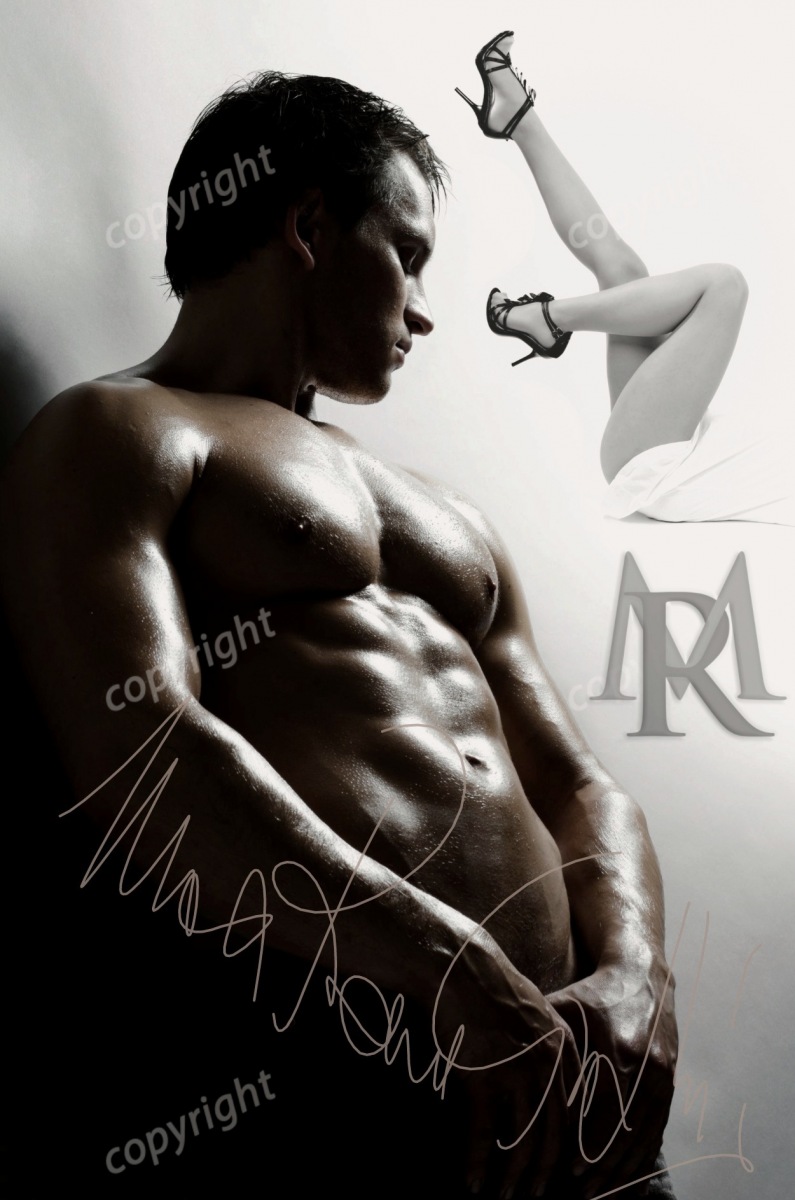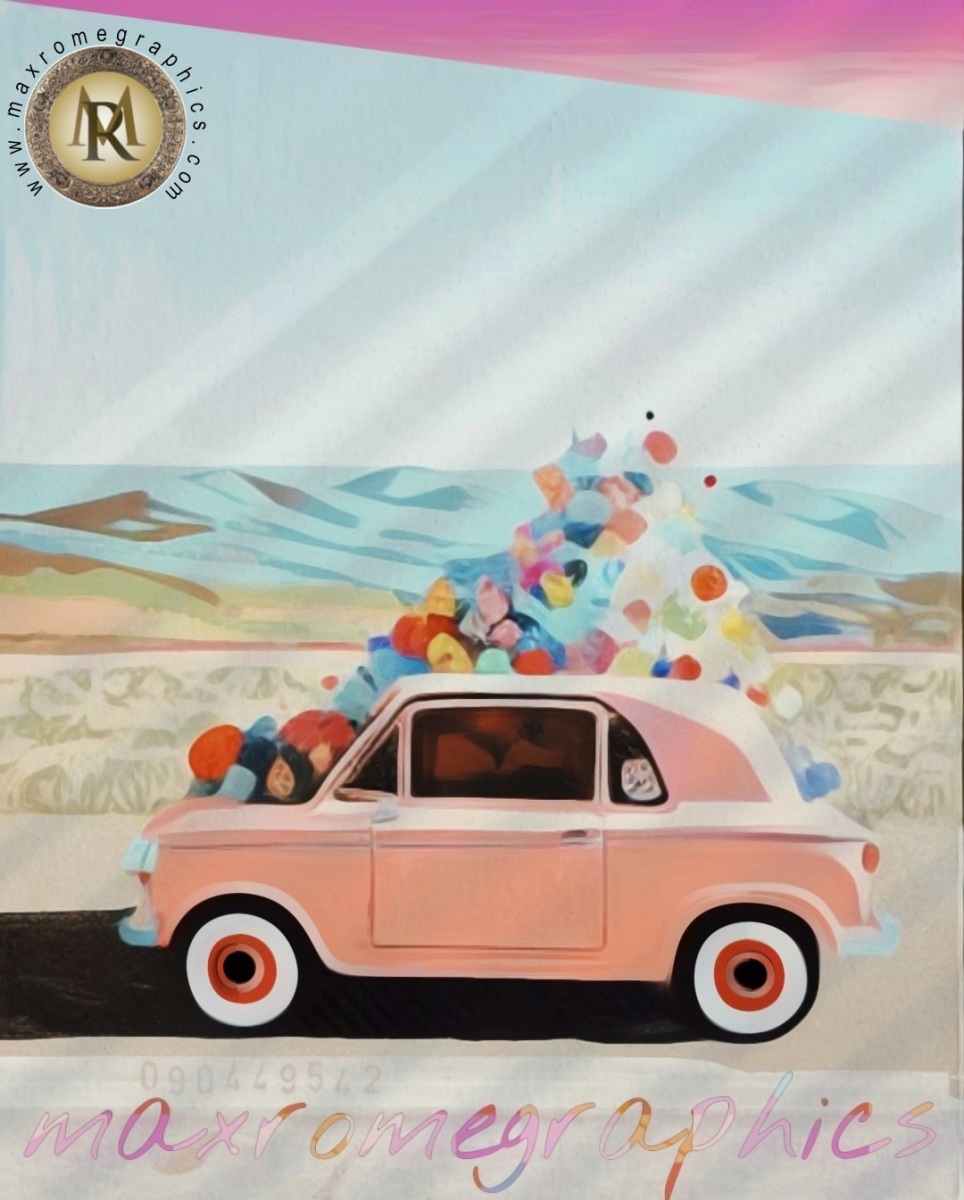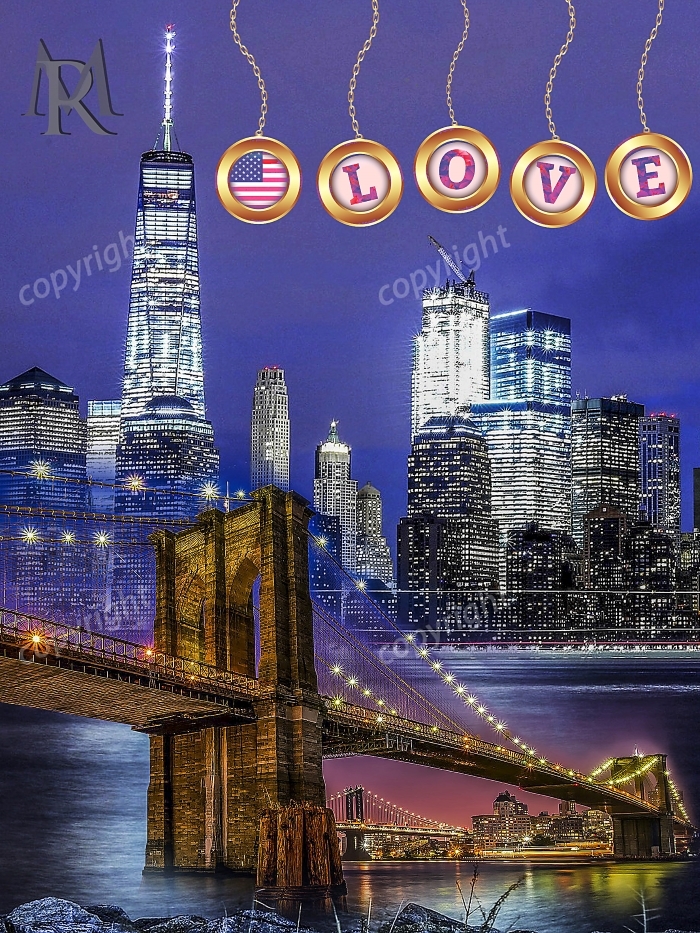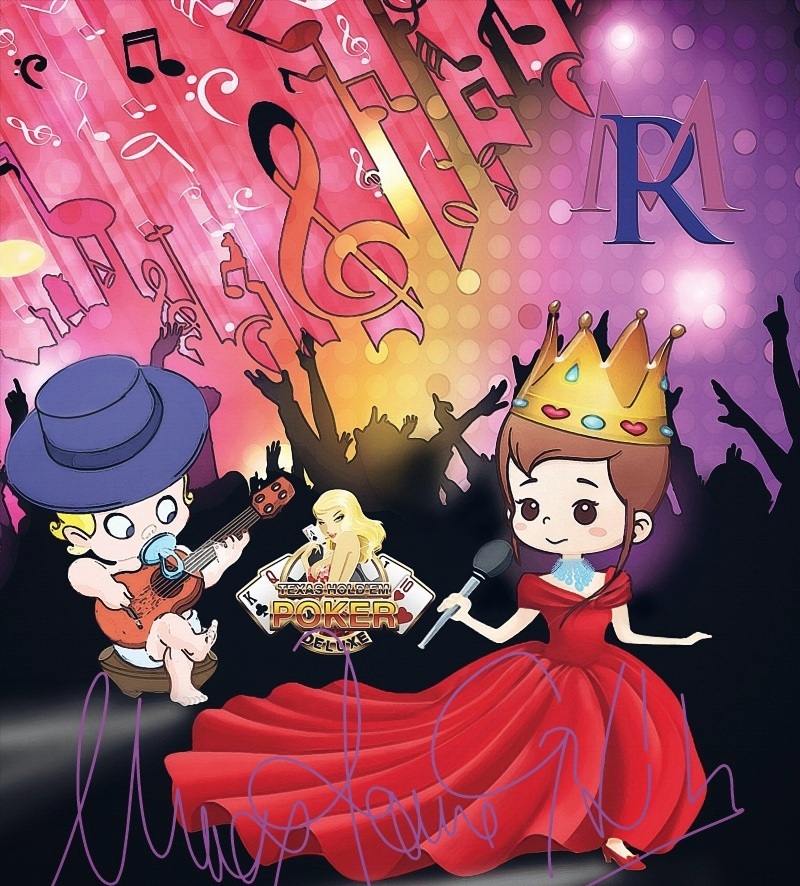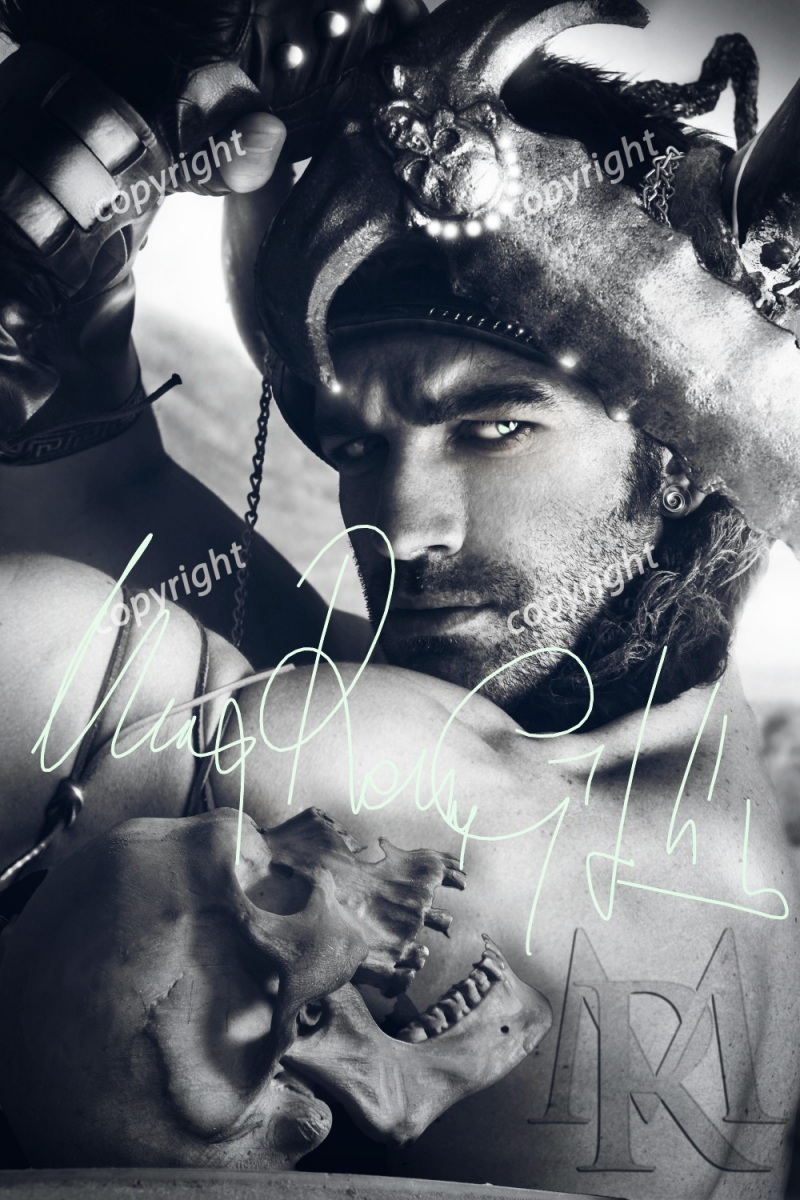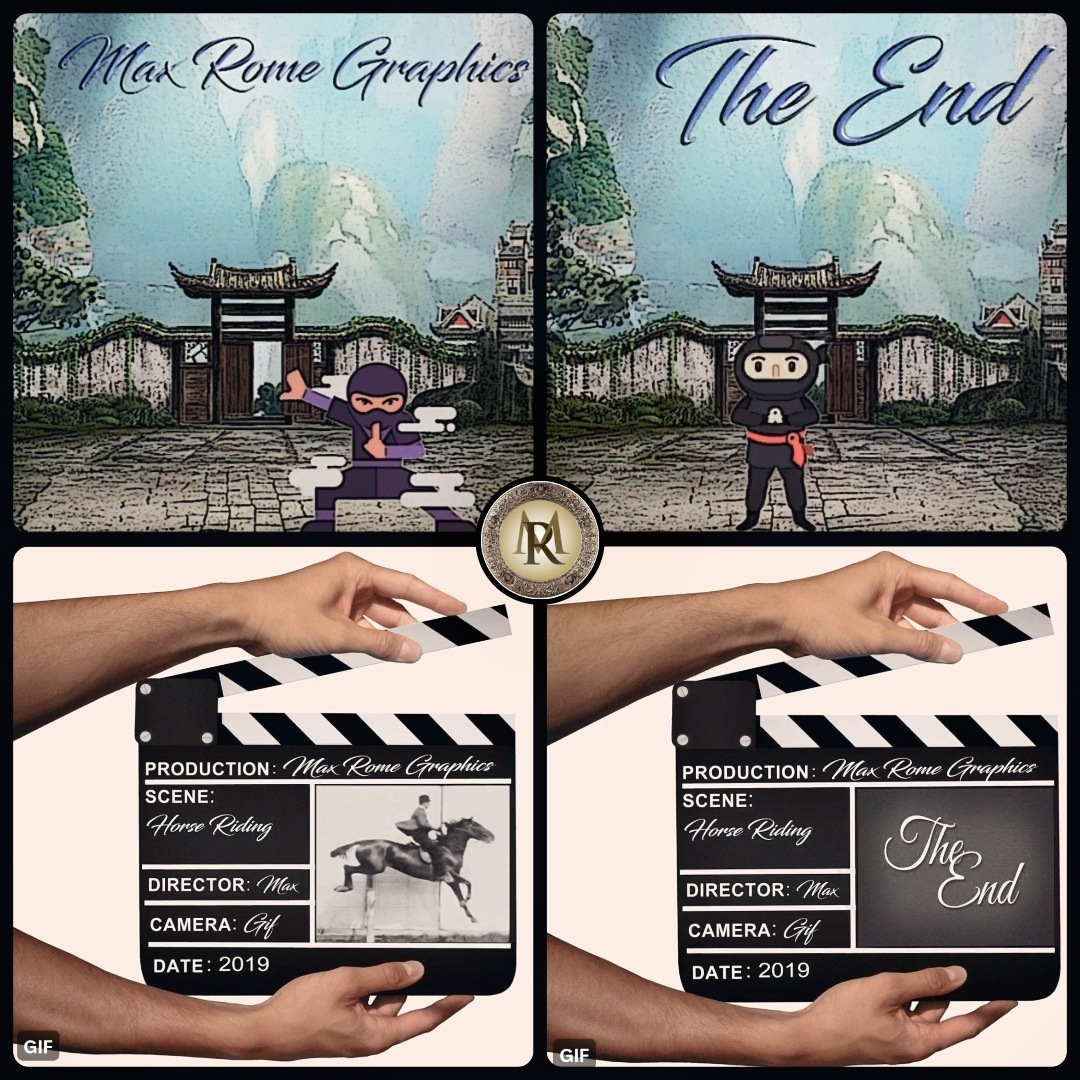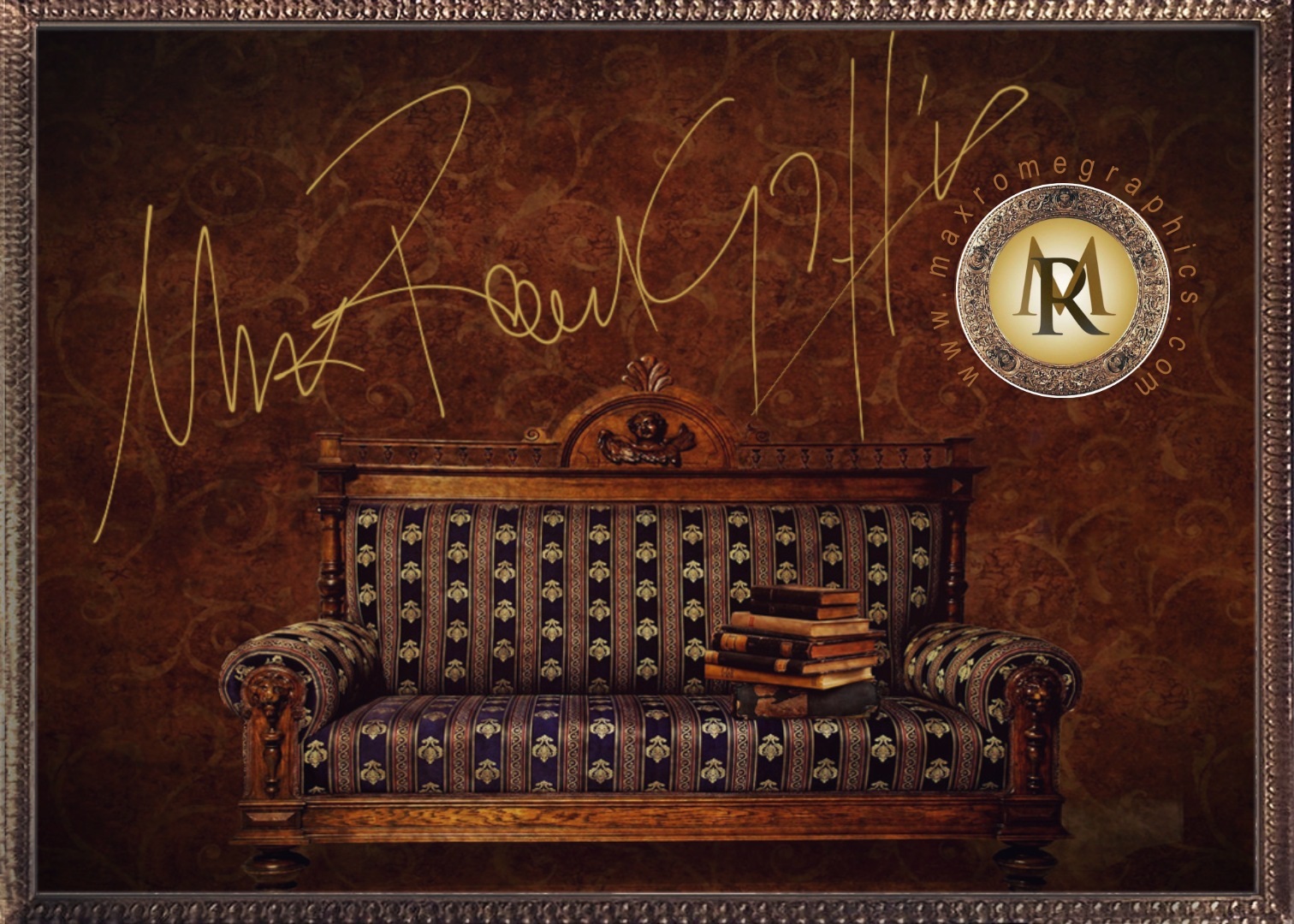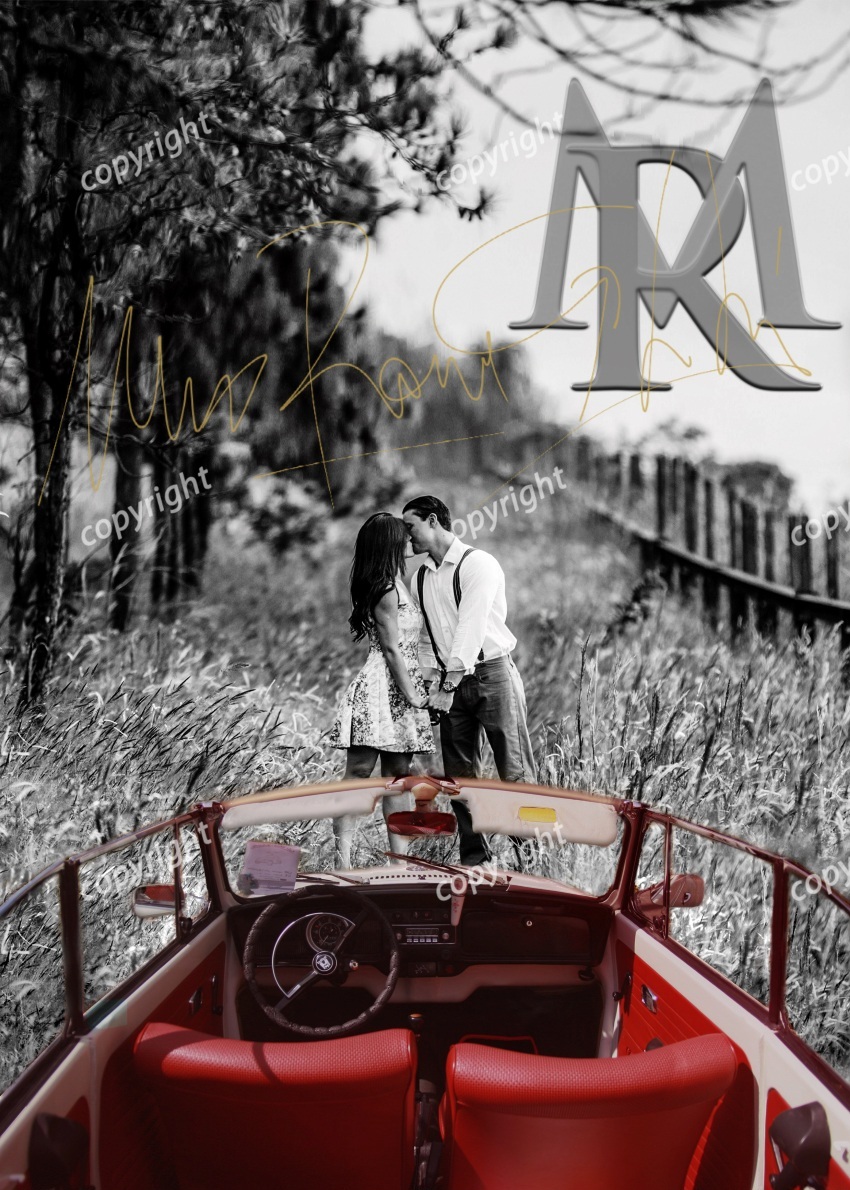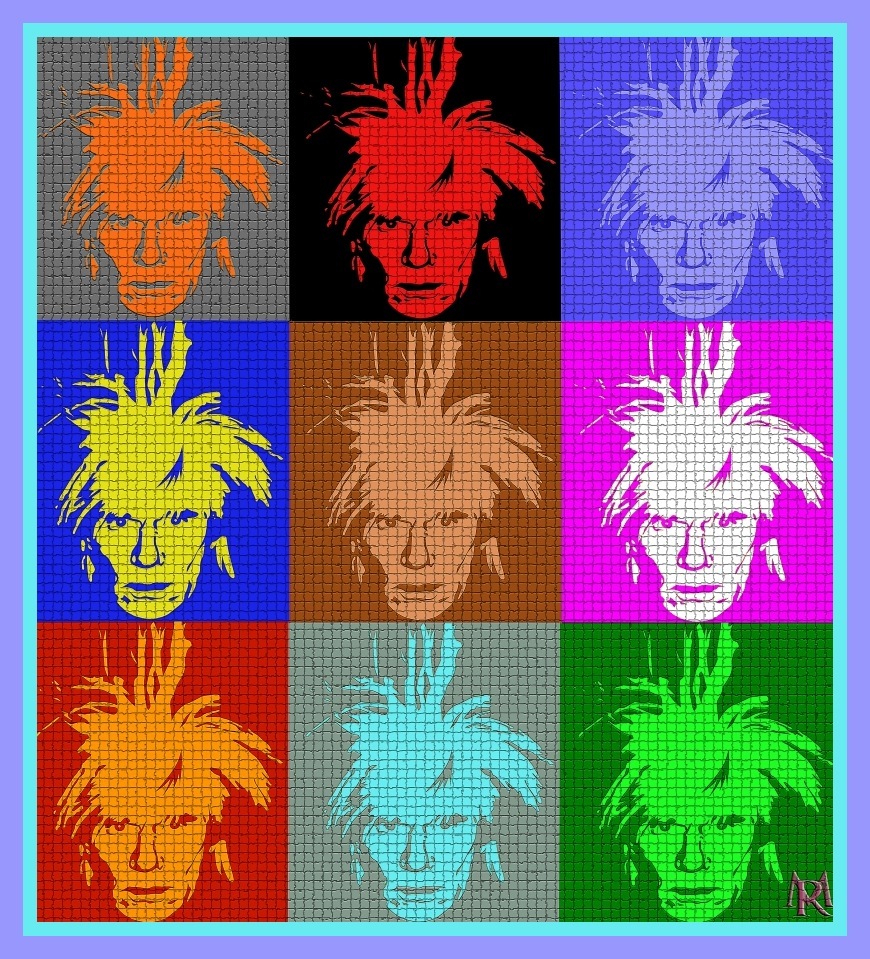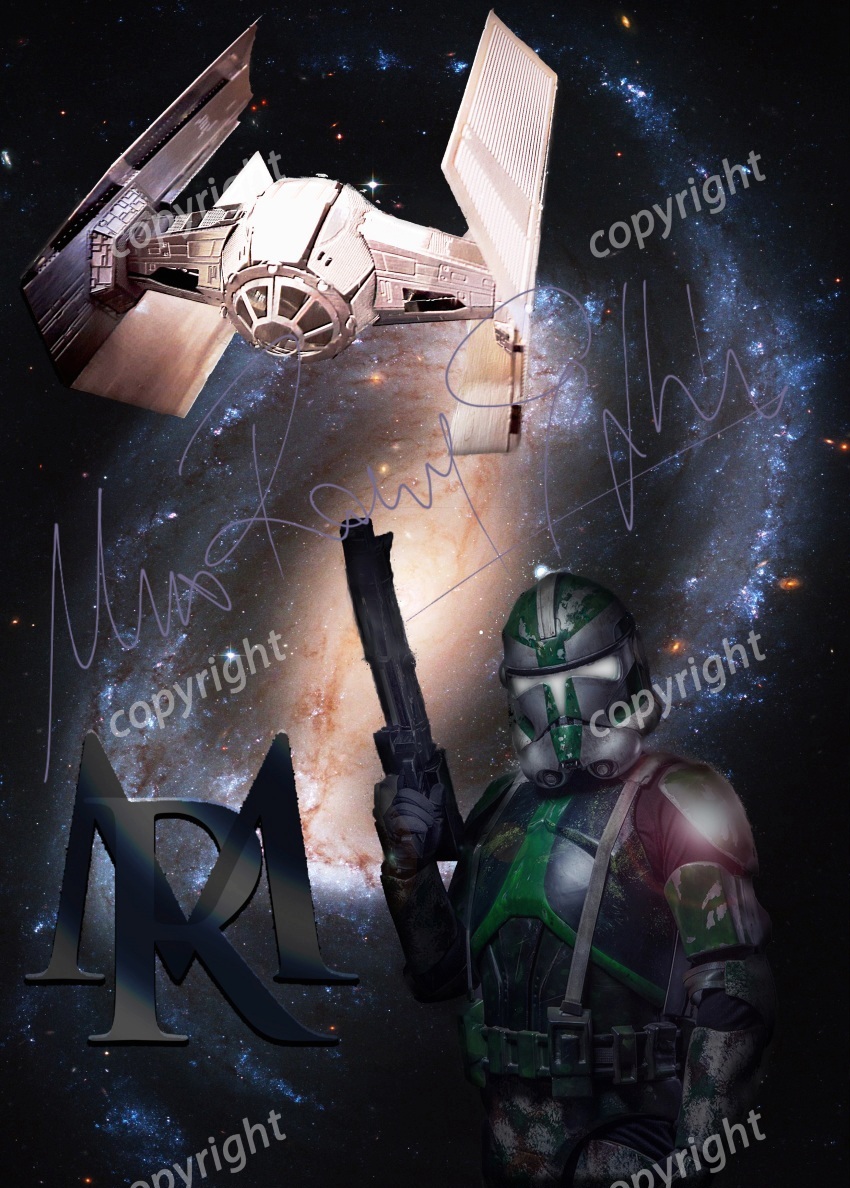Photoshop in pillole (Nitidezza e Sfocatura)
![]() Quando una foto è nitida, i dettagli sono chiari e l’immagine risulta più bella e vibrante. La Nitidezza si applica sempre dopo aver eseguito la correzione del colore e scelto le dimensioni dell’immagine: troppa nitidezza provoca aloni!! Meglio quindi limitare la sua azione alle aree che contengono dettagli. Prima di tutto per visualizzare al meglio gli effetti della Nitidezza, portate lo zoom al 100% e poi attivate il filtro: Filtro>Nitidezza>Nitidezza Avanzata. La finestra di dialogo vi permette di valutare gli effetti del filtro in tempo reale grazie all’anteprima. Adesso passiamo ad impostare i parametri nel seguente modo:
Quando una foto è nitida, i dettagli sono chiari e l’immagine risulta più bella e vibrante. La Nitidezza si applica sempre dopo aver eseguito la correzione del colore e scelto le dimensioni dell’immagine: troppa nitidezza provoca aloni!! Meglio quindi limitare la sua azione alle aree che contengono dettagli. Prima di tutto per visualizzare al meglio gli effetti della Nitidezza, portate lo zoom al 100% e poi attivate il filtro: Filtro>Nitidezza>Nitidezza Avanzata. La finestra di dialogo vi permette di valutare gli effetti del filtro in tempo reale grazie all’anteprima. Adesso passiamo ad impostare i parametri nel seguente modo:
- Raggio: il suo valore definisce il numero di pixel attorno al bordo a cui viene applicato il contrasto. Tenete sempre basso questo valore, di solito 1, per avere un effetto più realistico (minore è il raggio e maggiore deve essere “fattore” per avere risultati apprezzabili);
- Sfocatura con obiettivo: rileva i bordi e i dettagli di un’immagine e ne rende più nitidi i particolari;
- Riduci disturbo: permette di ridurre il rumore della vostra foto ossia l’aumento di visibilità dei pixel;
- Ombre e luci: utilizzate queste due sezioni se volete agire sui rispettivi parametri.
Se notate che il risultato è eccessivo, potete spostare il cursore “opacità” verso sinistra nel pannello livelli, fino a ottenere il risultato desiderato. Infine per recuperare una foto mossa fate: Filtro>Nitidezza>Riduzione effetto mosso.
![]() Adesso ci occupiamo della Sfocatura: spesso oggetti e persone presenti sullo sfondo di una foto rappresentano un elemento di disturbo, perché creano confusione attorno al soggetto principale. Per isolare il soggetto dallo sfondo si deve ridurre la profondità di campo, che sfumerà gradualmente tutto ciò che è attorno al soggetto. Procedete così: Filtro>Galleria Sfocatura>Sfocatura Diaframma. Quando si apre la finestra di dialogo, sull’immagine verrà inserito un perno predefinito di sfocatura. Cliccate e trascinate la banda bianca per aumentare l’intensità. L’area al di fuori del cerchio viene completamente sfocata secondo il valore predefinito e viene chiamata “area di dissolvenza”. I quattro punti che vedete al suo interno delimitano la zona di messa a fuoco perfetta e l’inizio della sfocatura. Se volete applicare un effetto di sfocatura più preciso, potete aggiungere più perni di sfocatura. Poi premete invio per applicare il filtro.
Adesso ci occupiamo della Sfocatura: spesso oggetti e persone presenti sullo sfondo di una foto rappresentano un elemento di disturbo, perché creano confusione attorno al soggetto principale. Per isolare il soggetto dallo sfondo si deve ridurre la profondità di campo, che sfumerà gradualmente tutto ciò che è attorno al soggetto. Procedete così: Filtro>Galleria Sfocatura>Sfocatura Diaframma. Quando si apre la finestra di dialogo, sull’immagine verrà inserito un perno predefinito di sfocatura. Cliccate e trascinate la banda bianca per aumentare l’intensità. L’area al di fuori del cerchio viene completamente sfocata secondo il valore predefinito e viene chiamata “area di dissolvenza”. I quattro punti che vedete al suo interno delimitano la zona di messa a fuoco perfetta e l’inizio della sfocatura. Se volete applicare un effetto di sfocatura più preciso, potete aggiungere più perni di sfocatura. Poi premete invio per applicare il filtro.