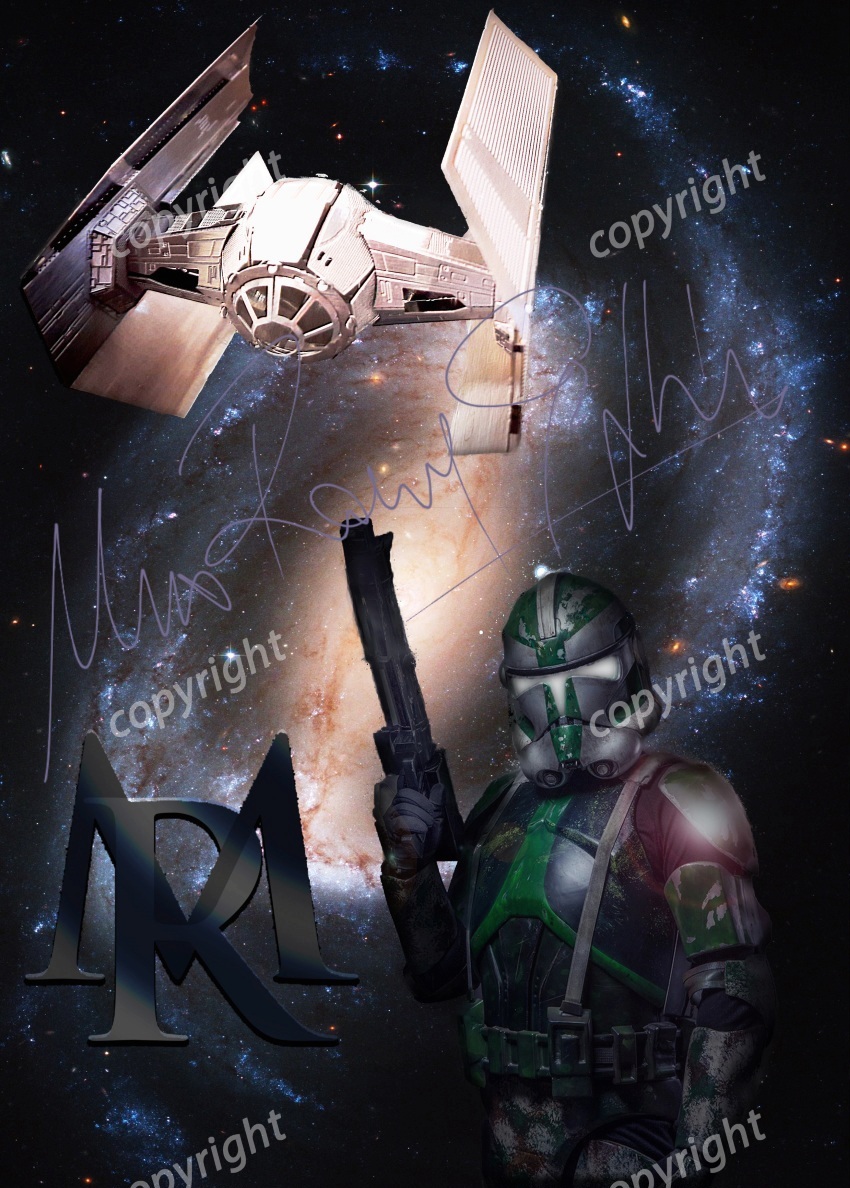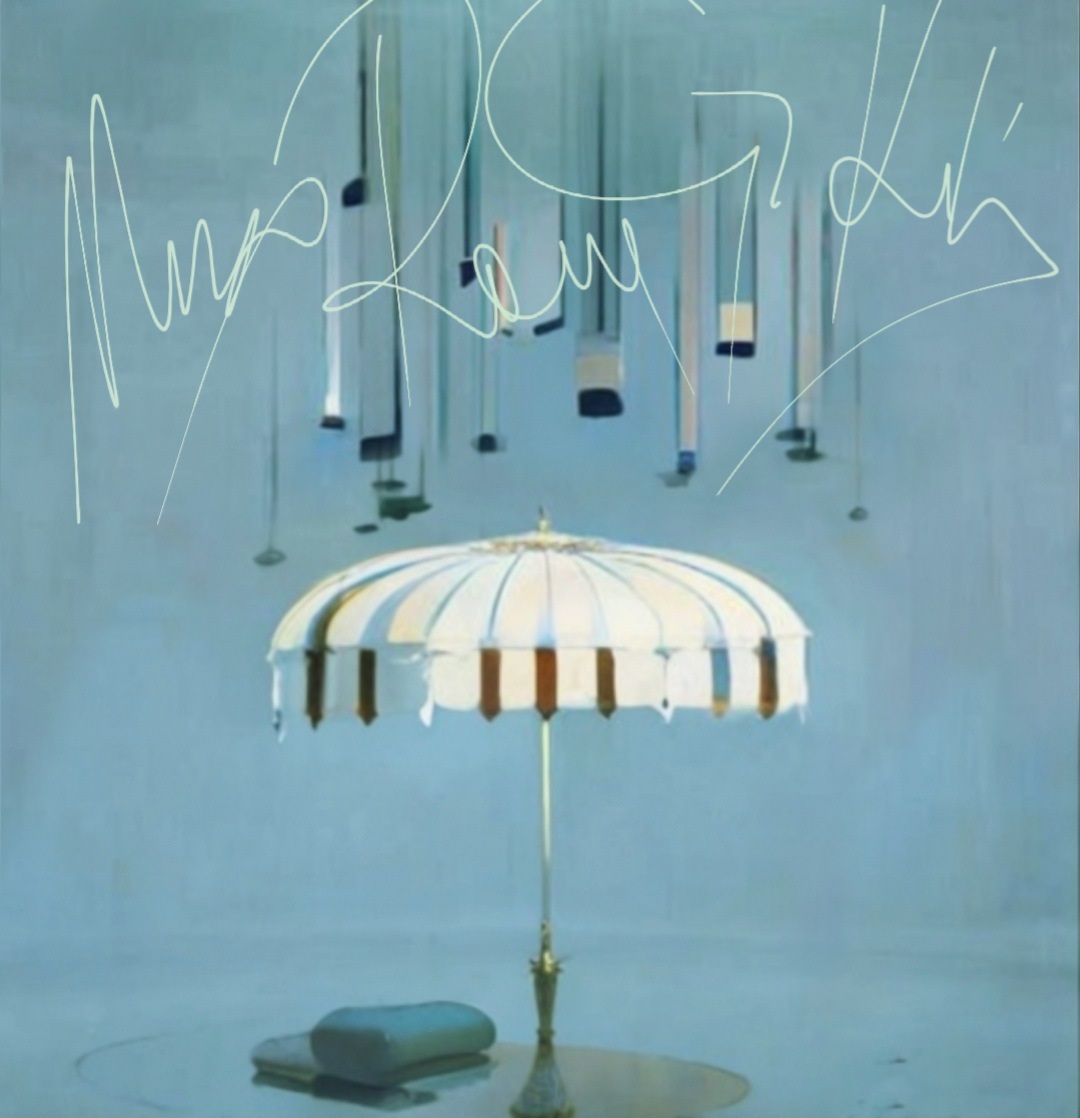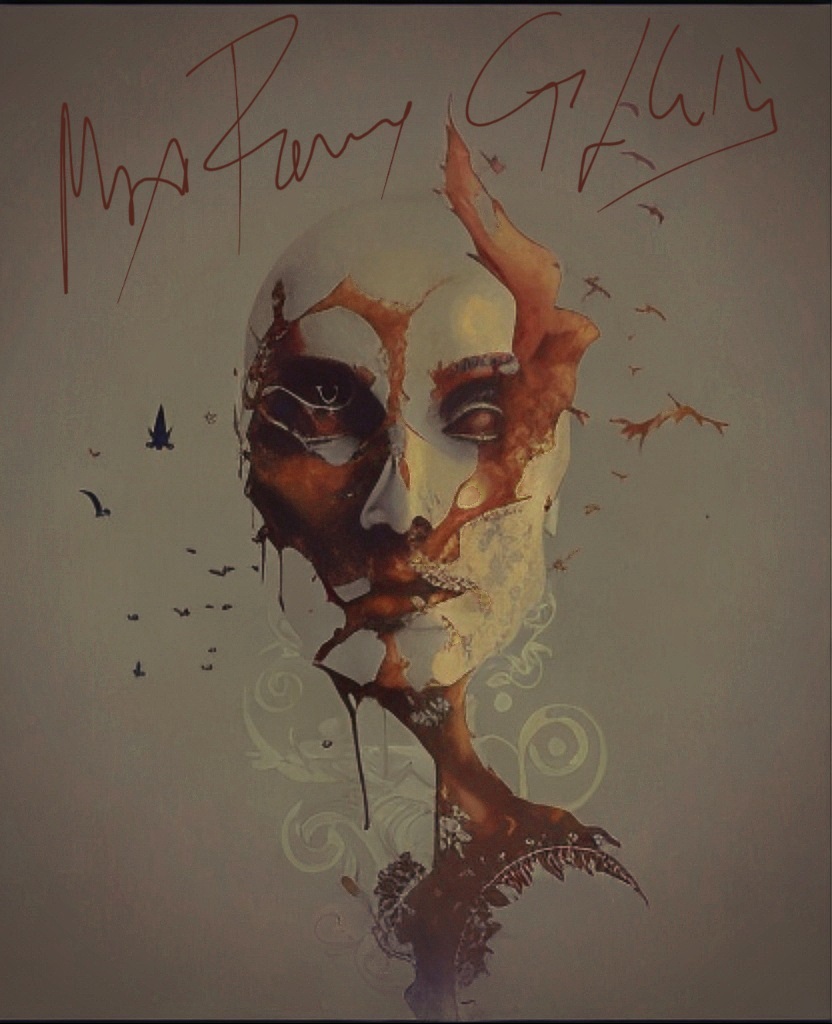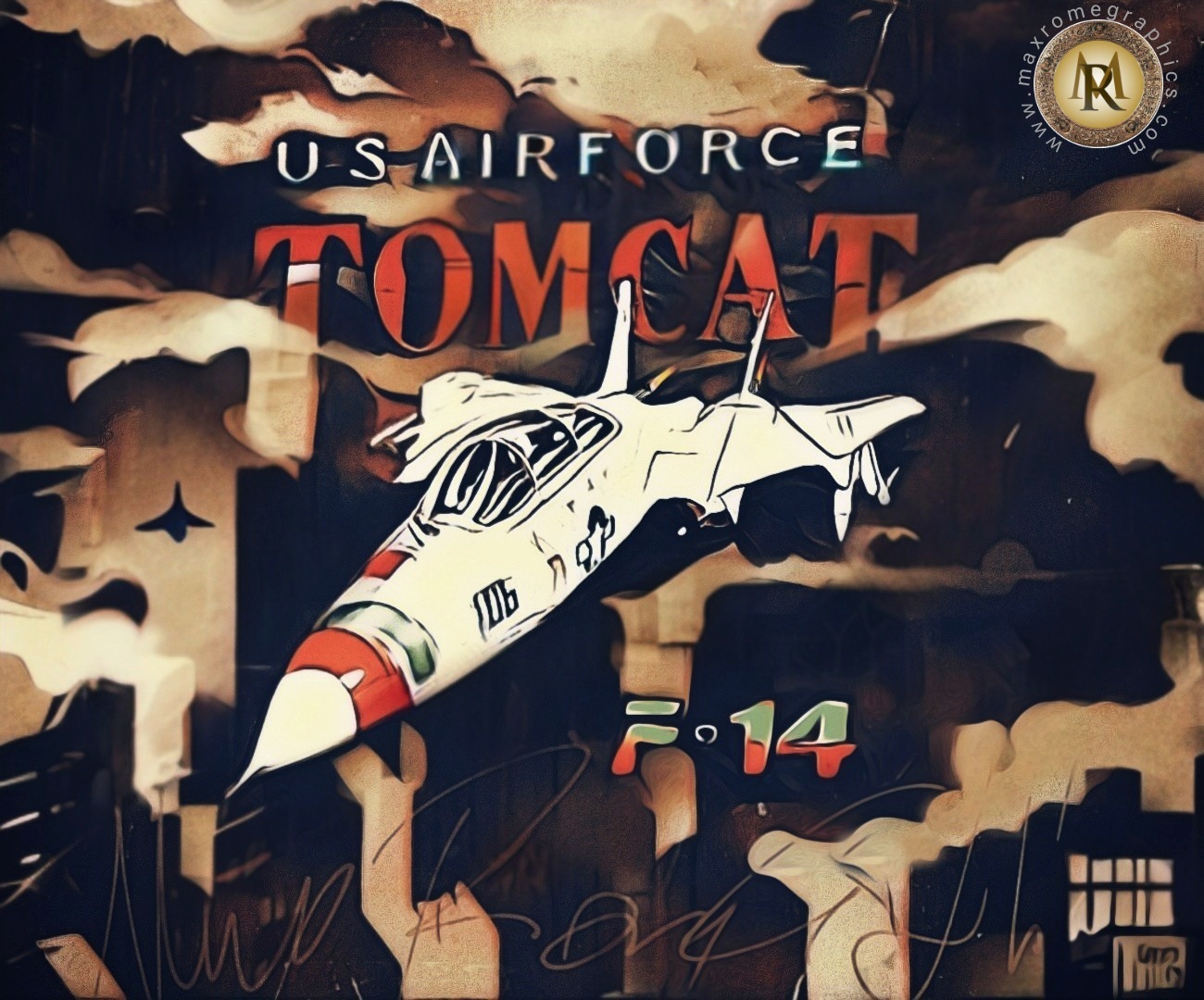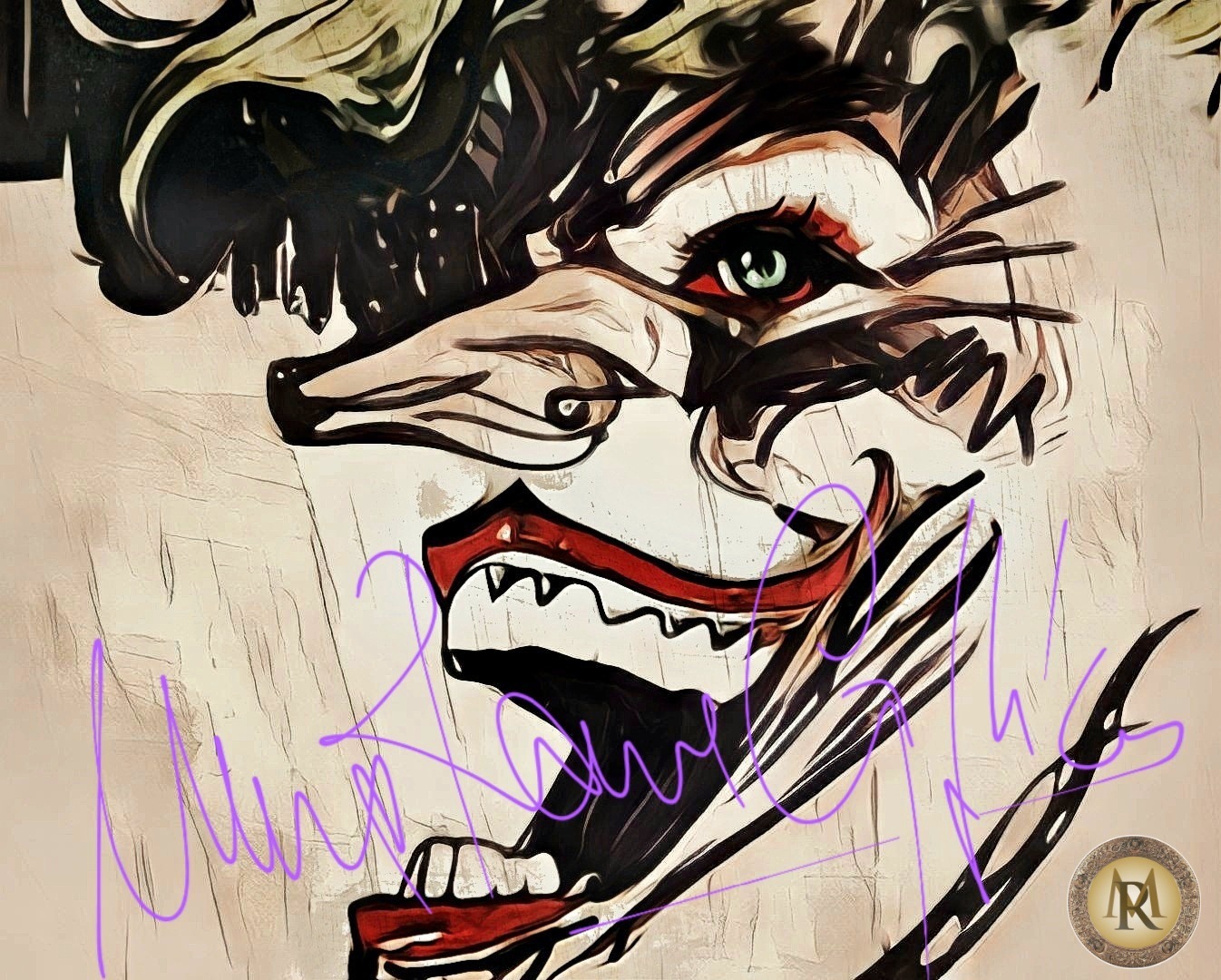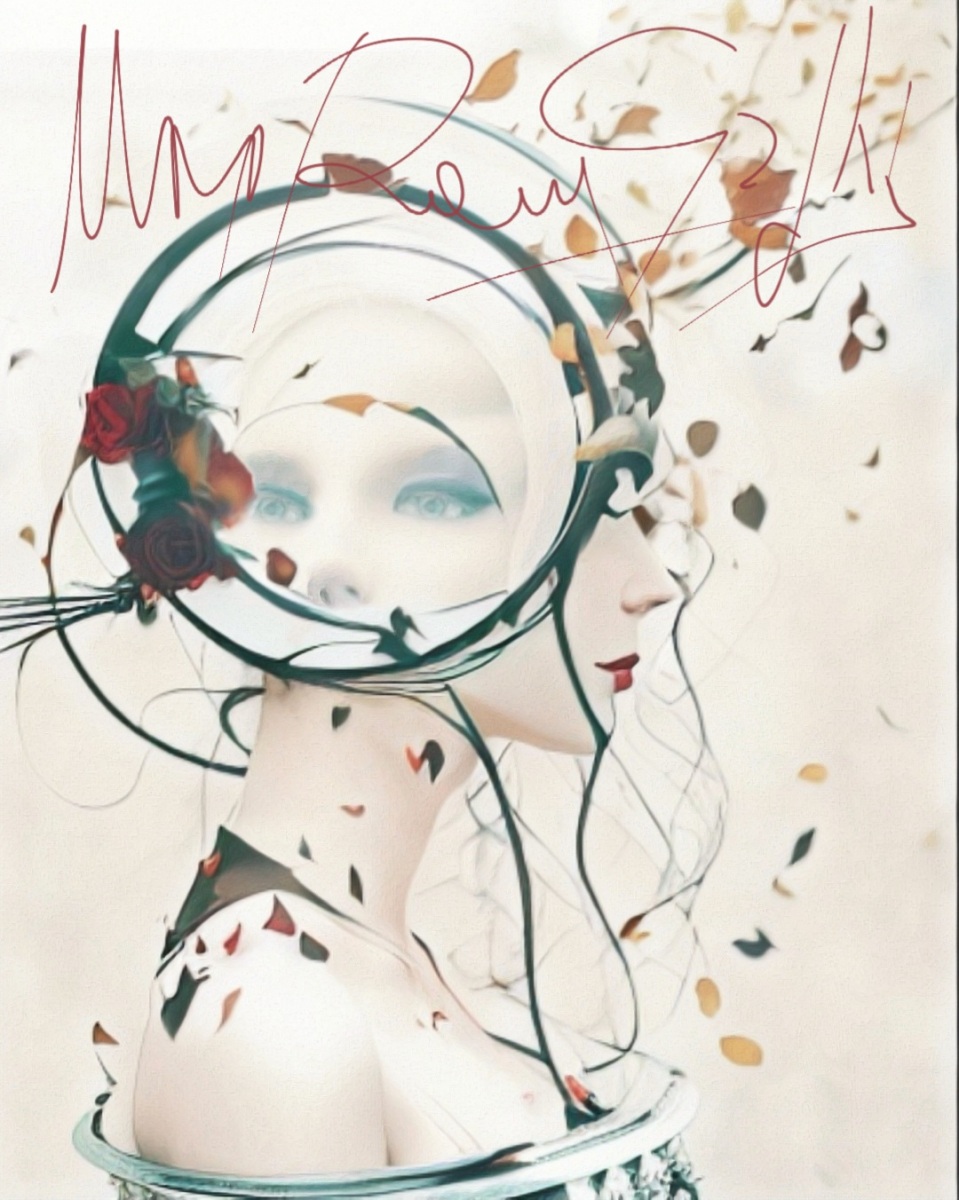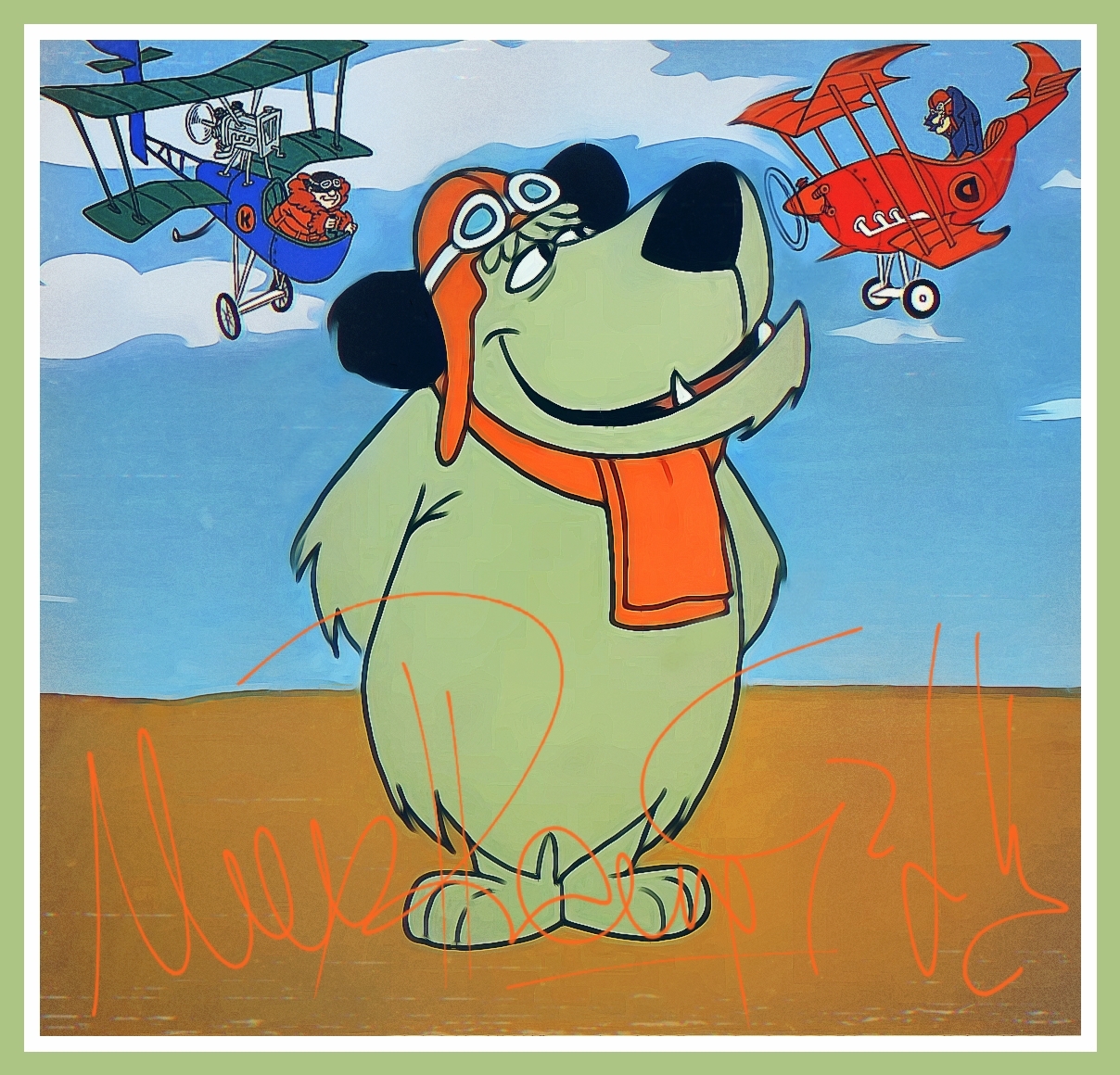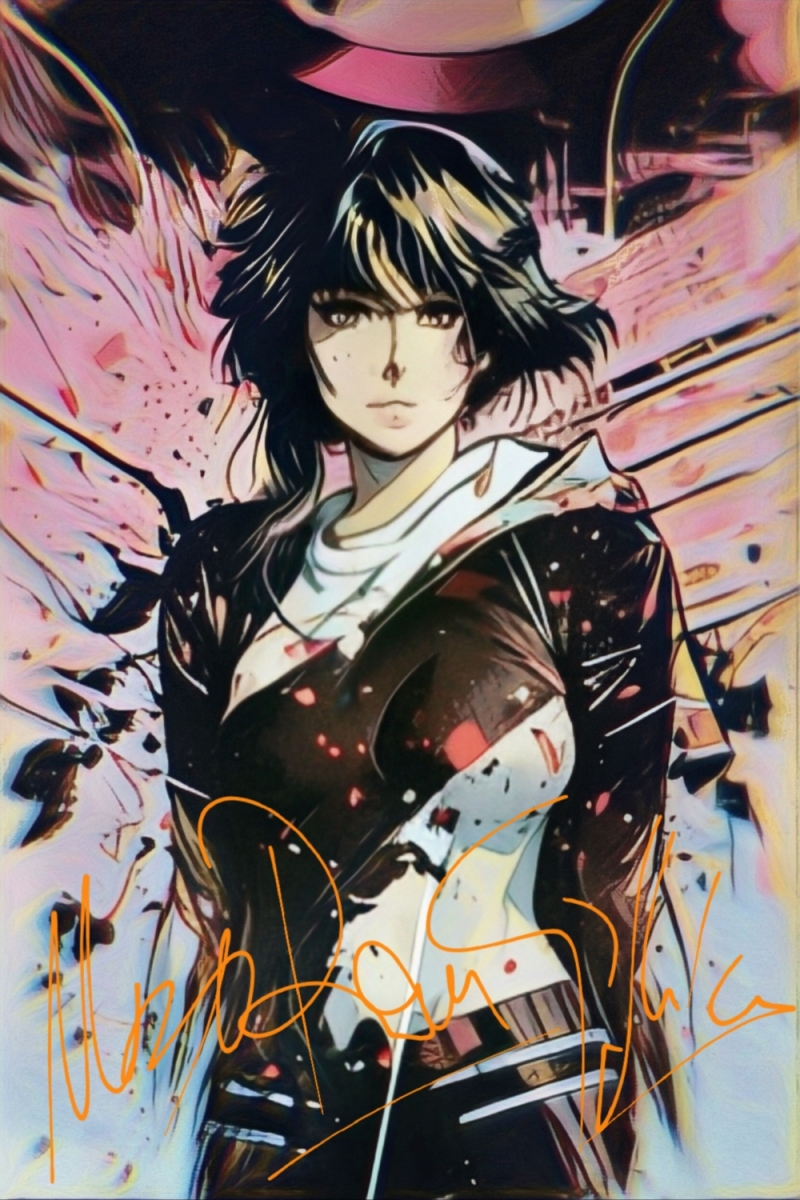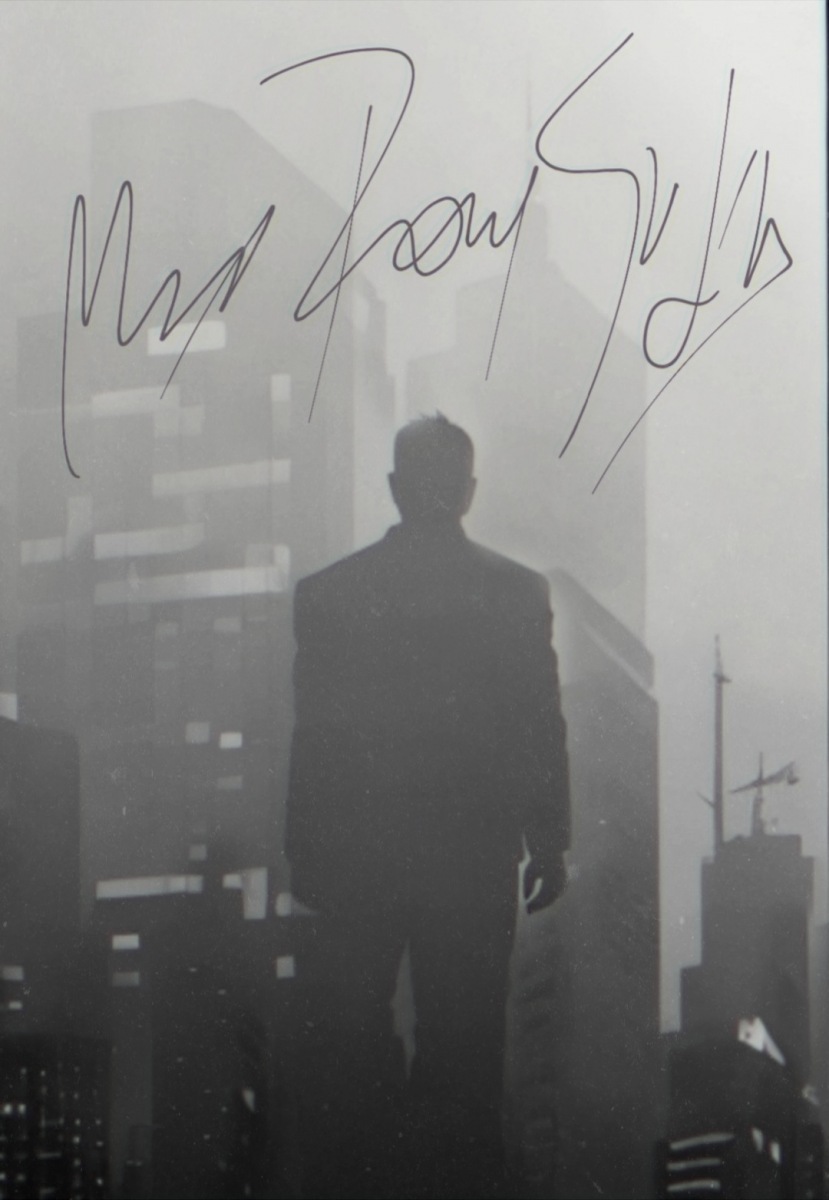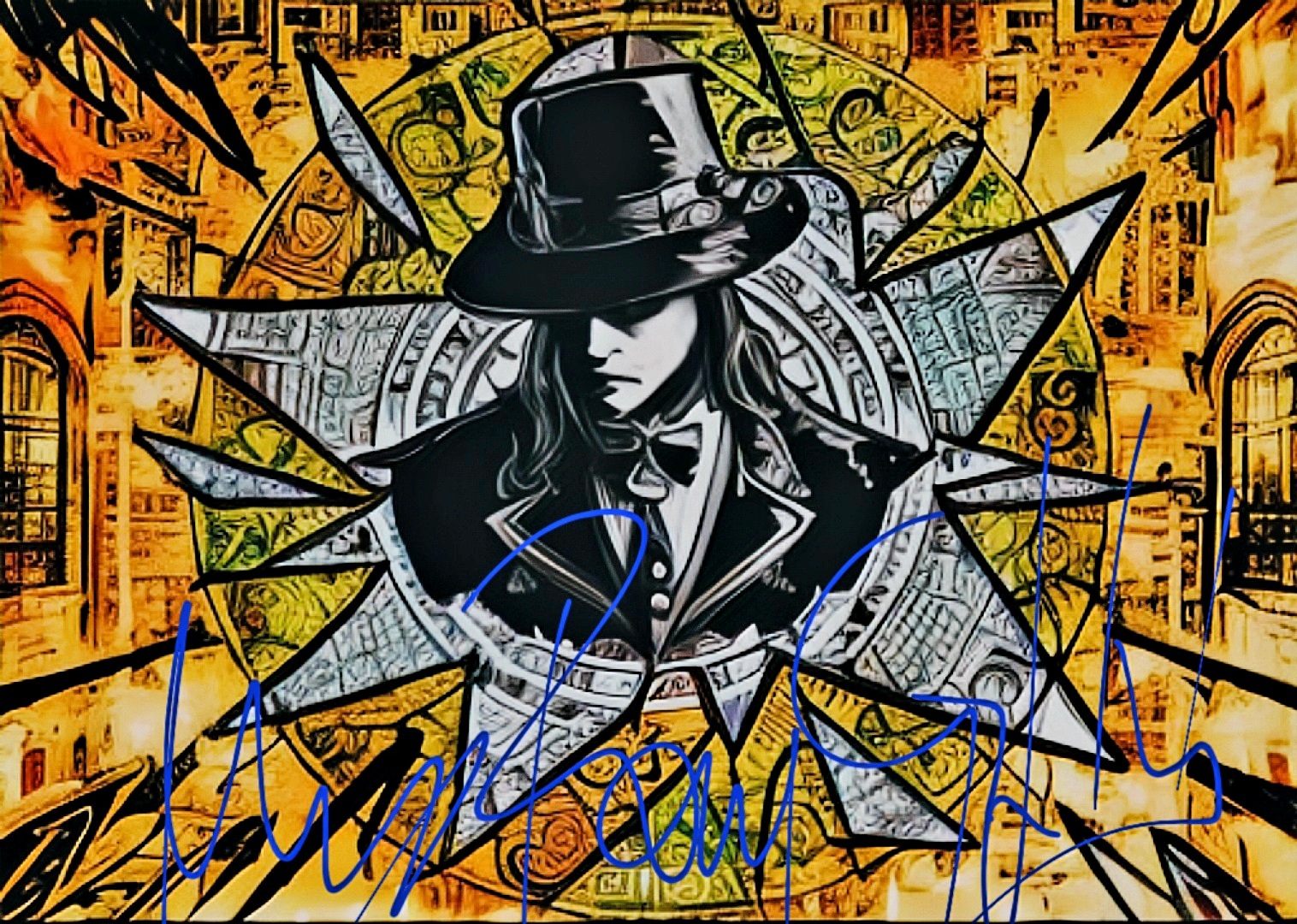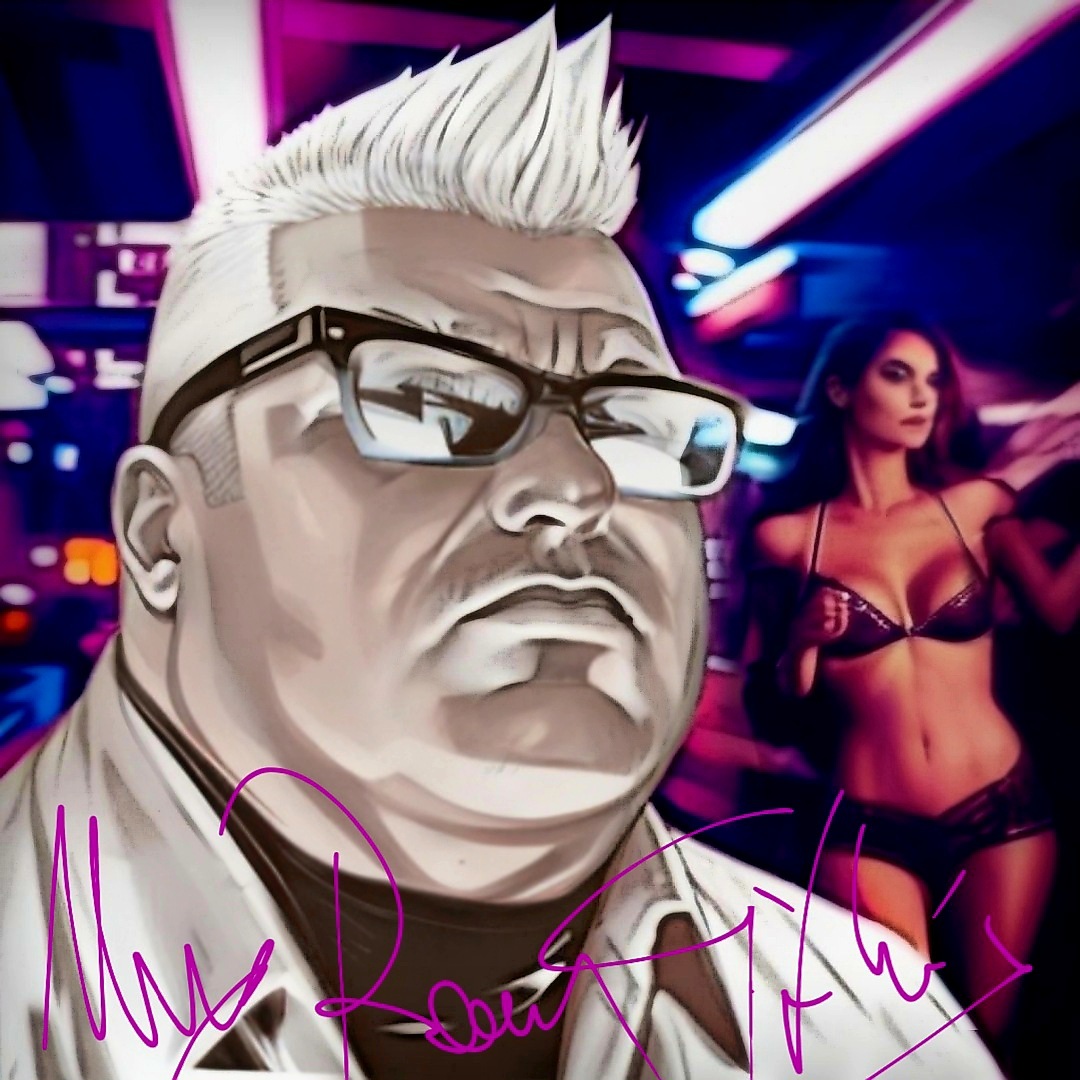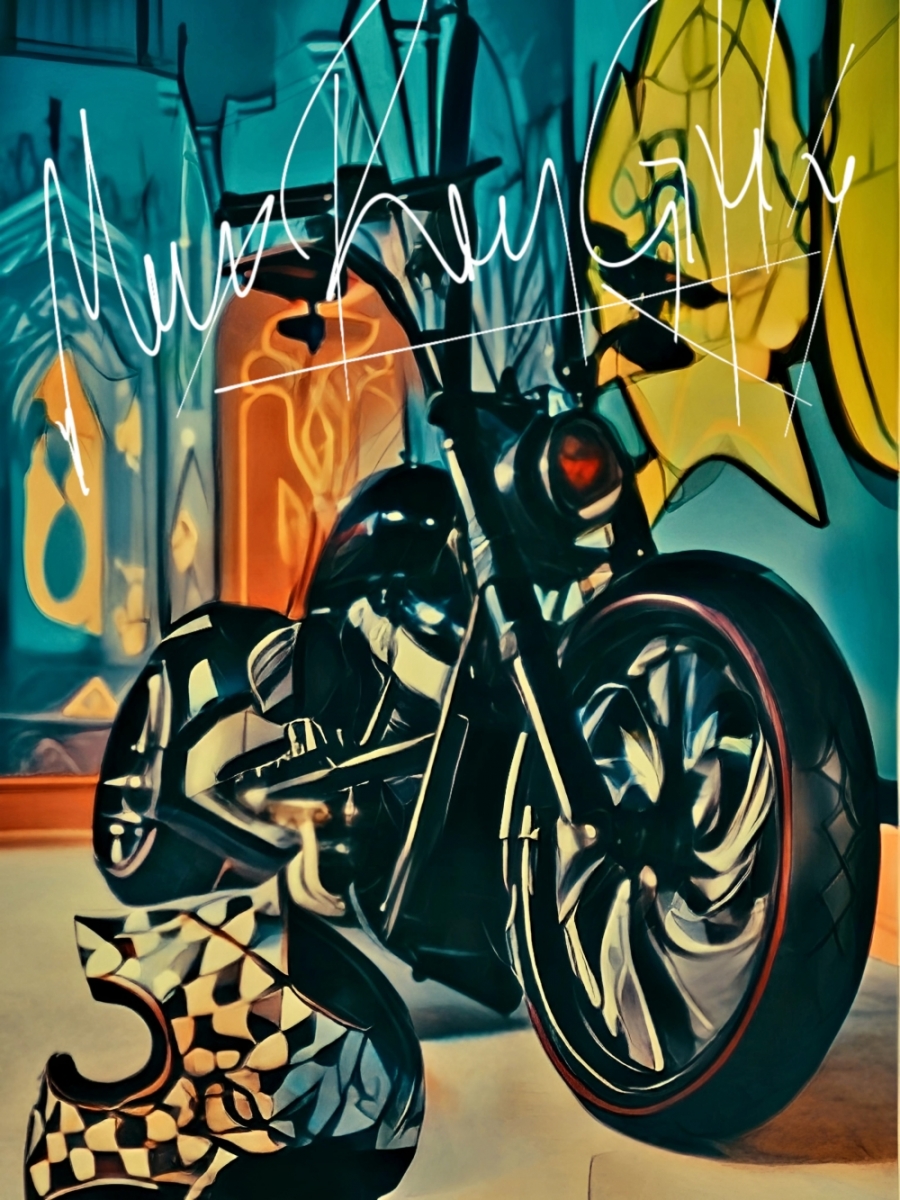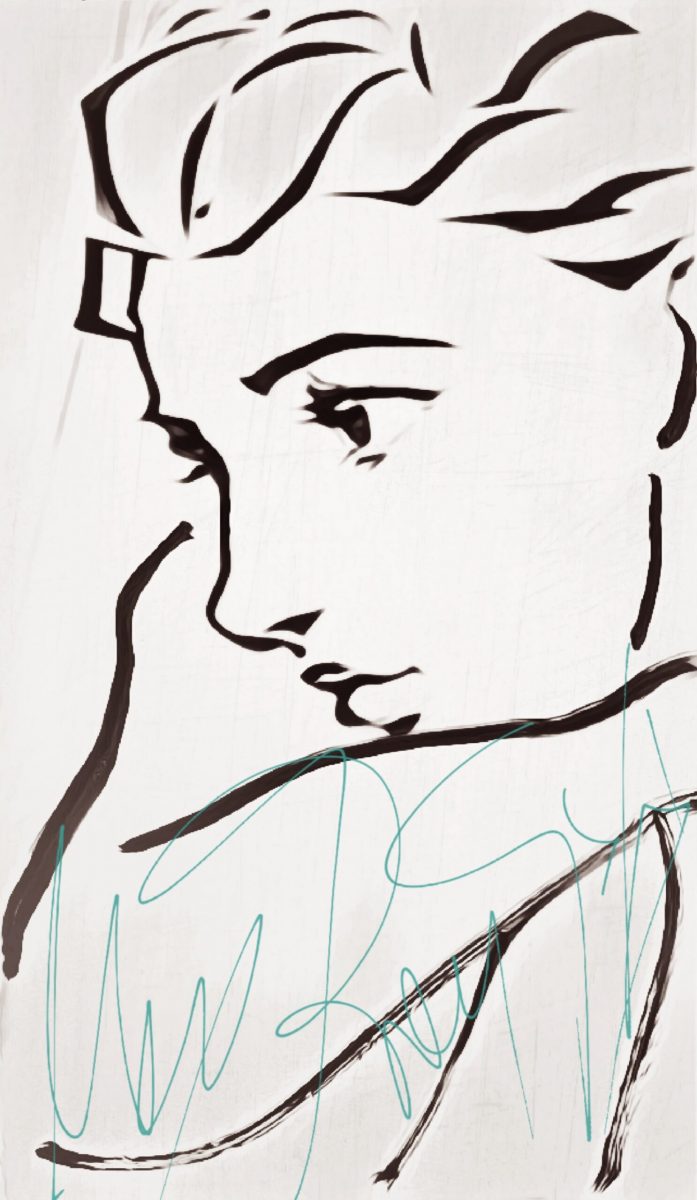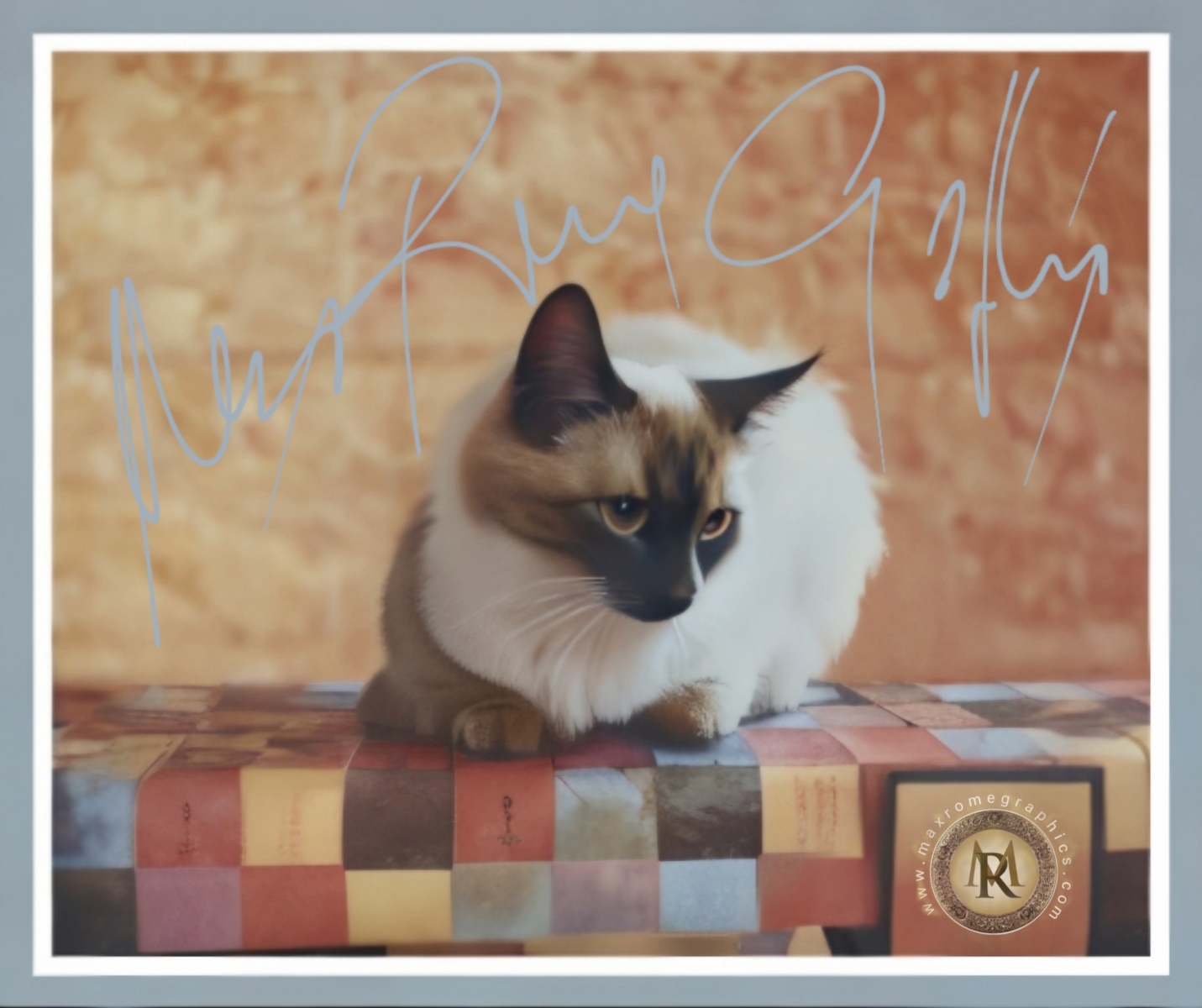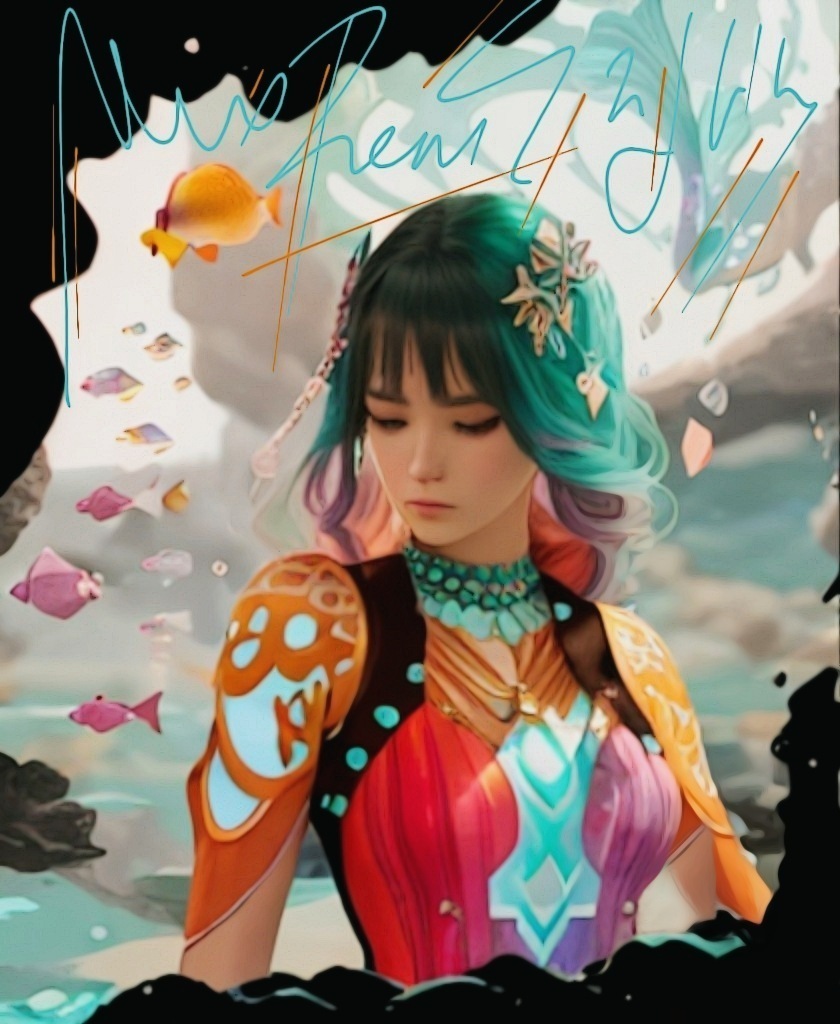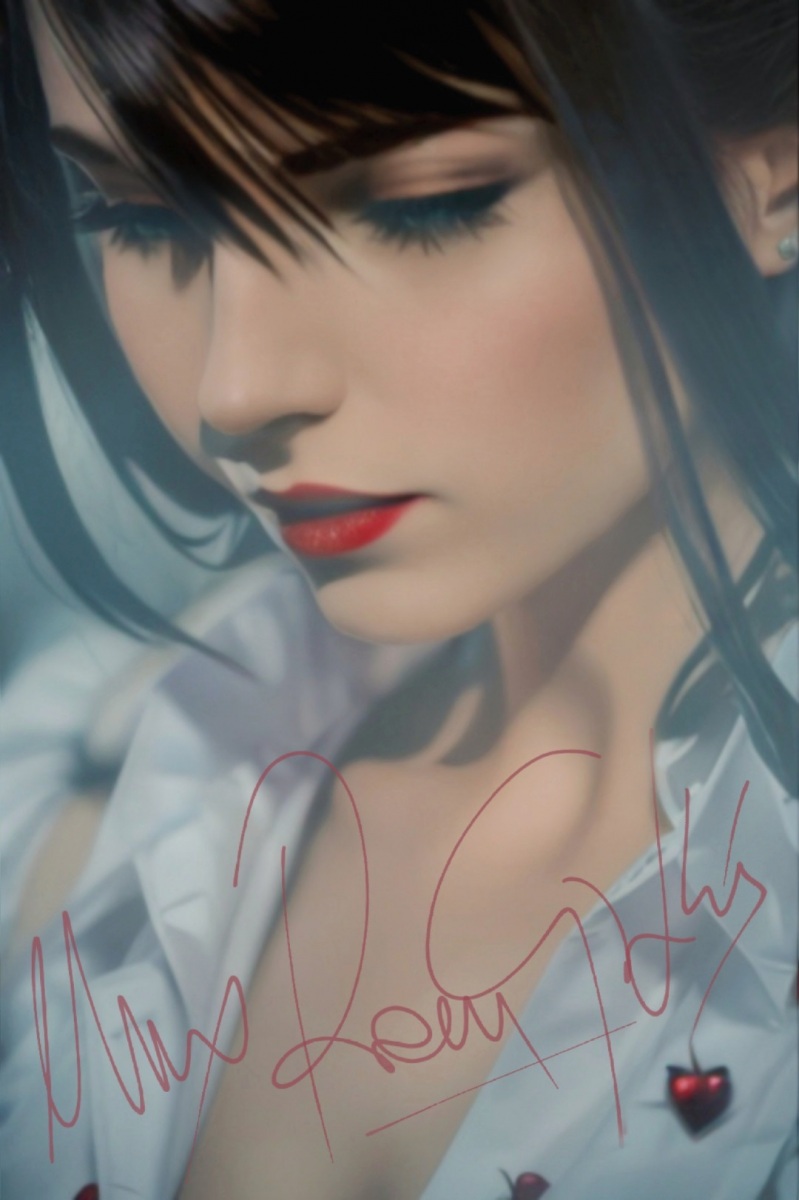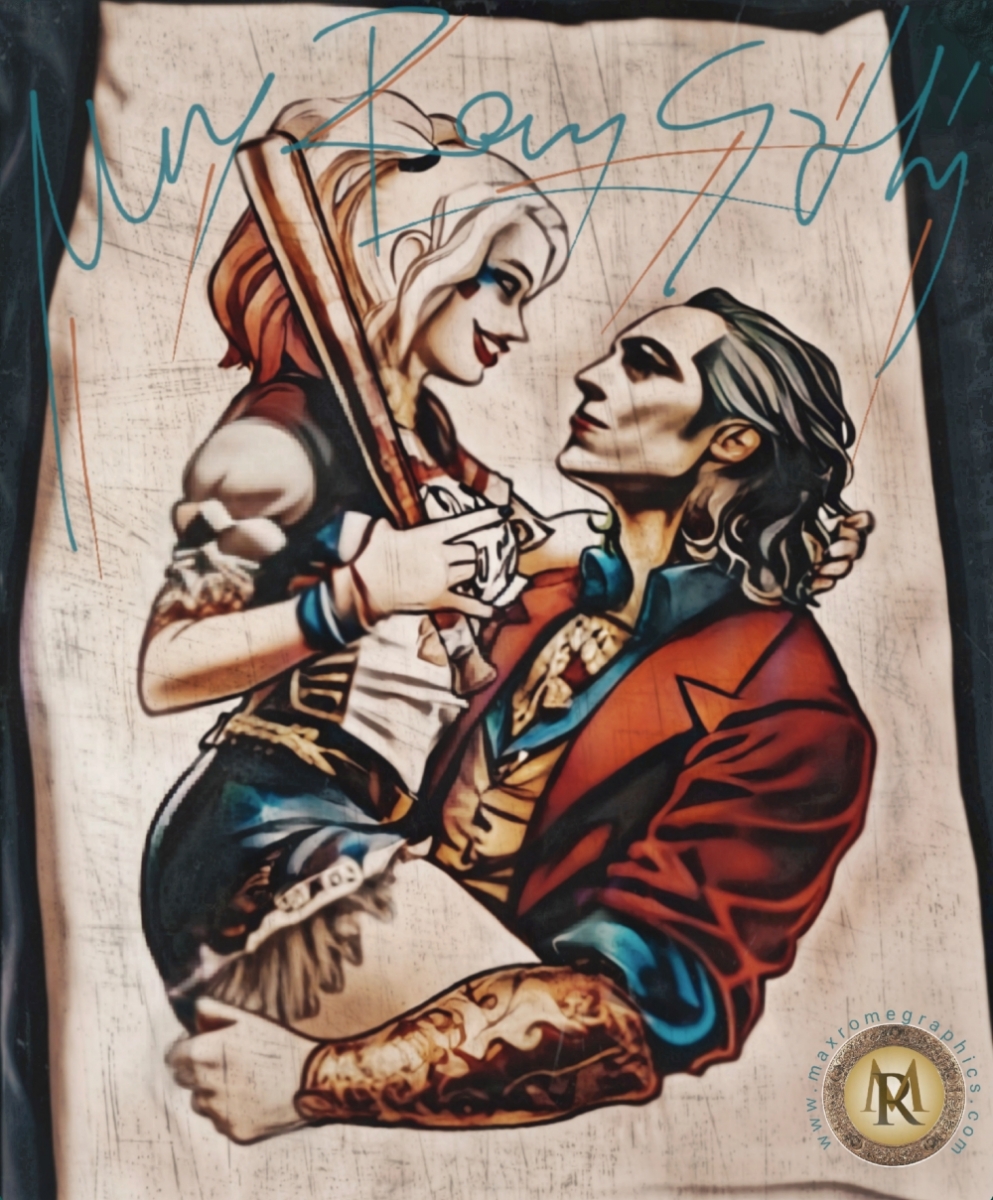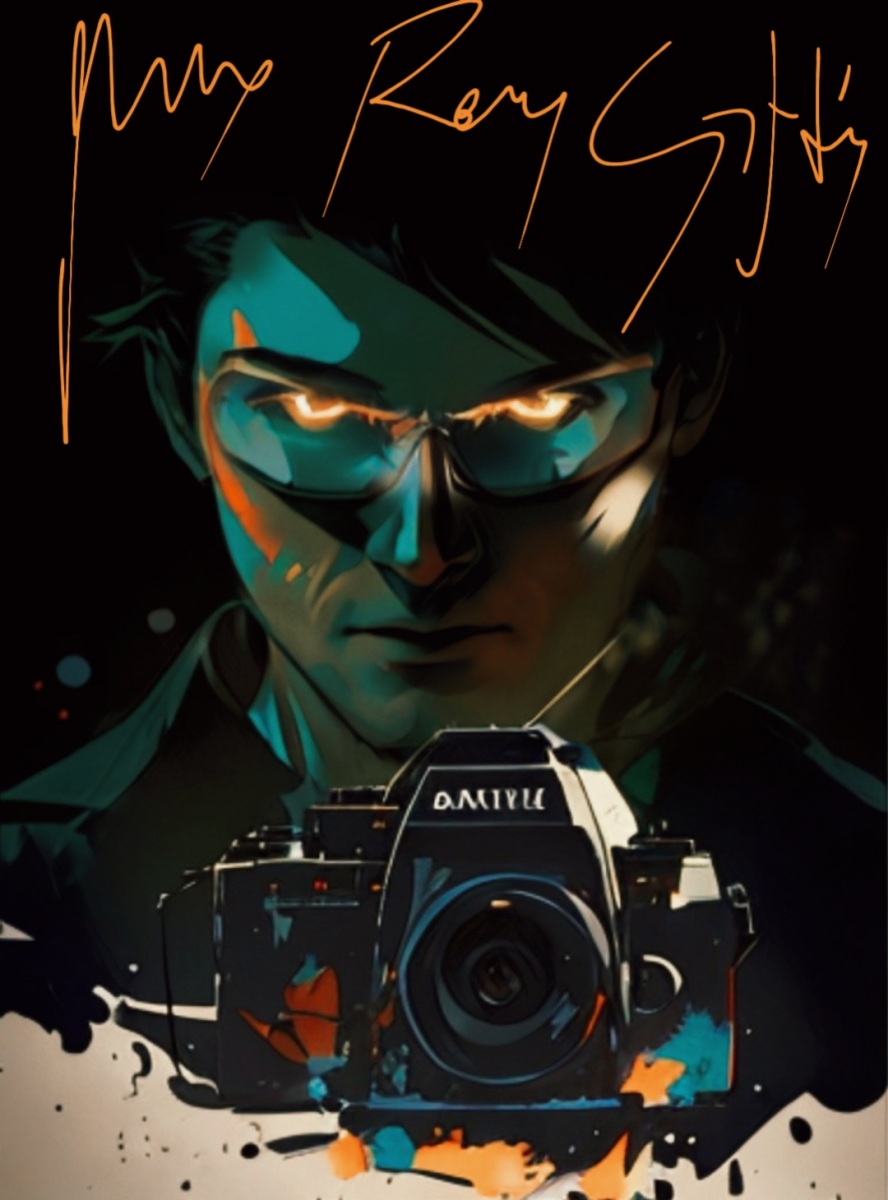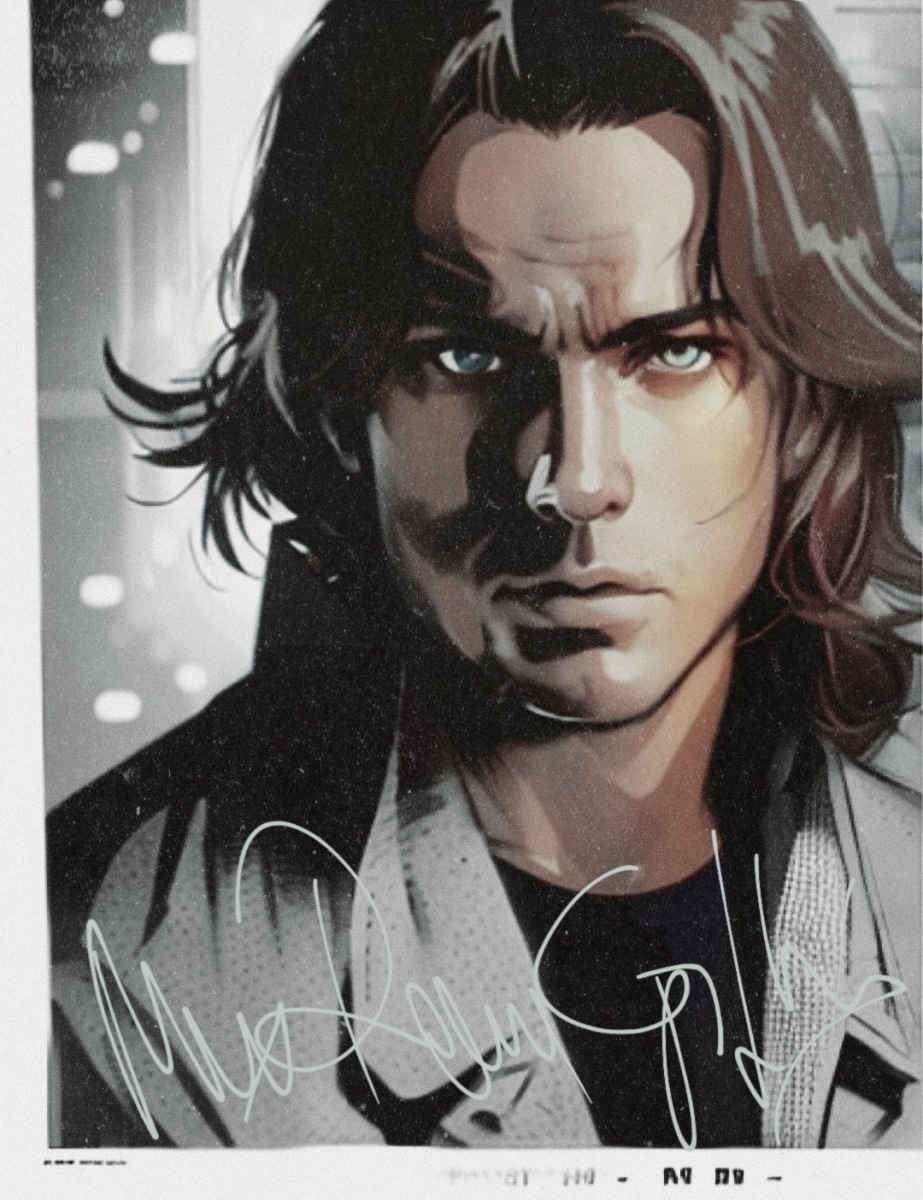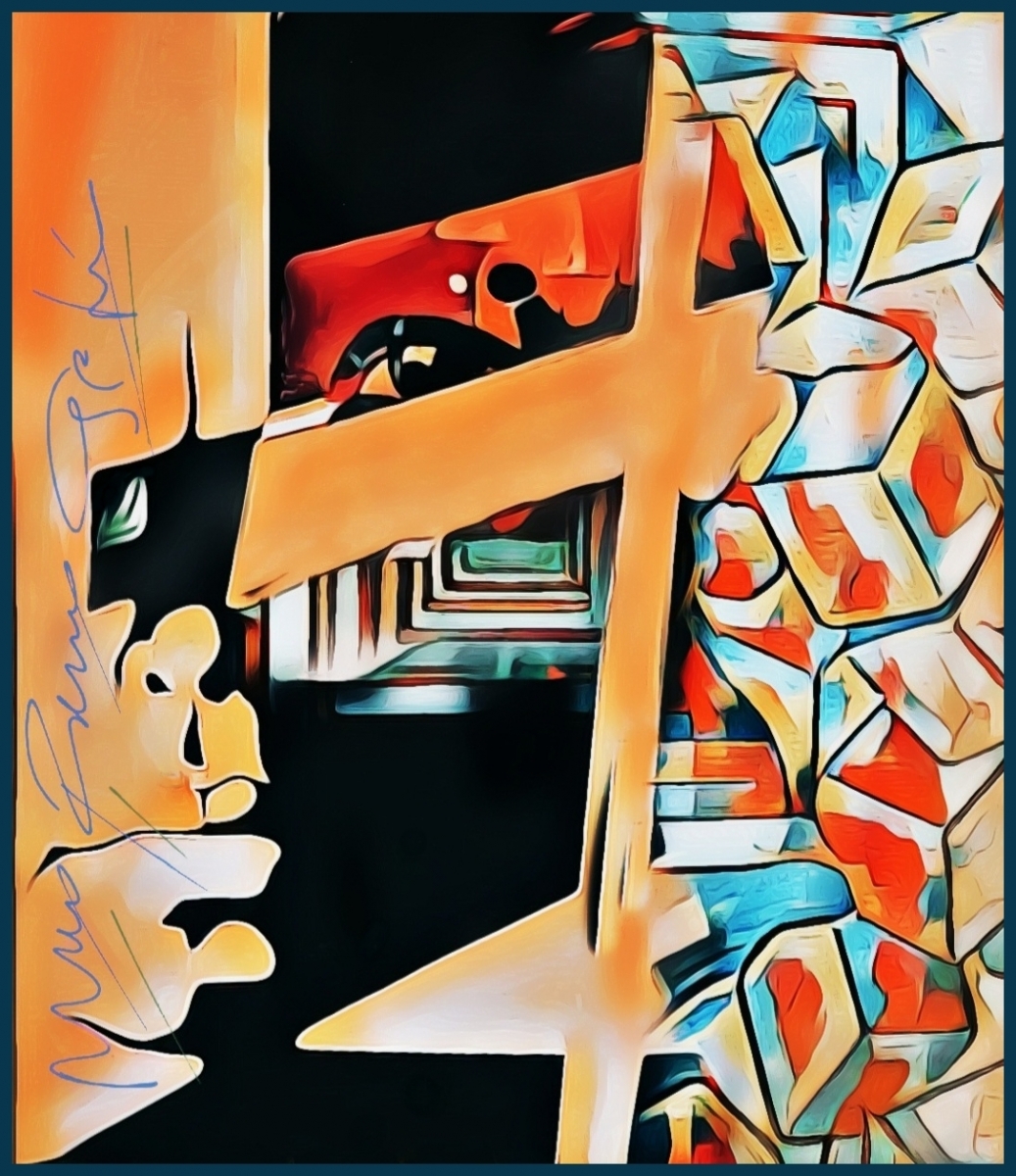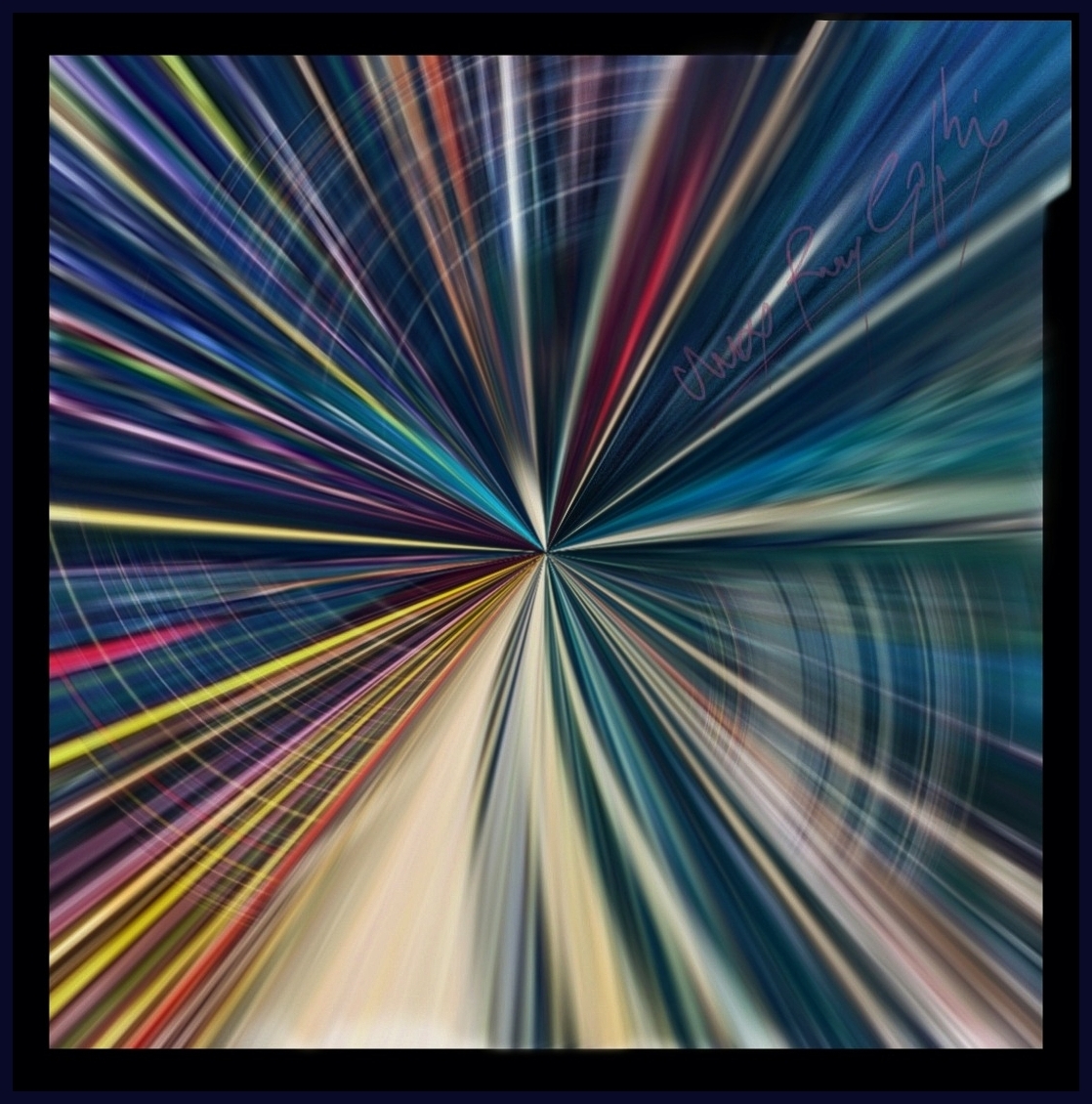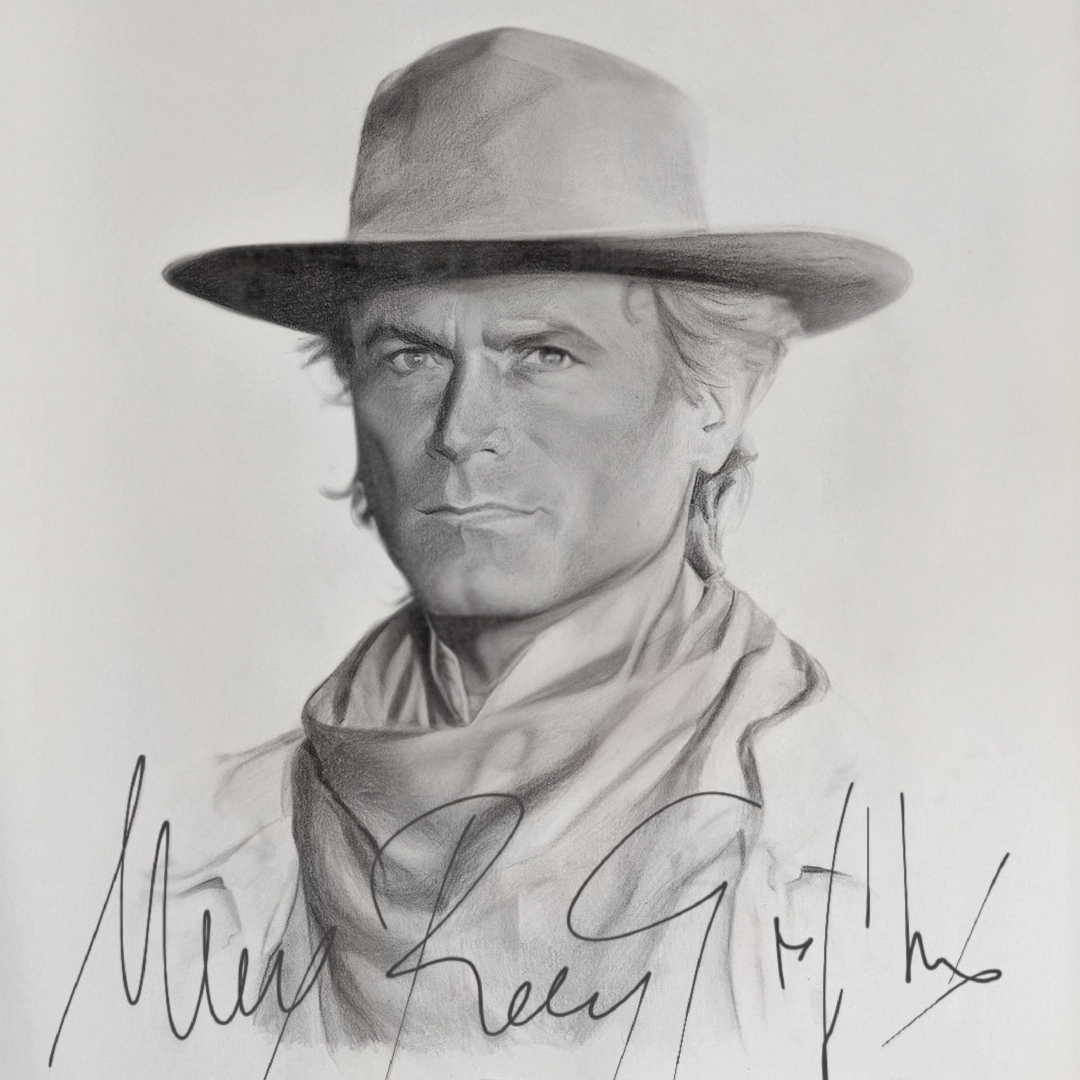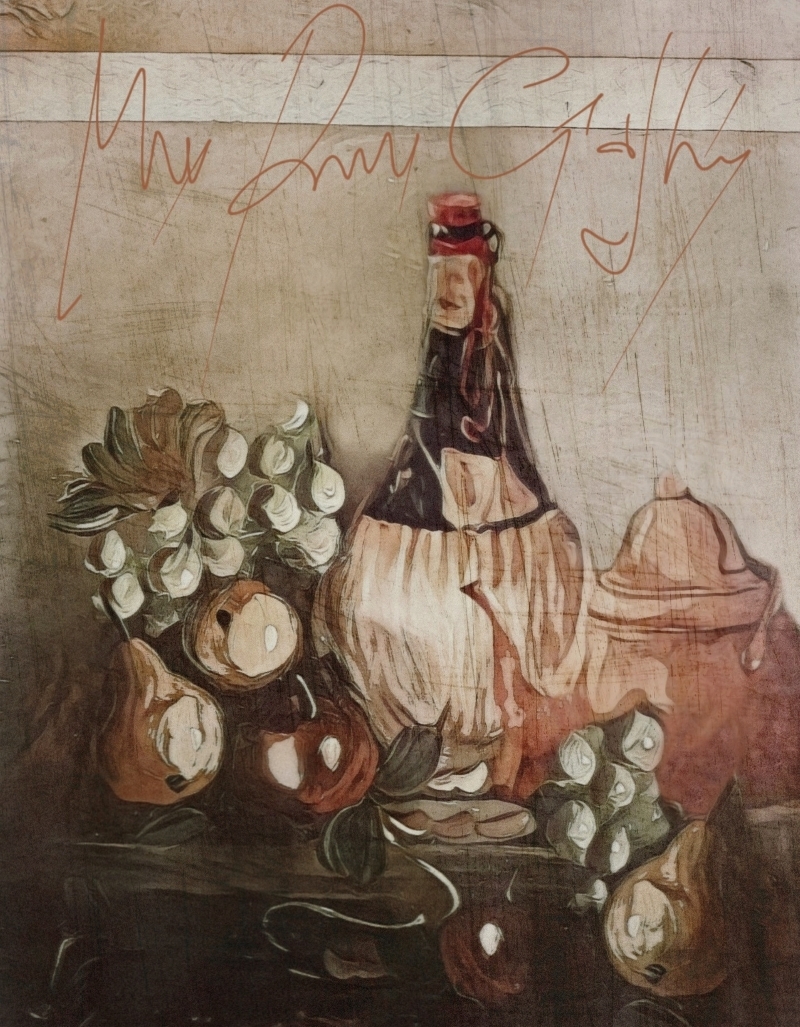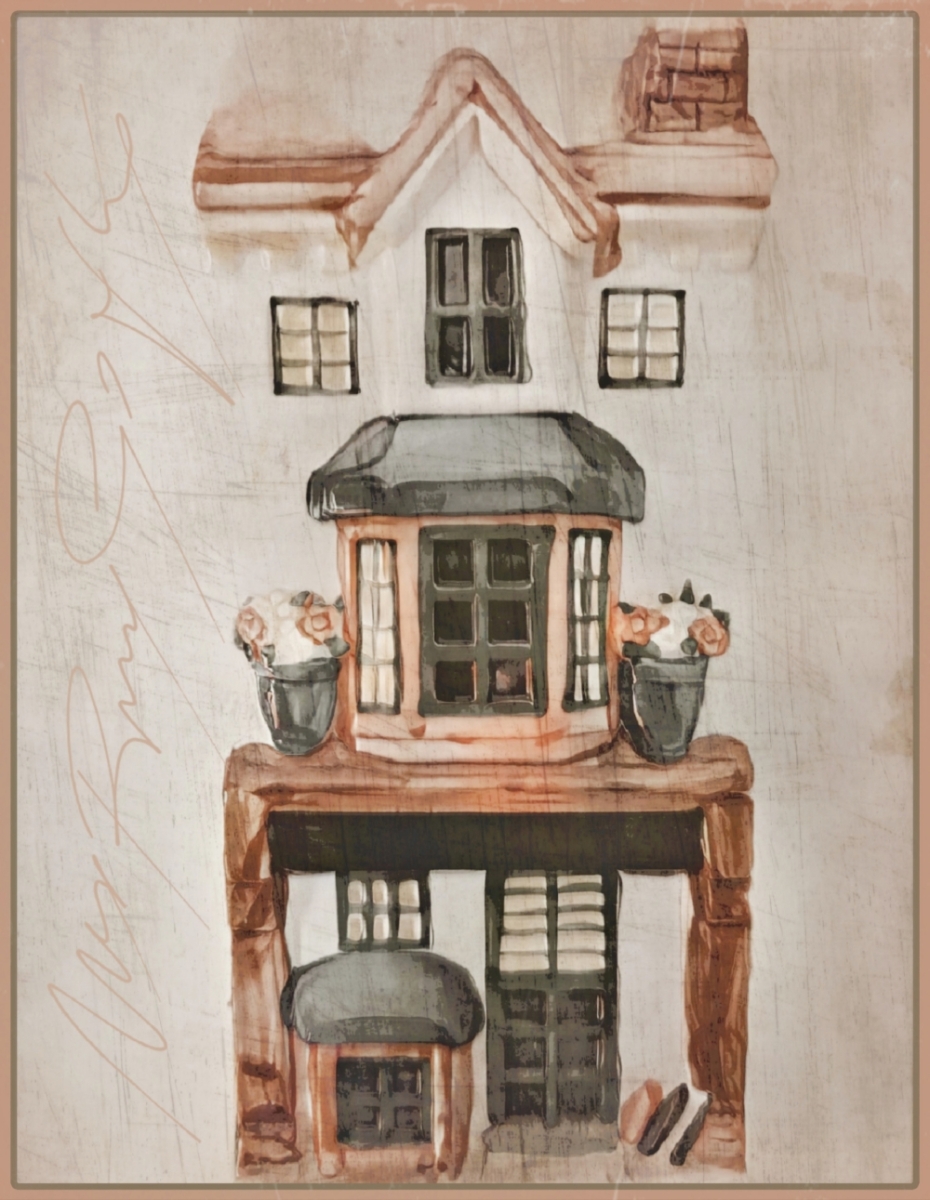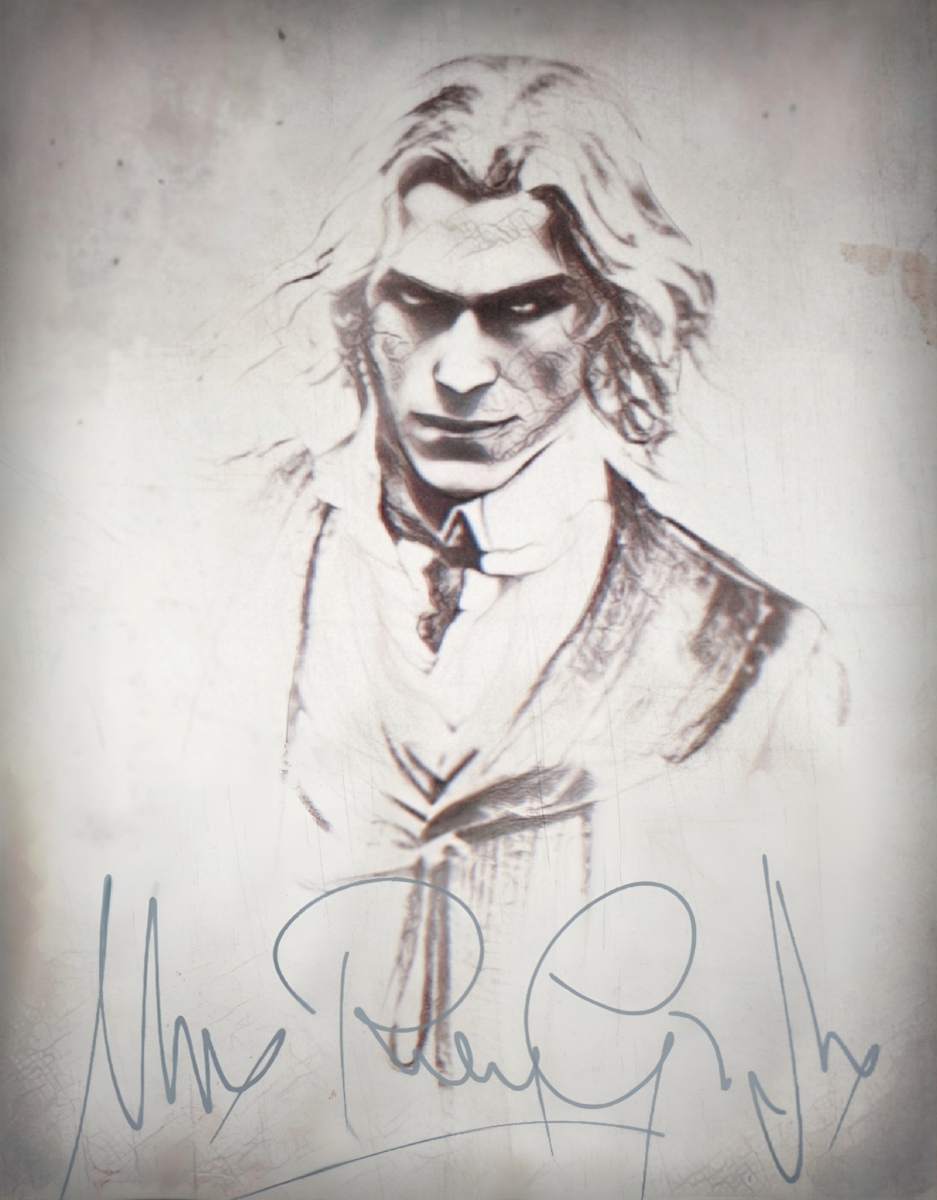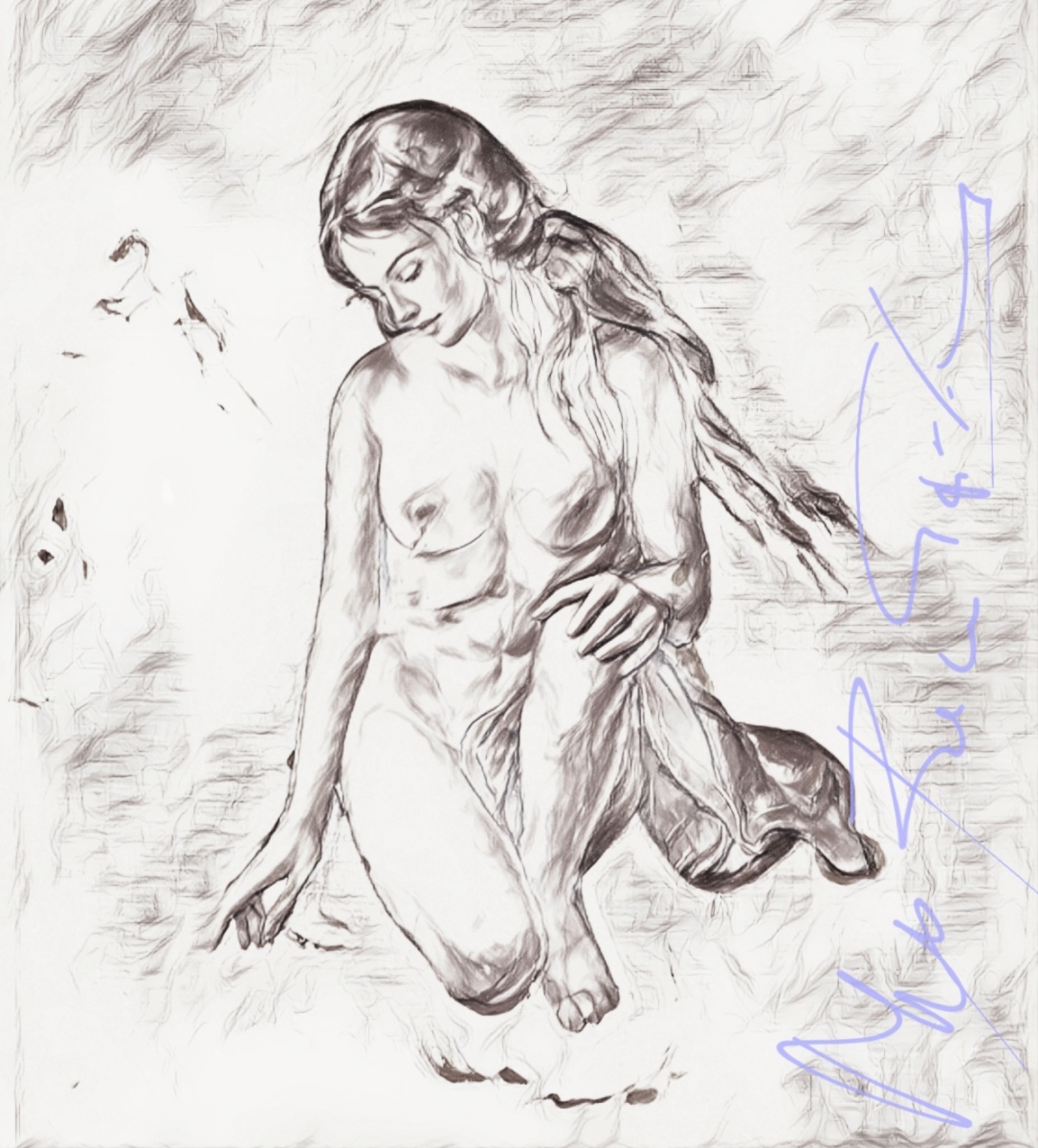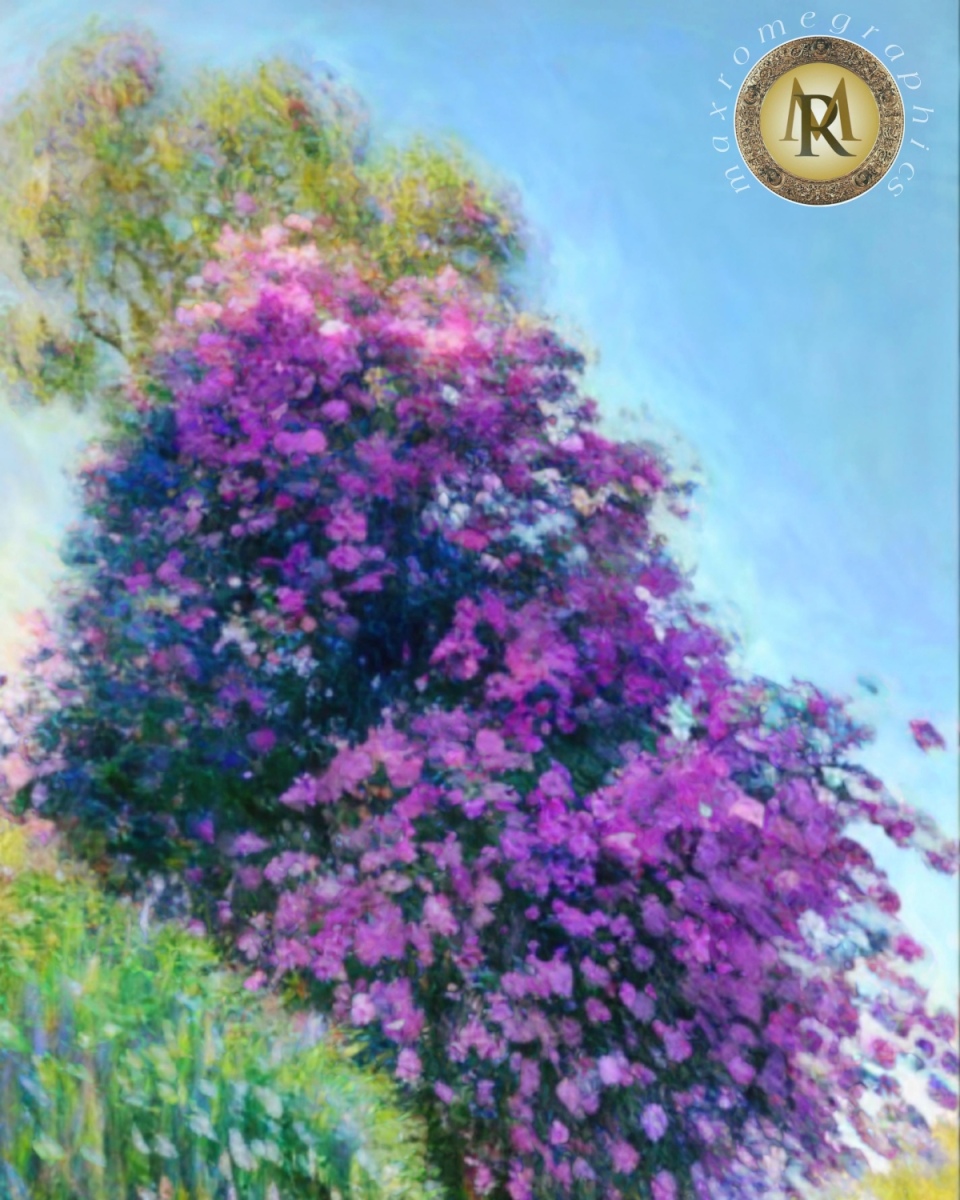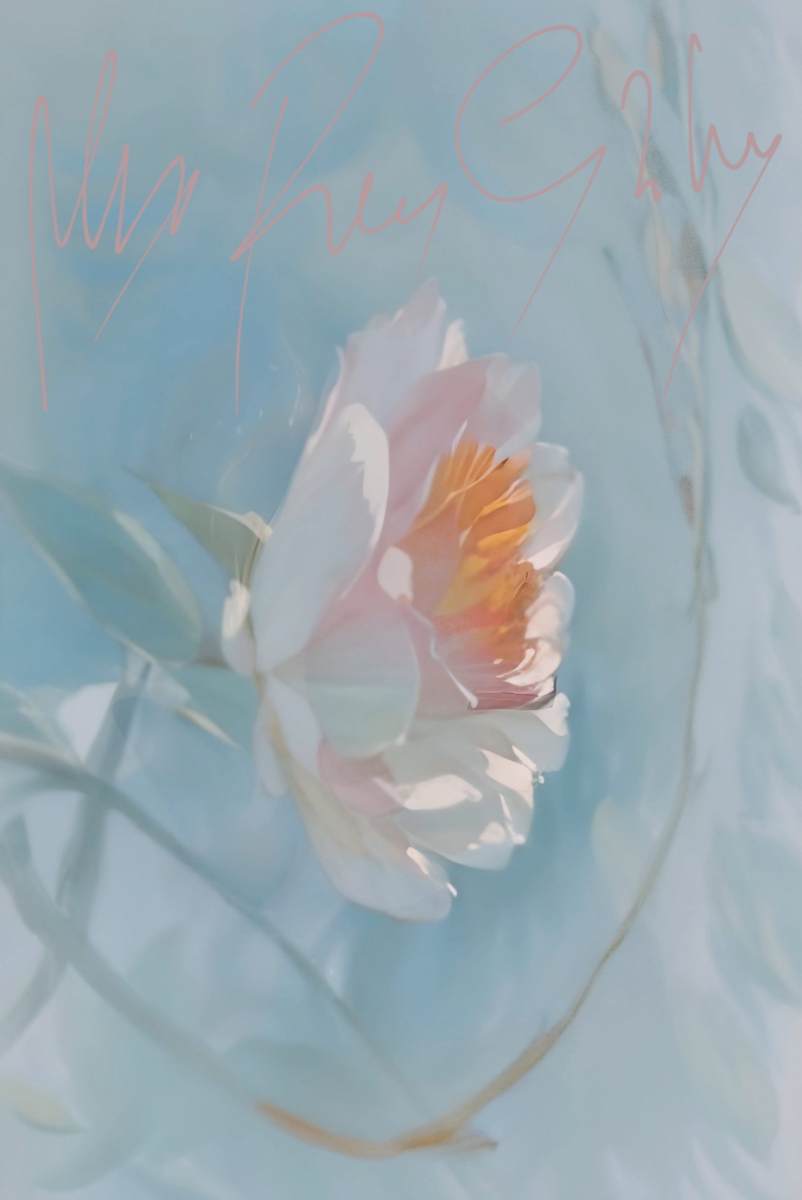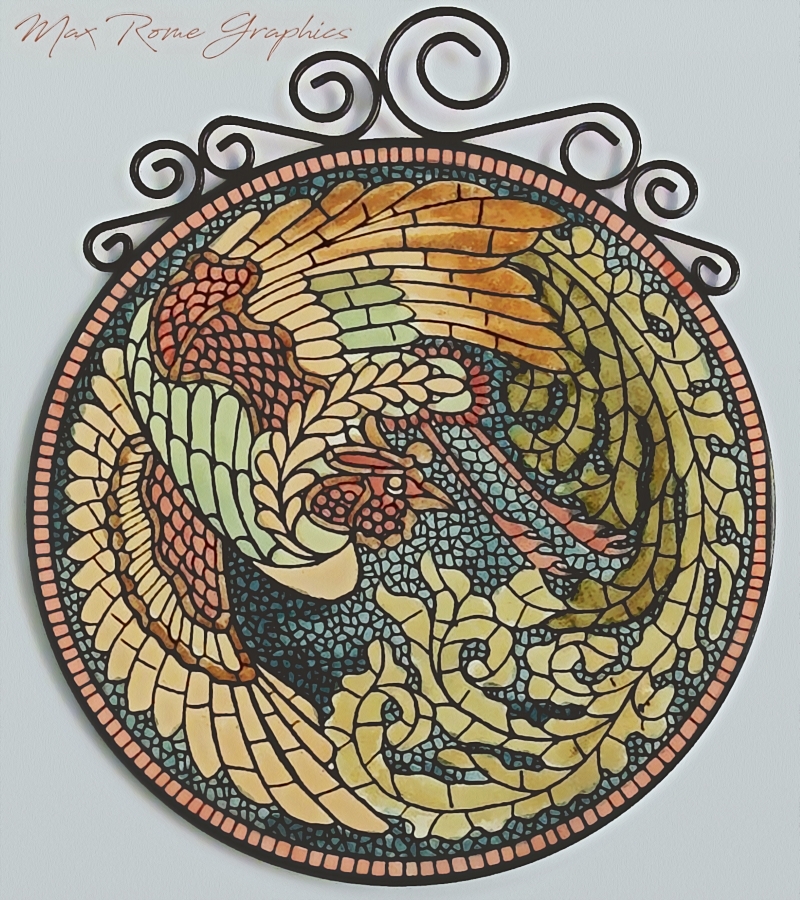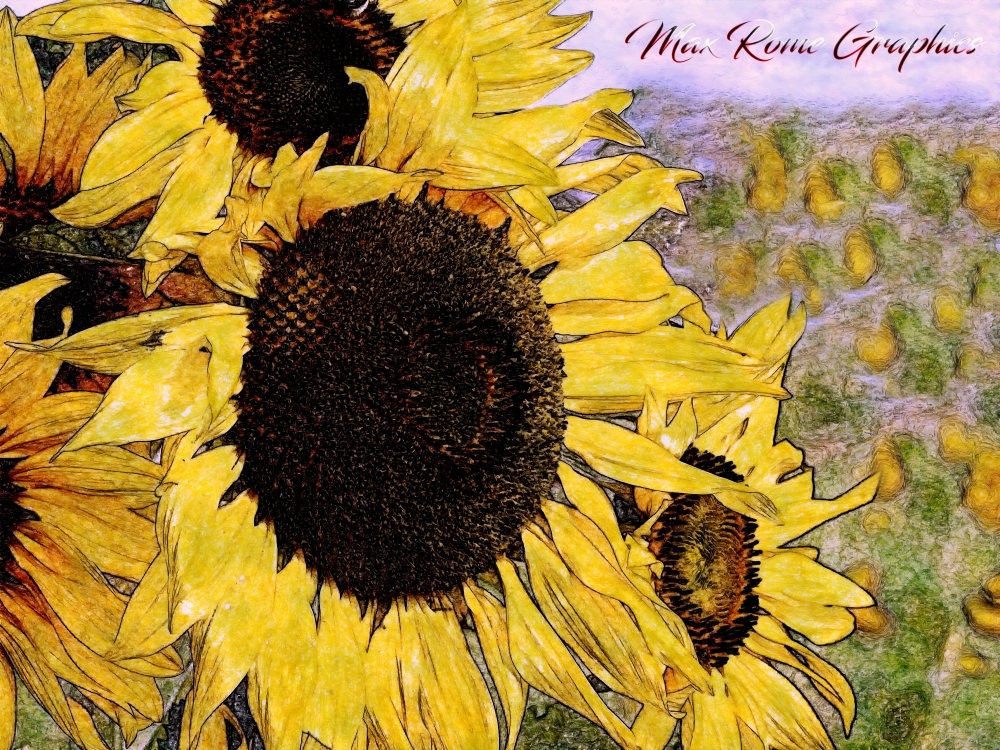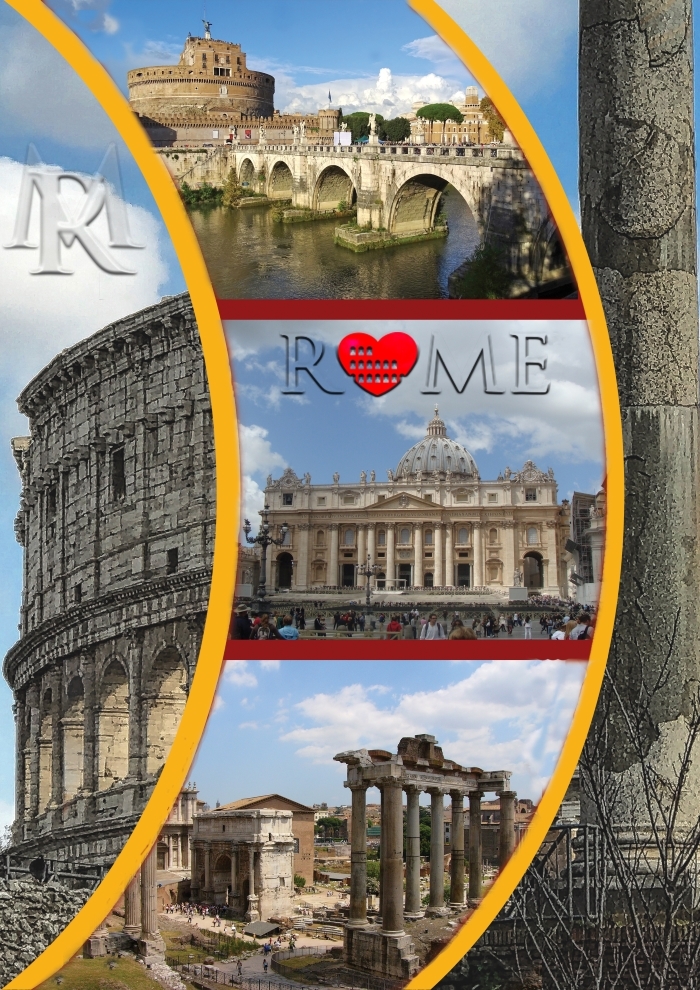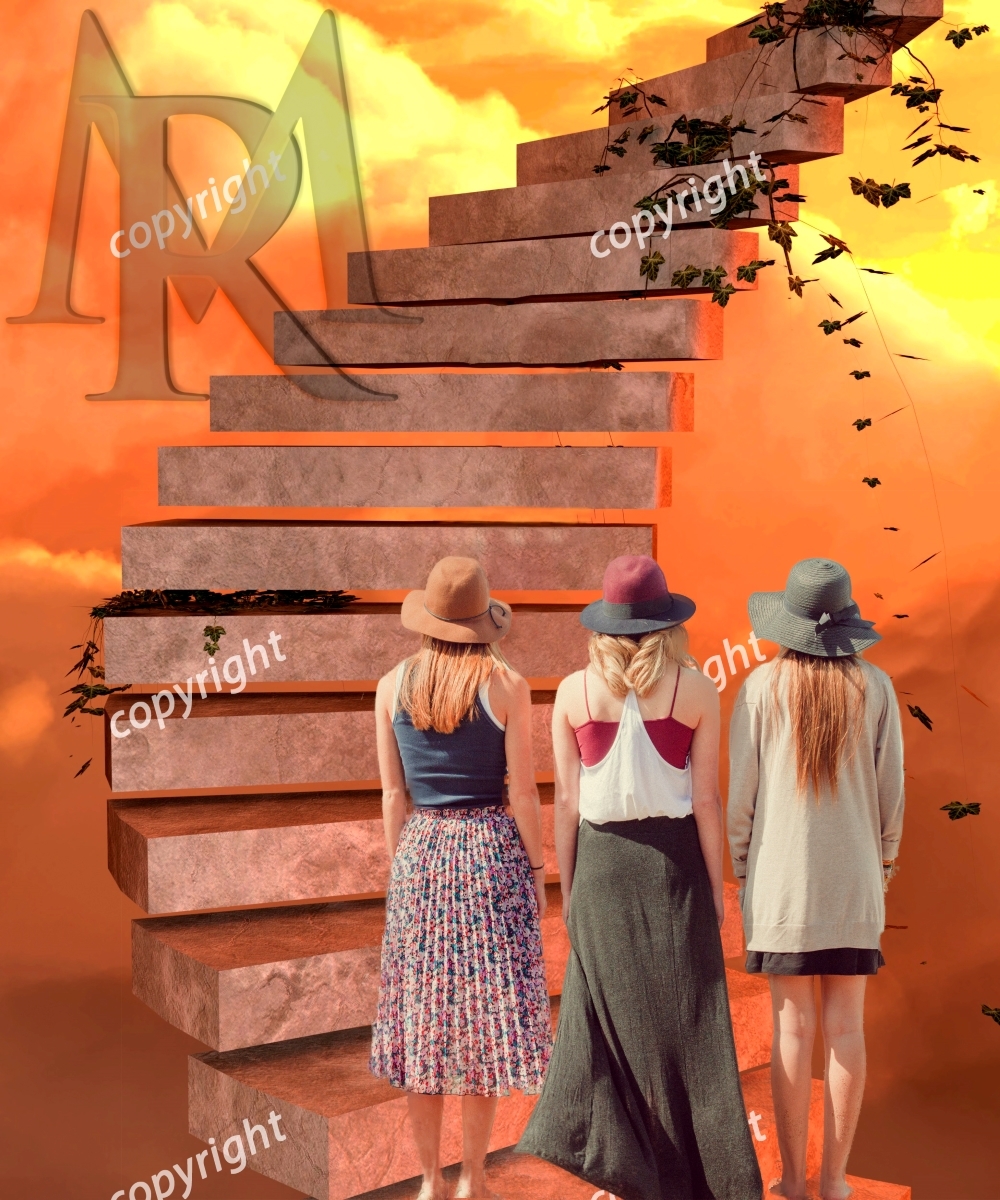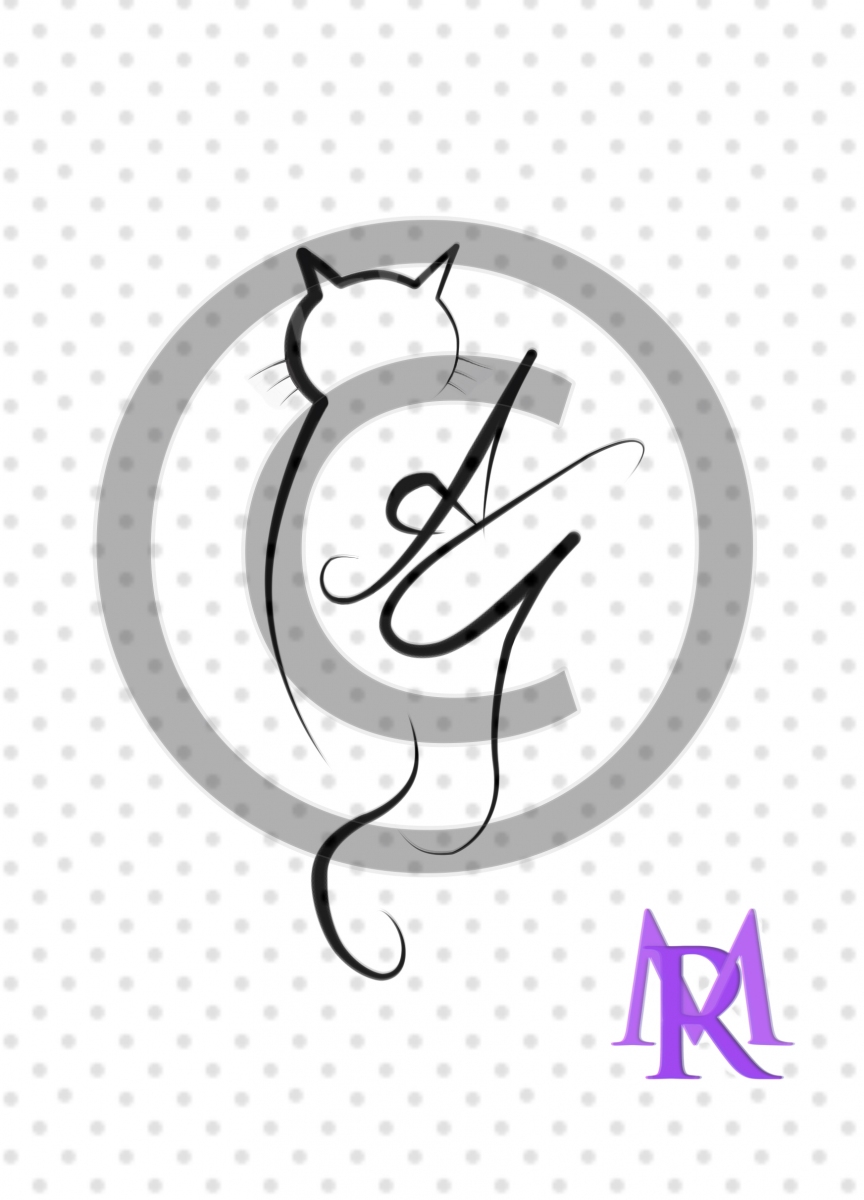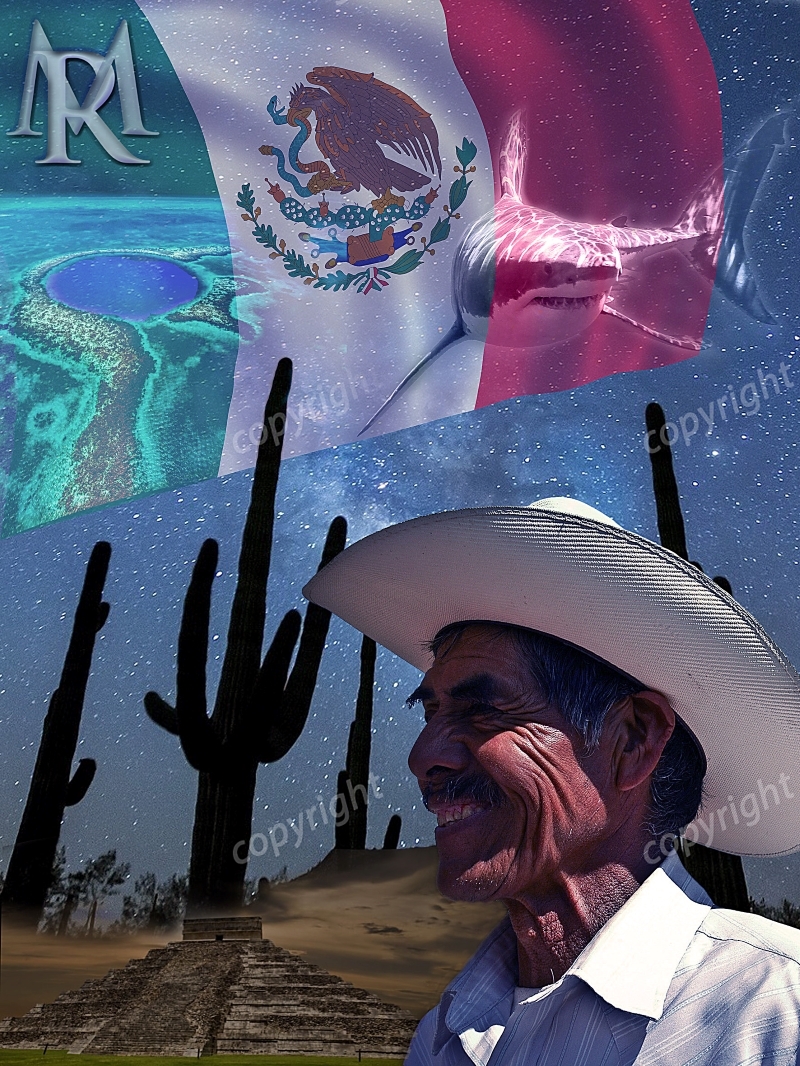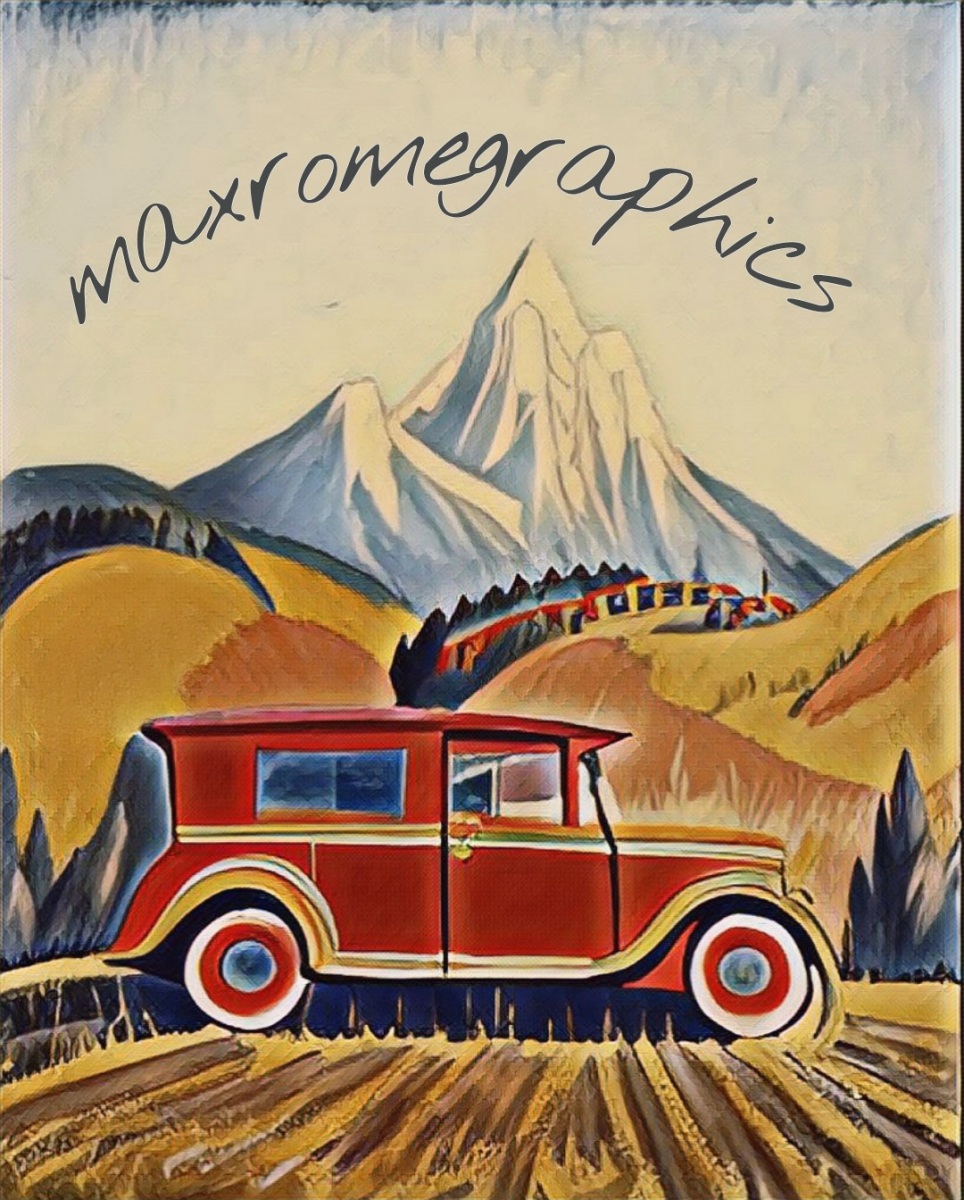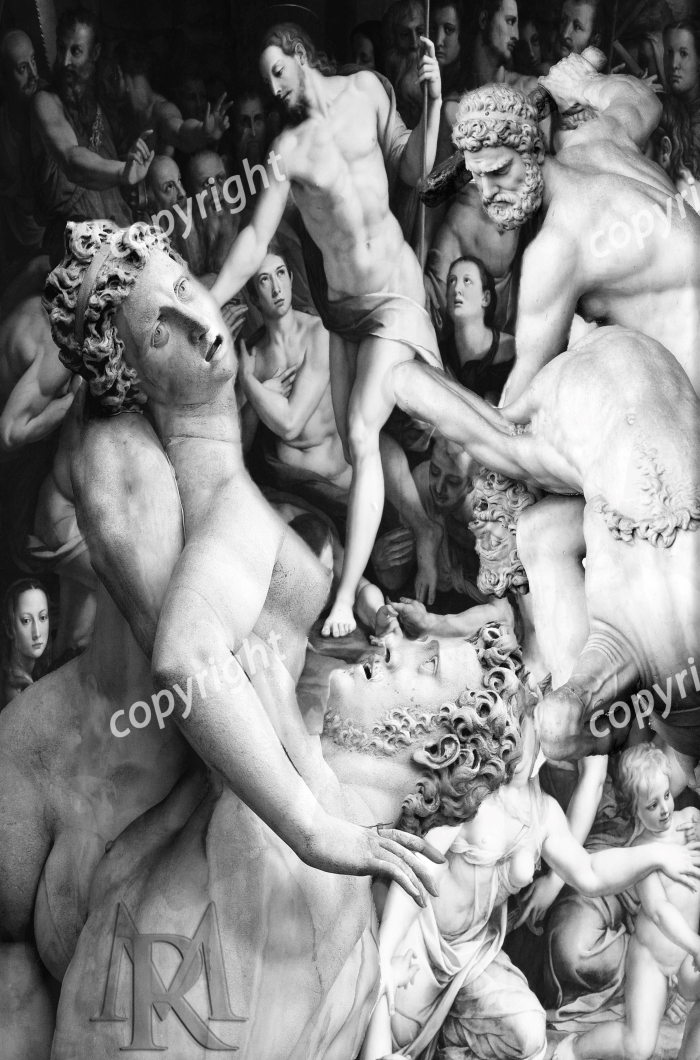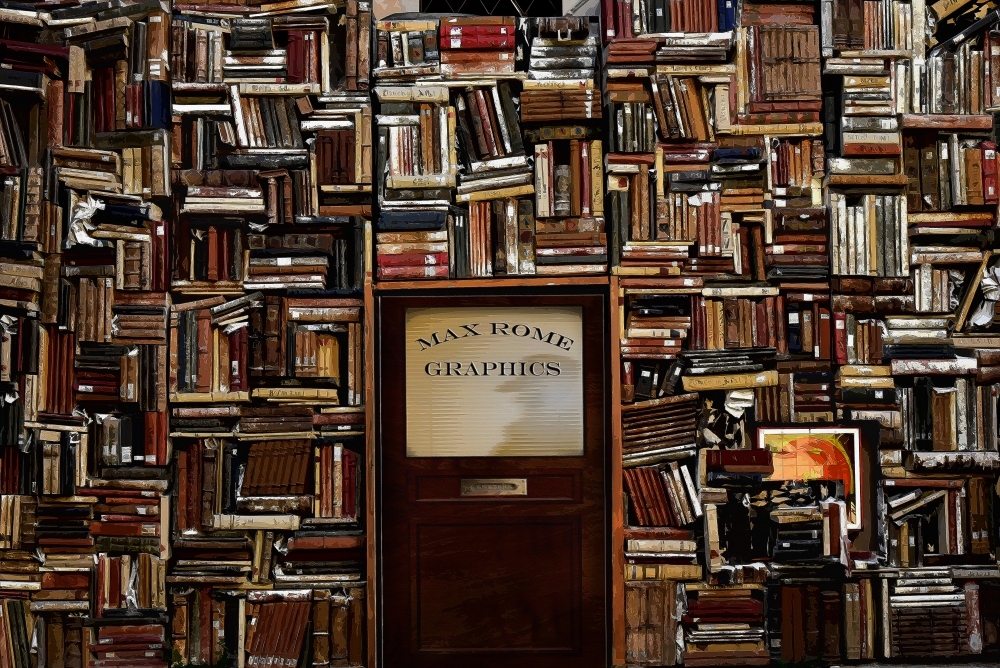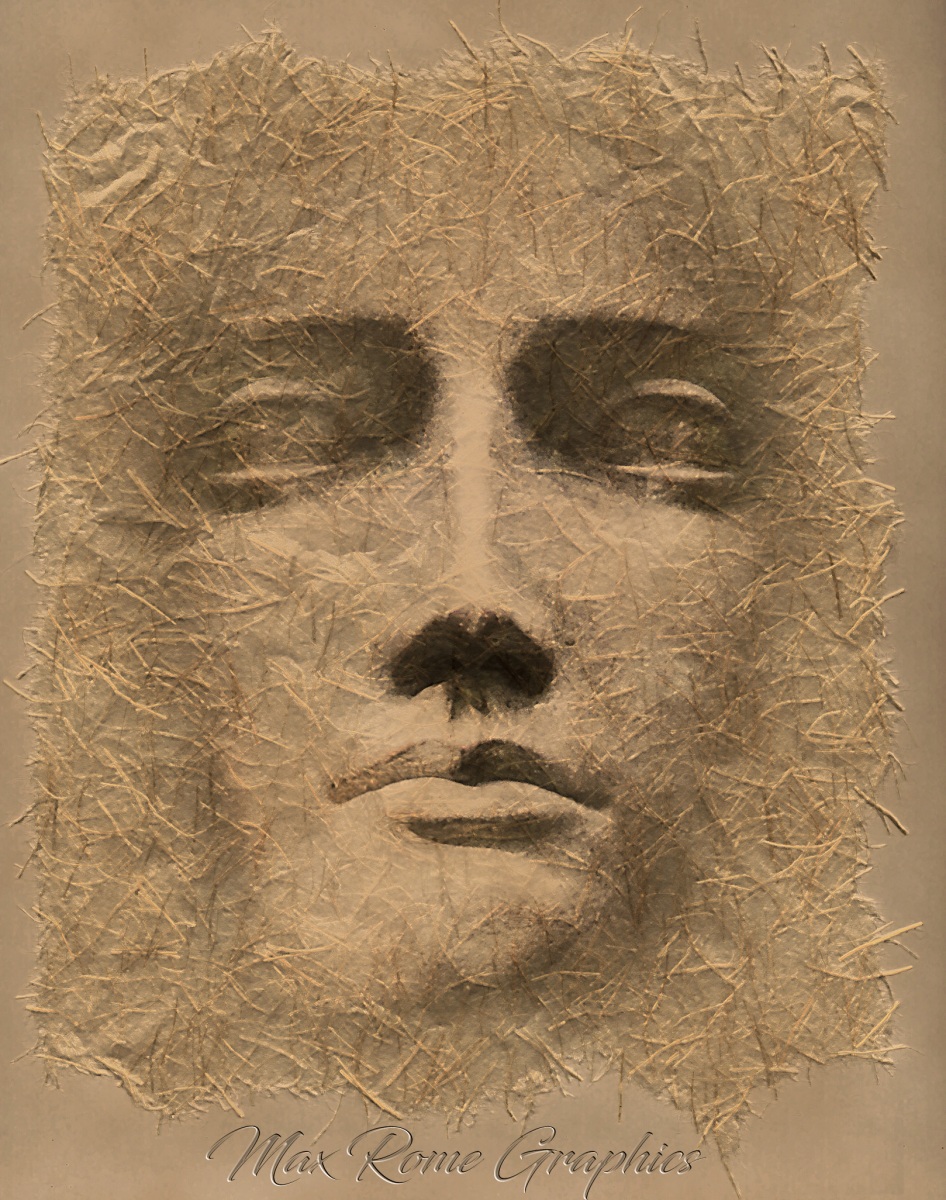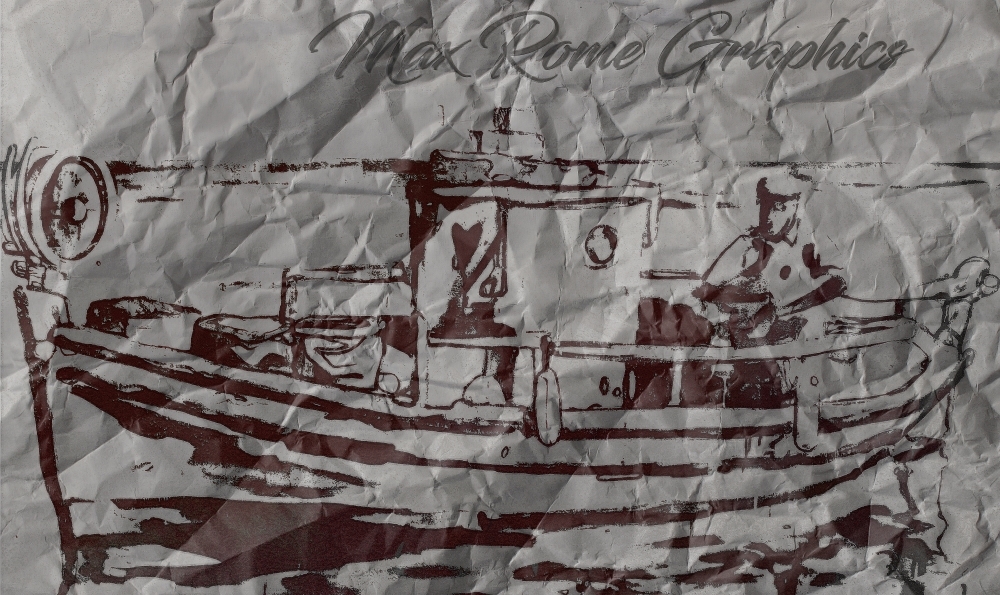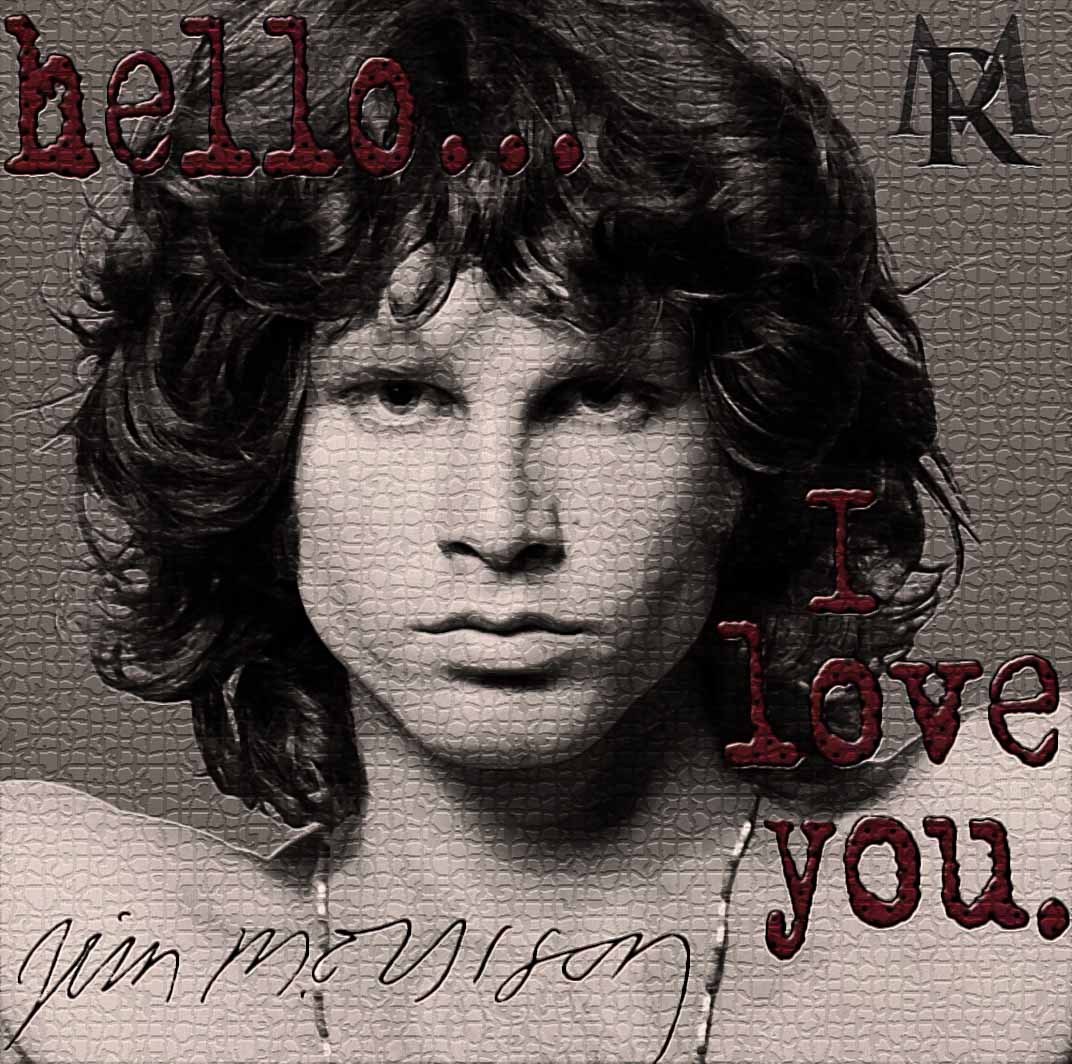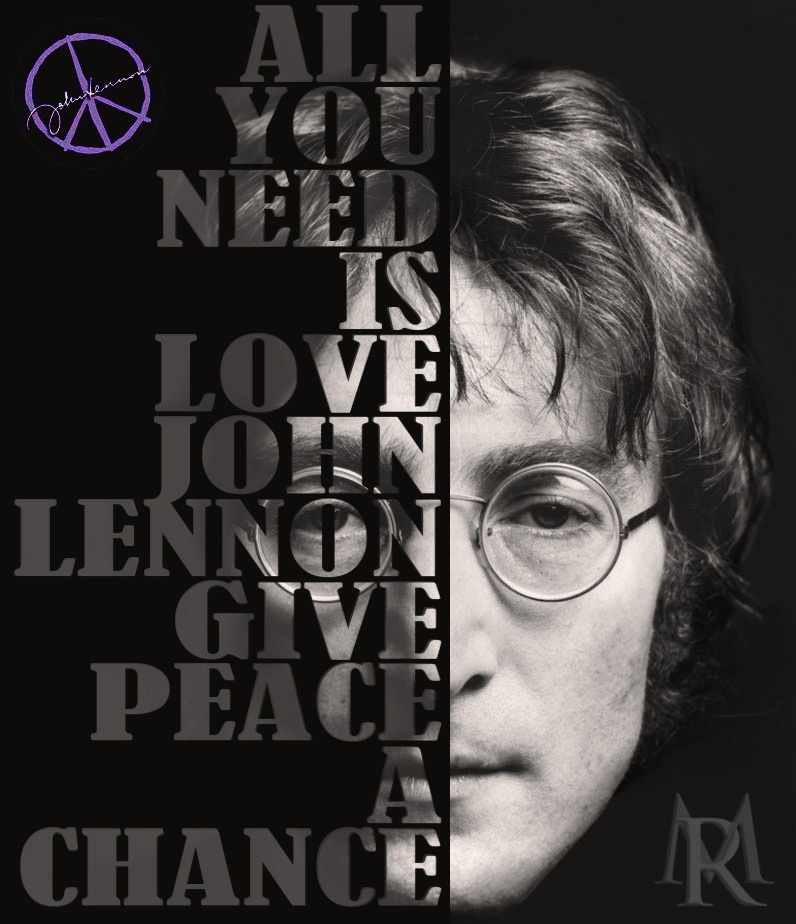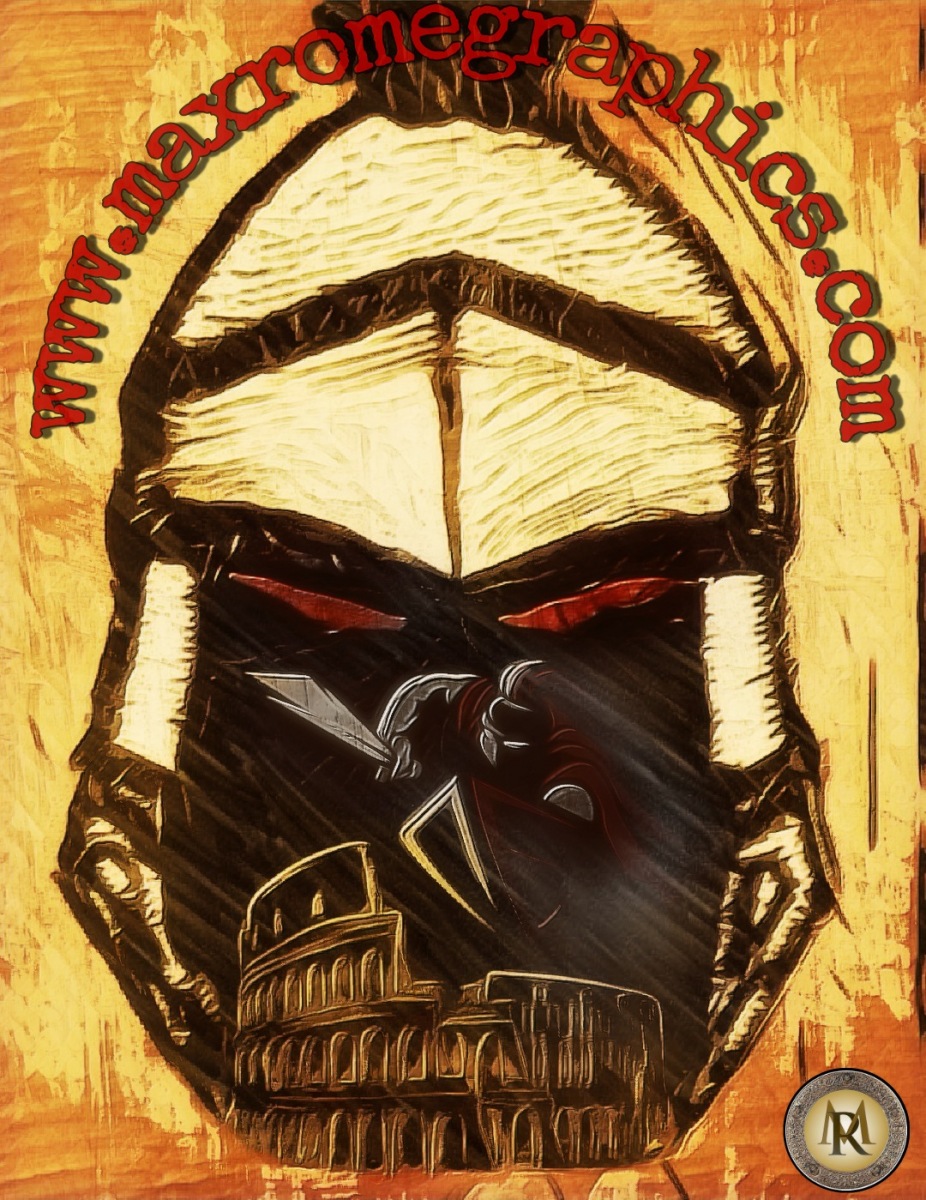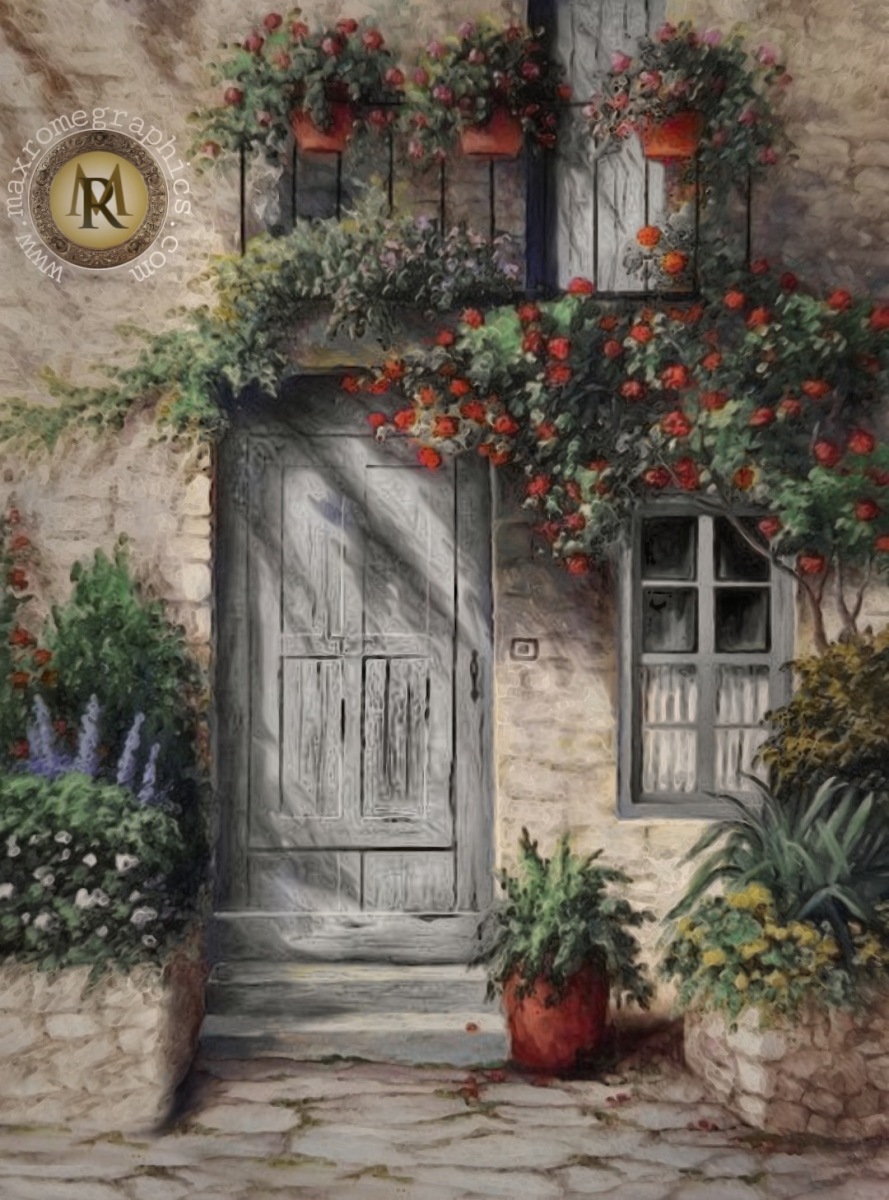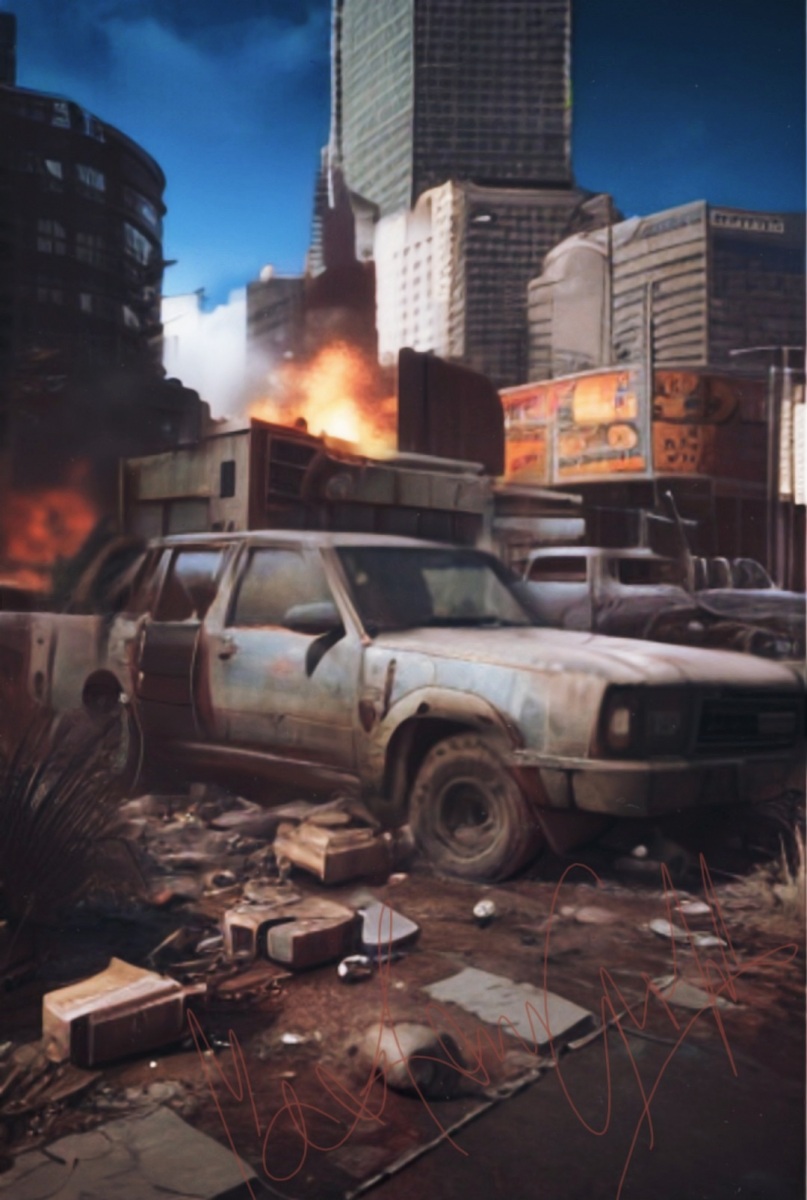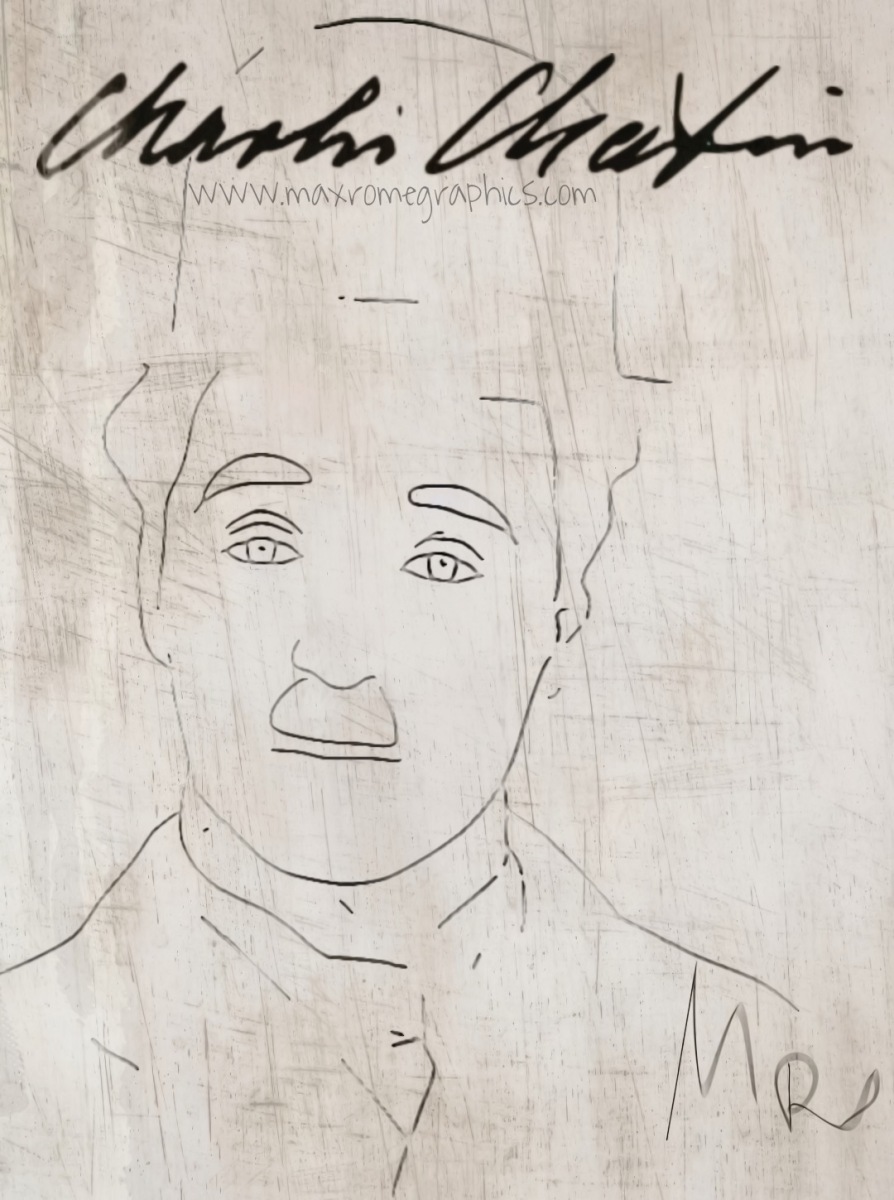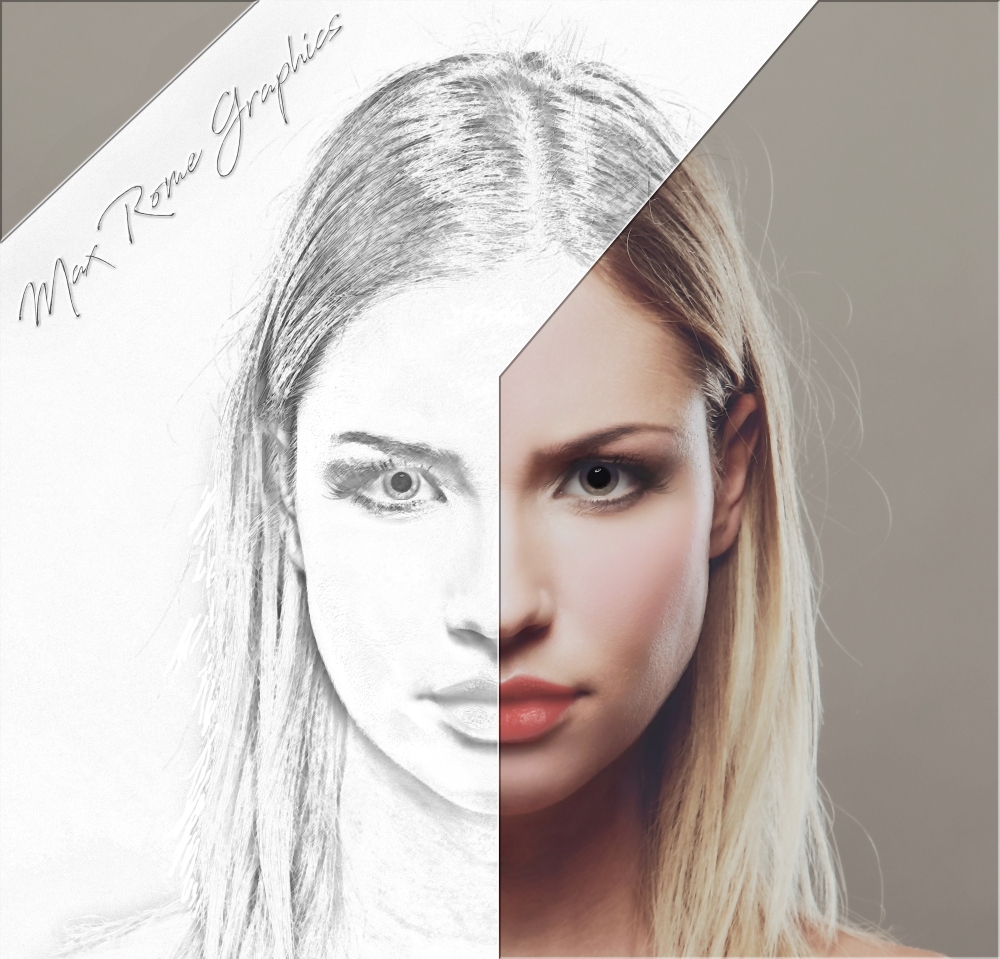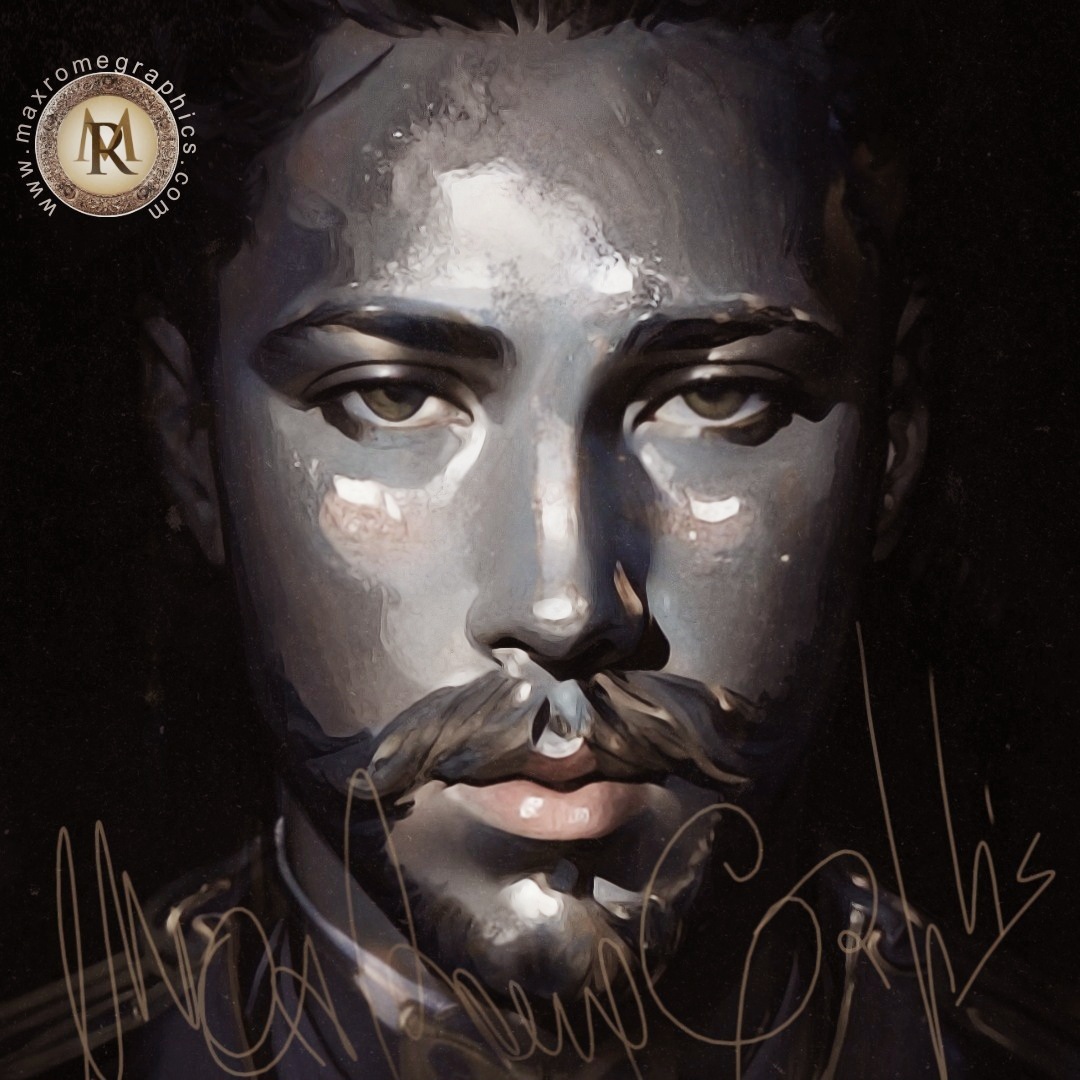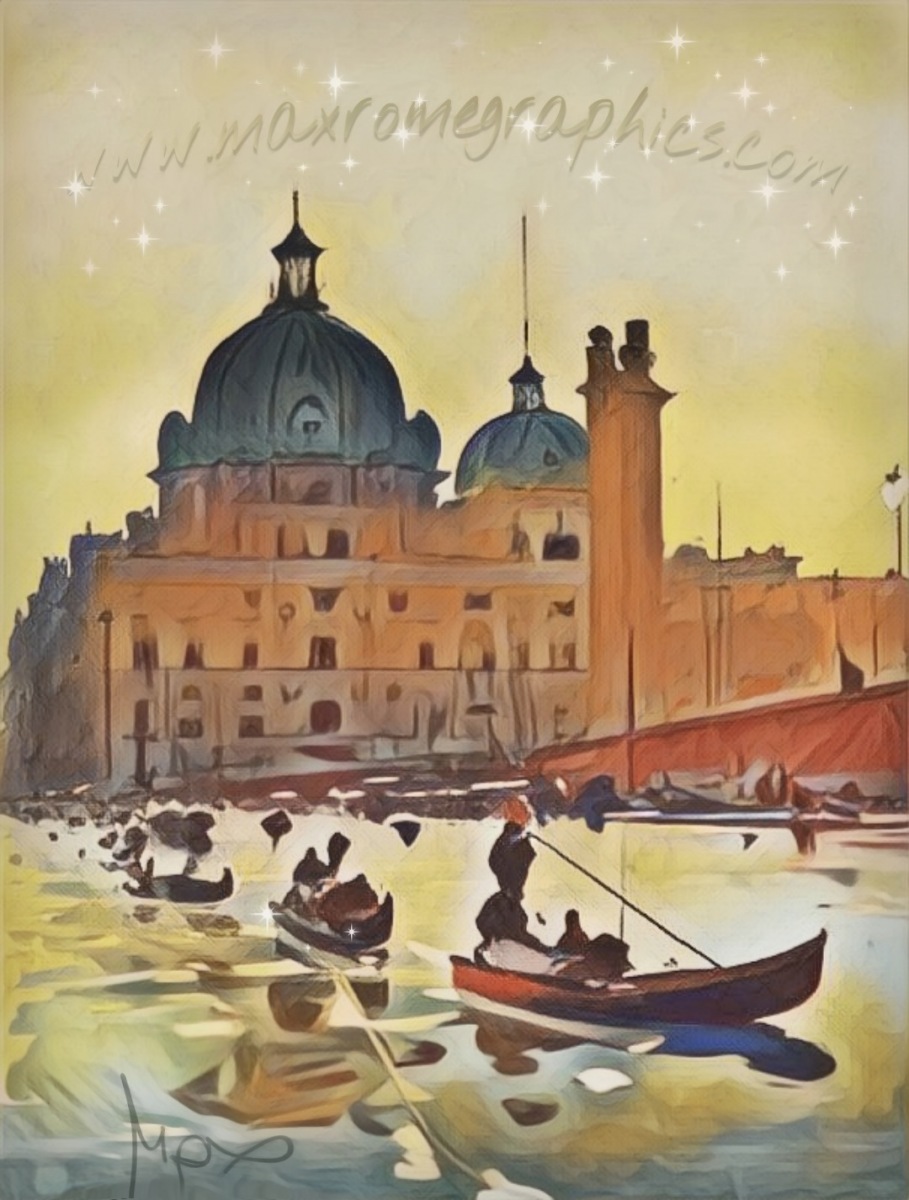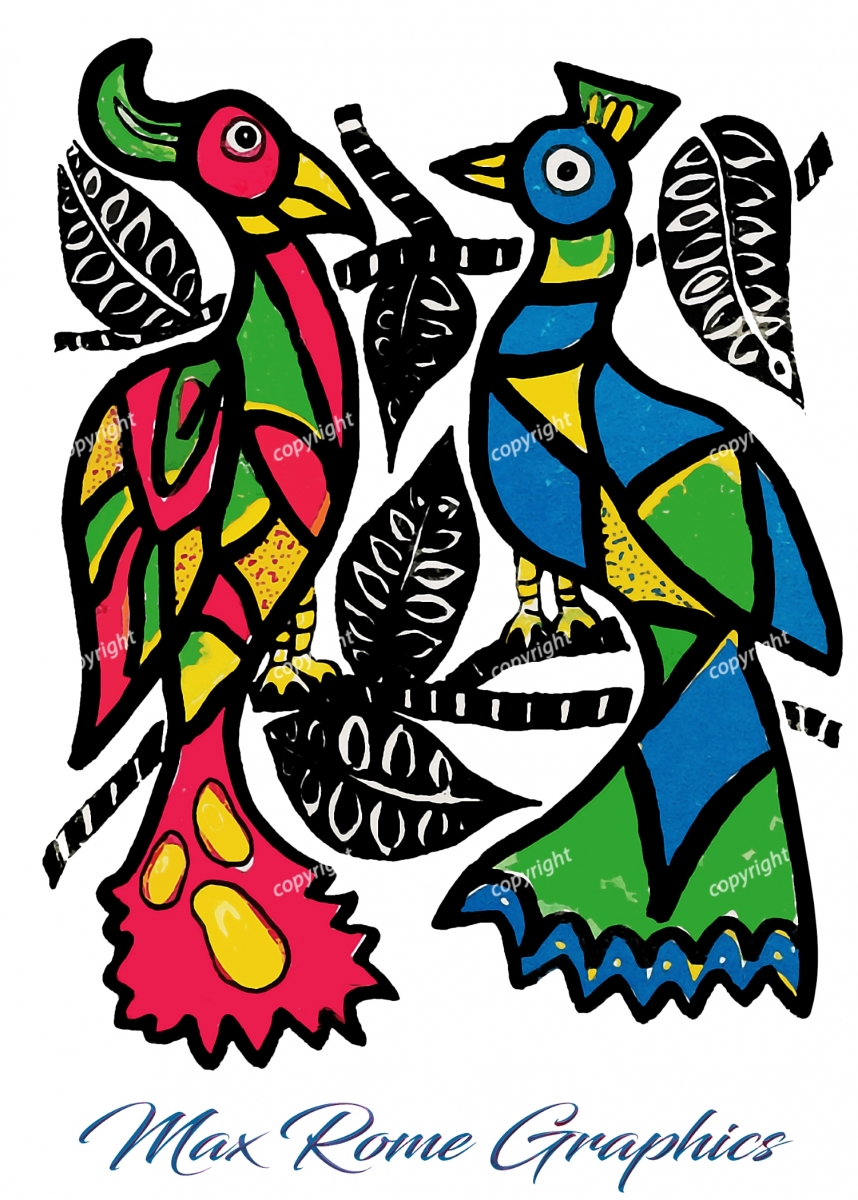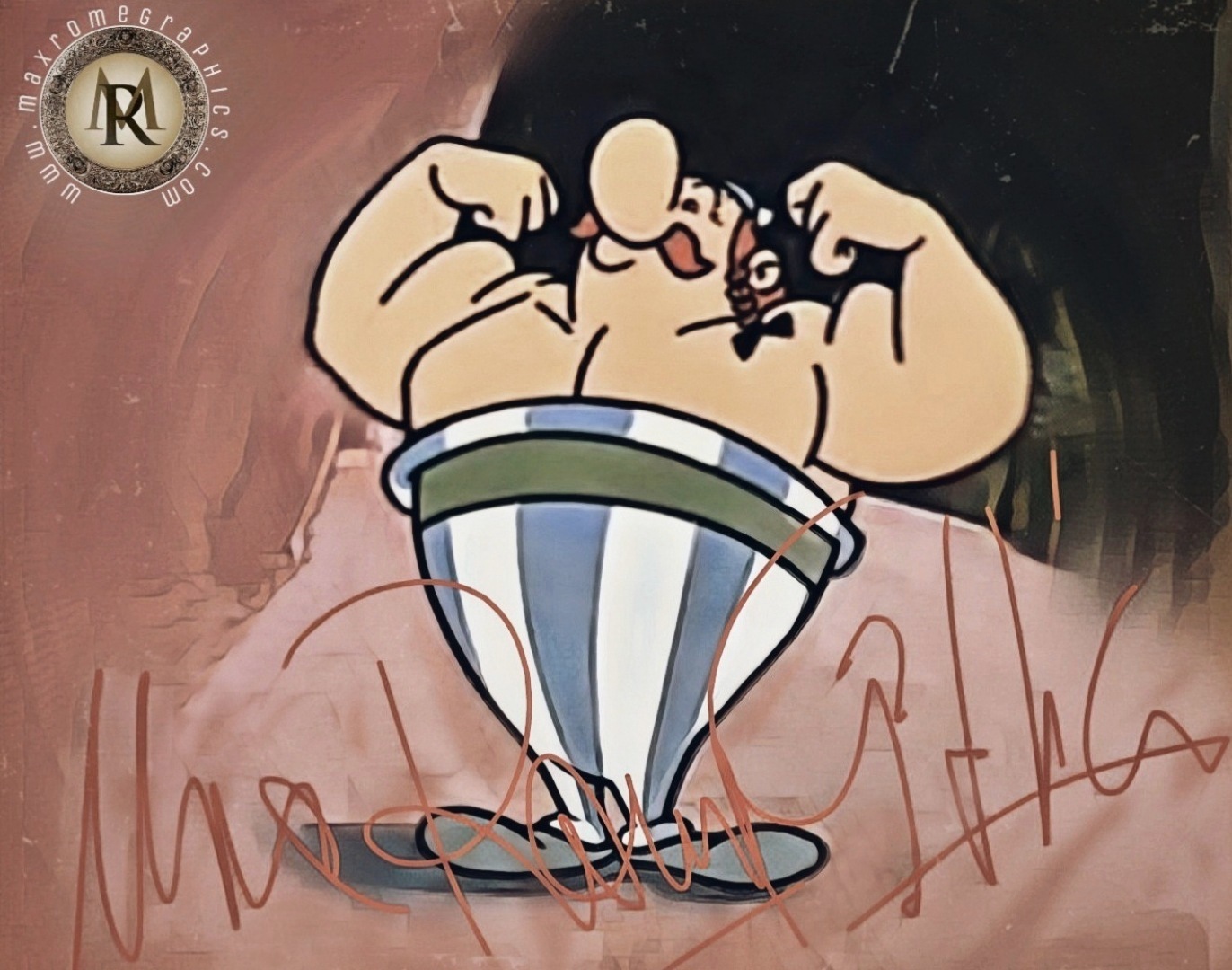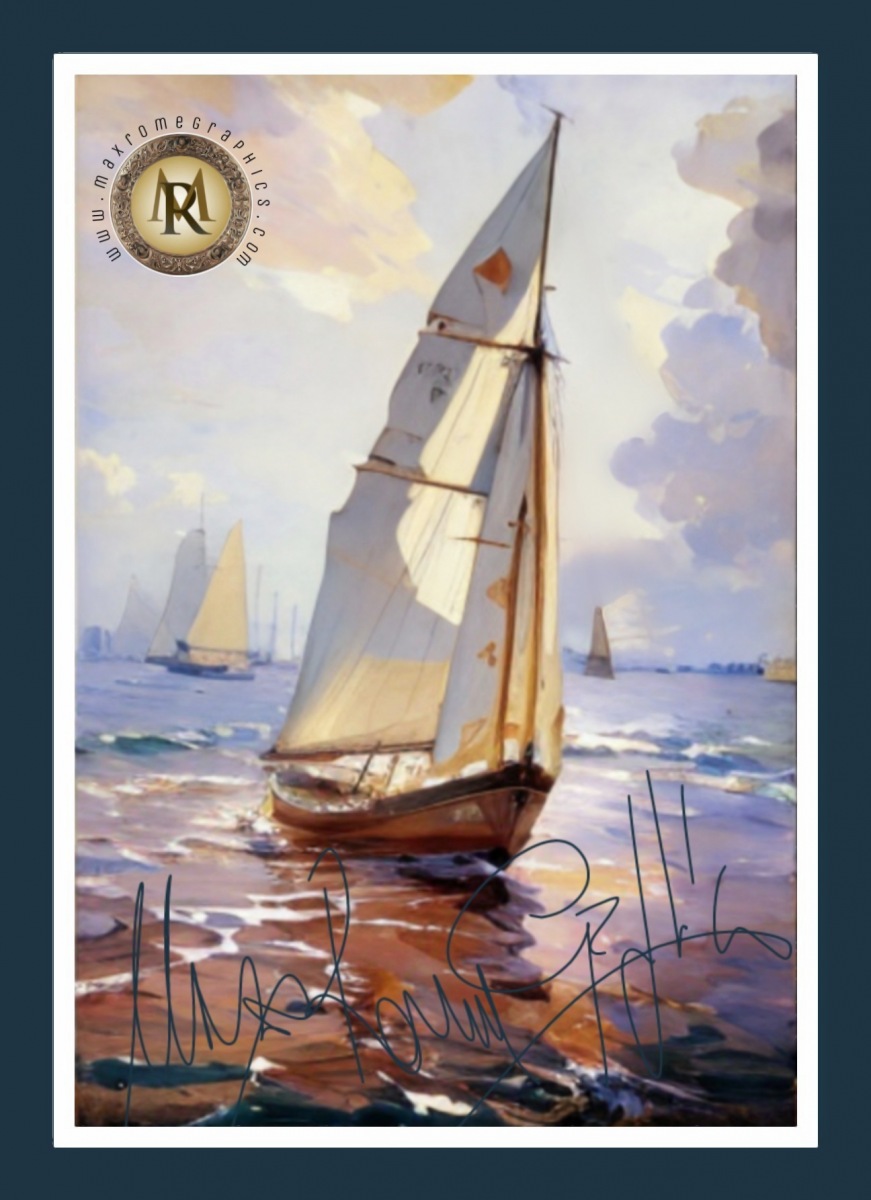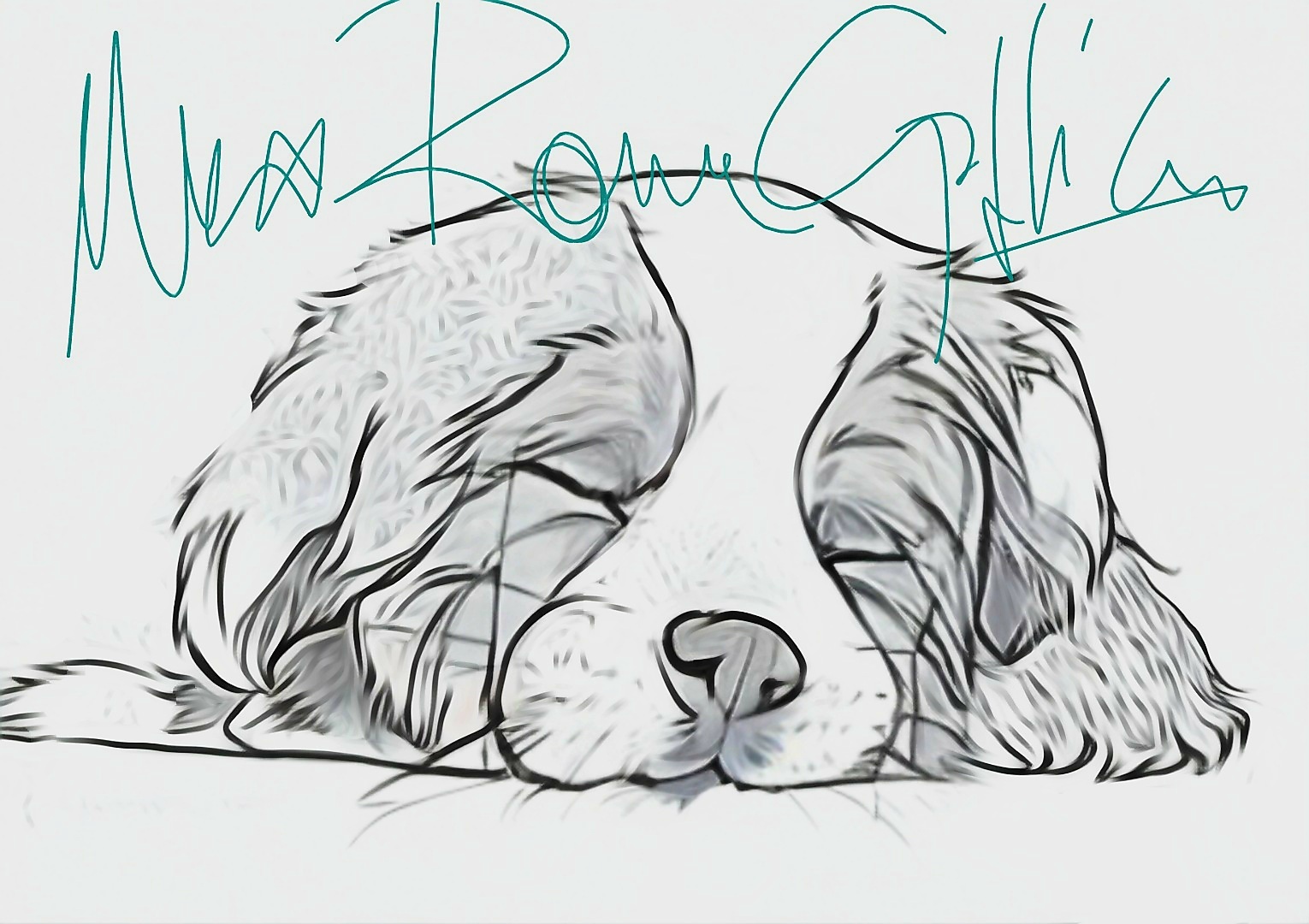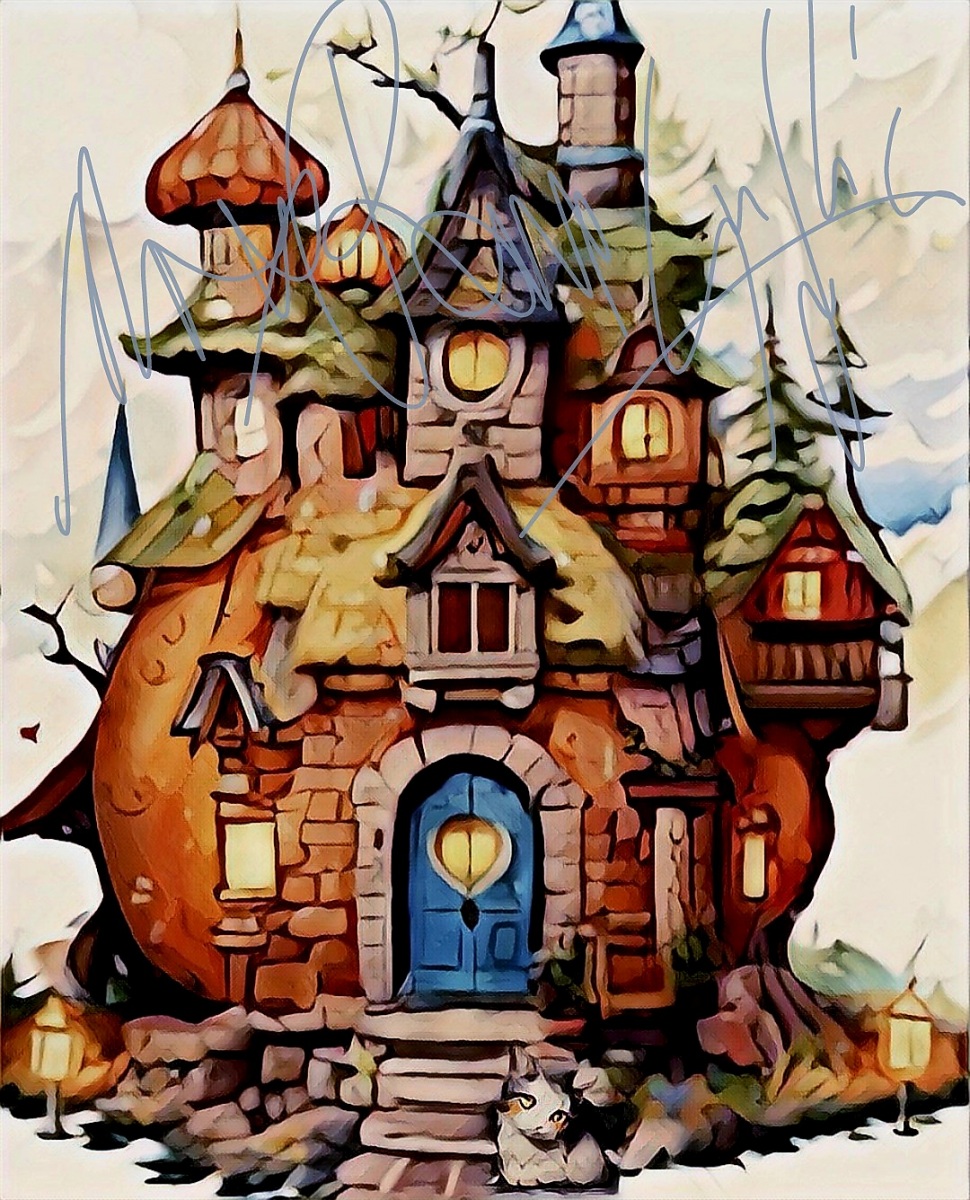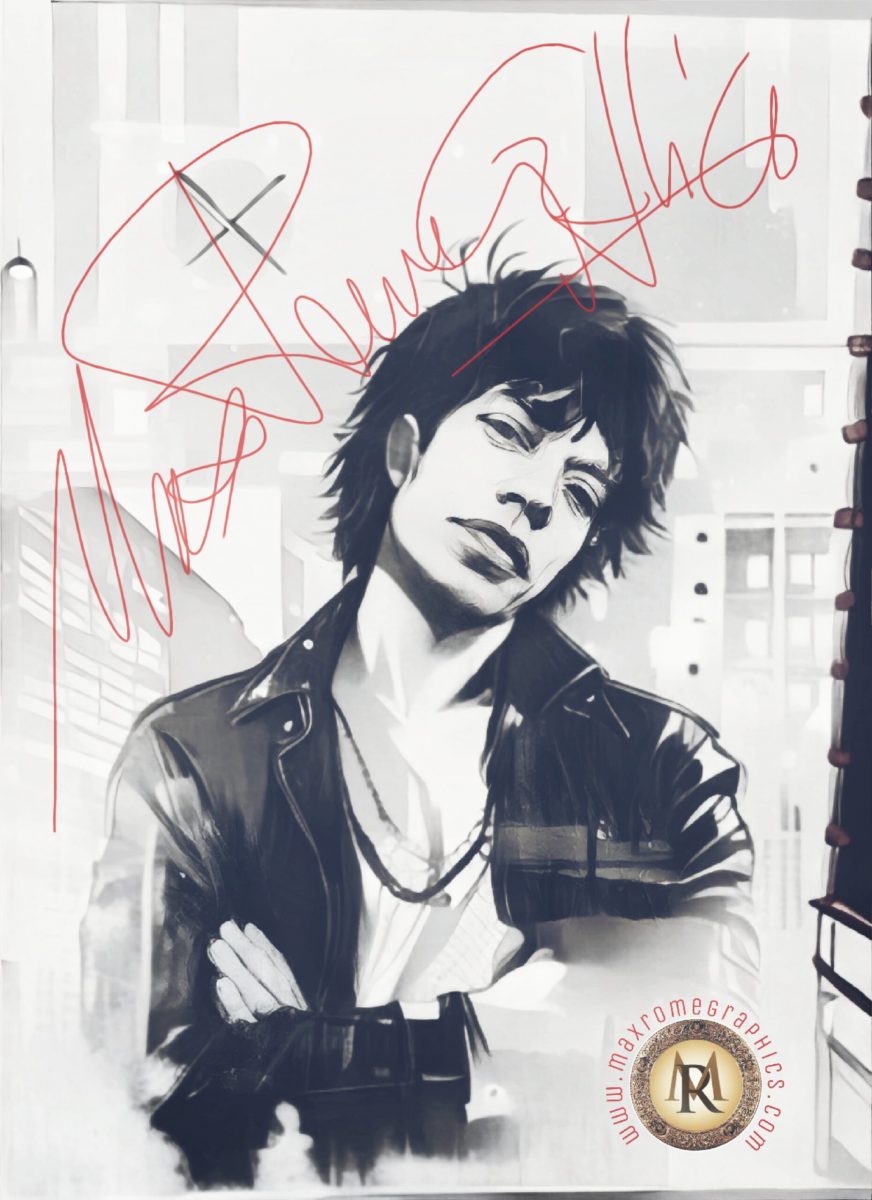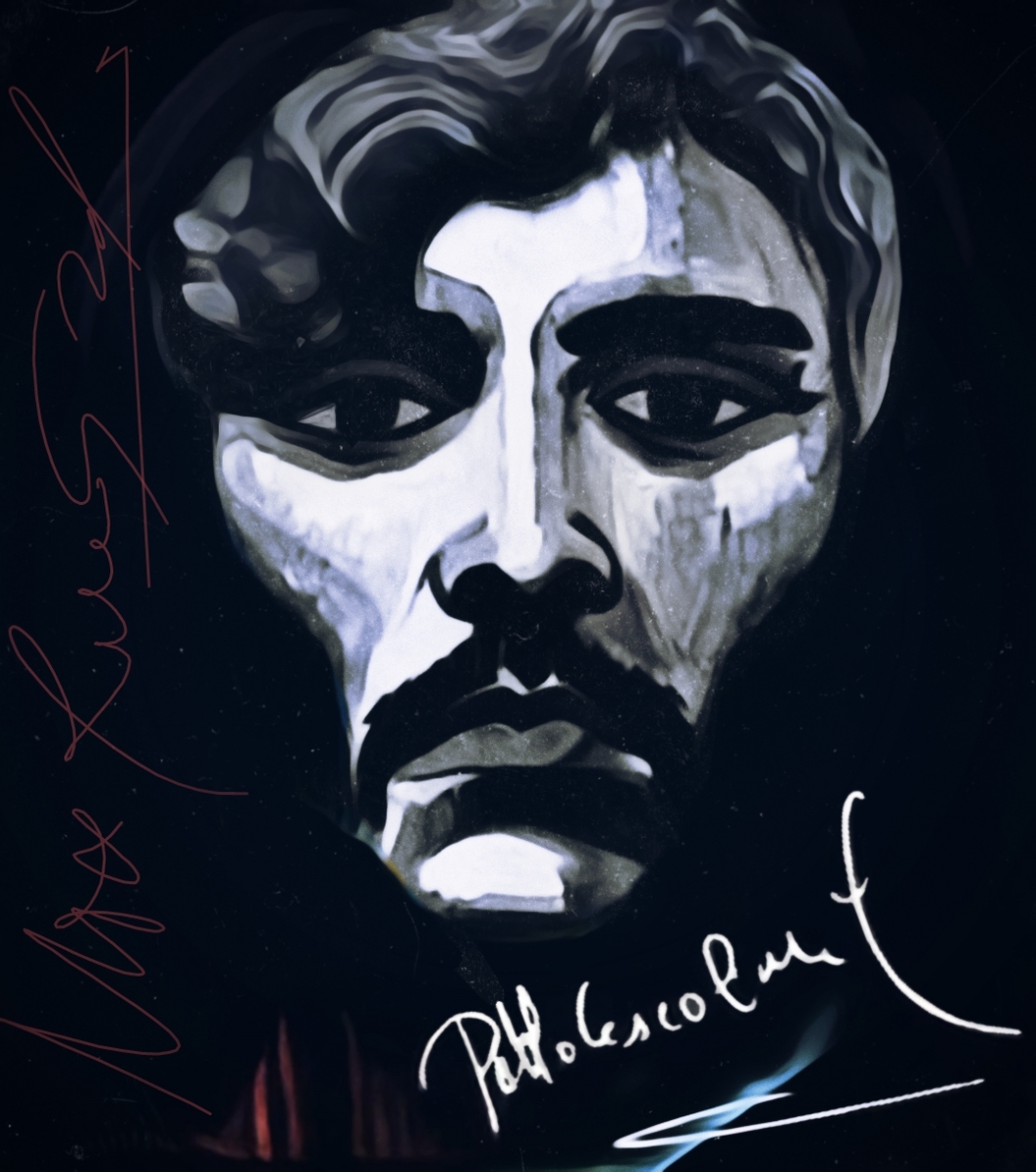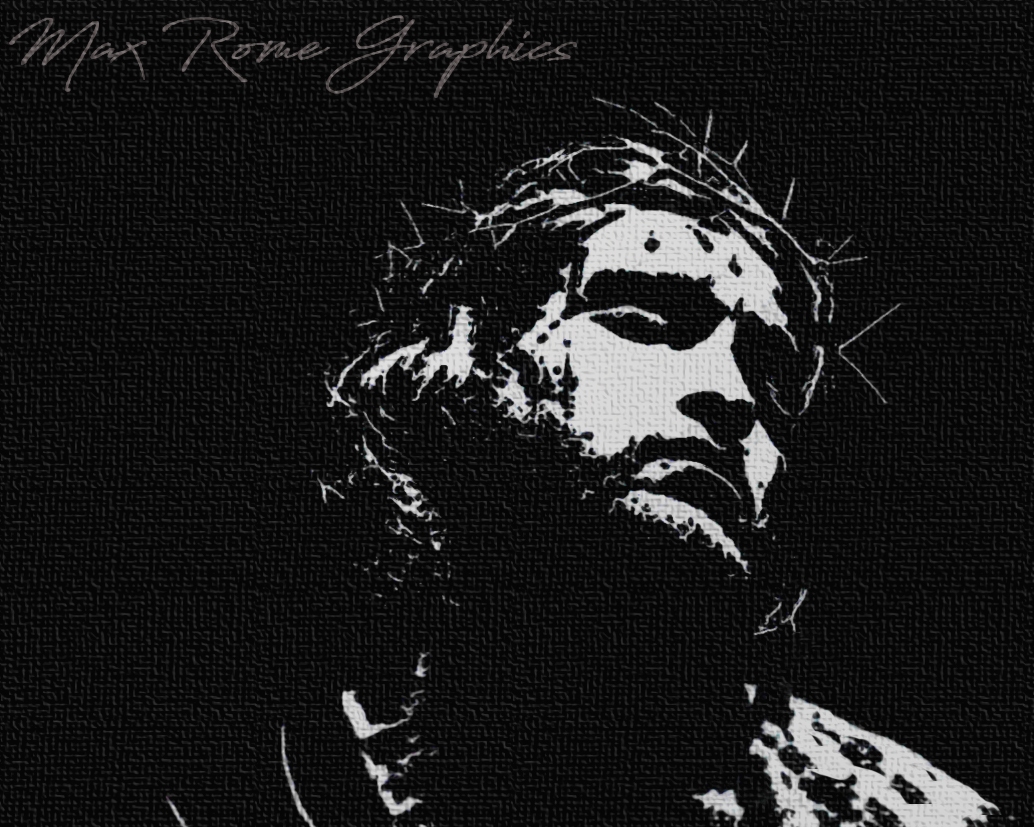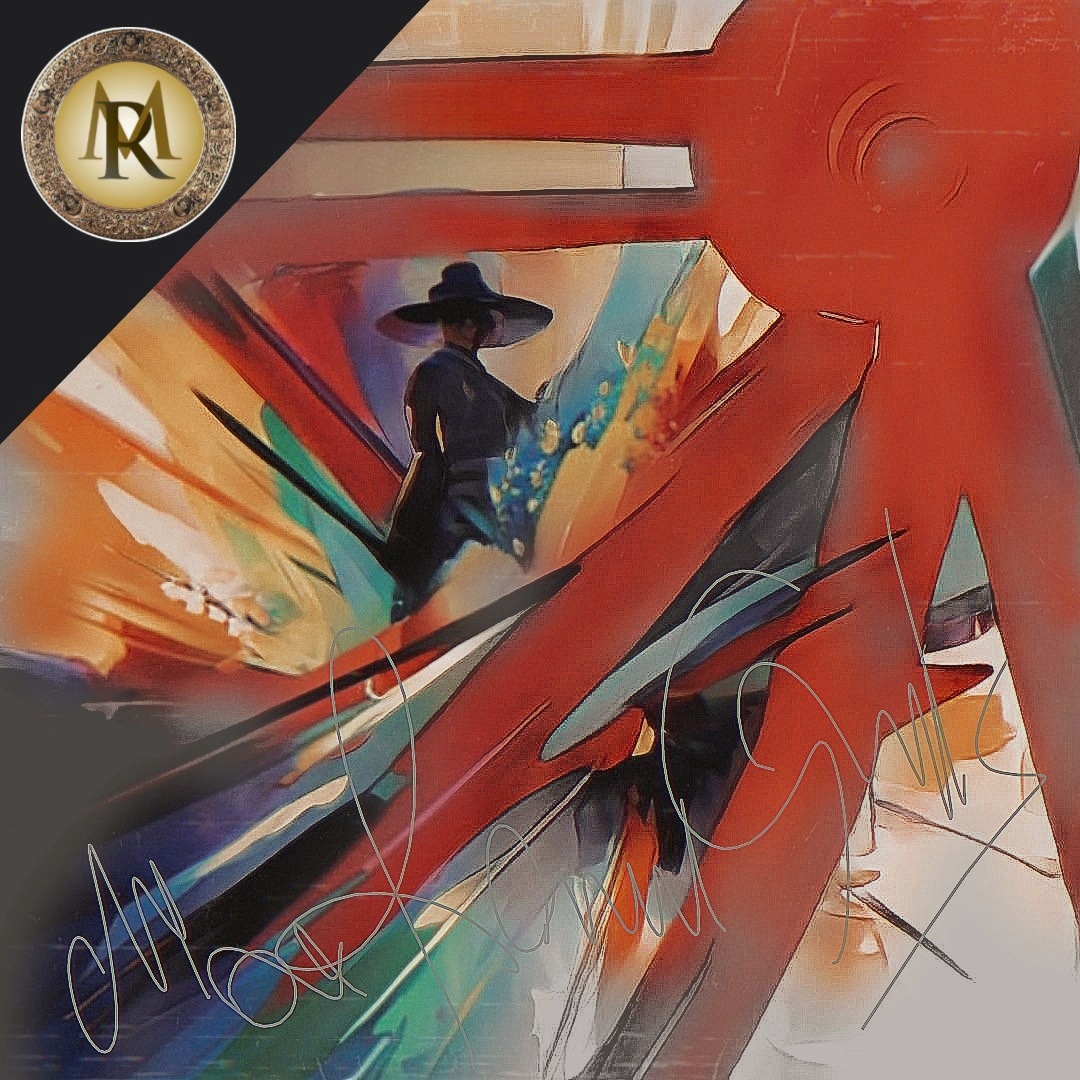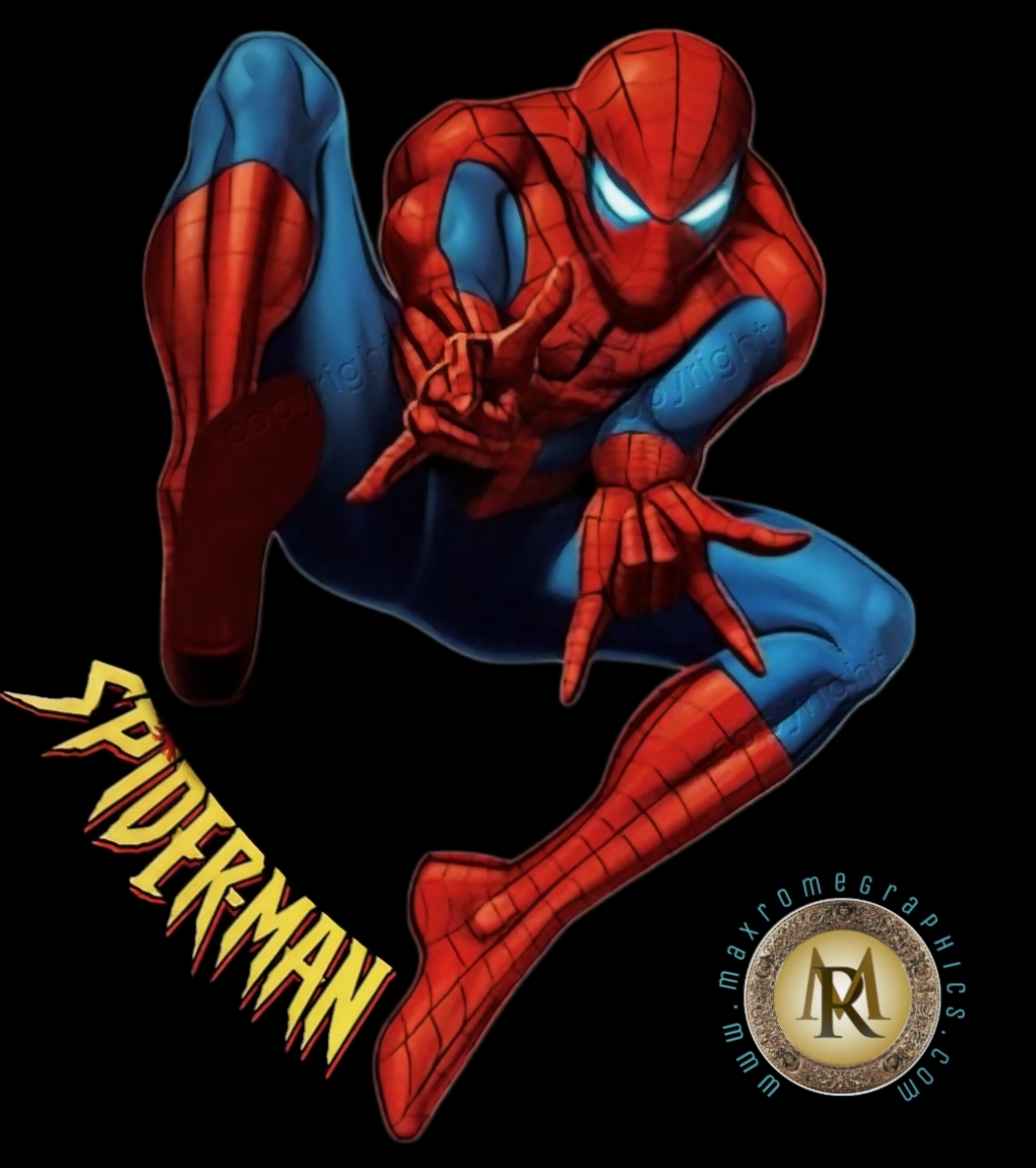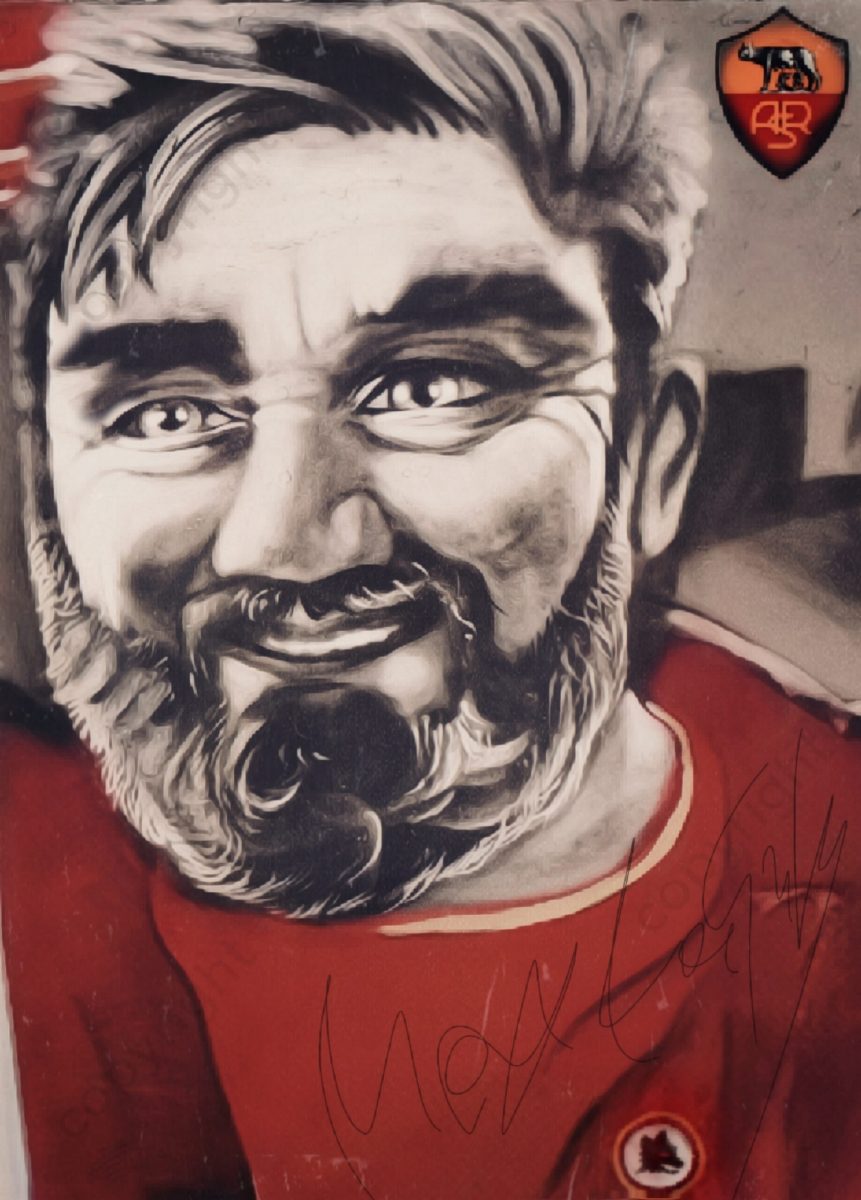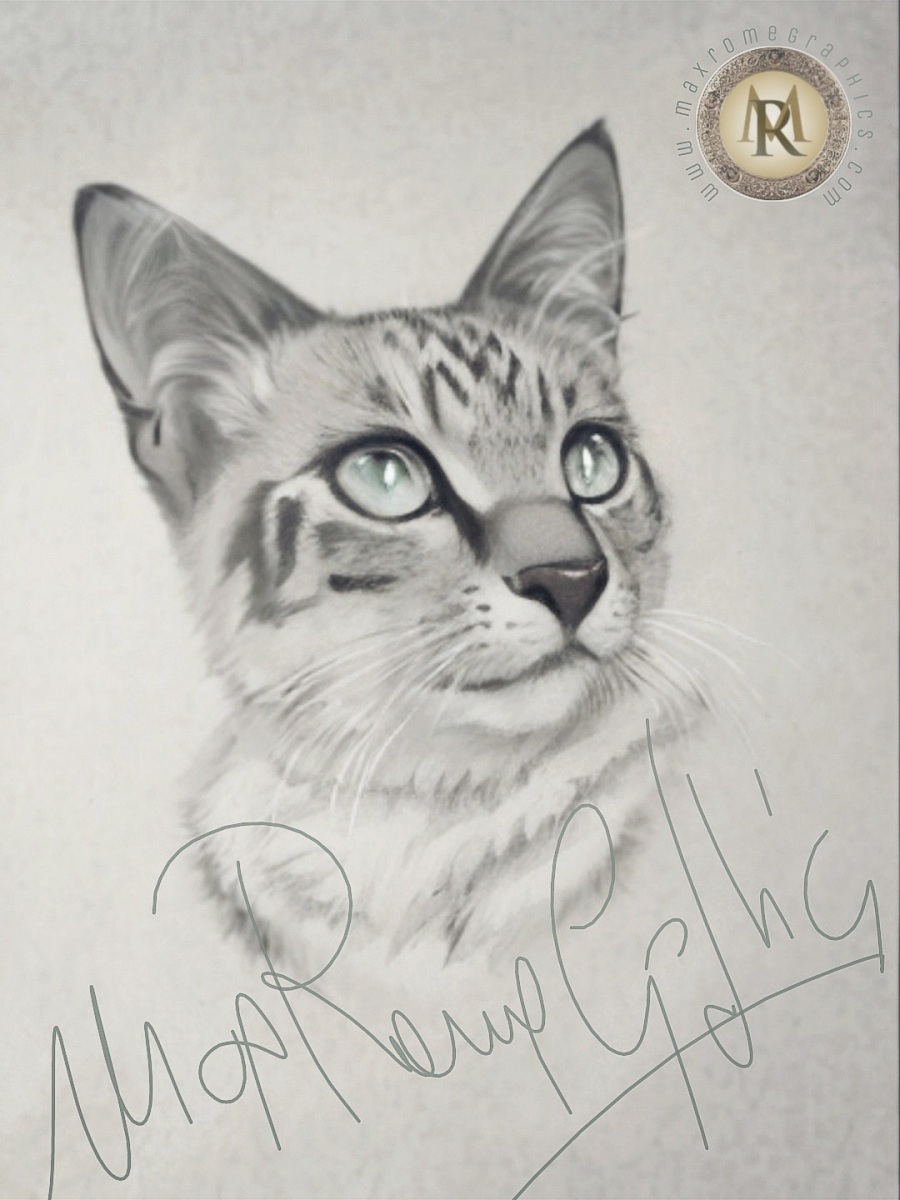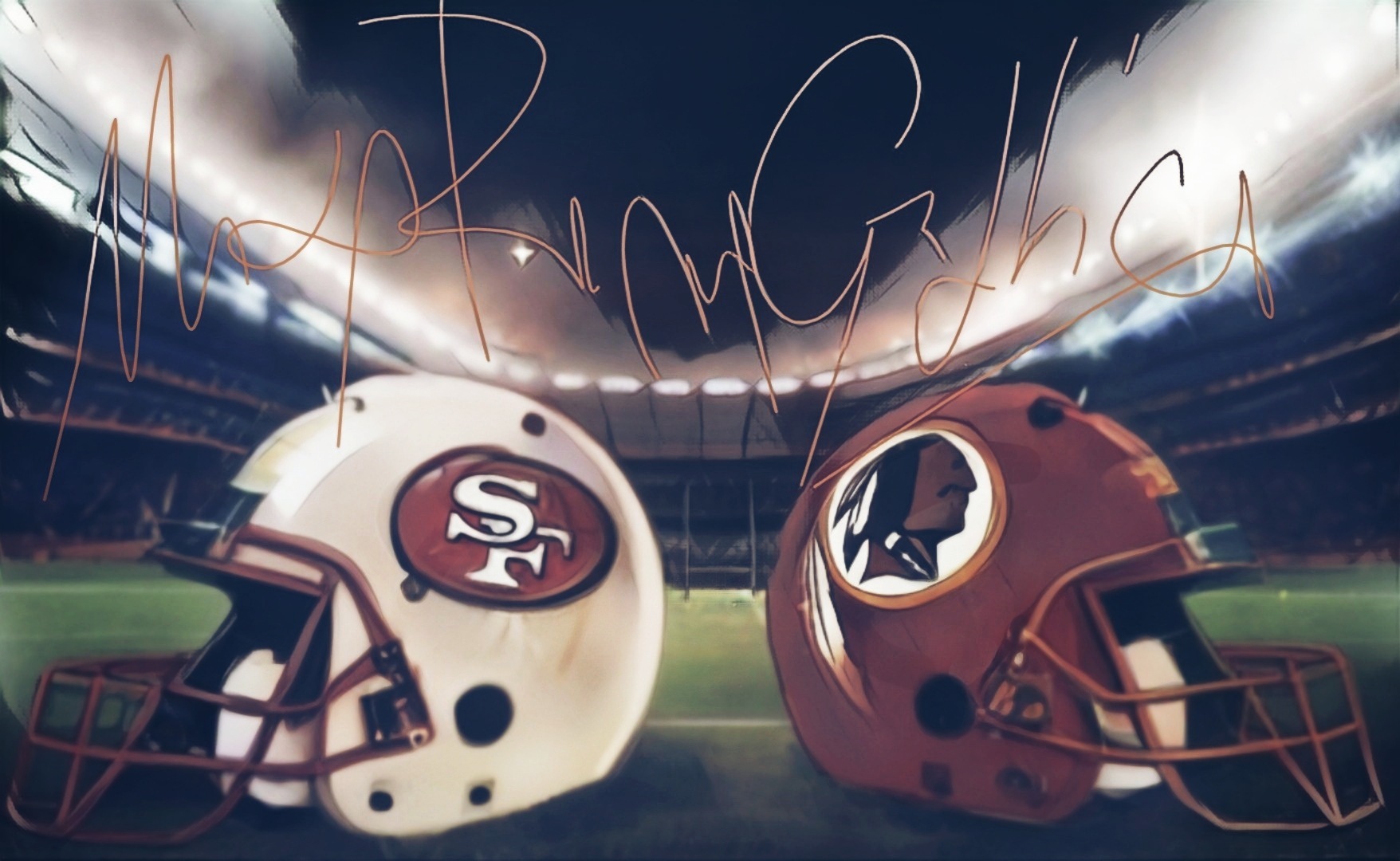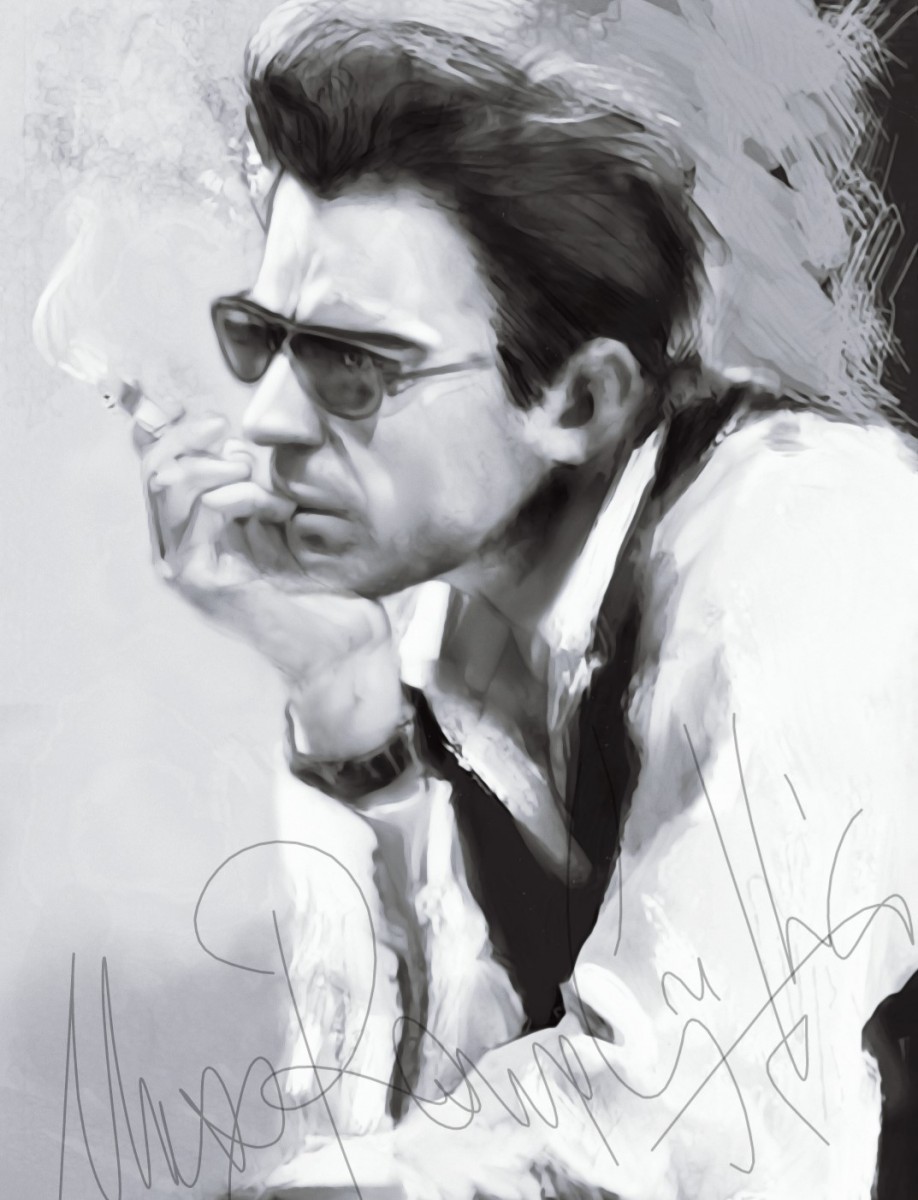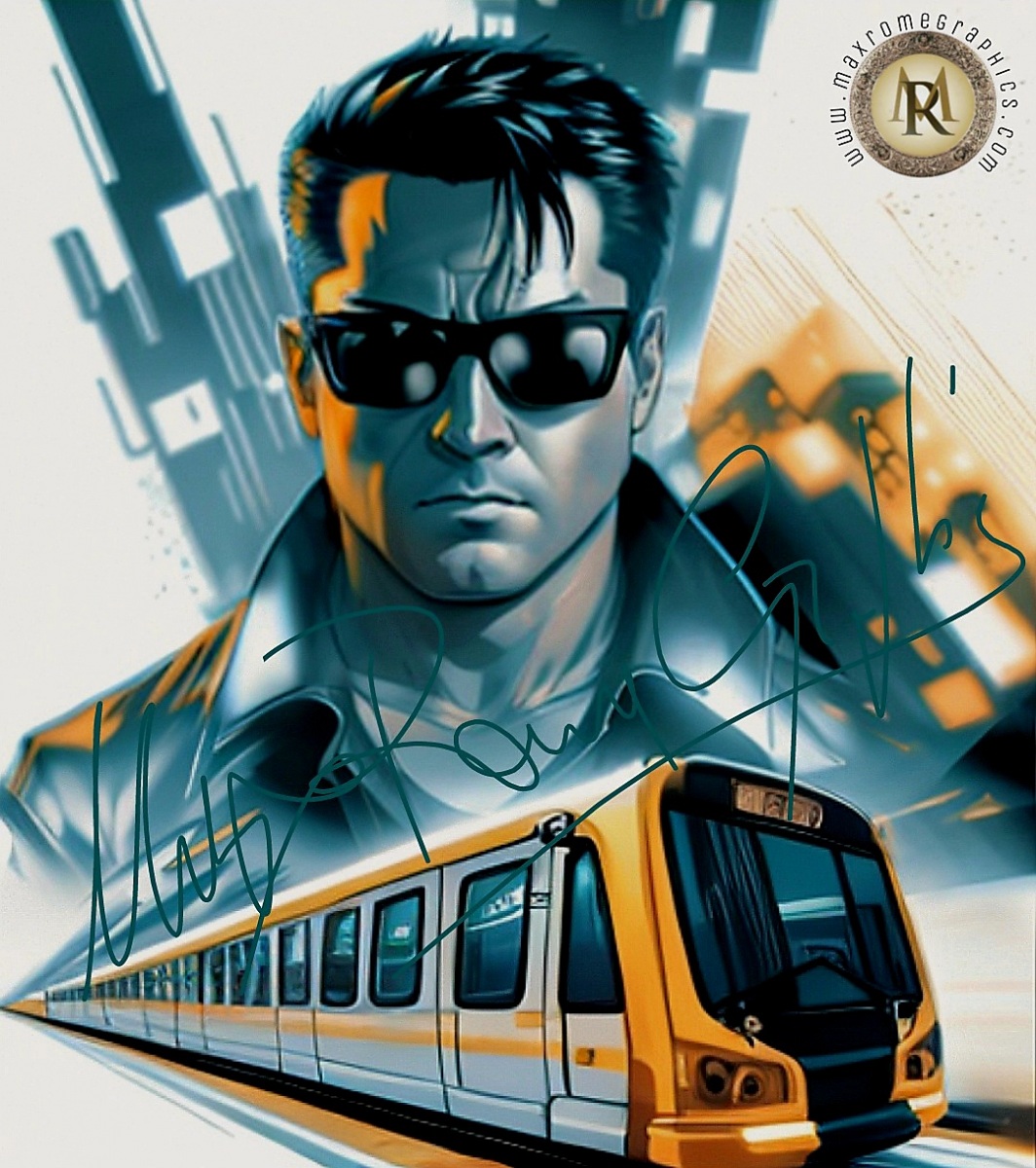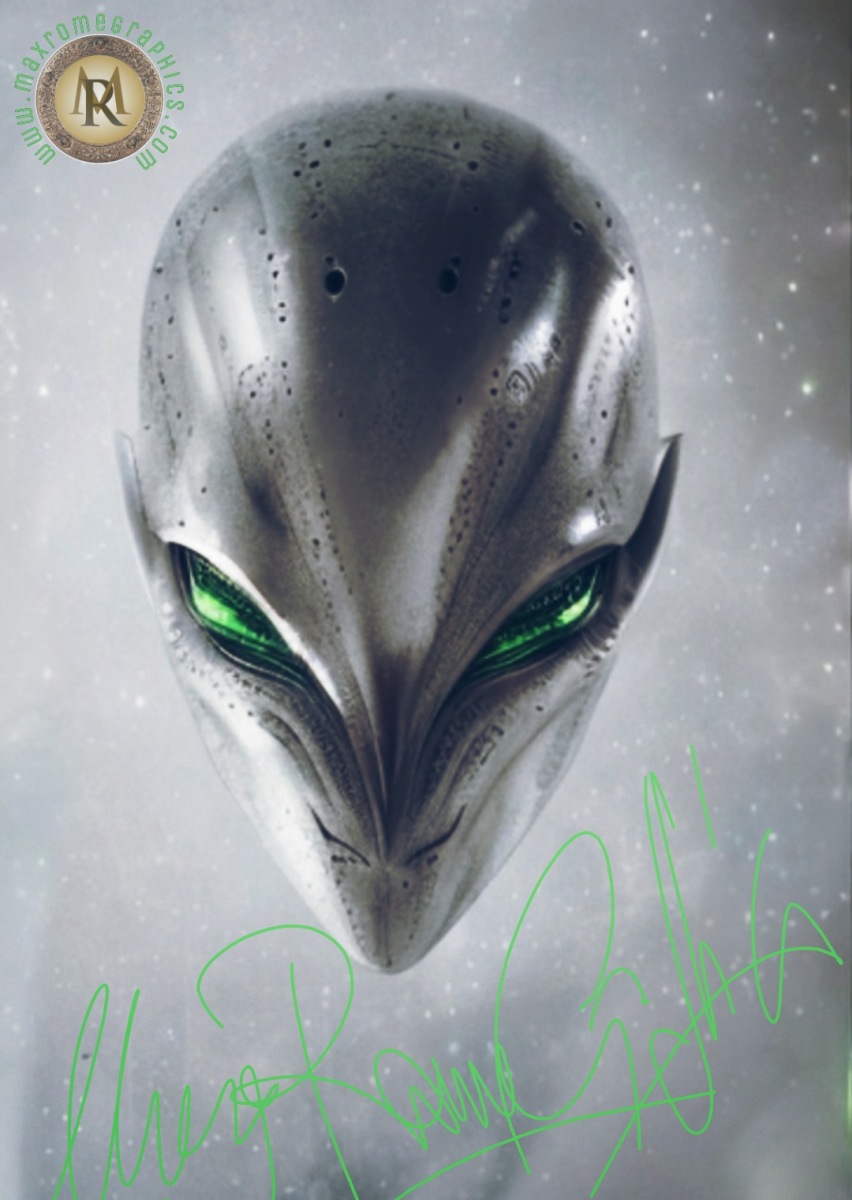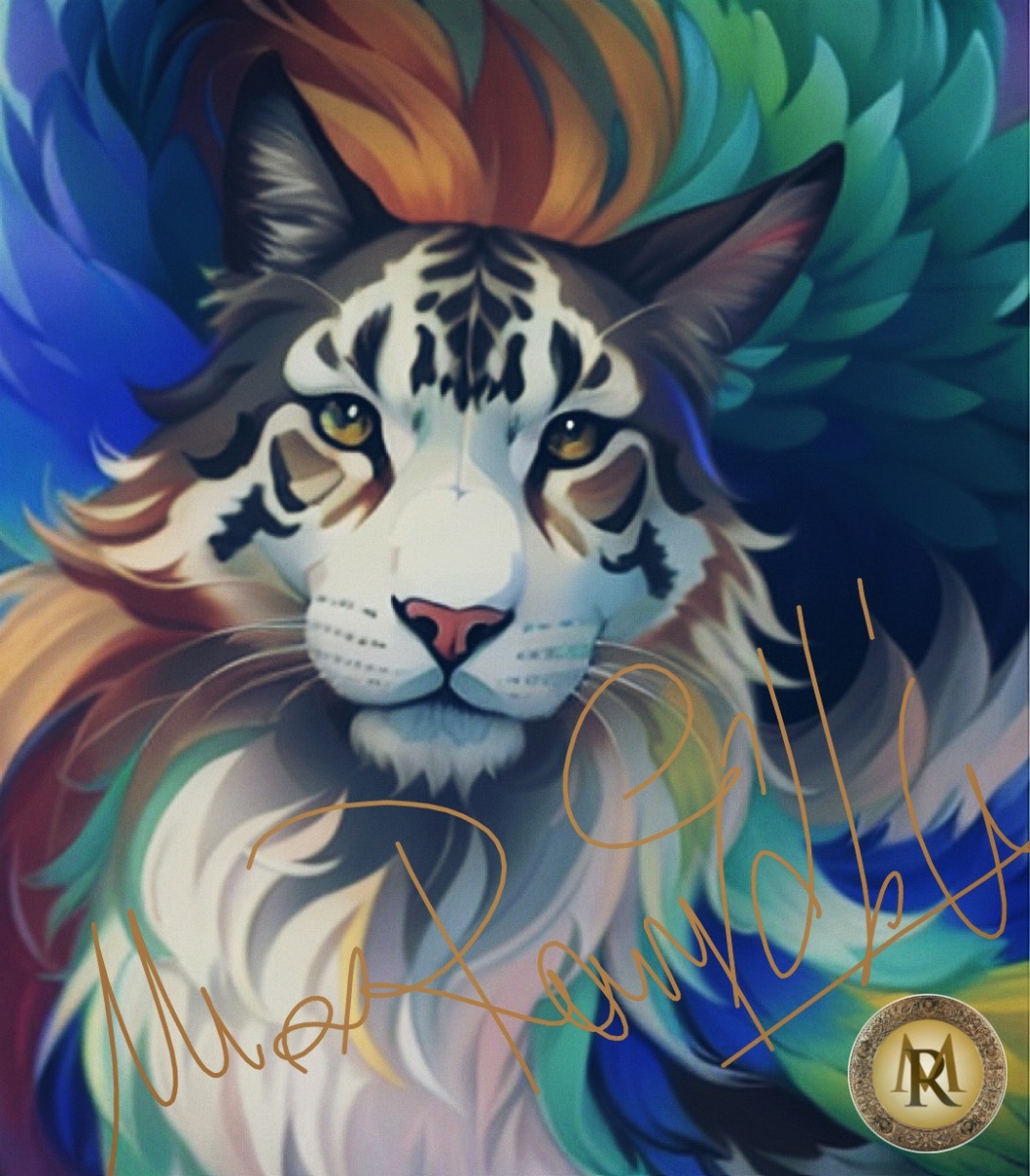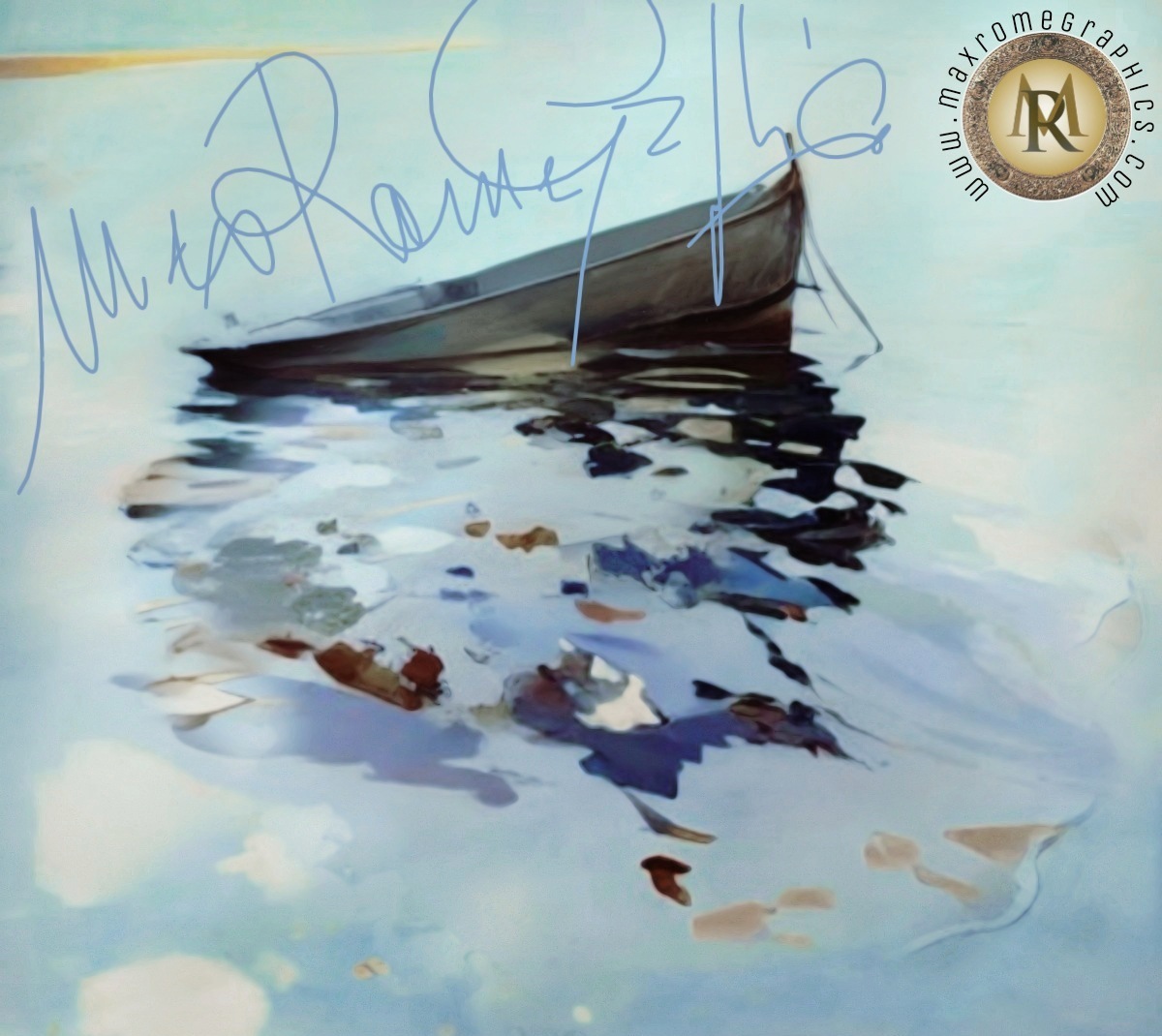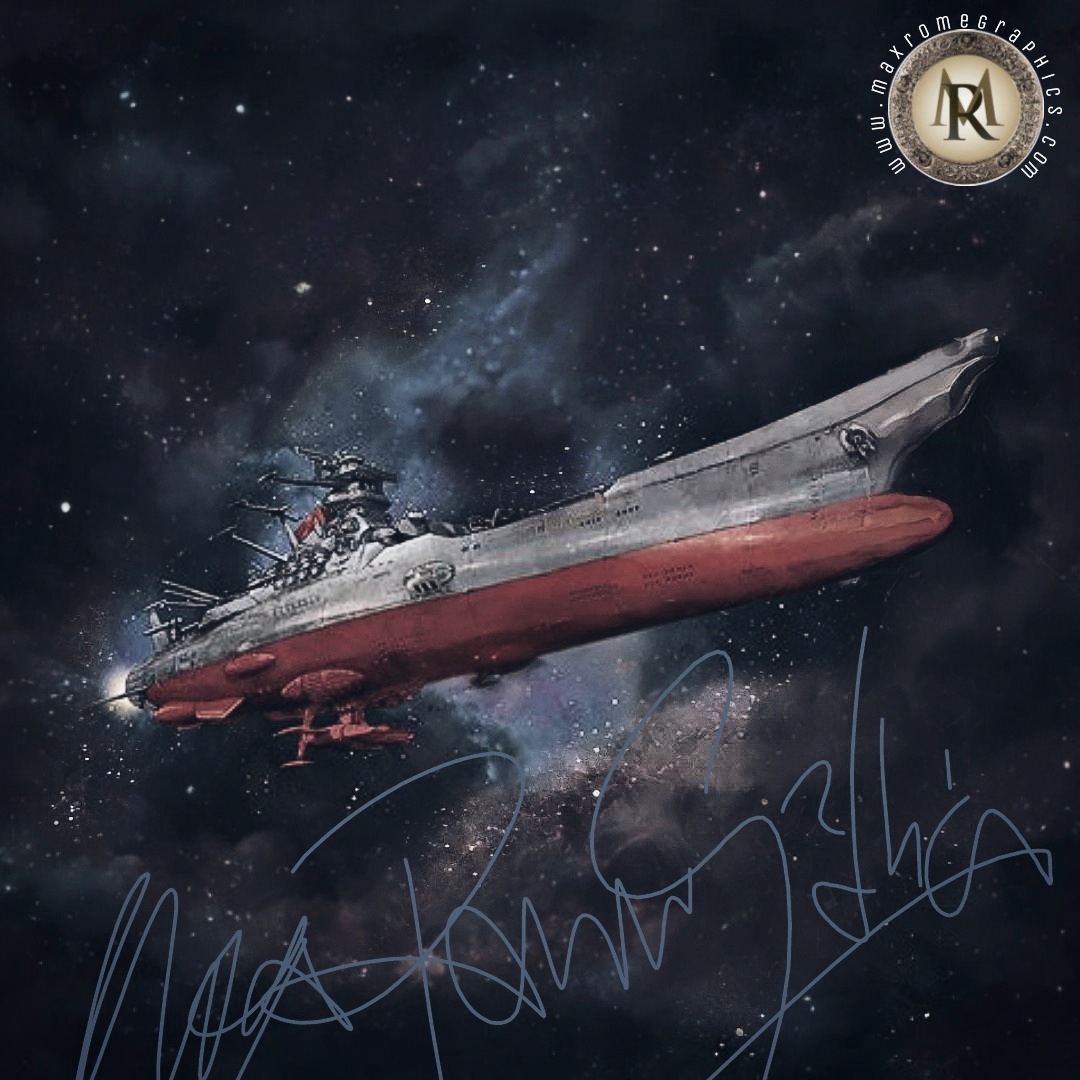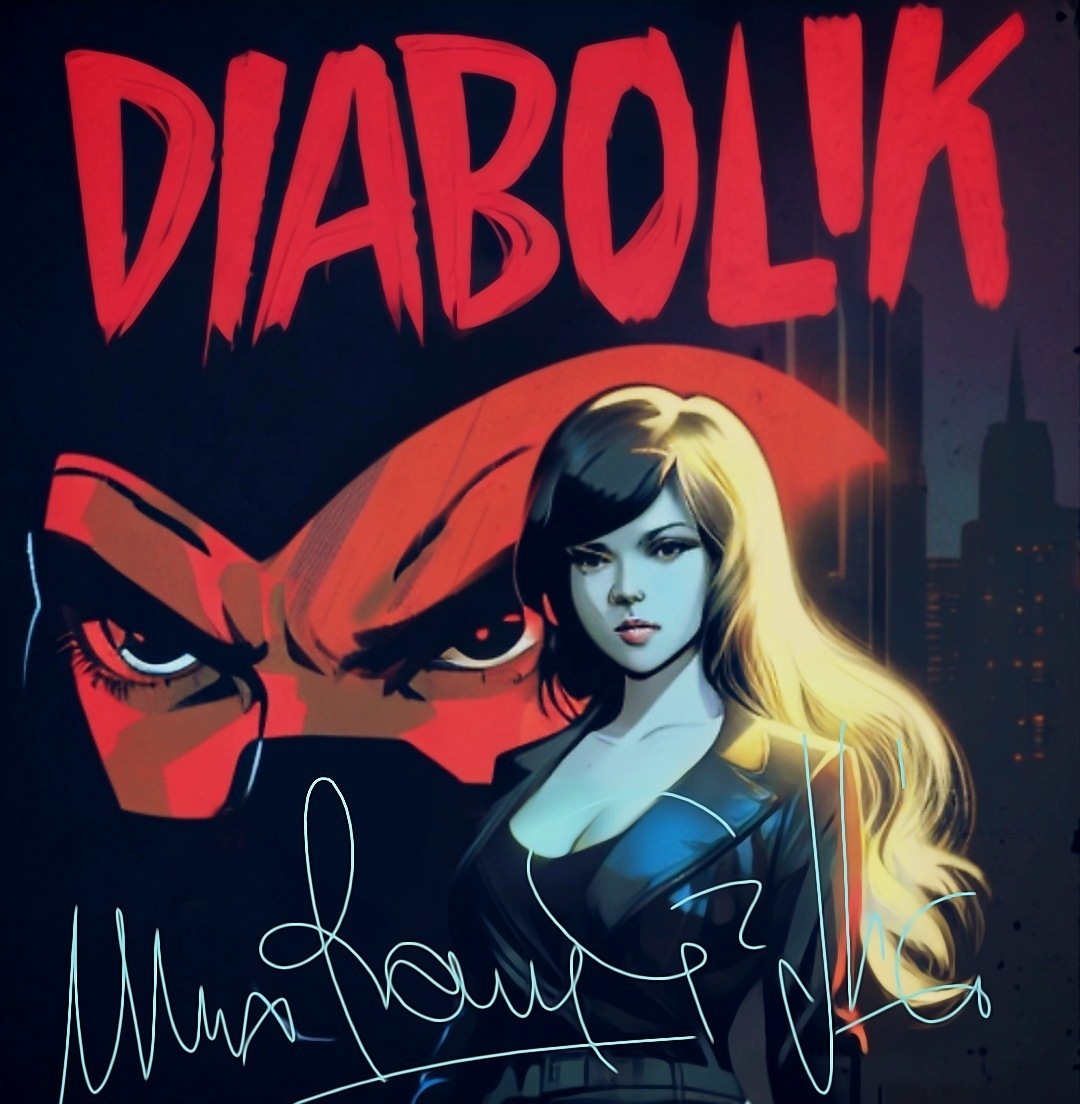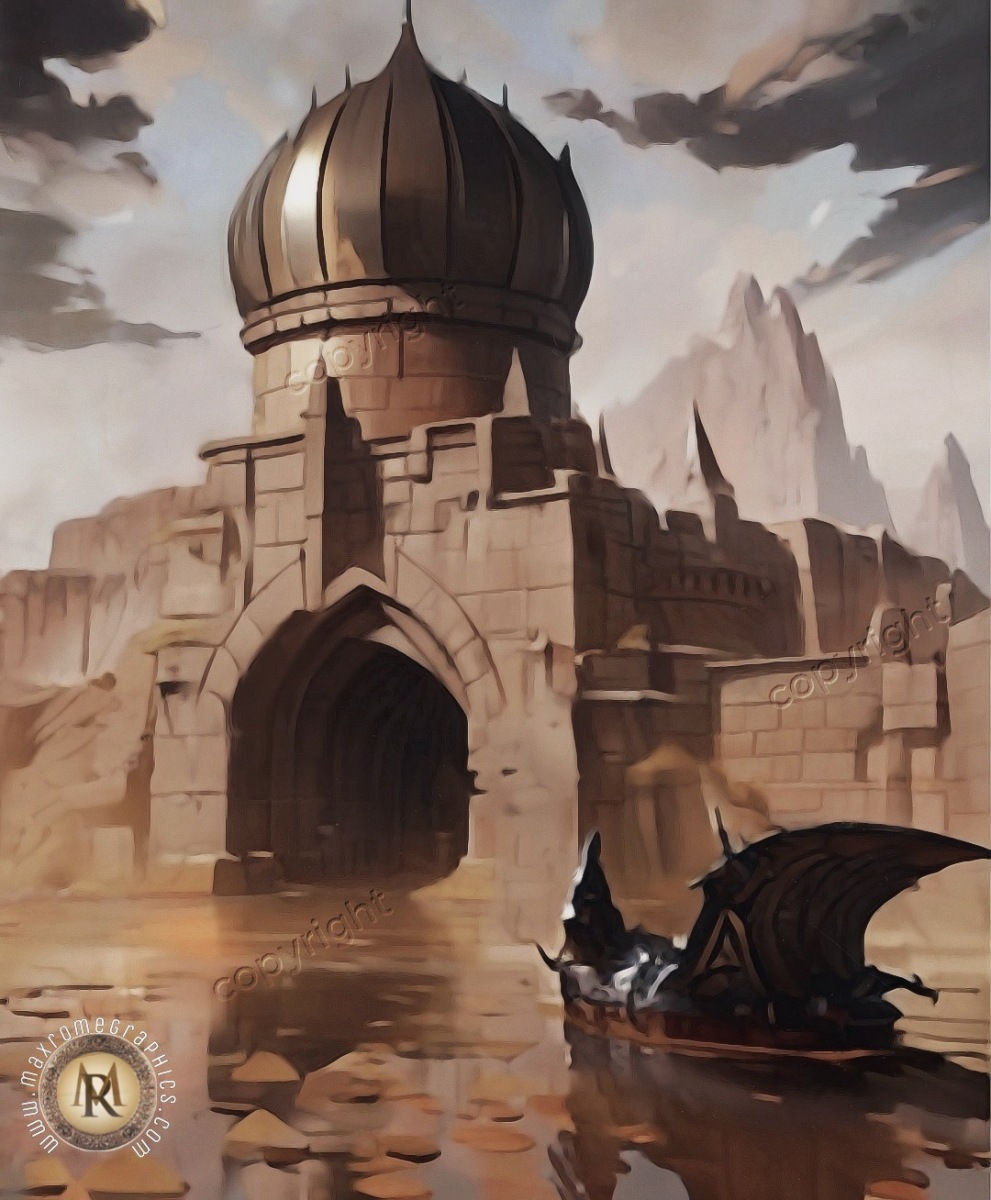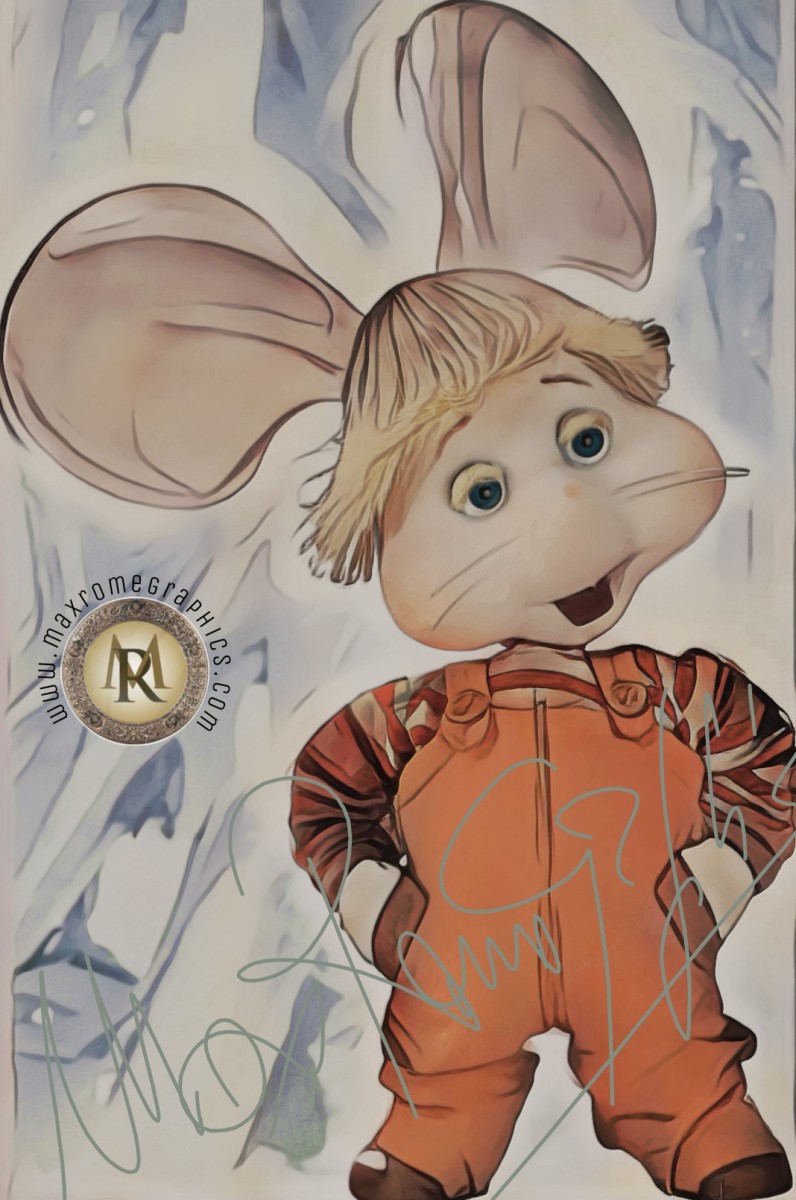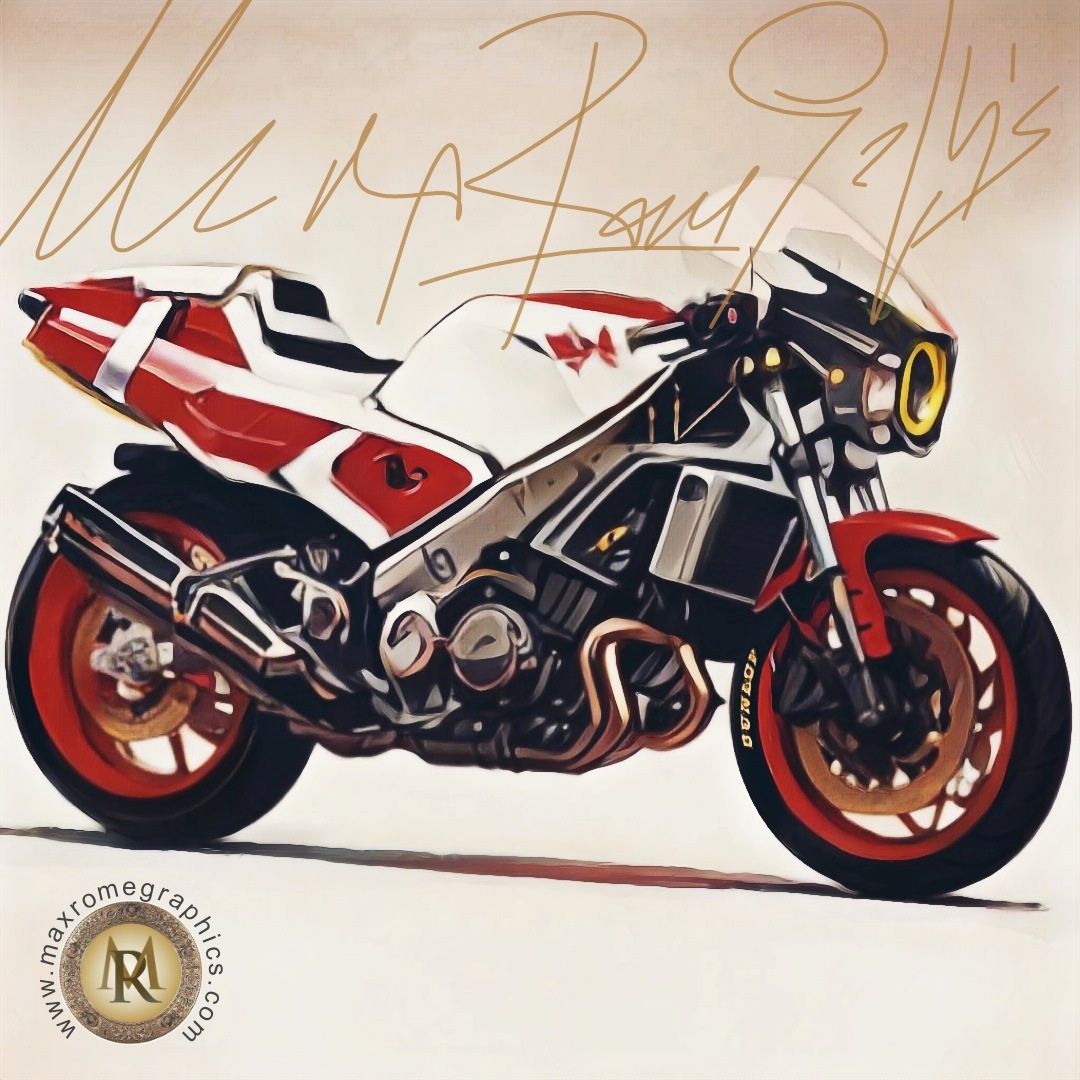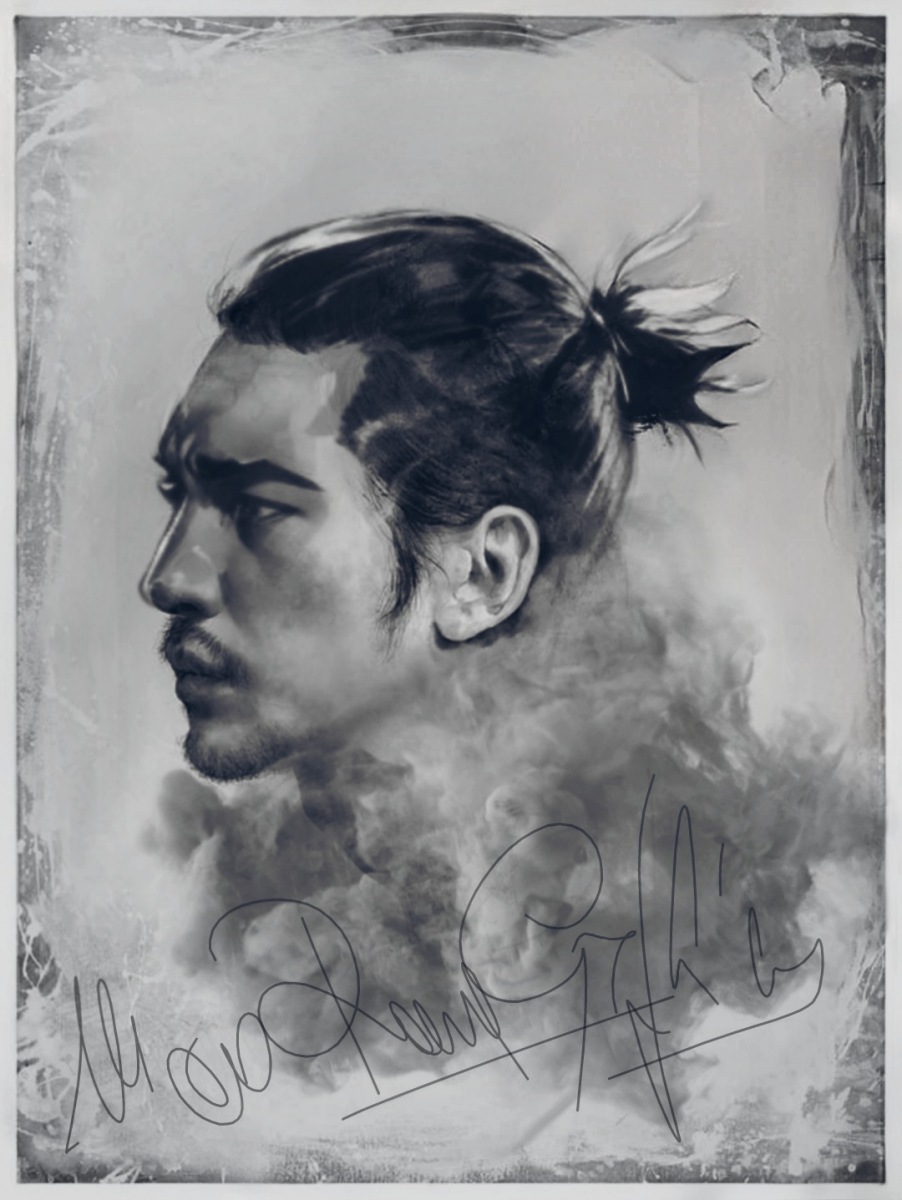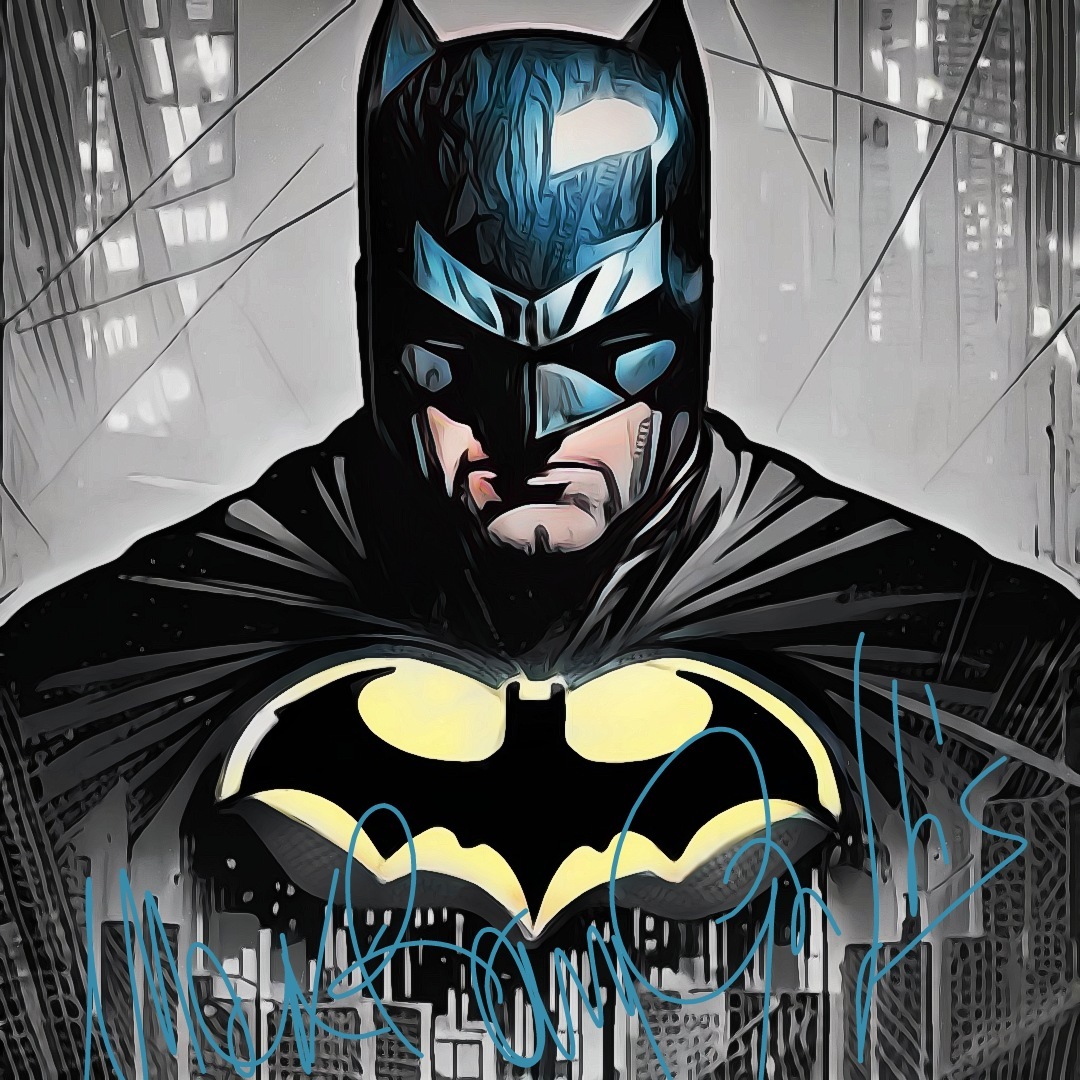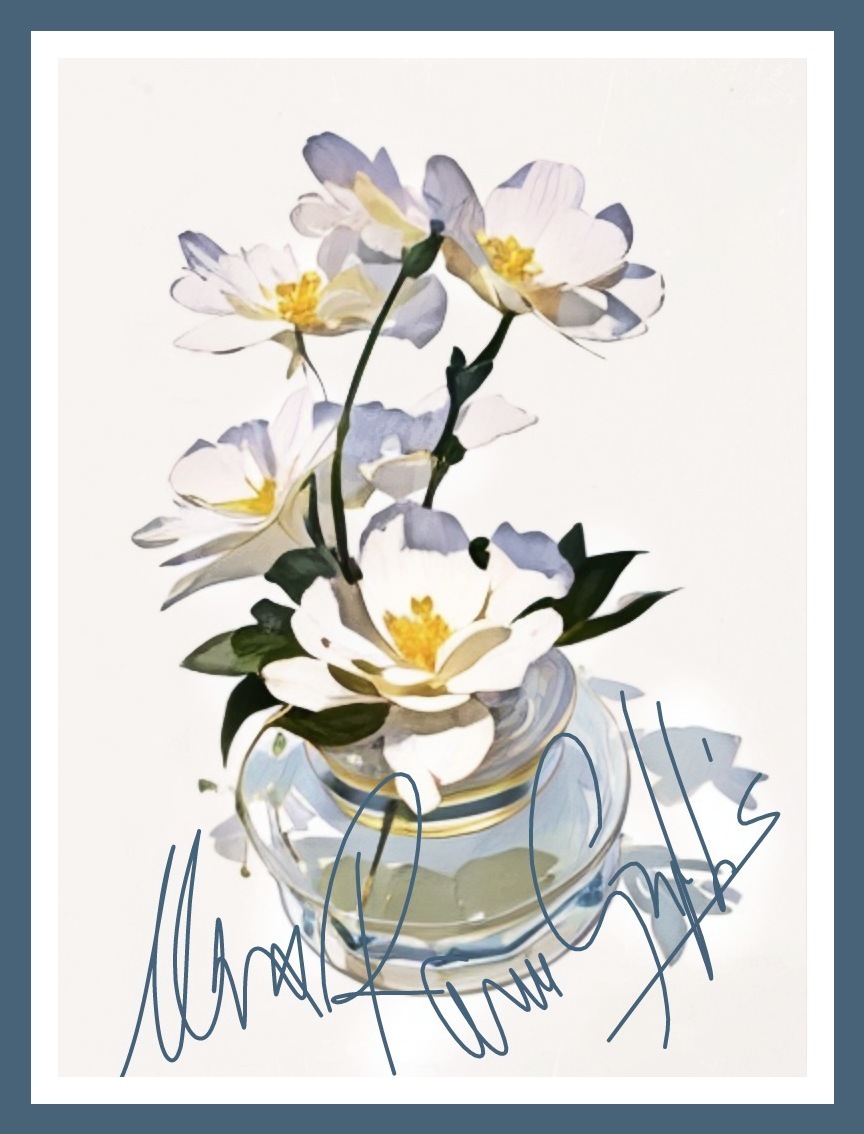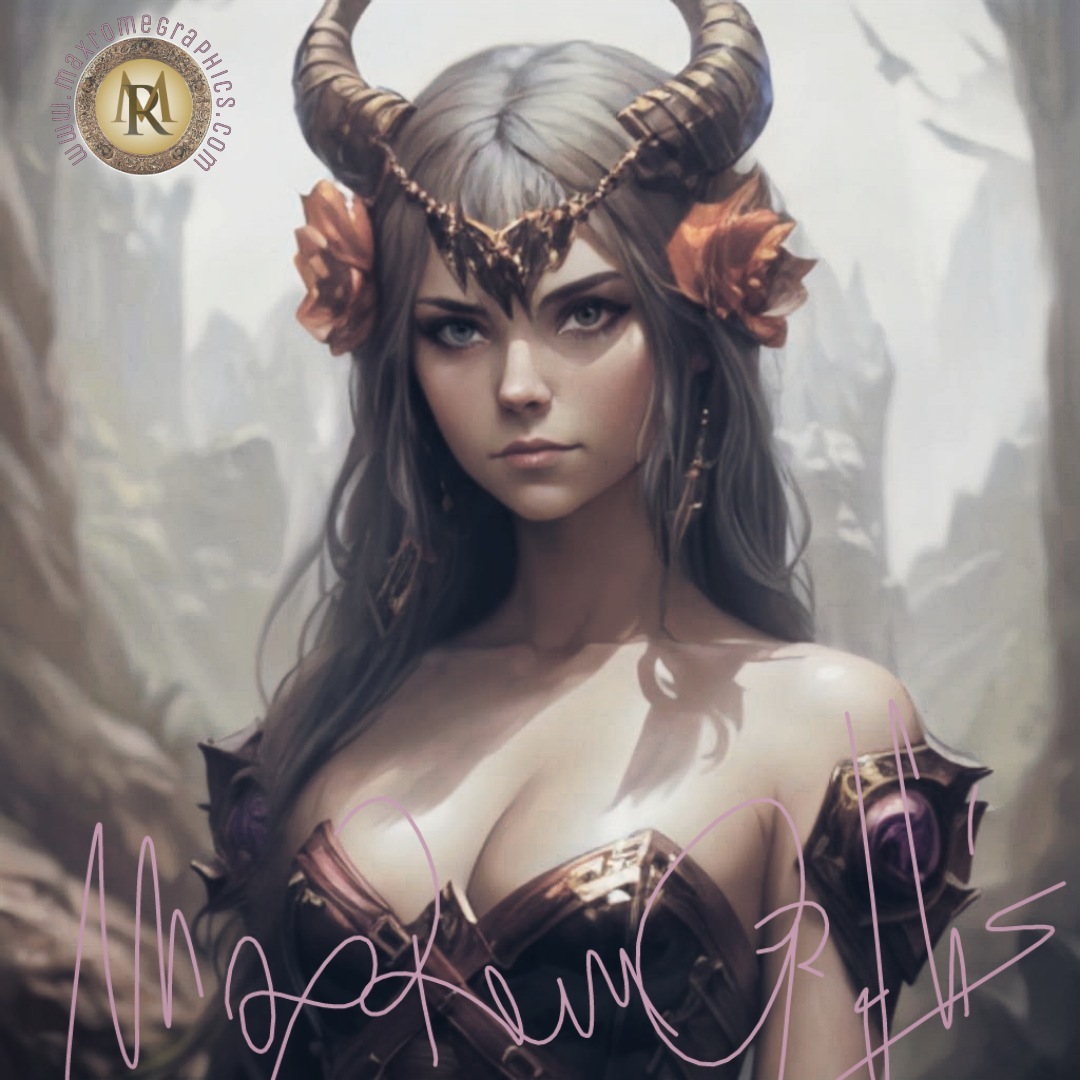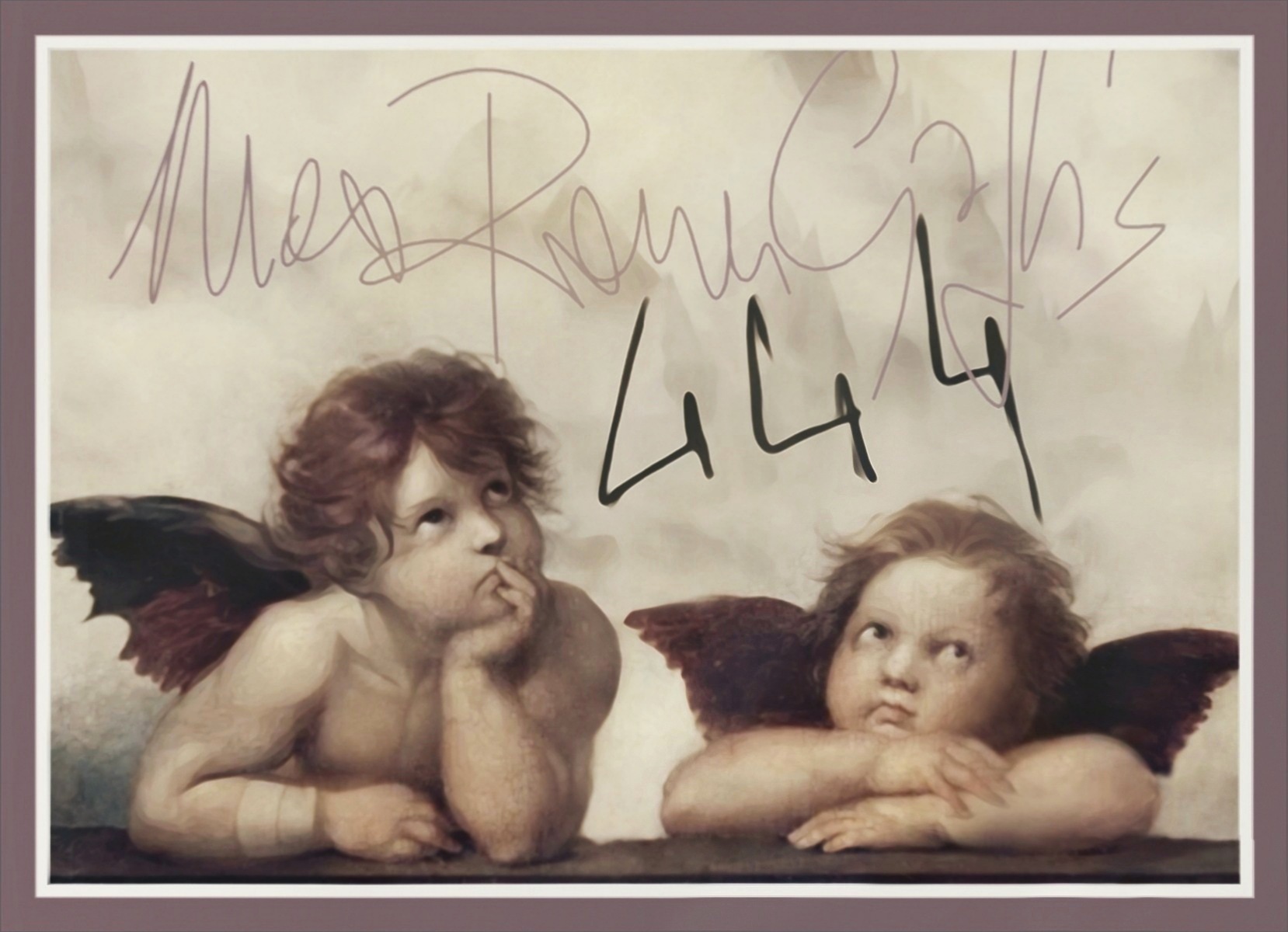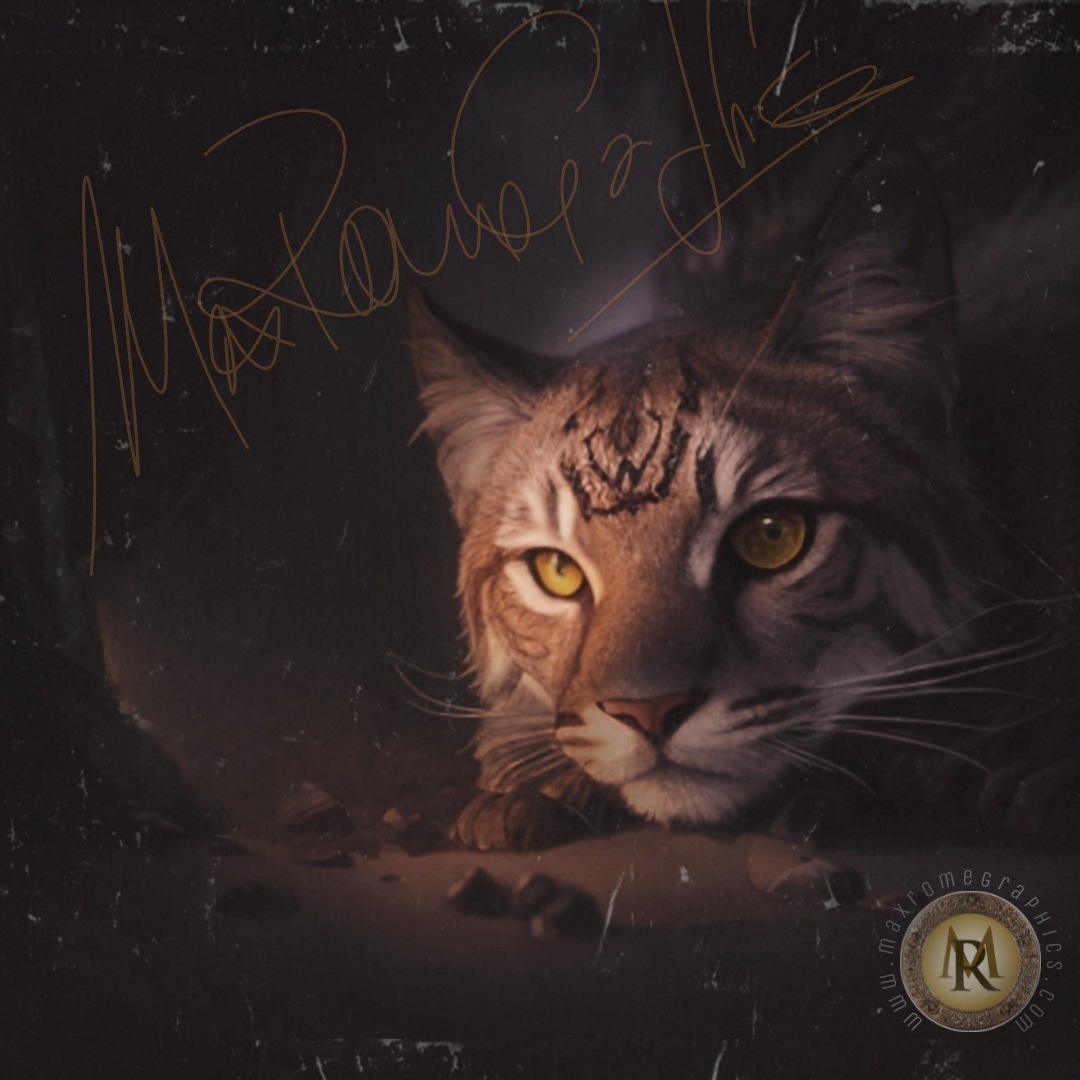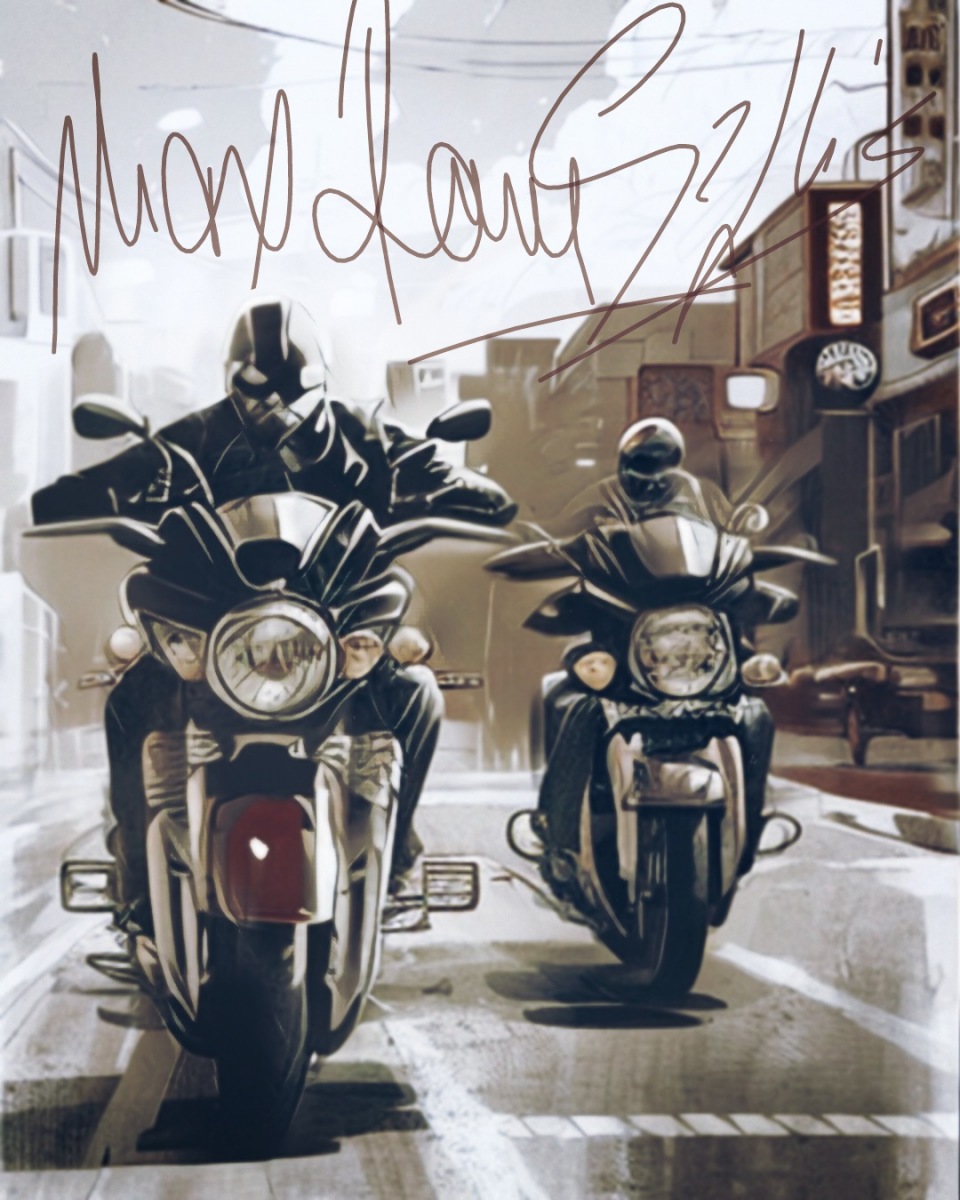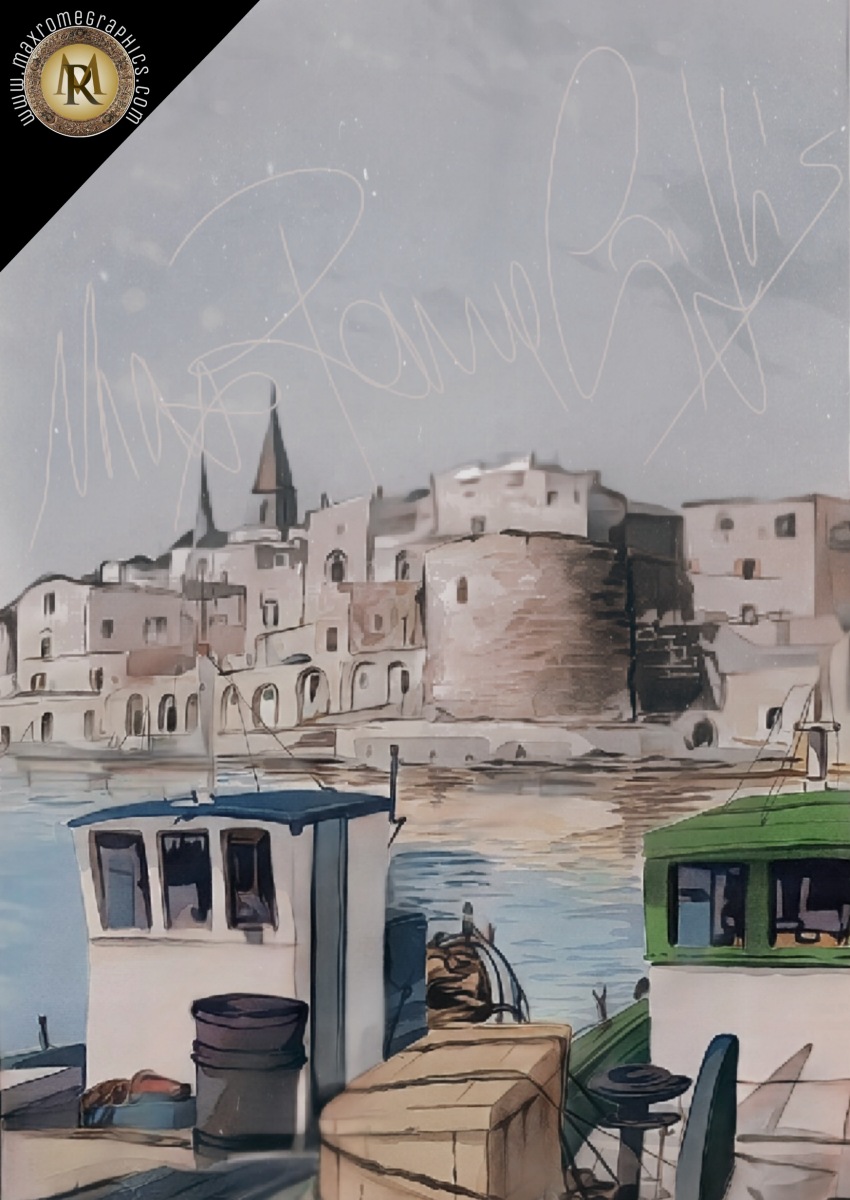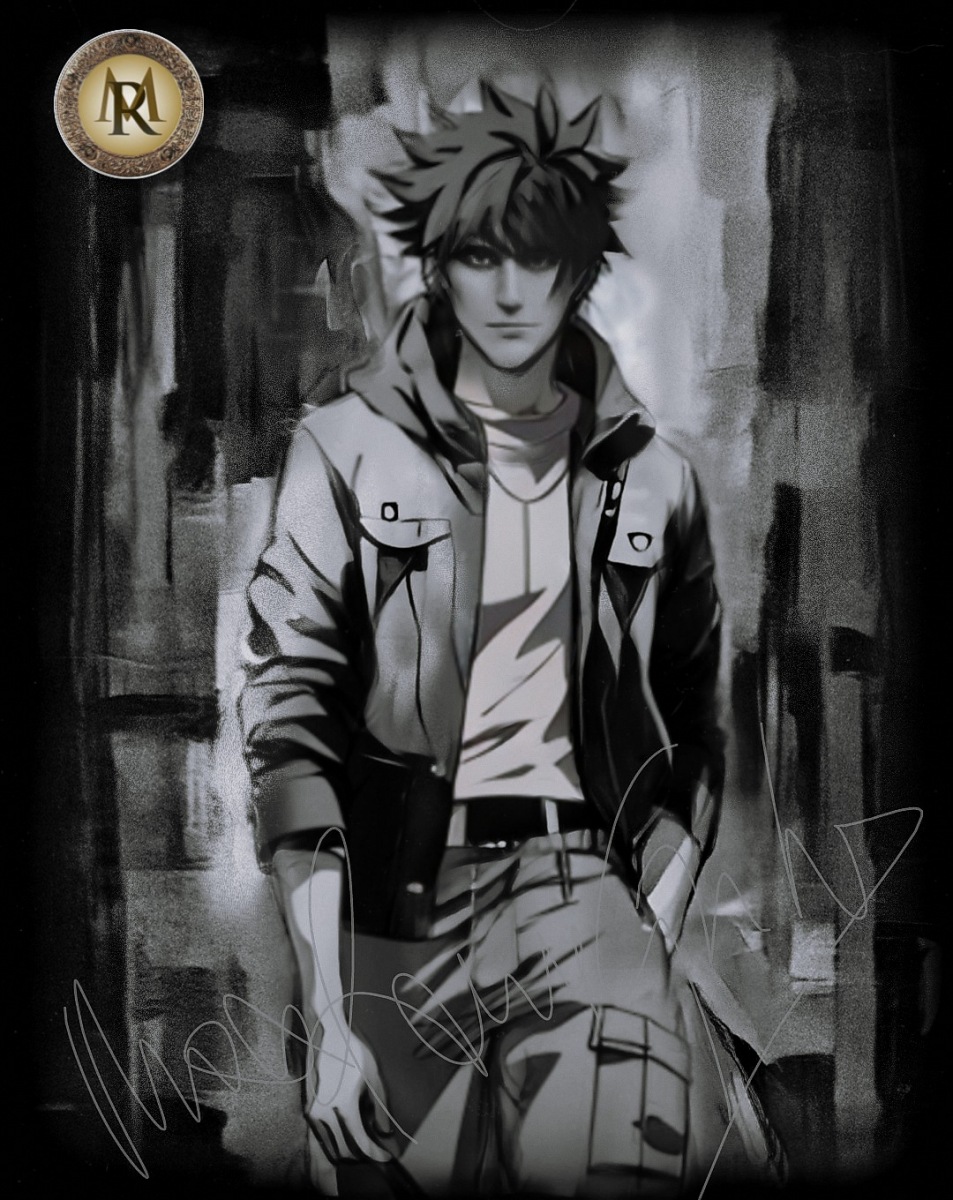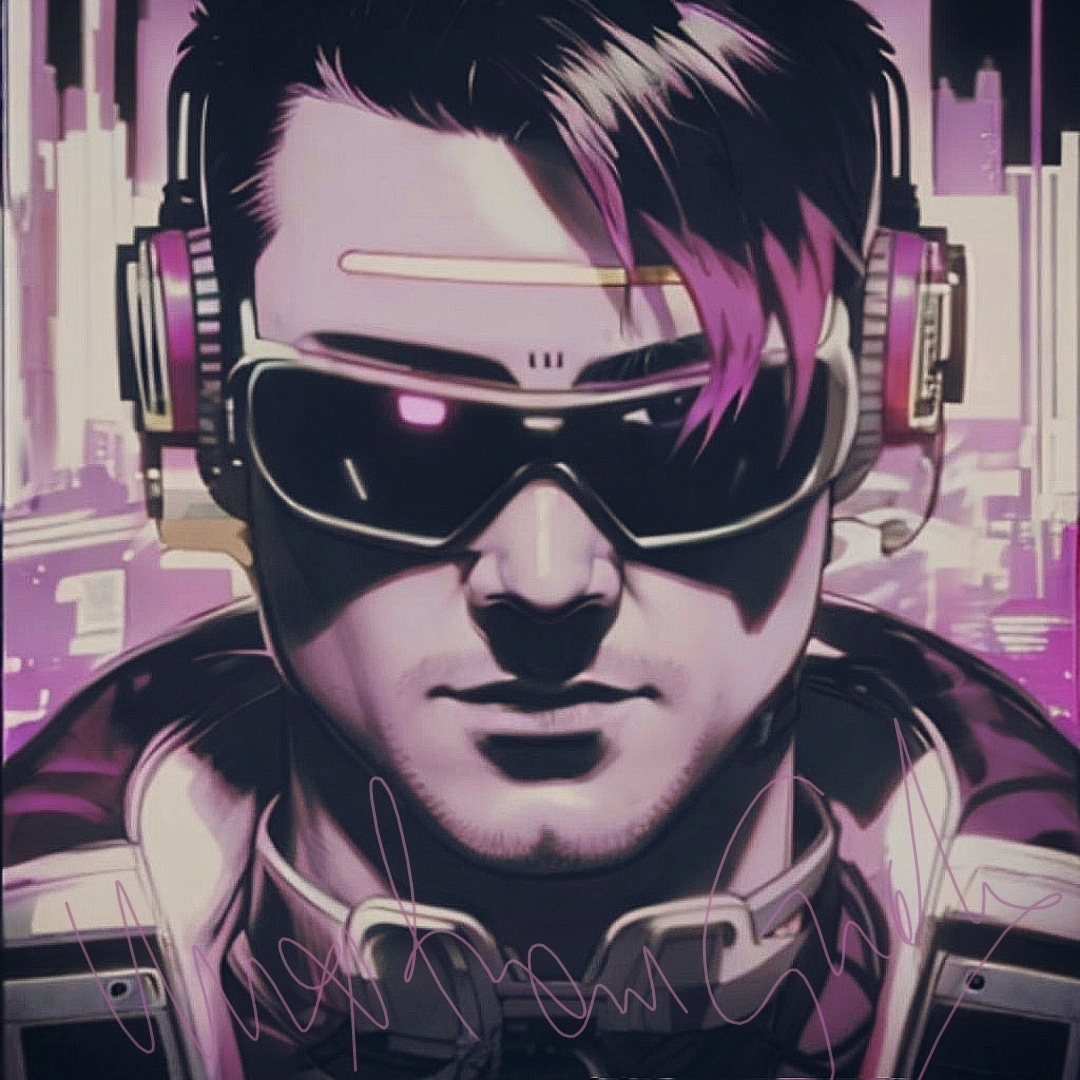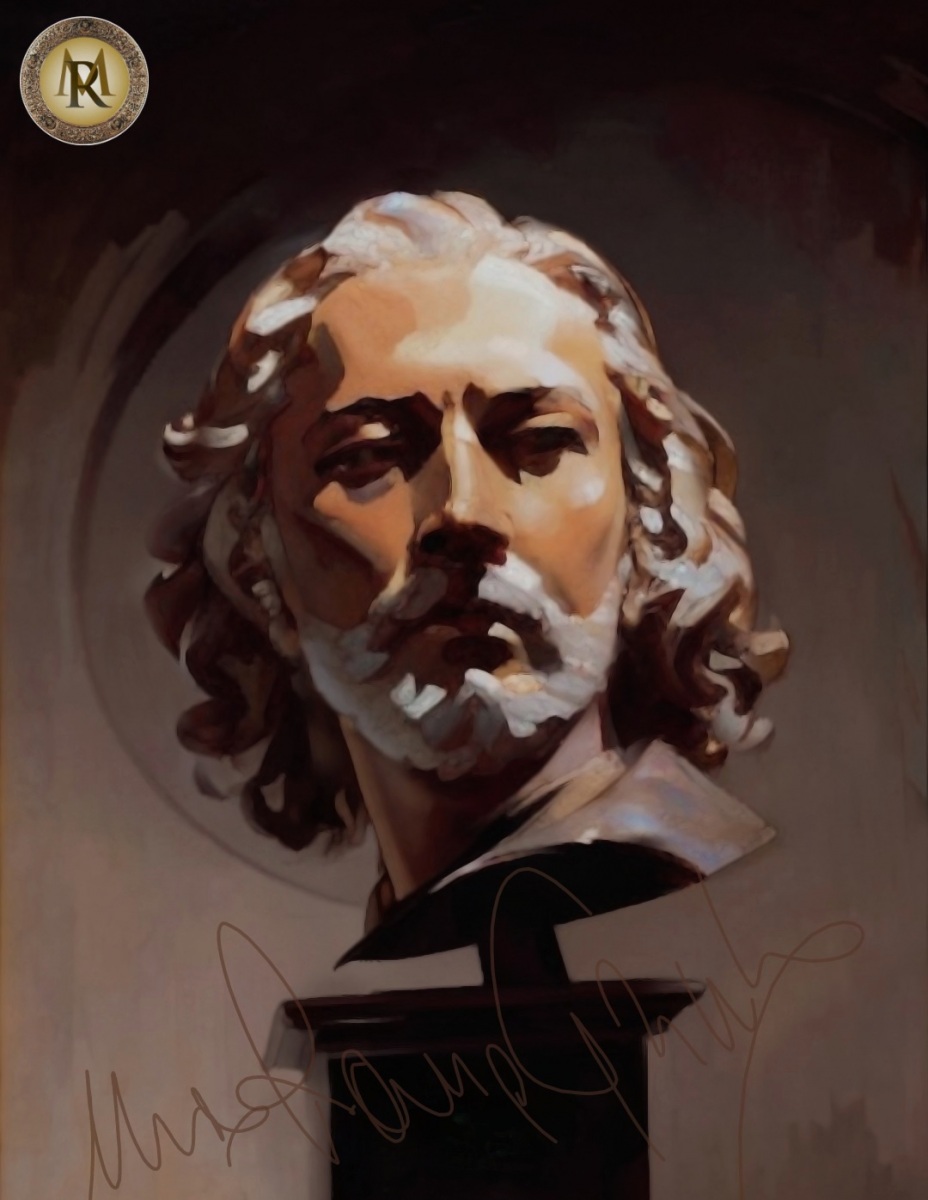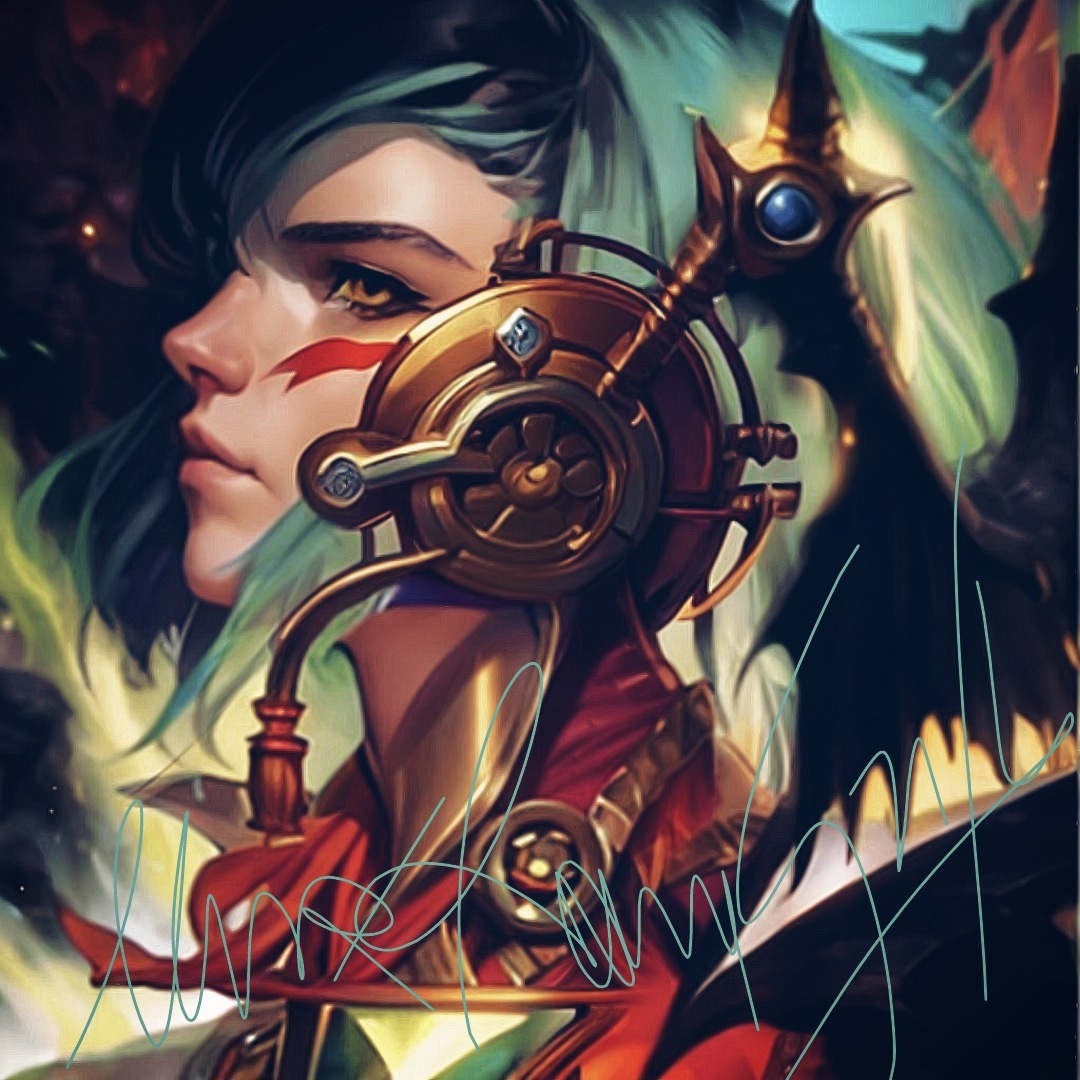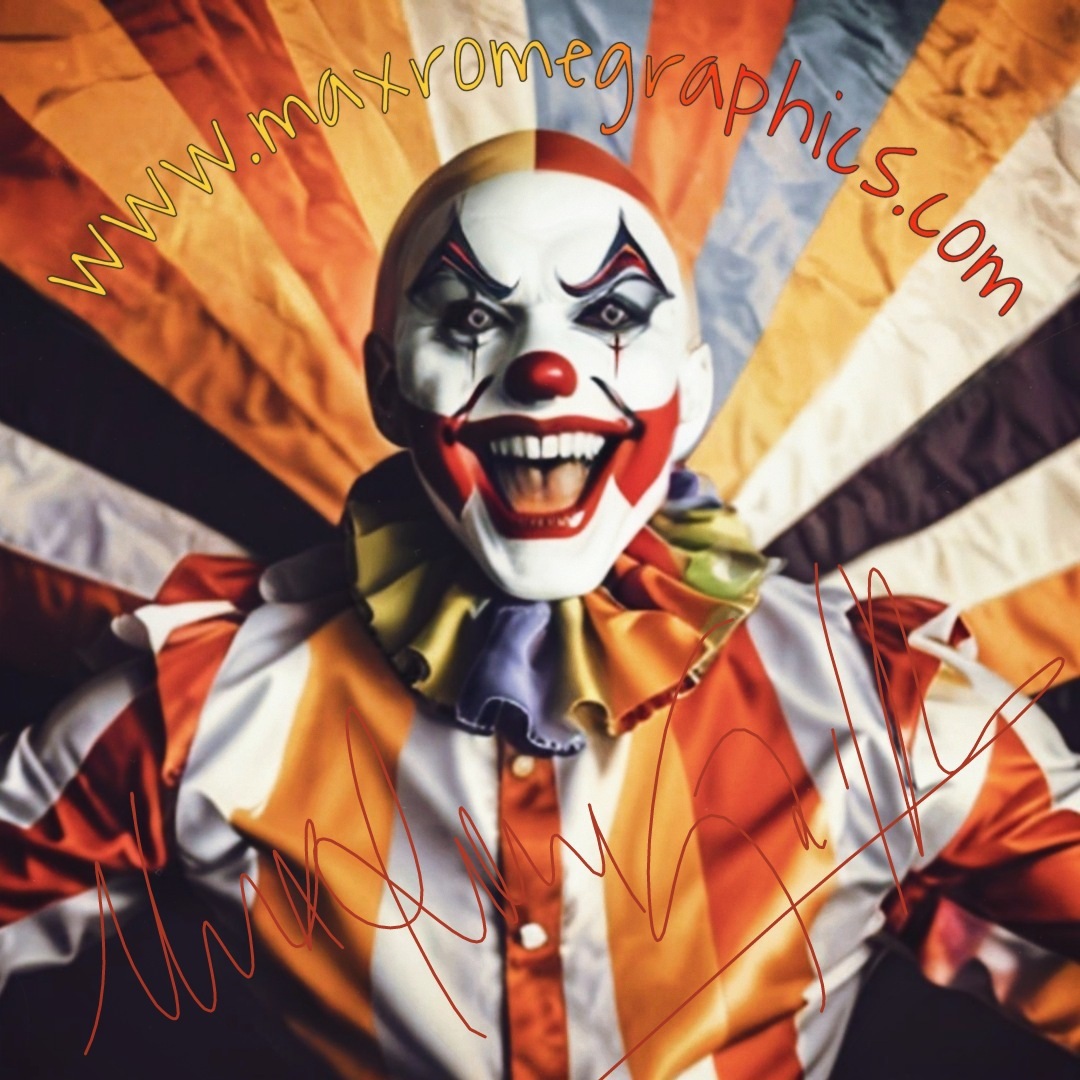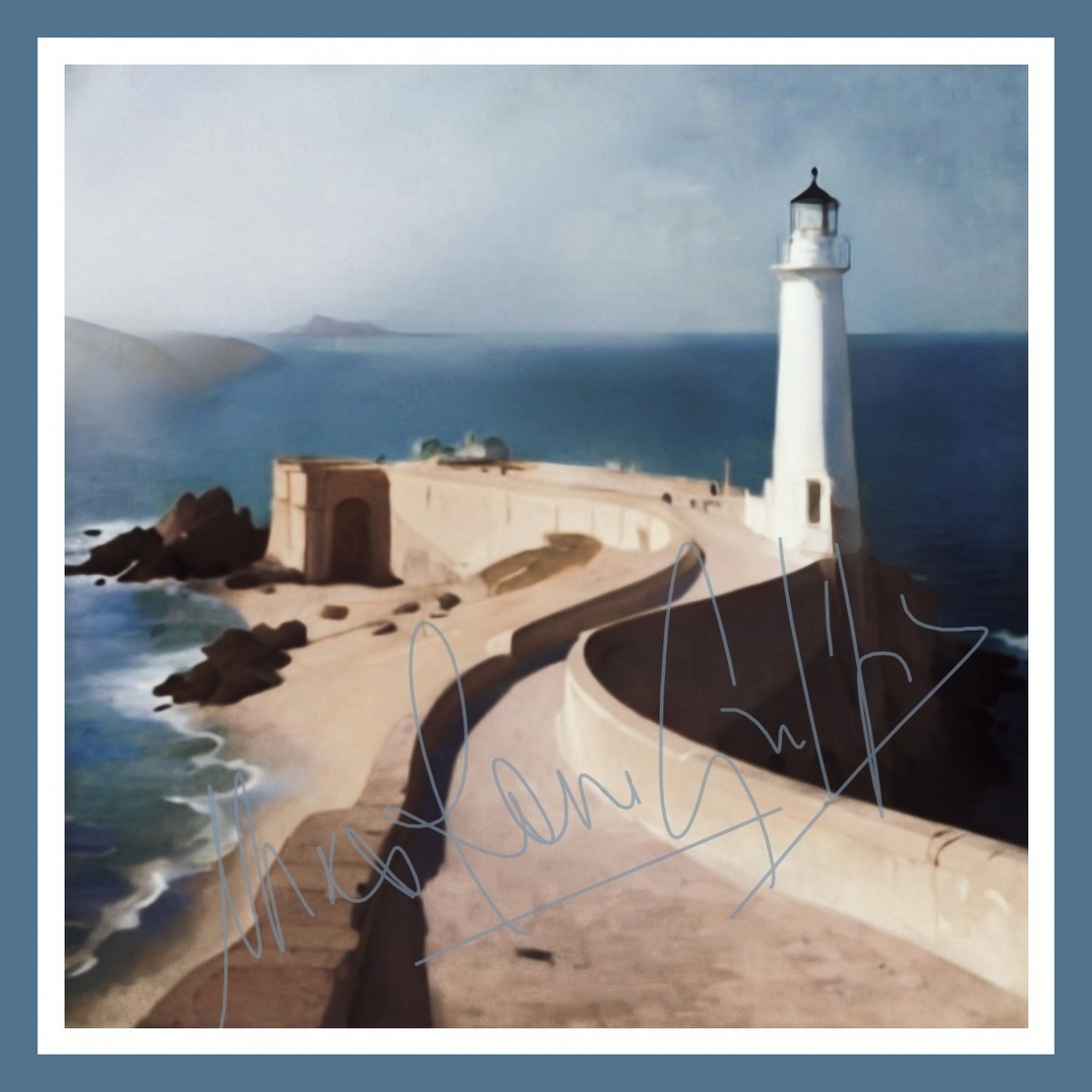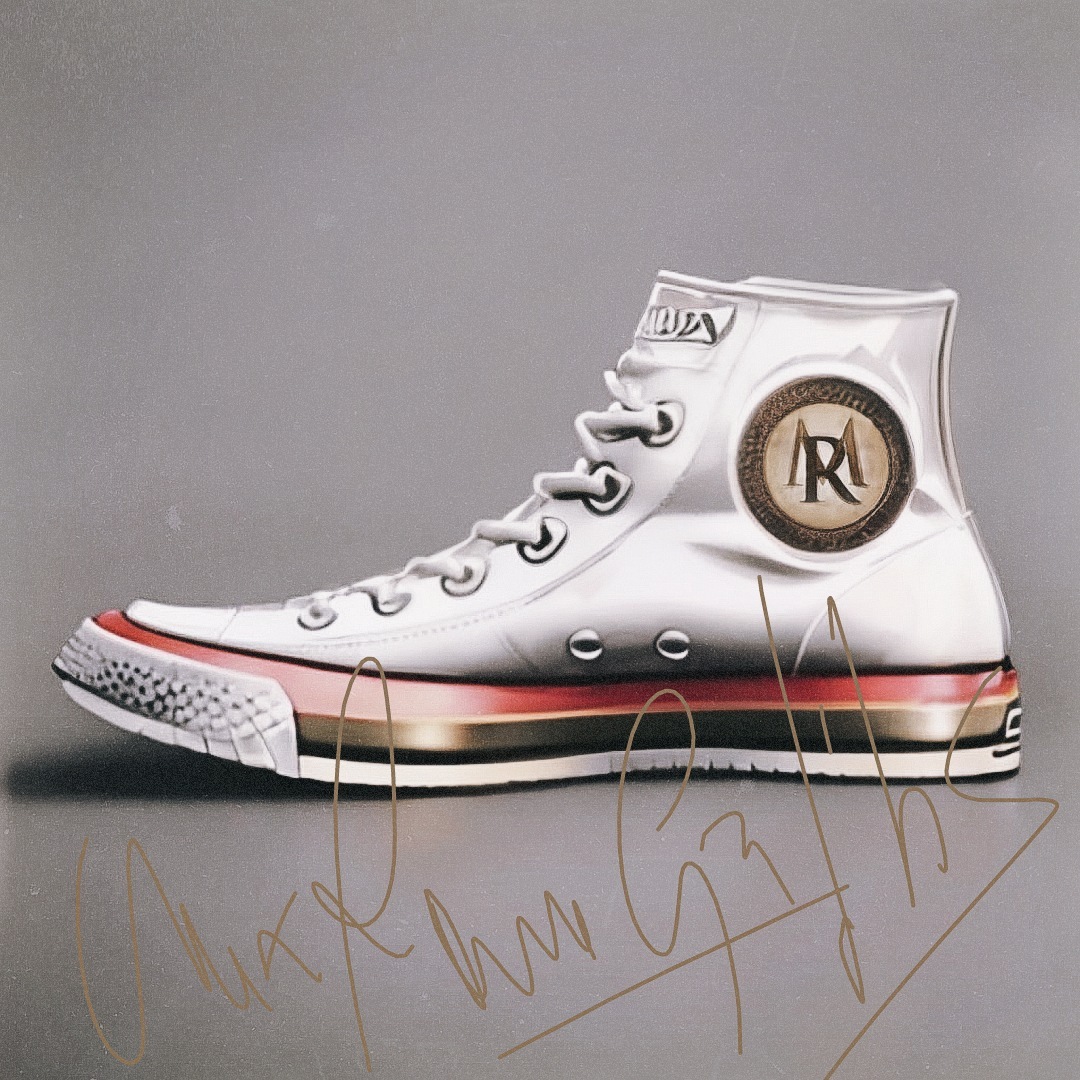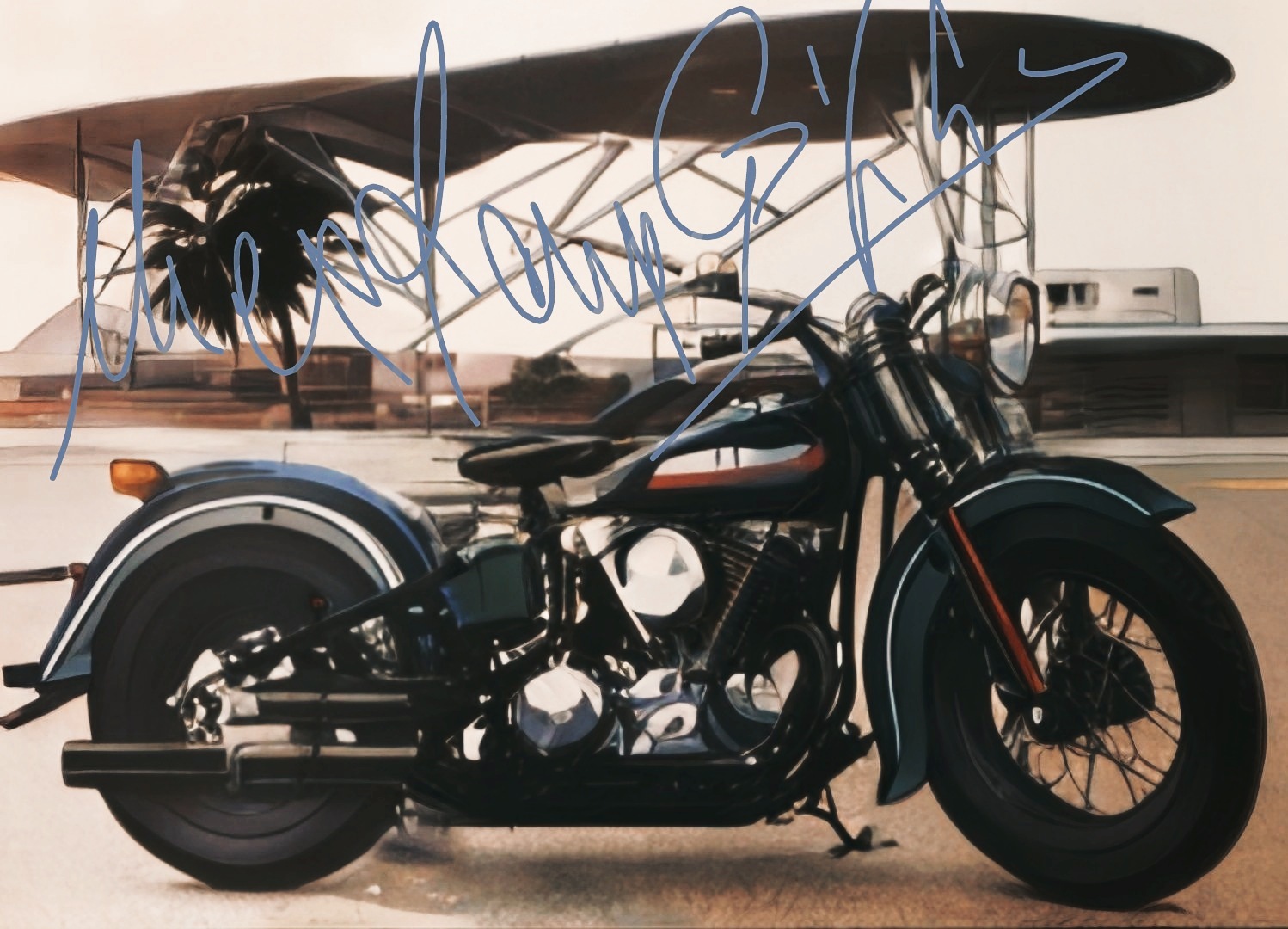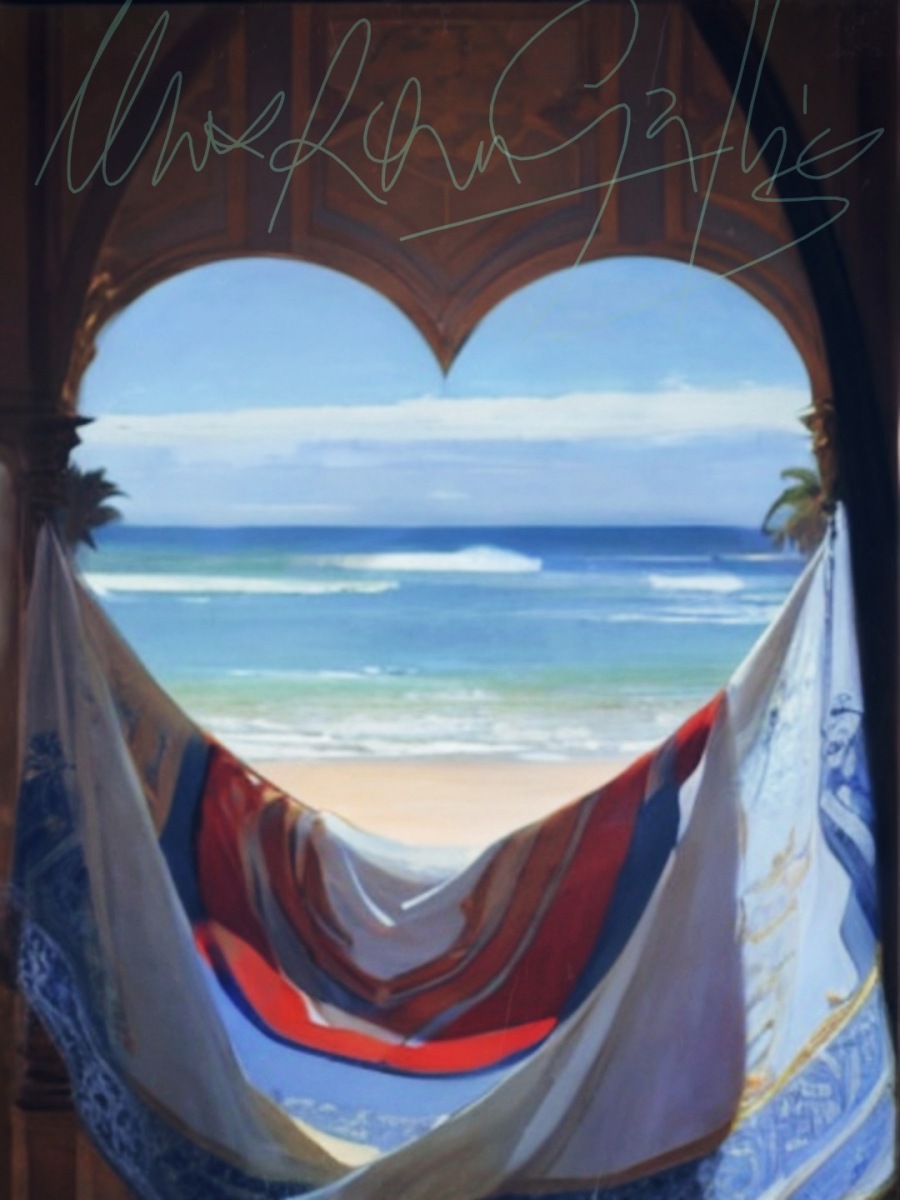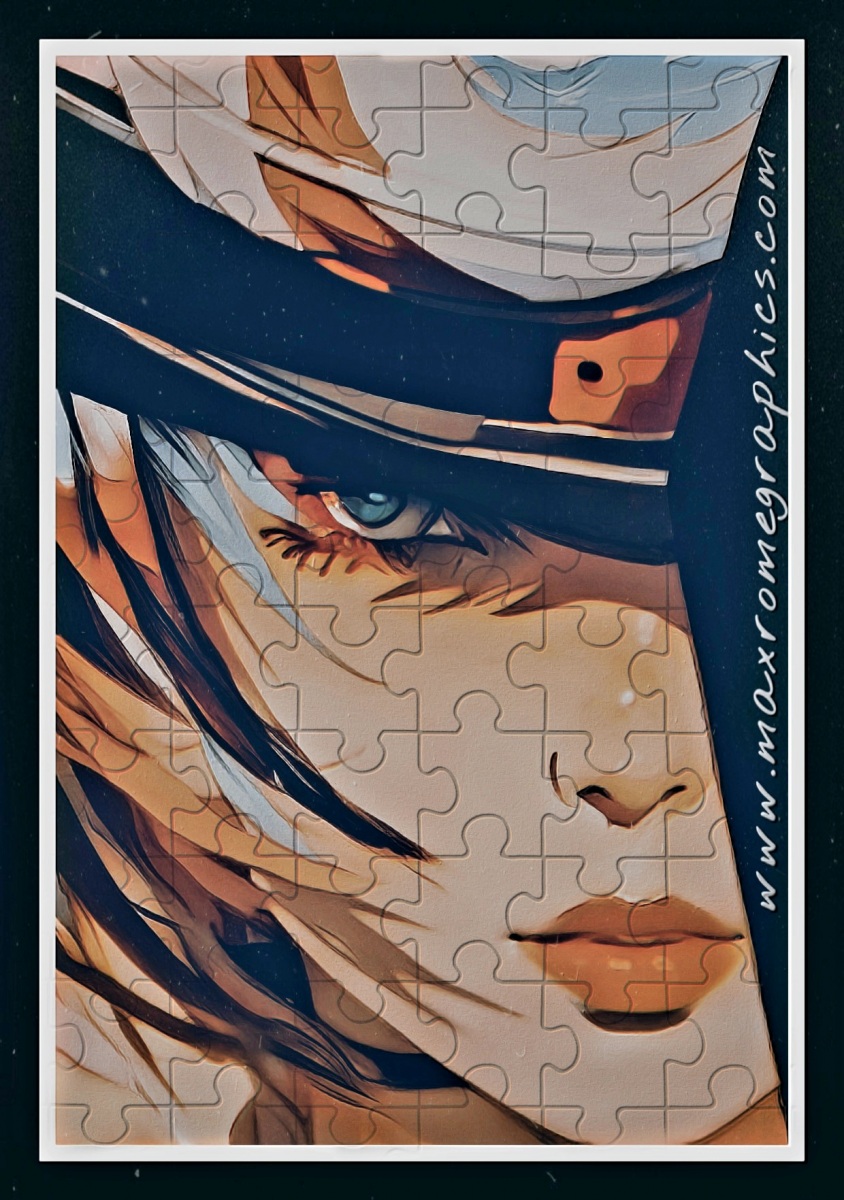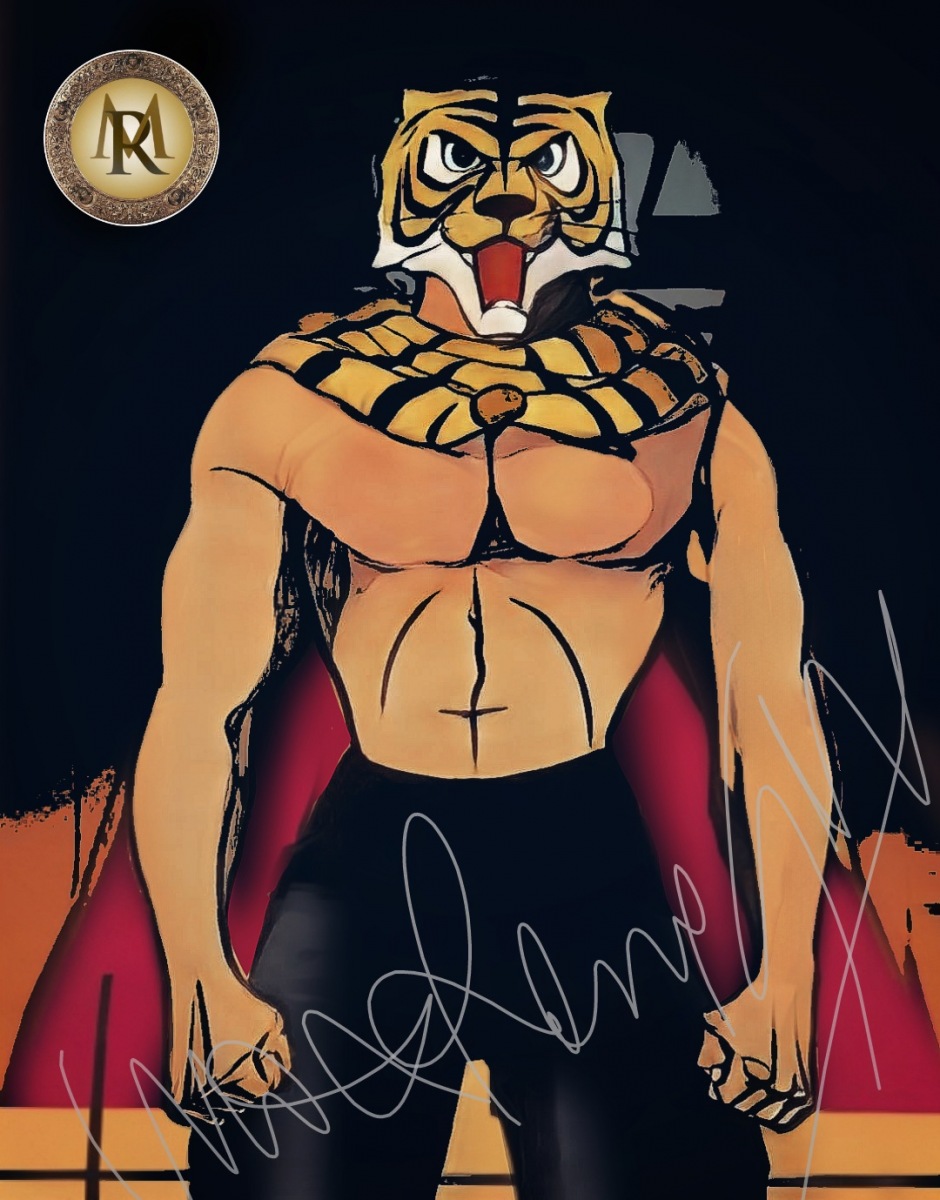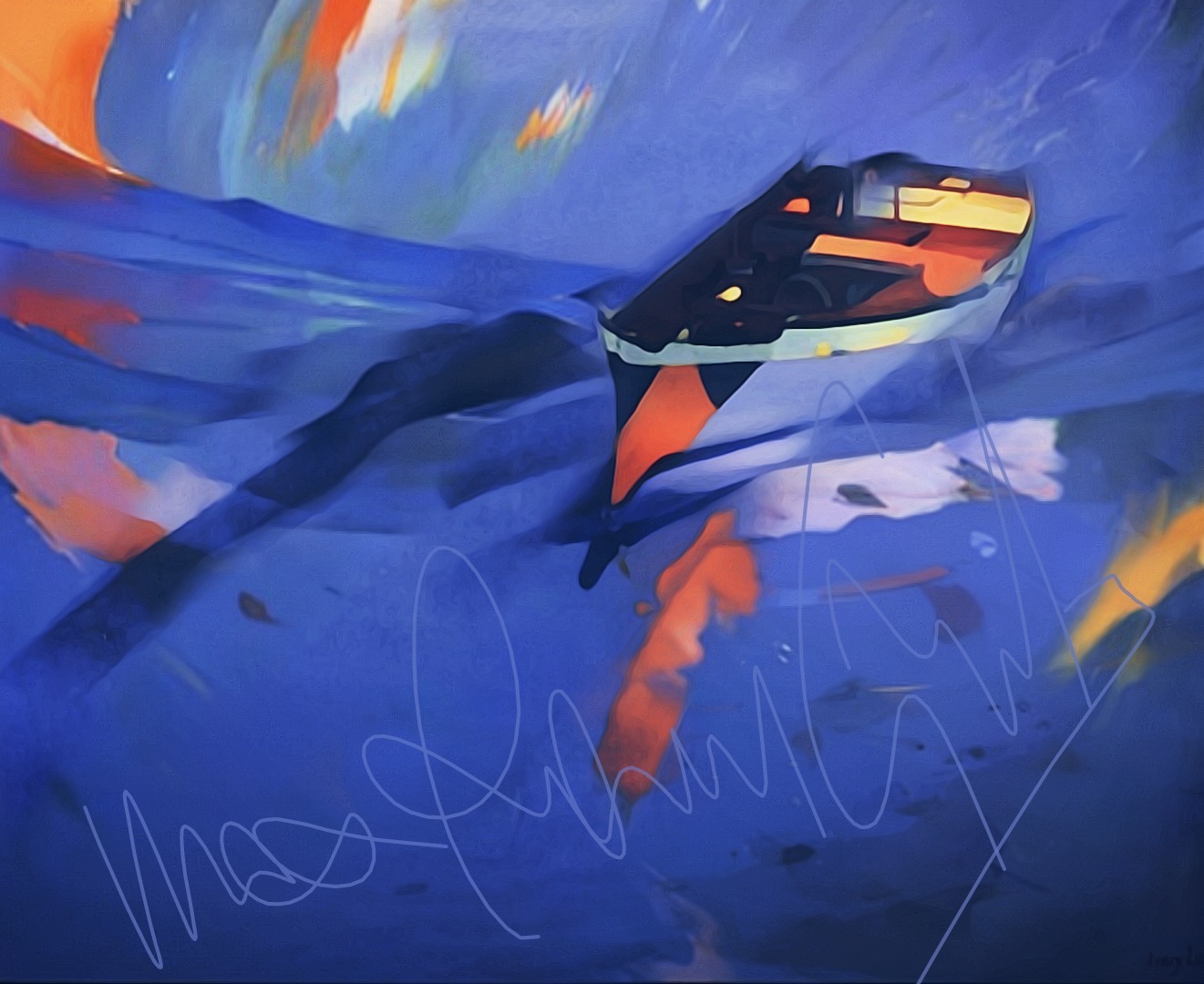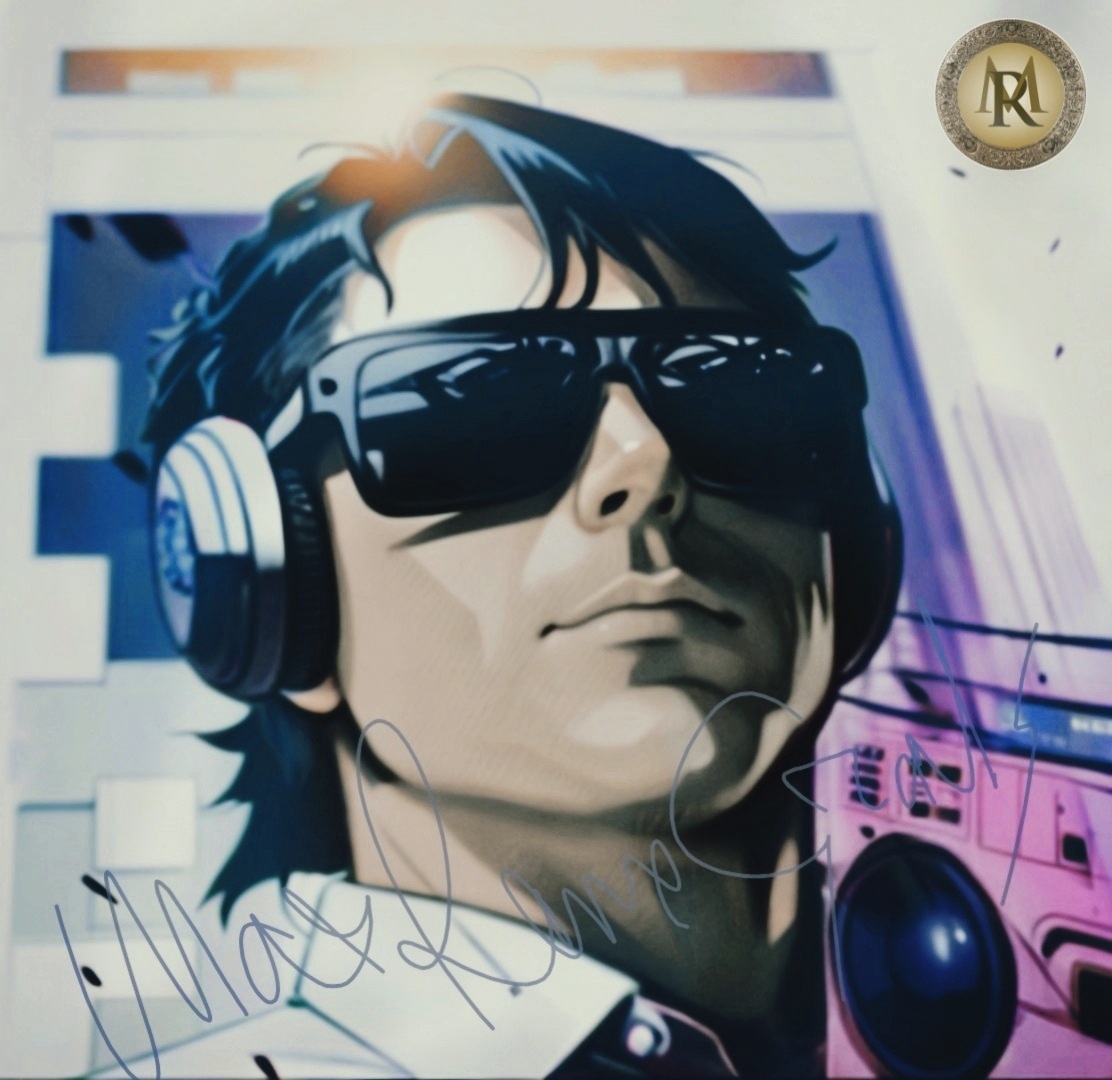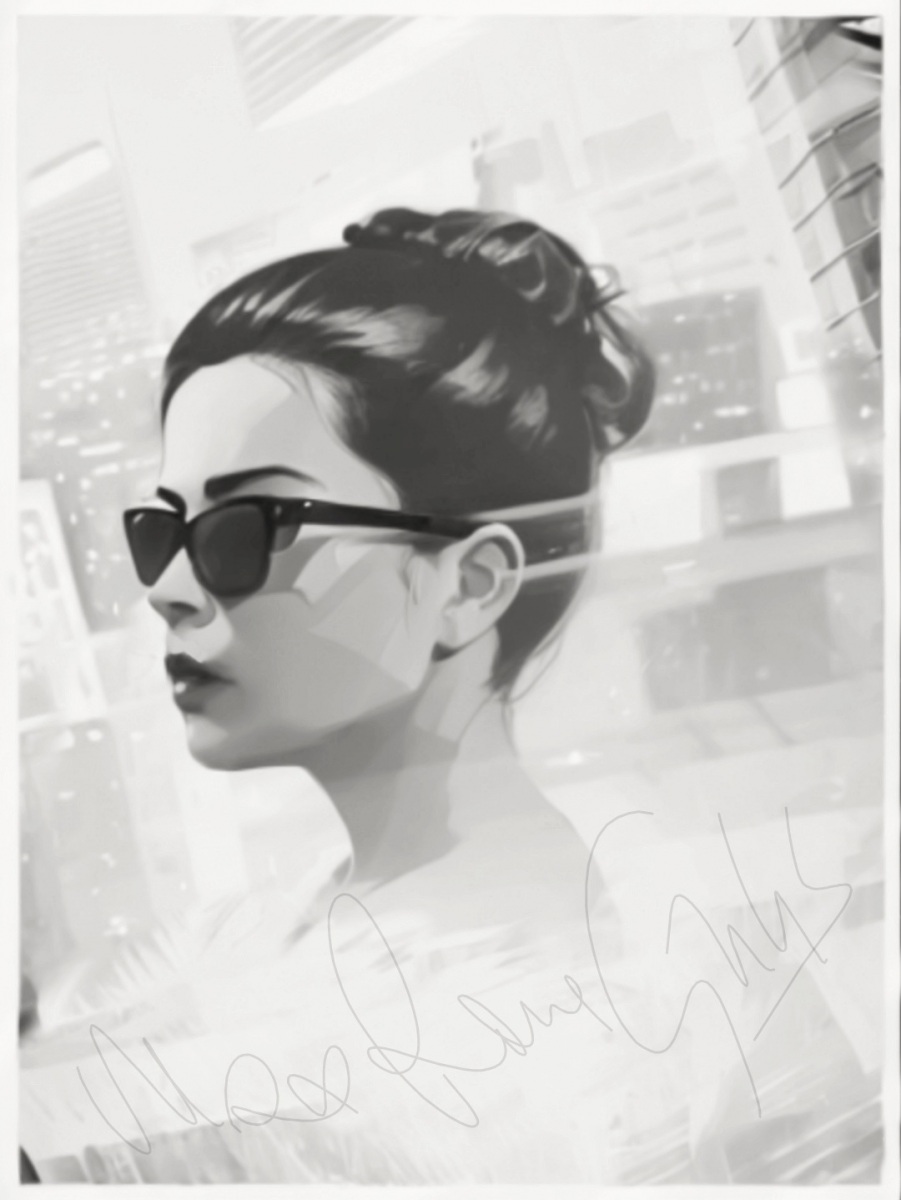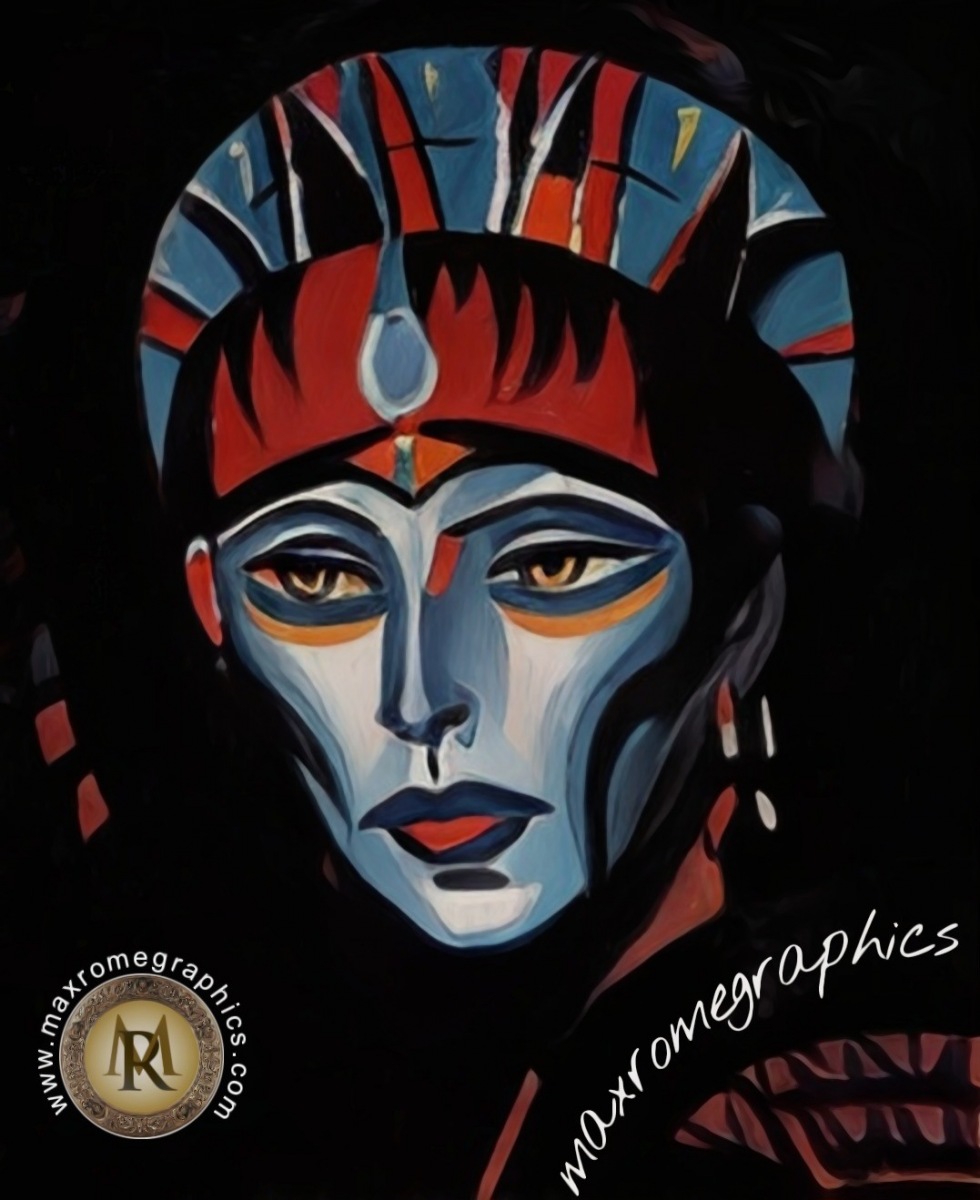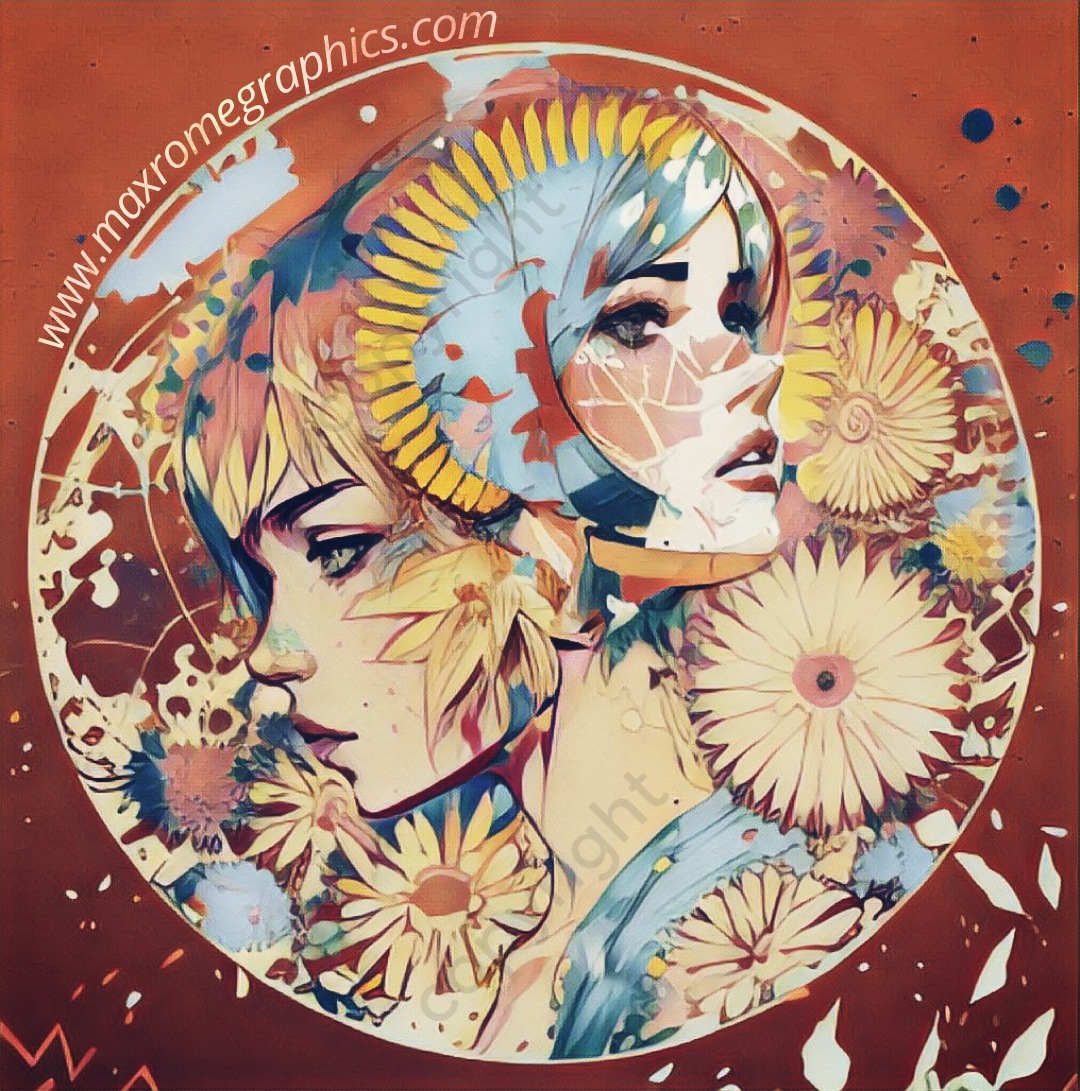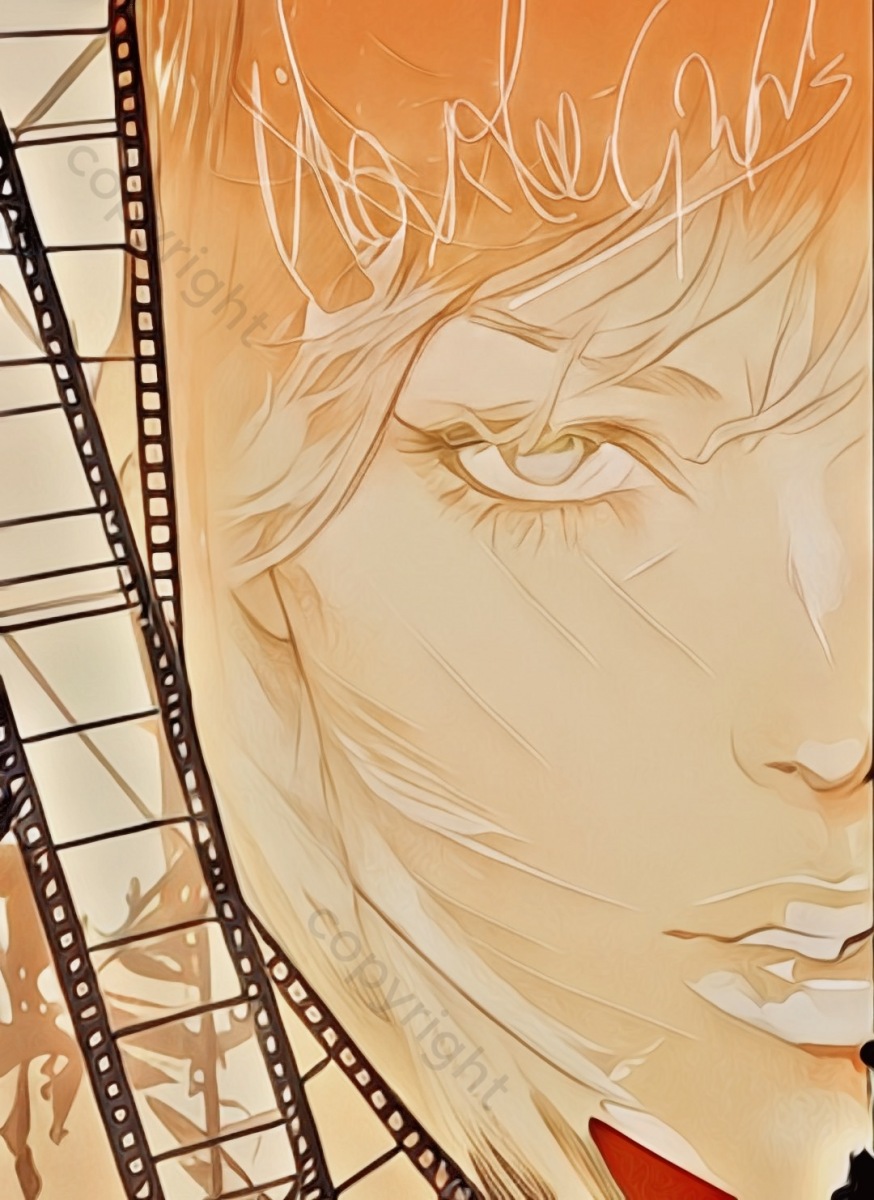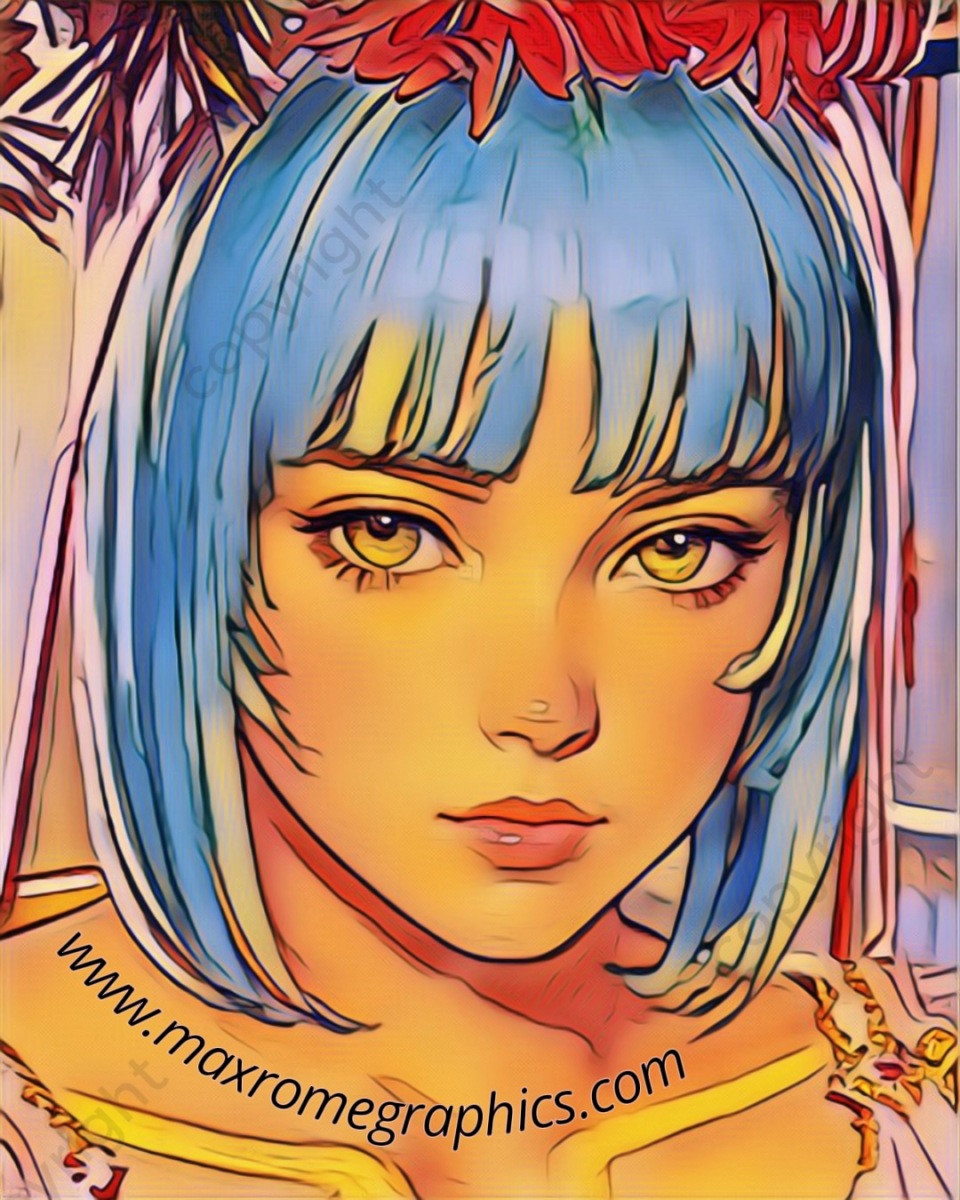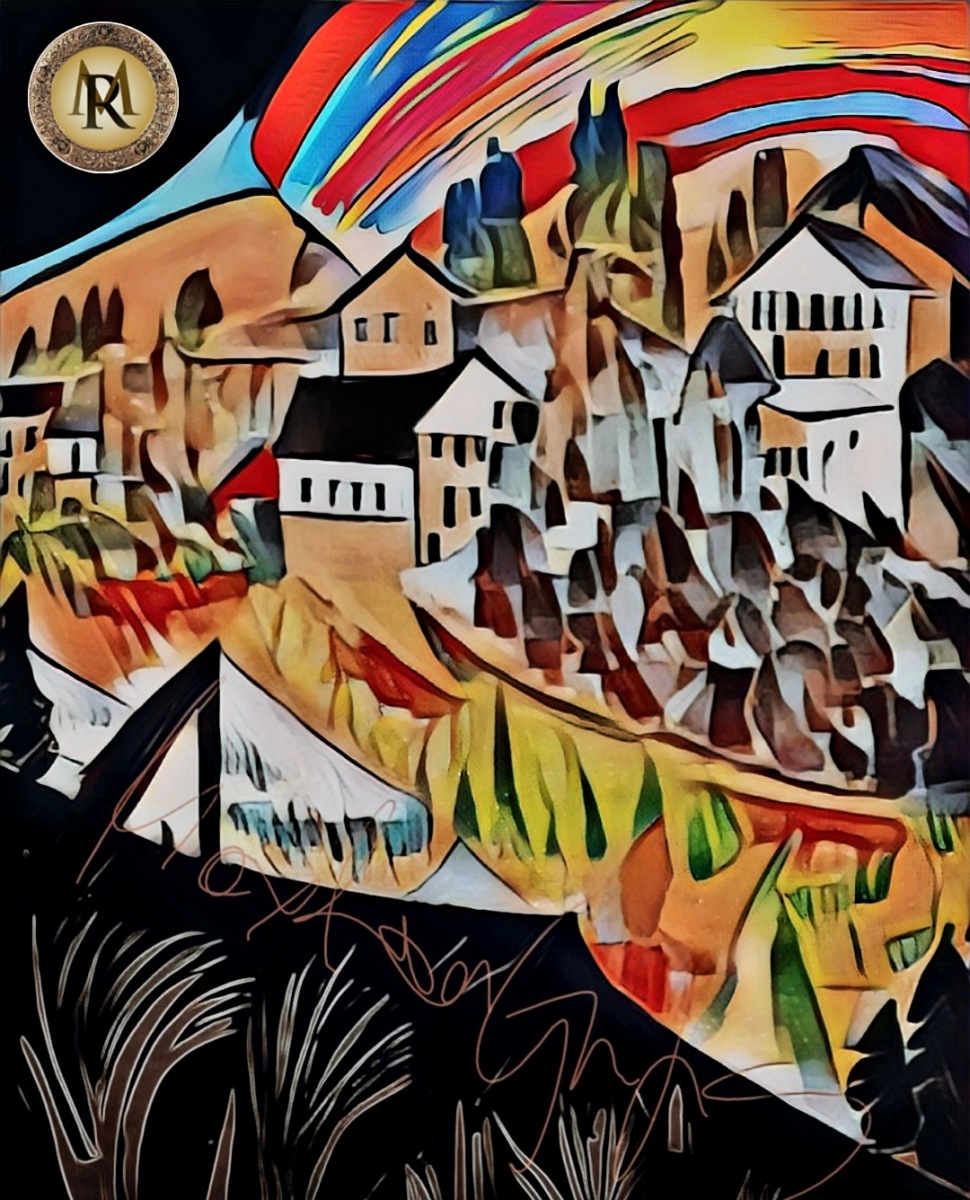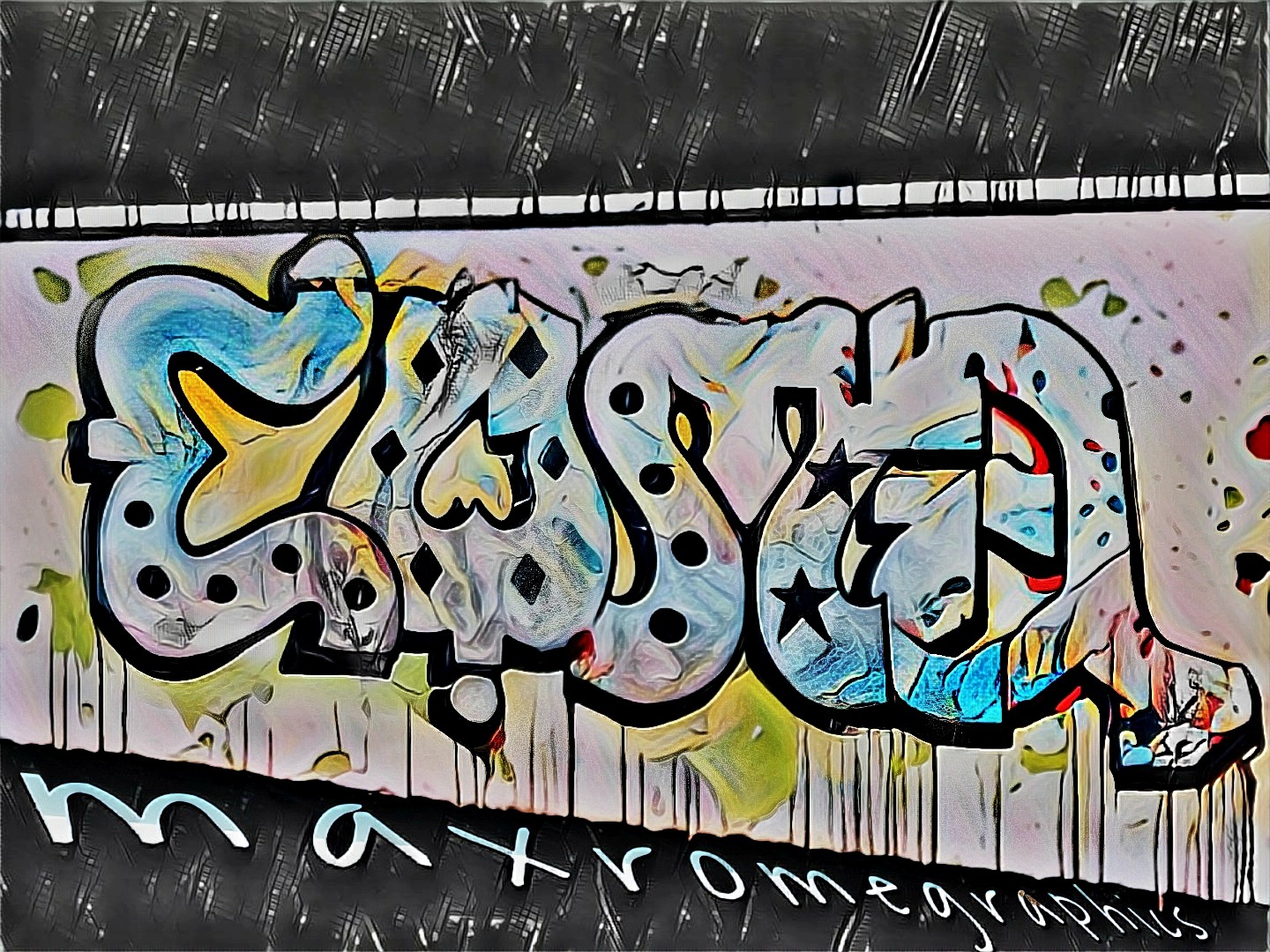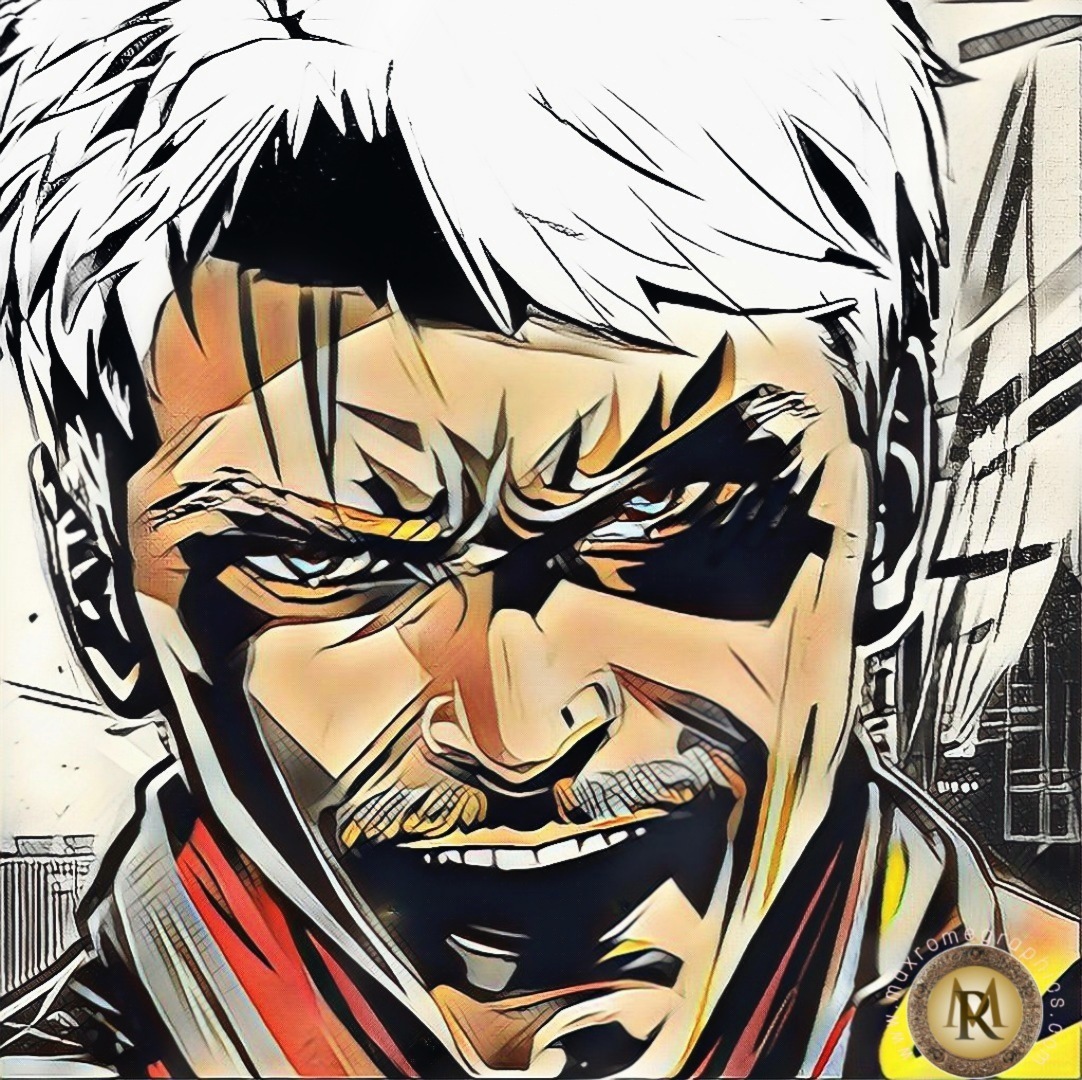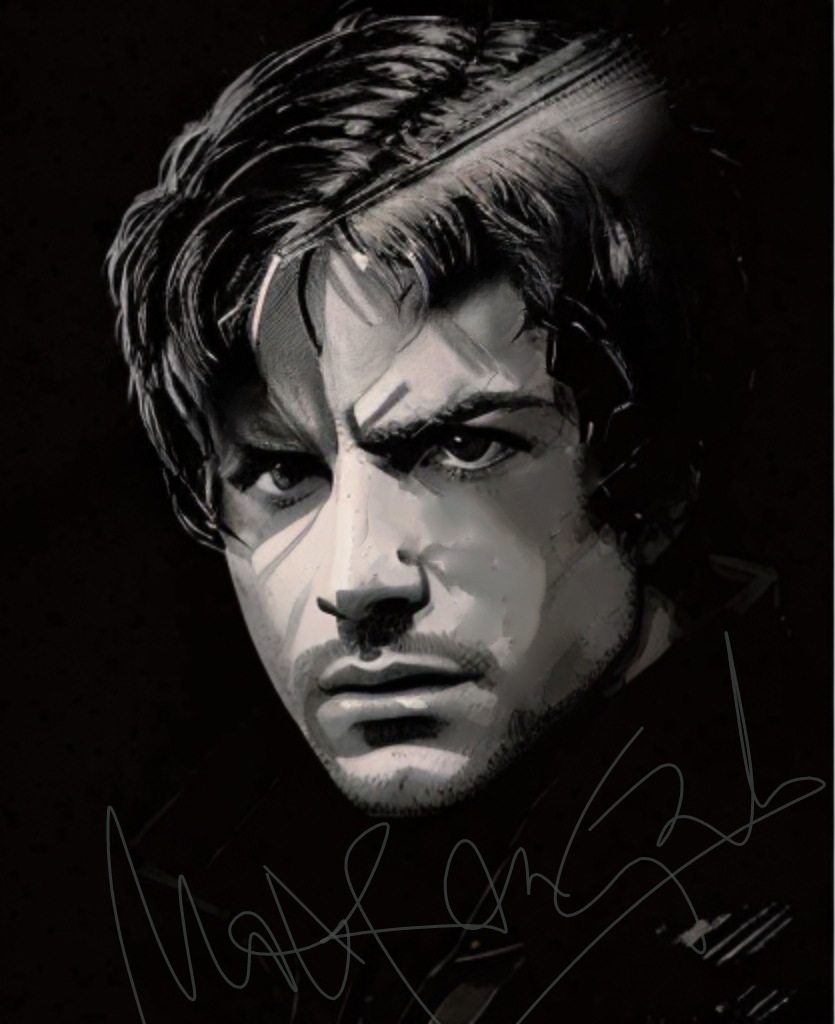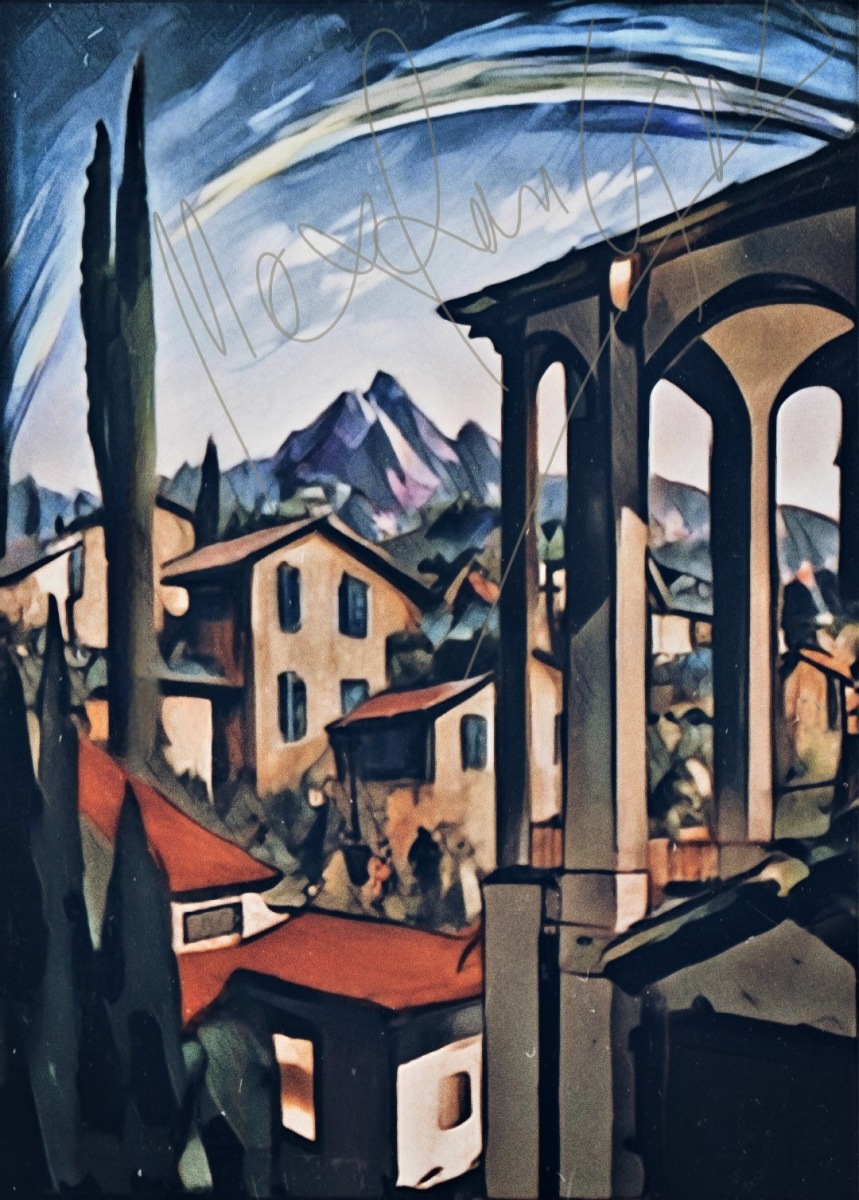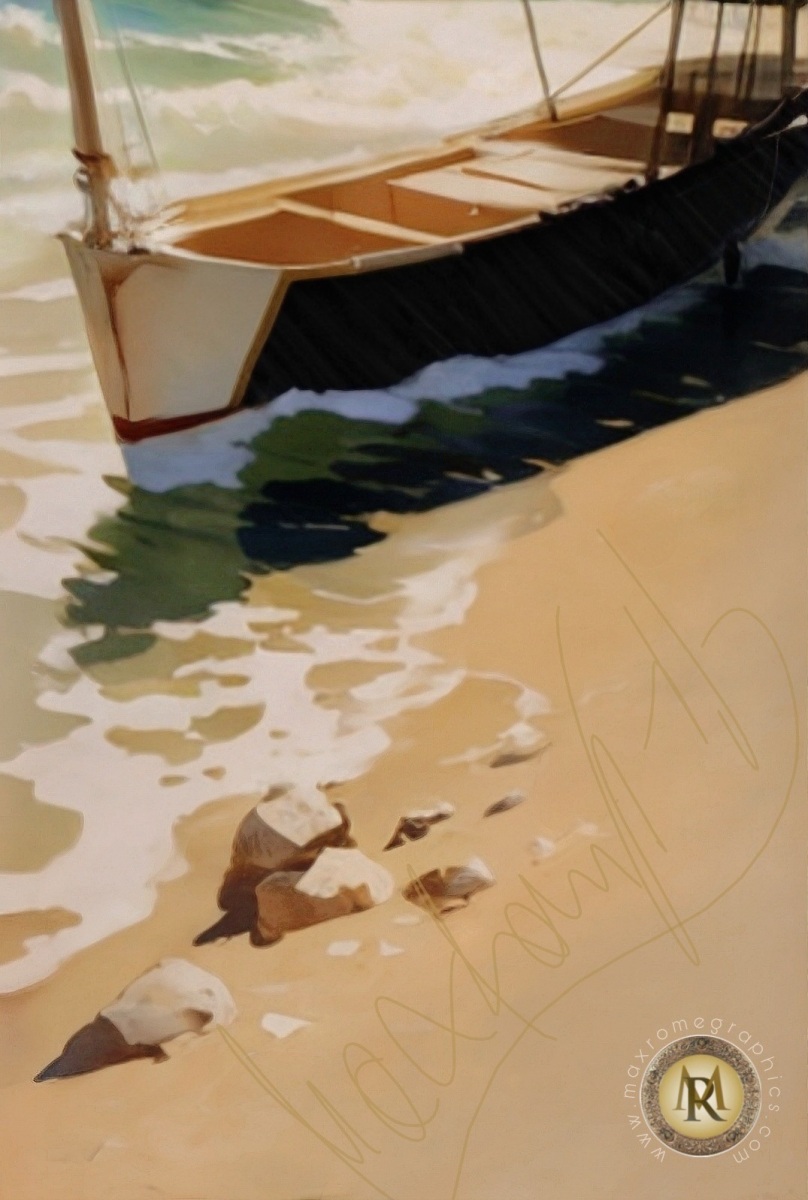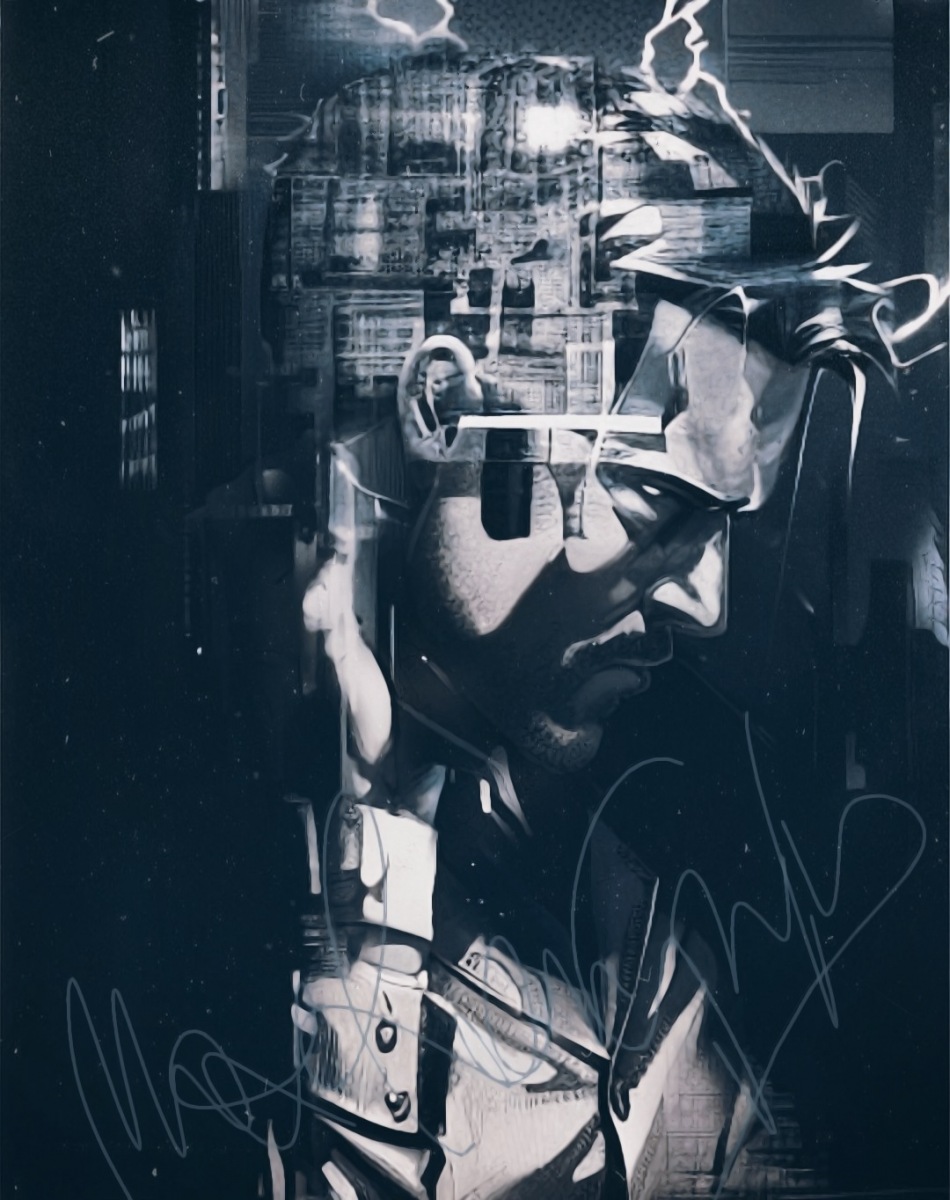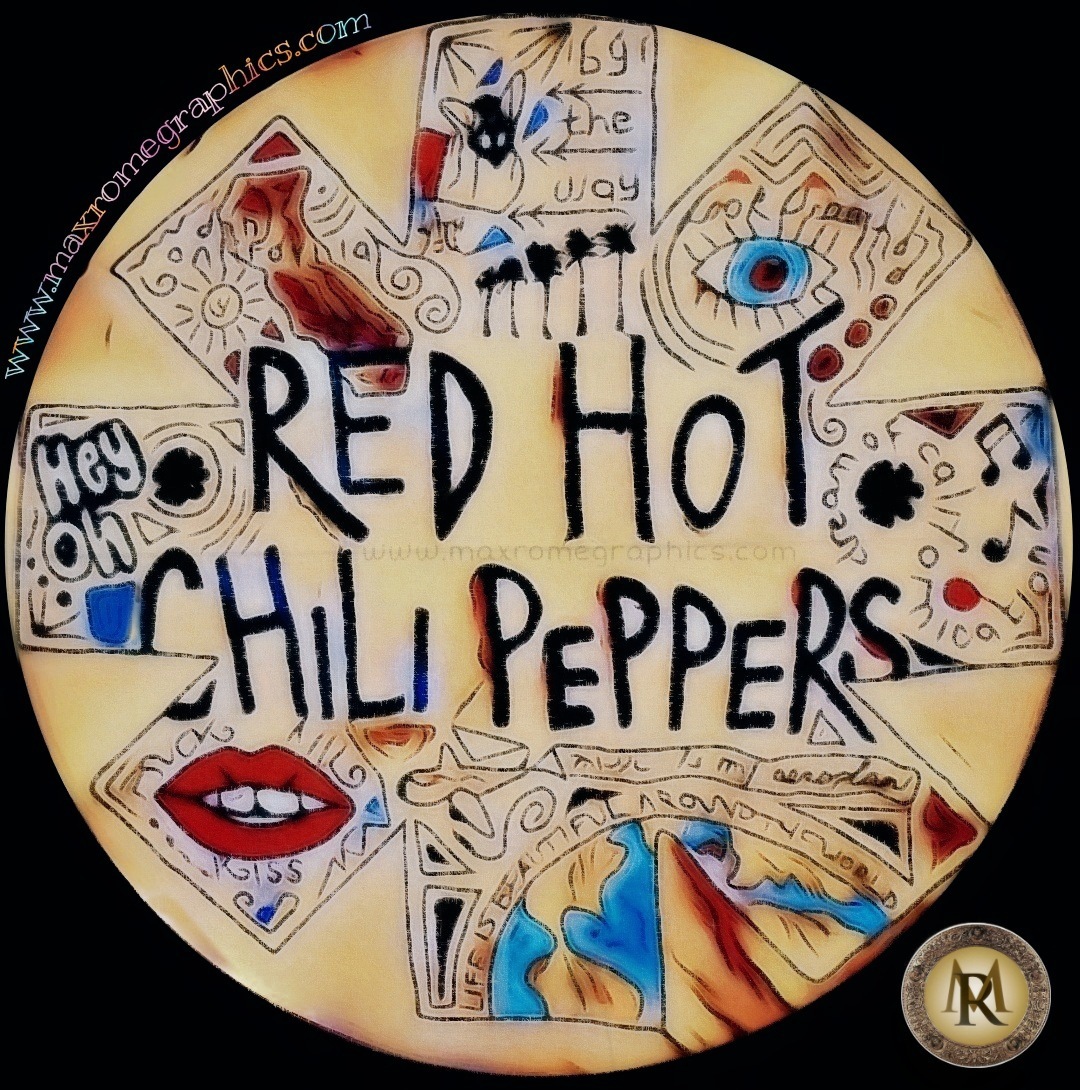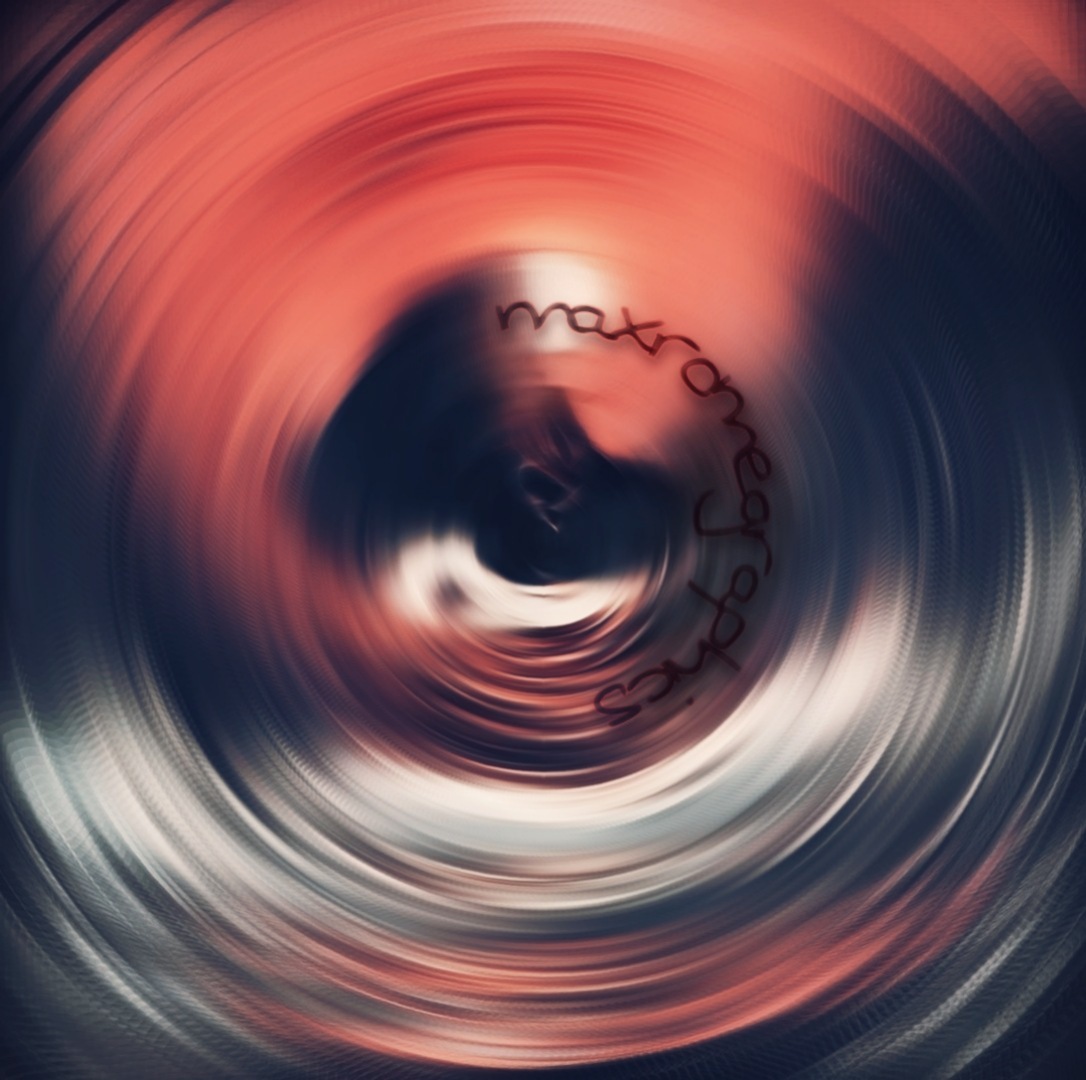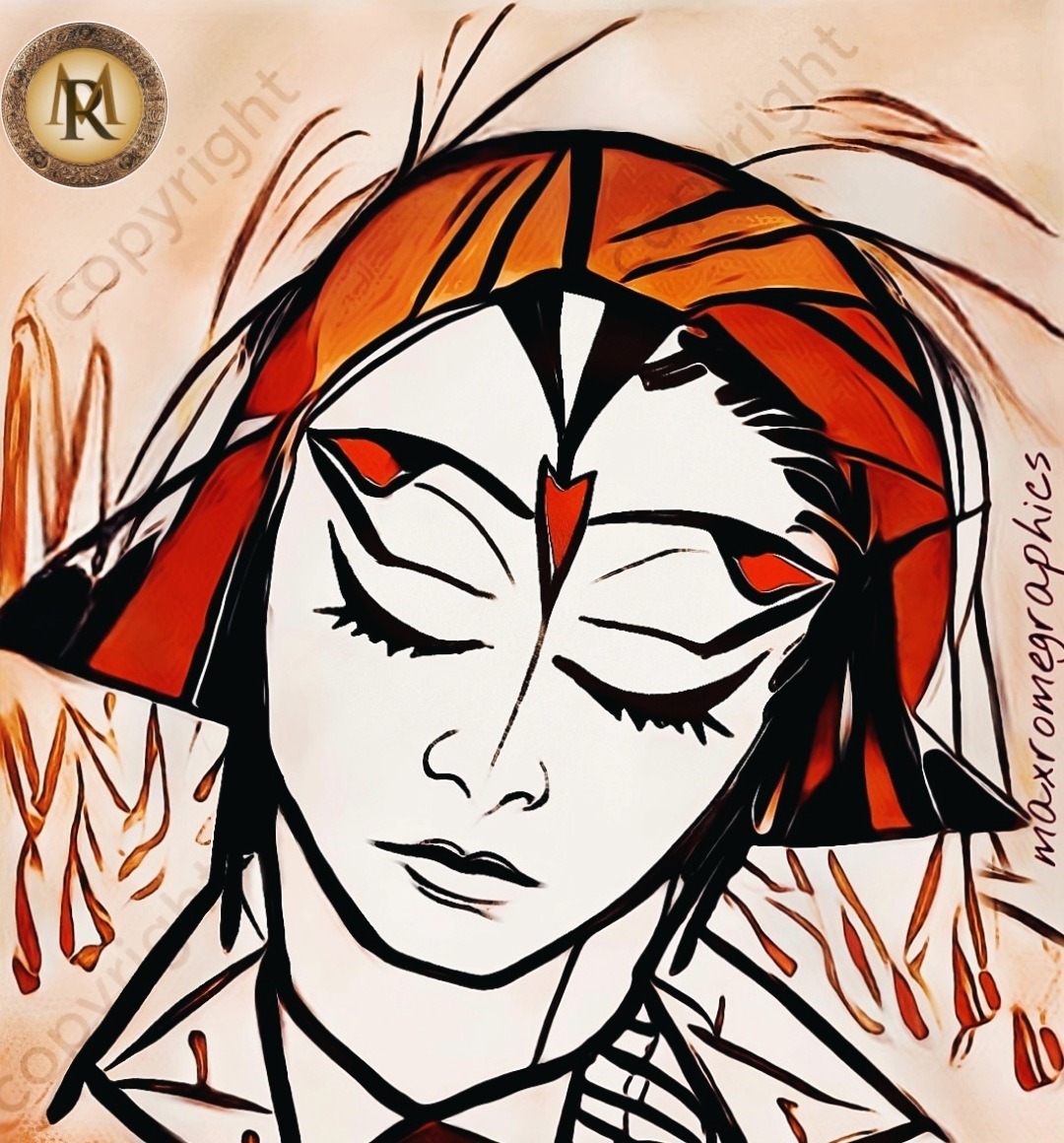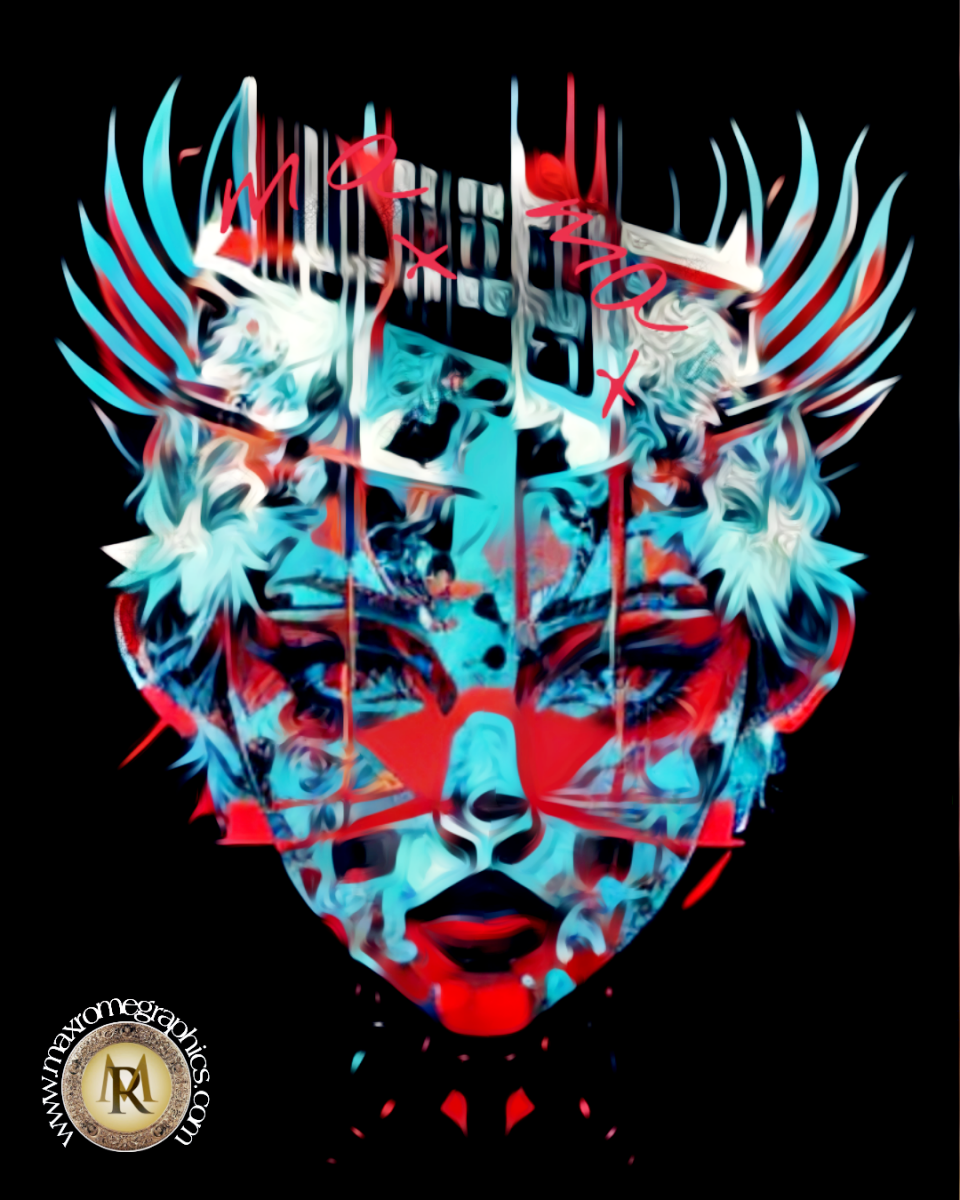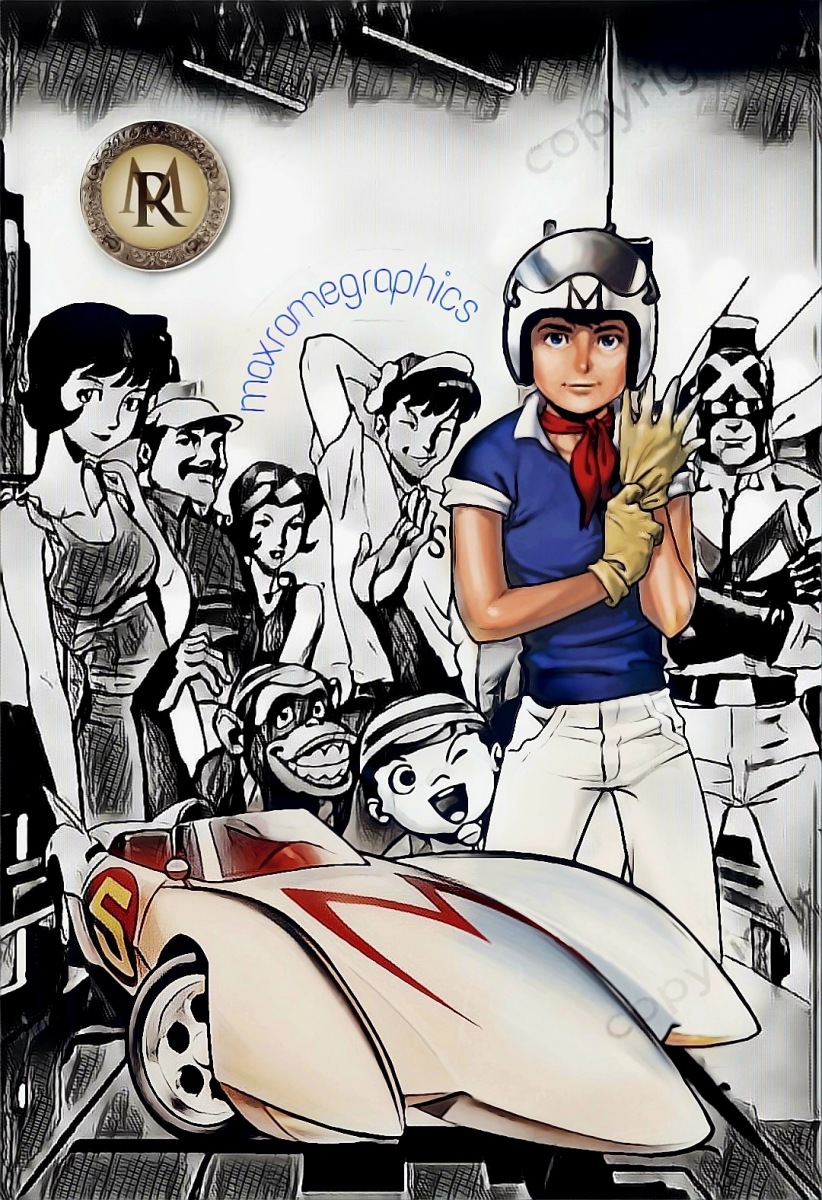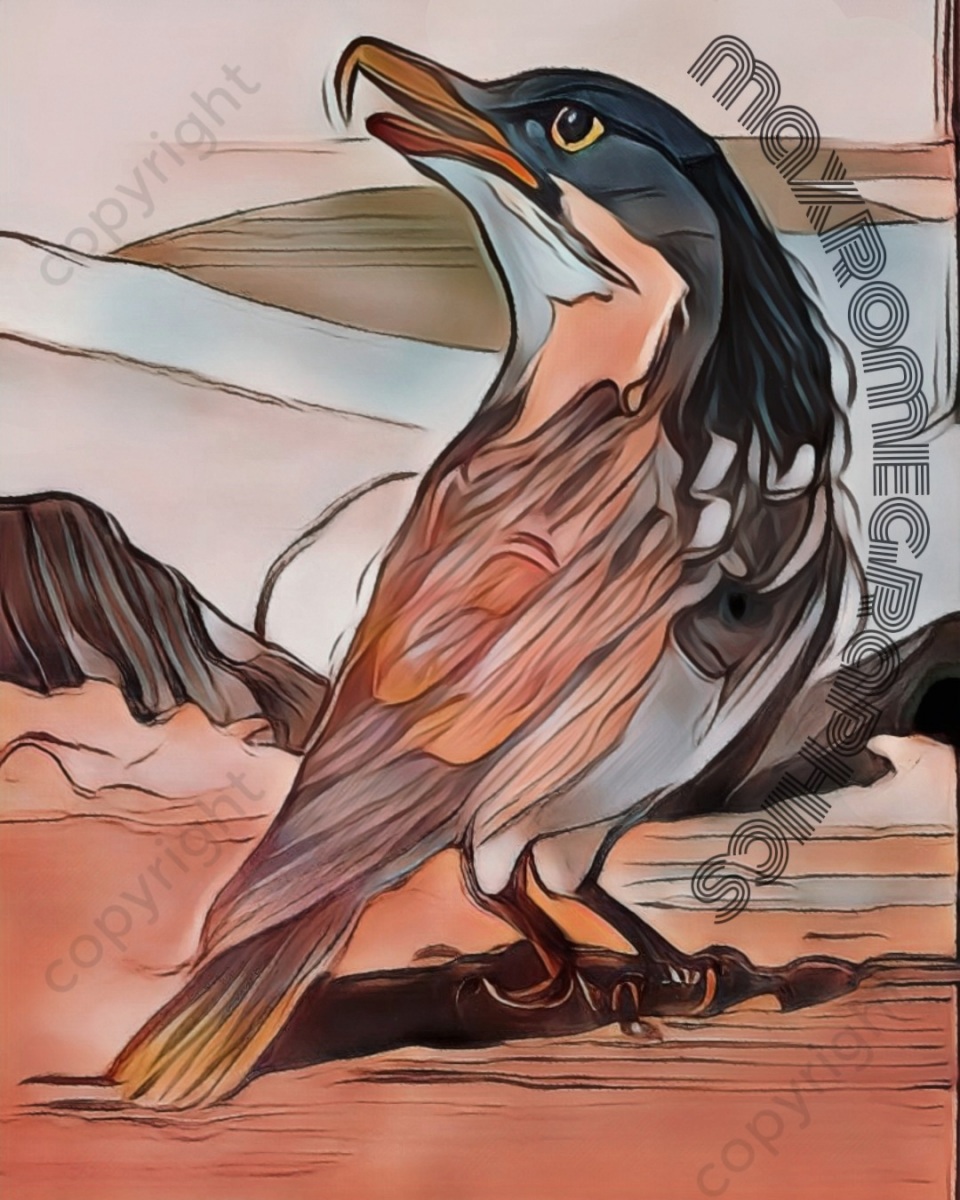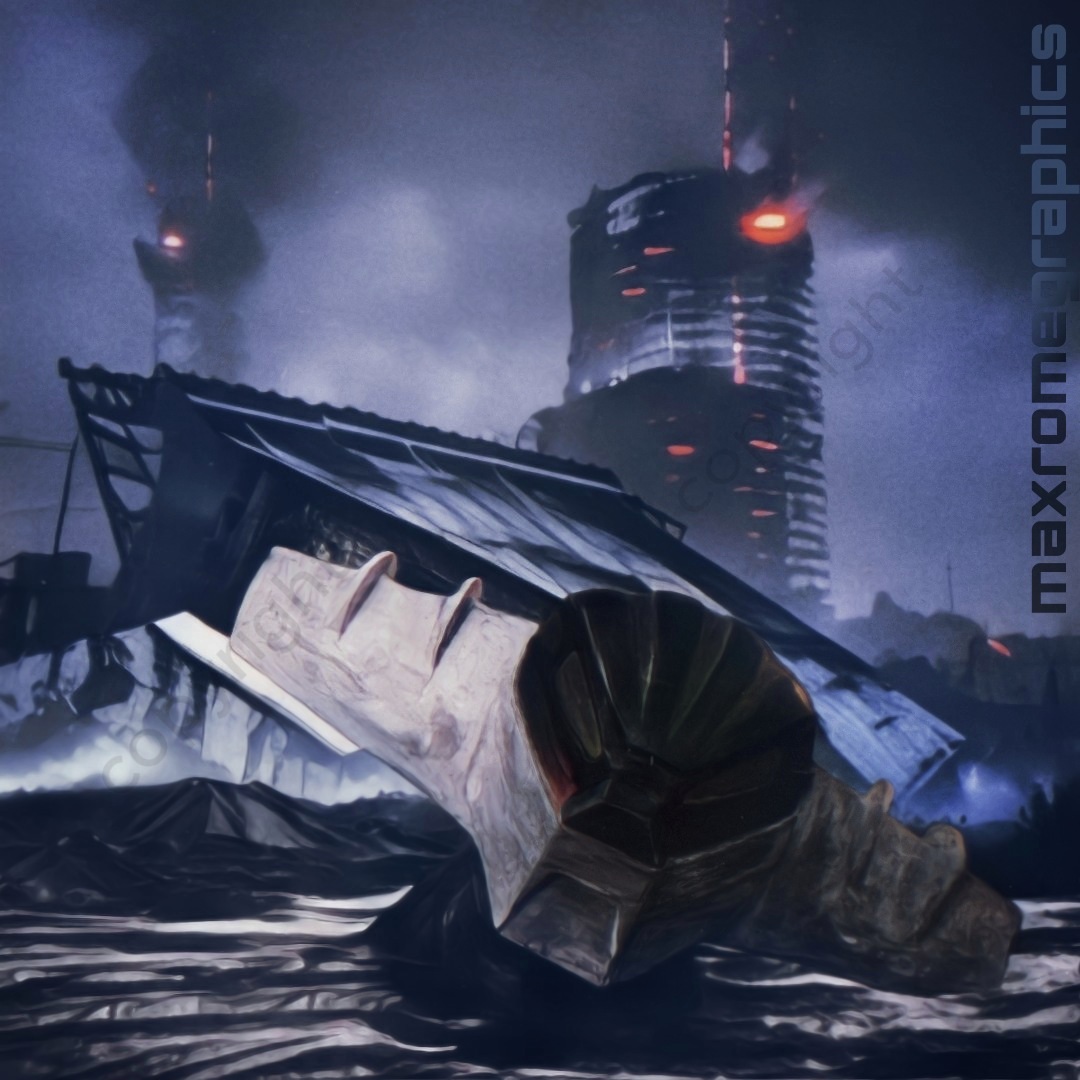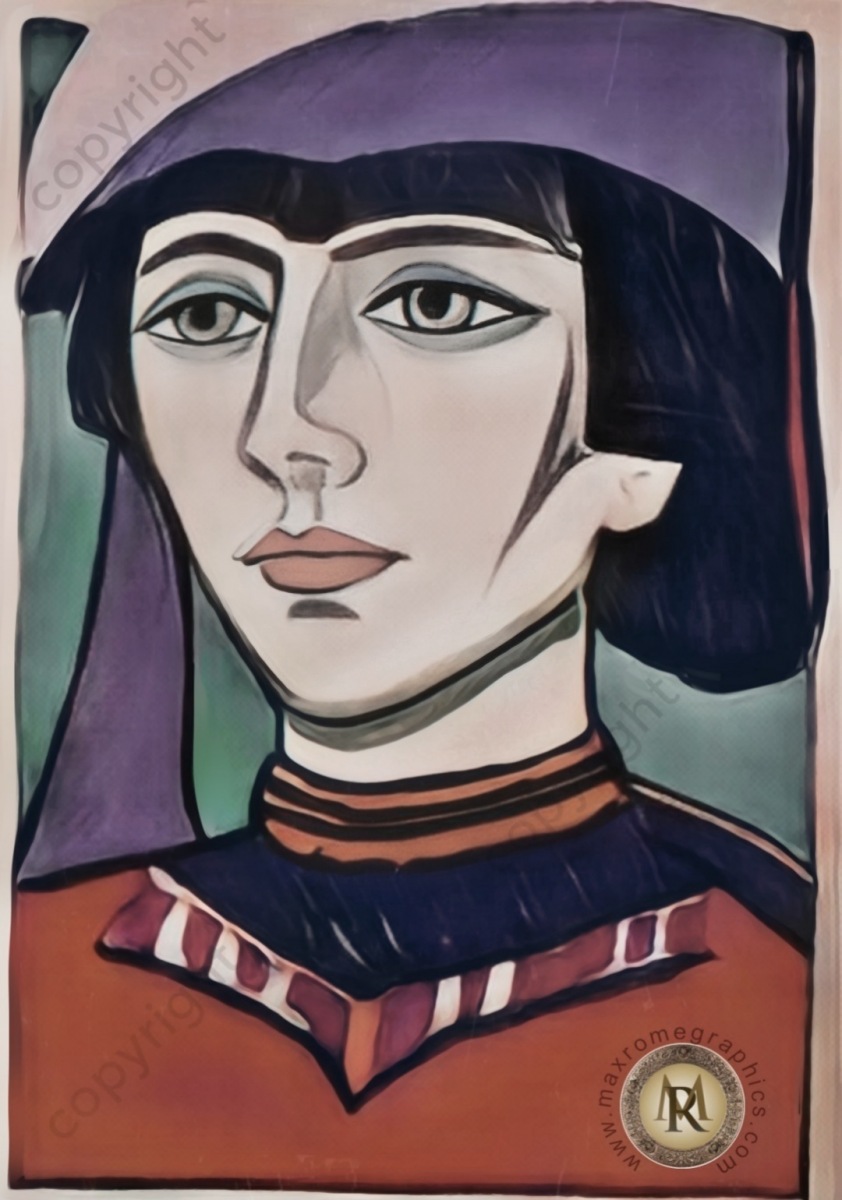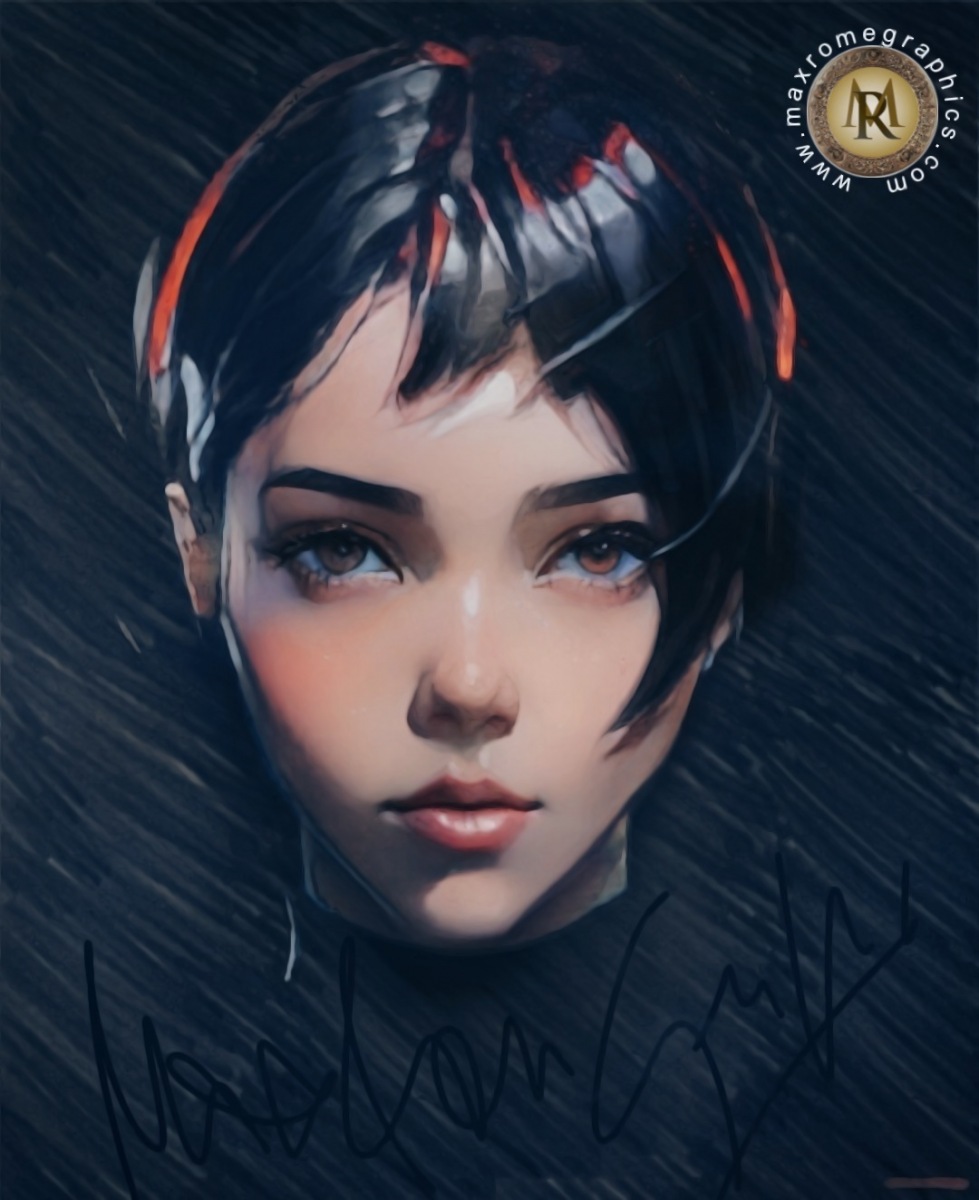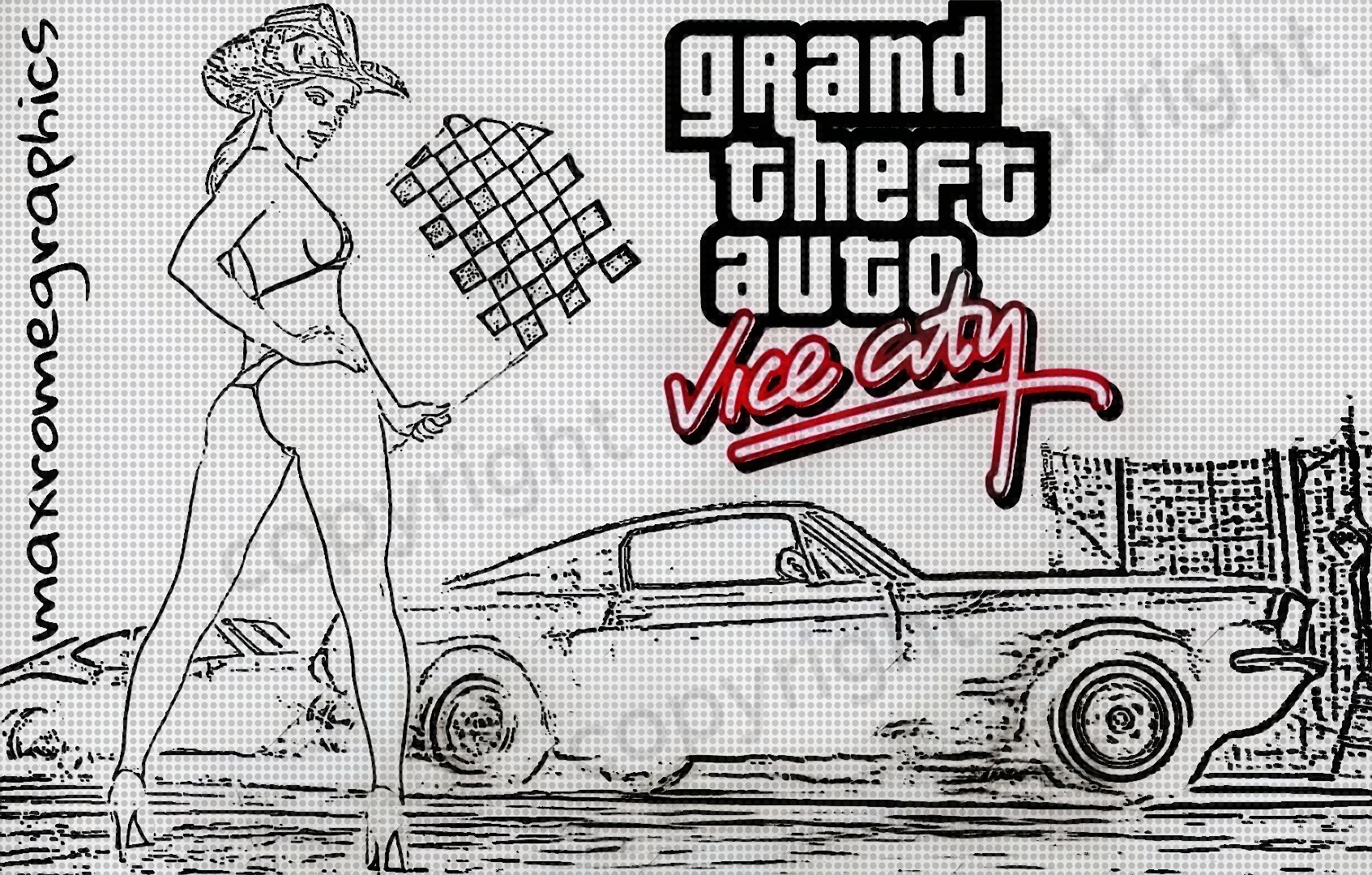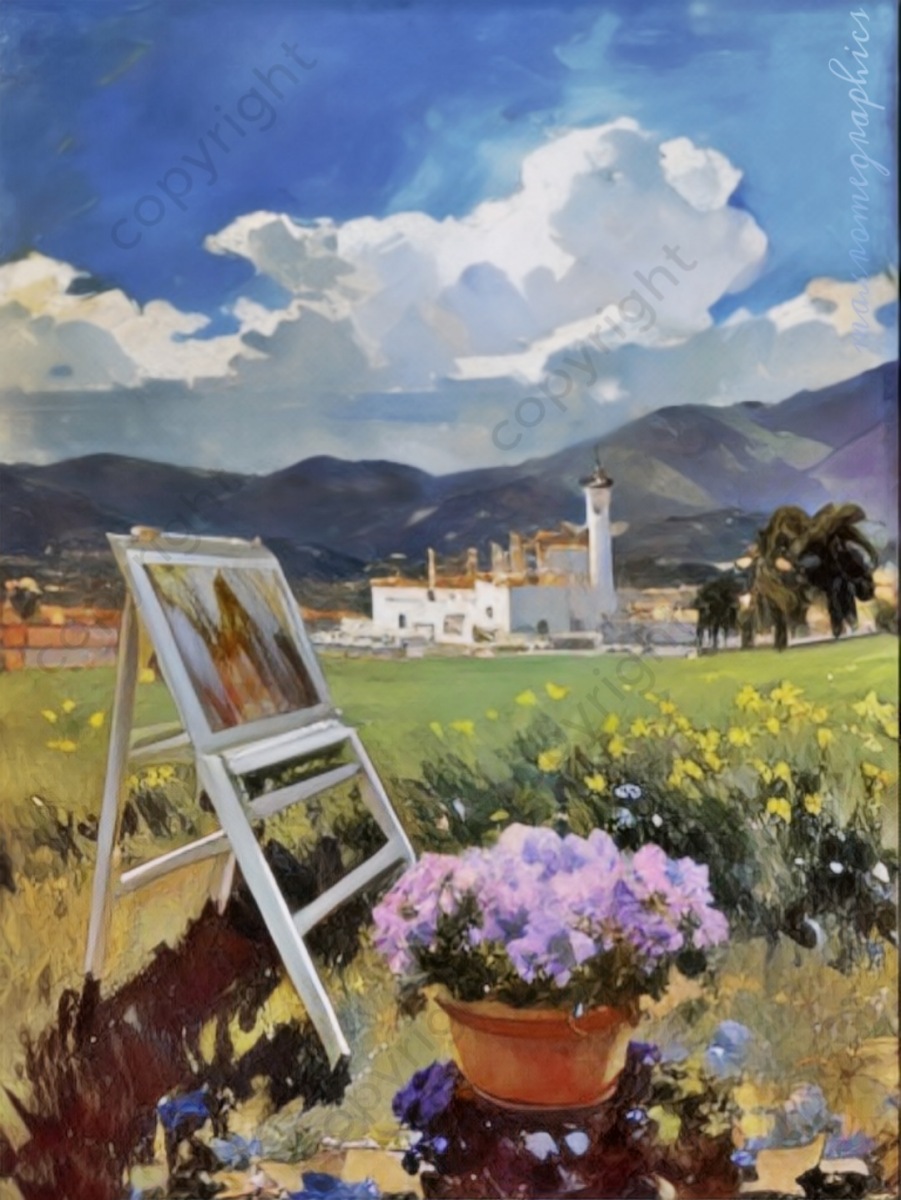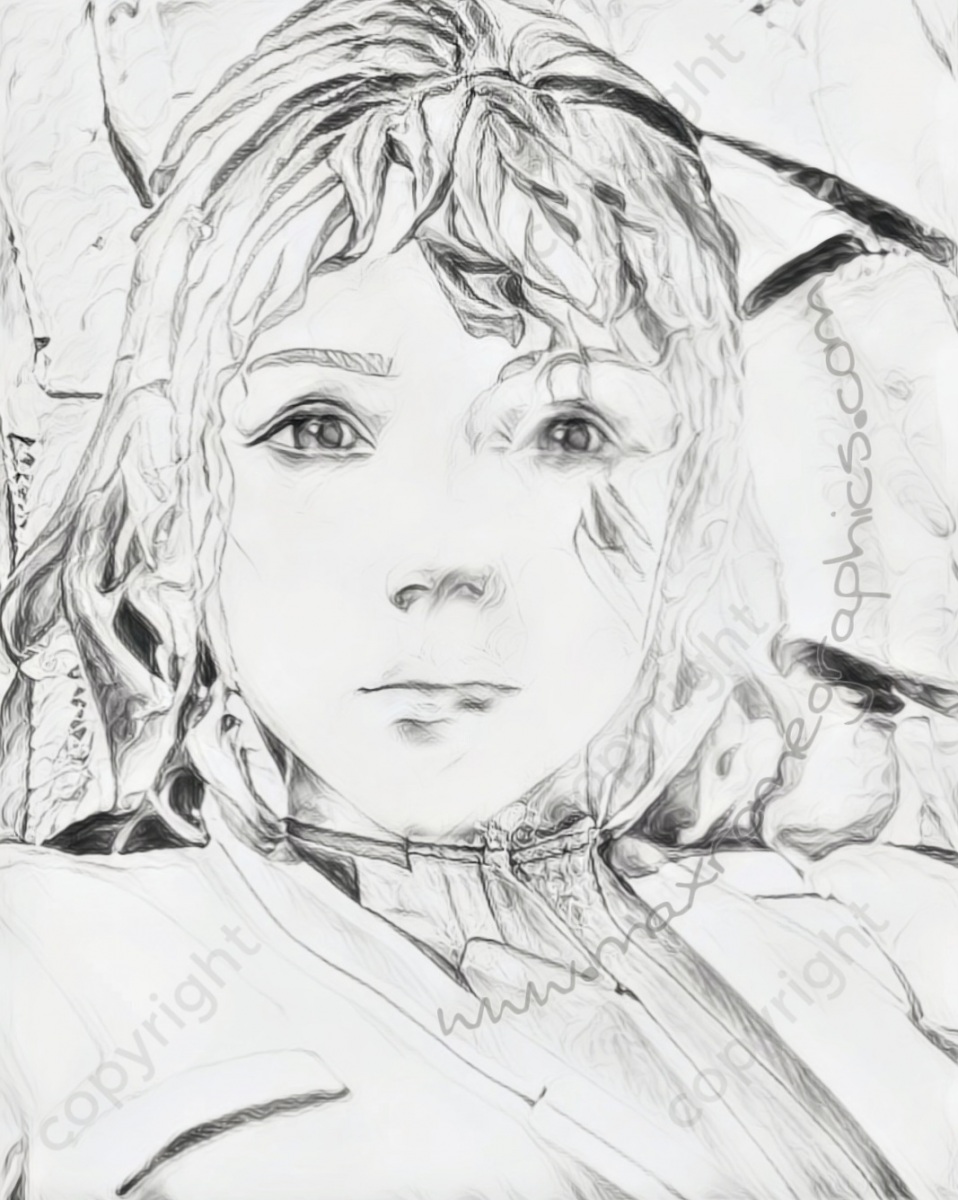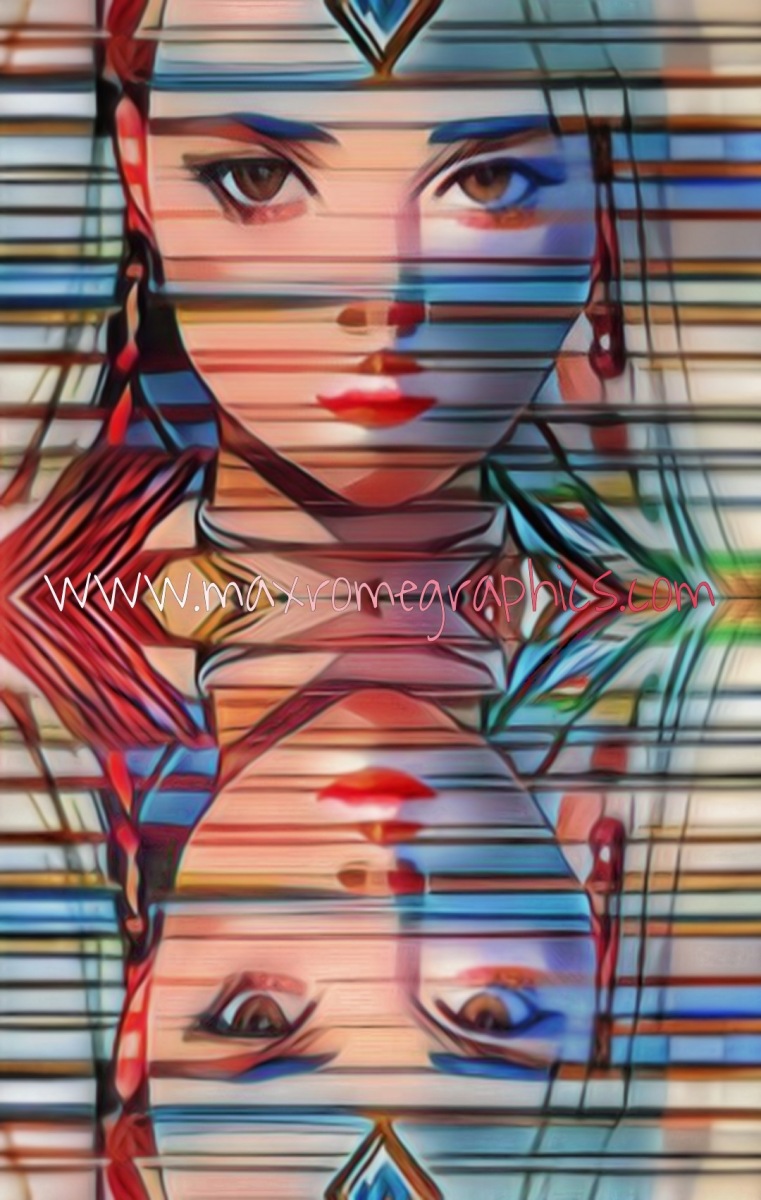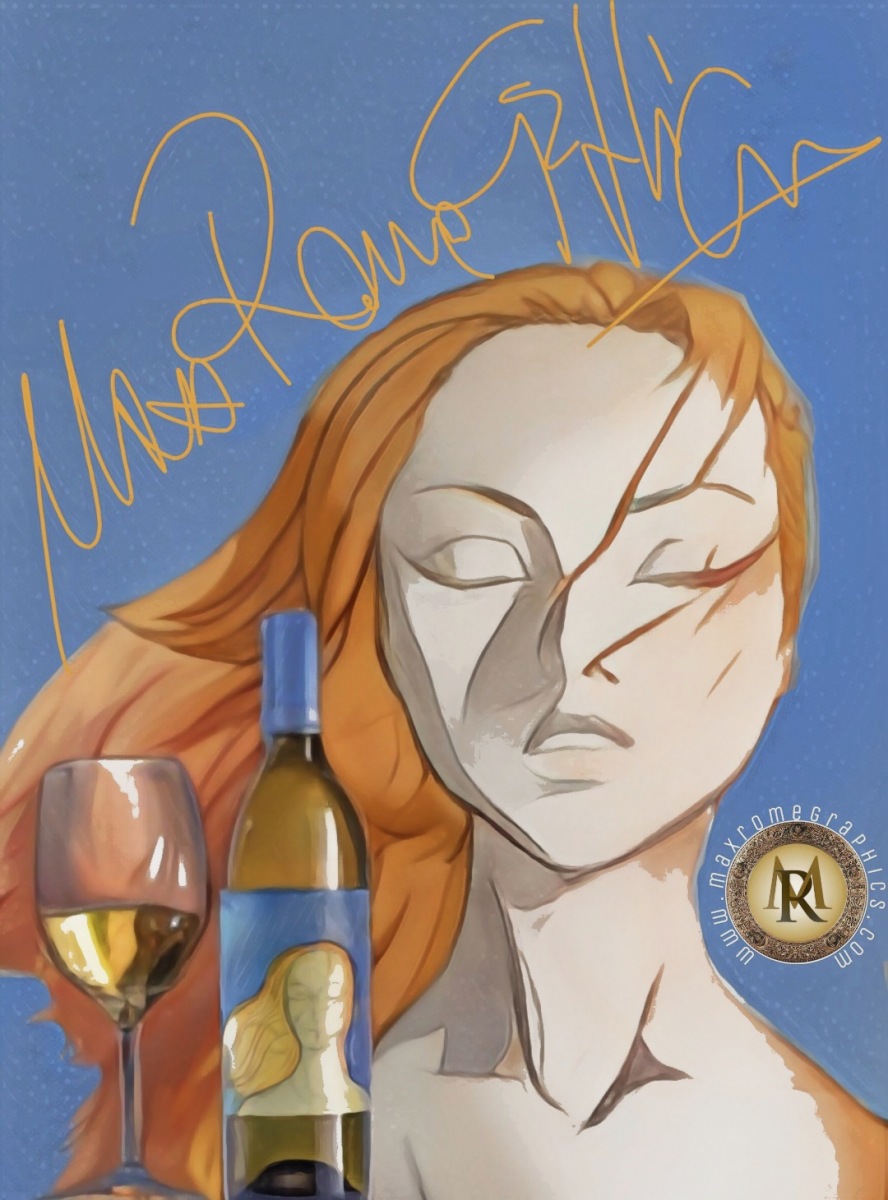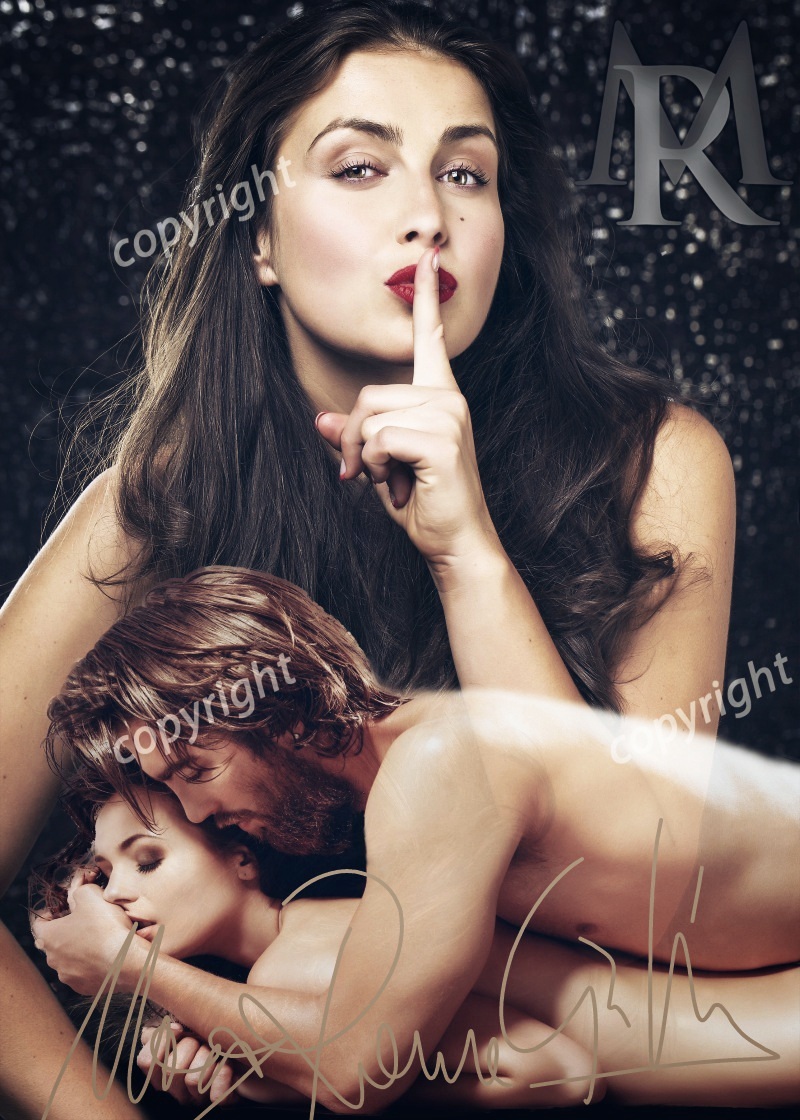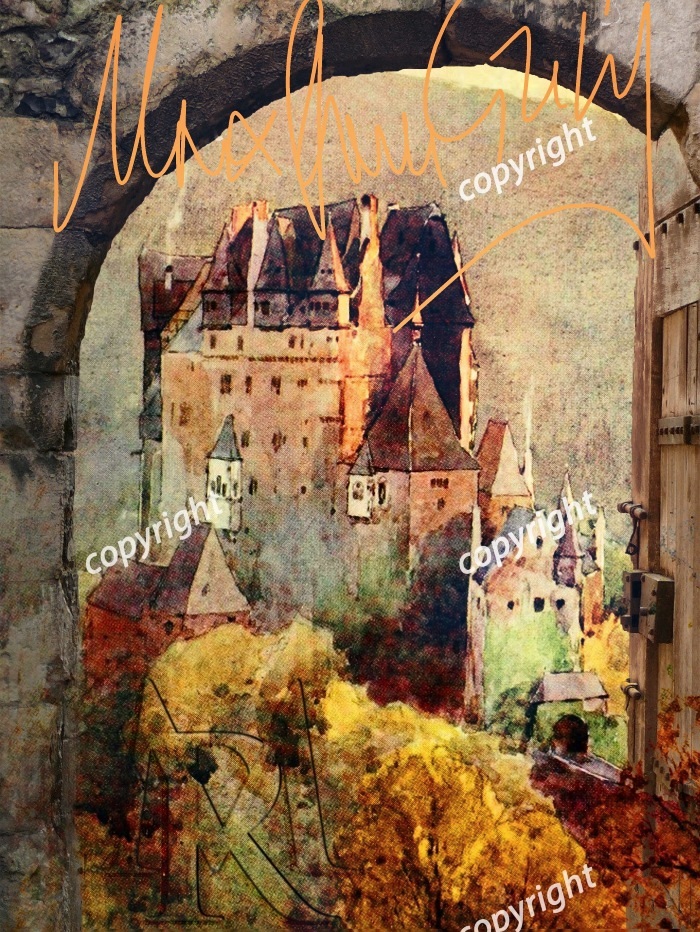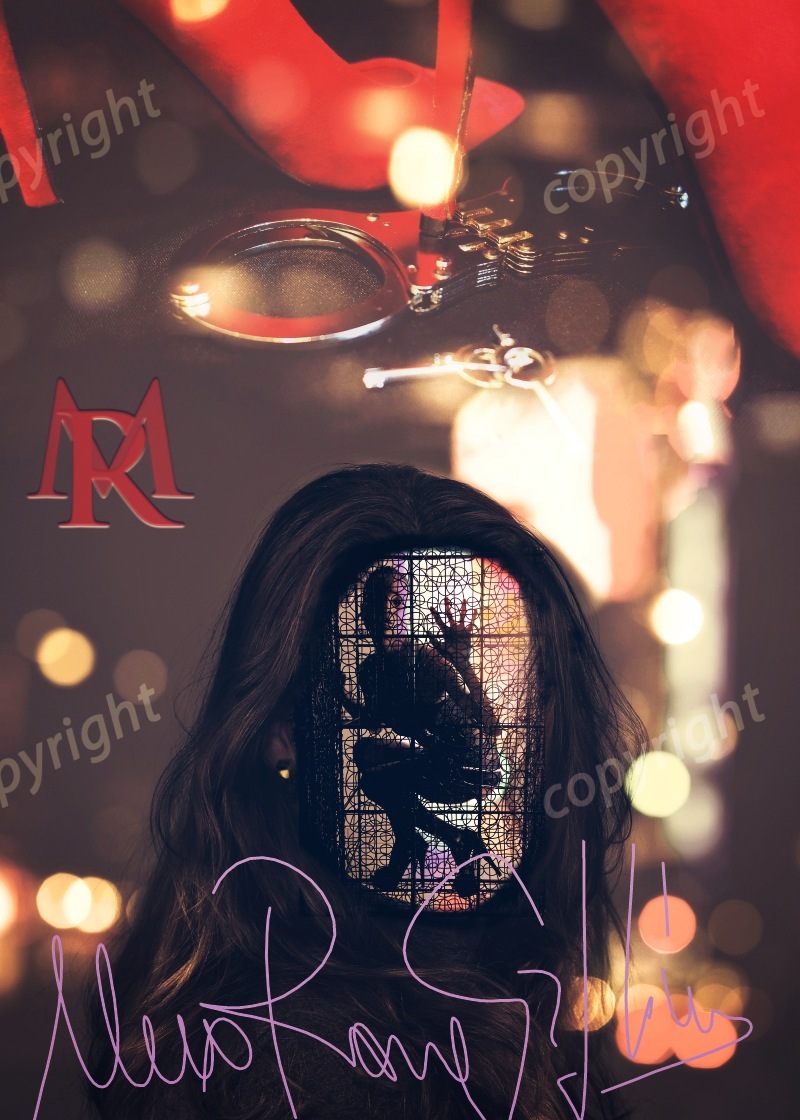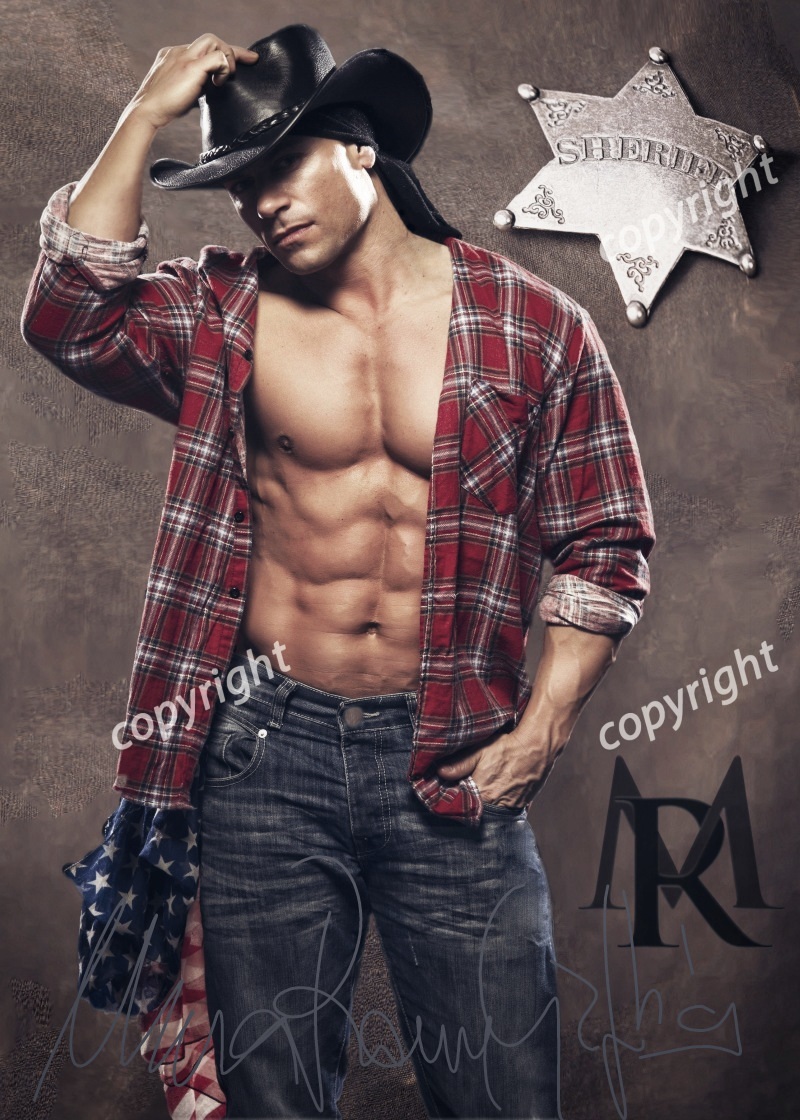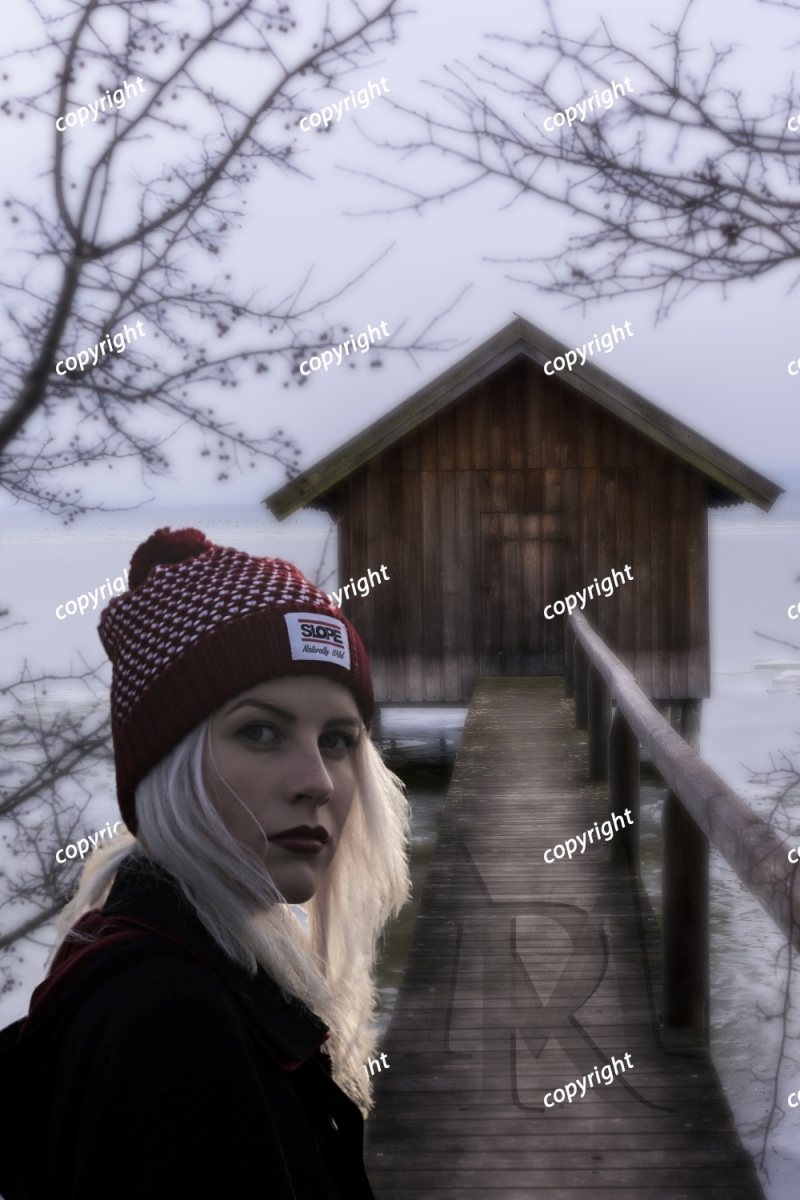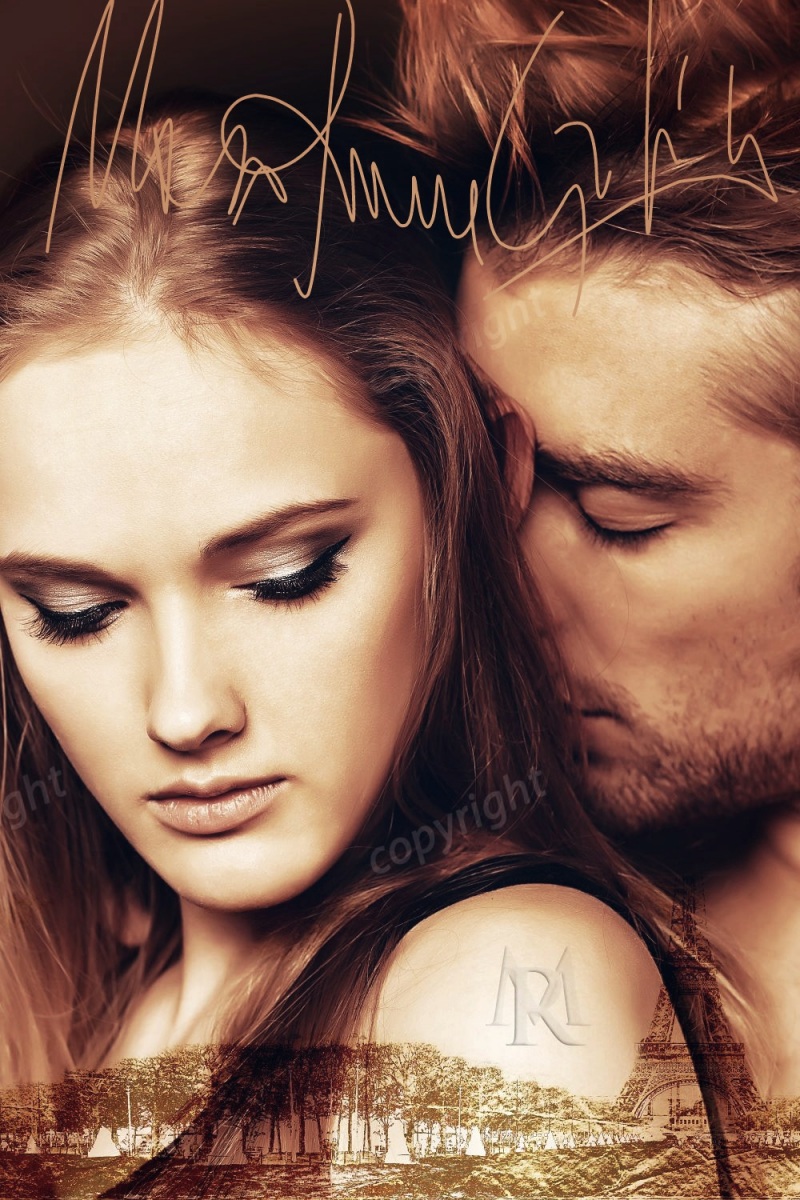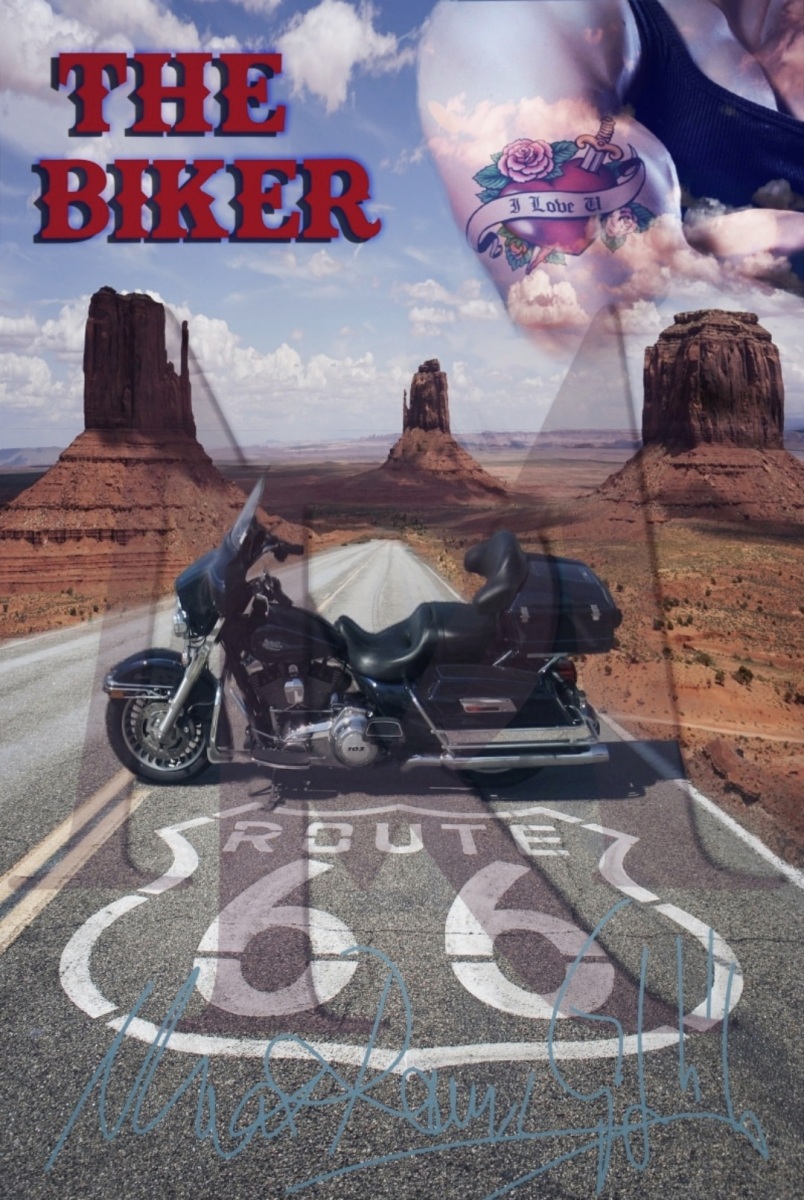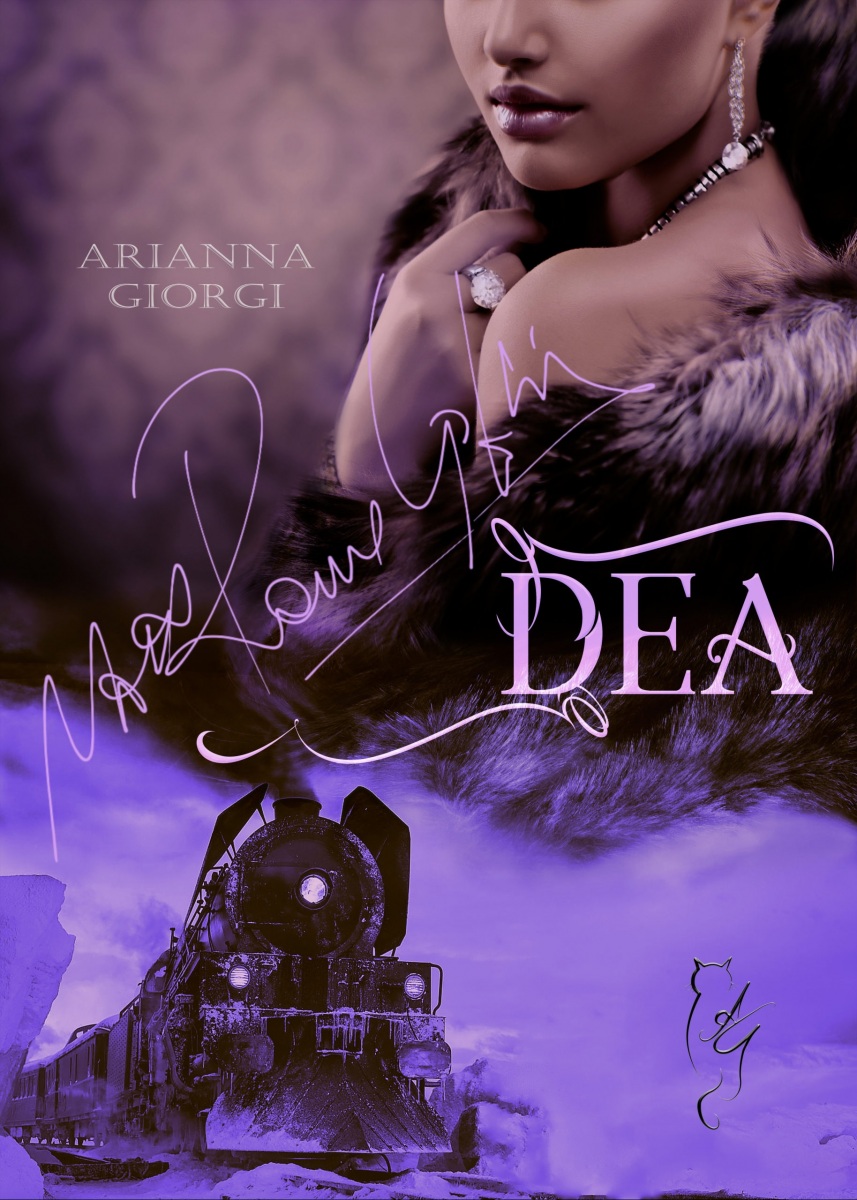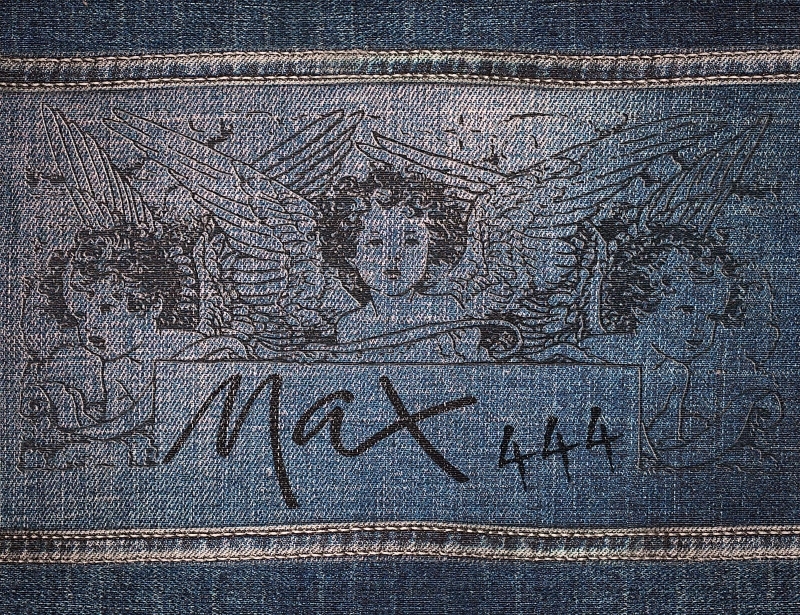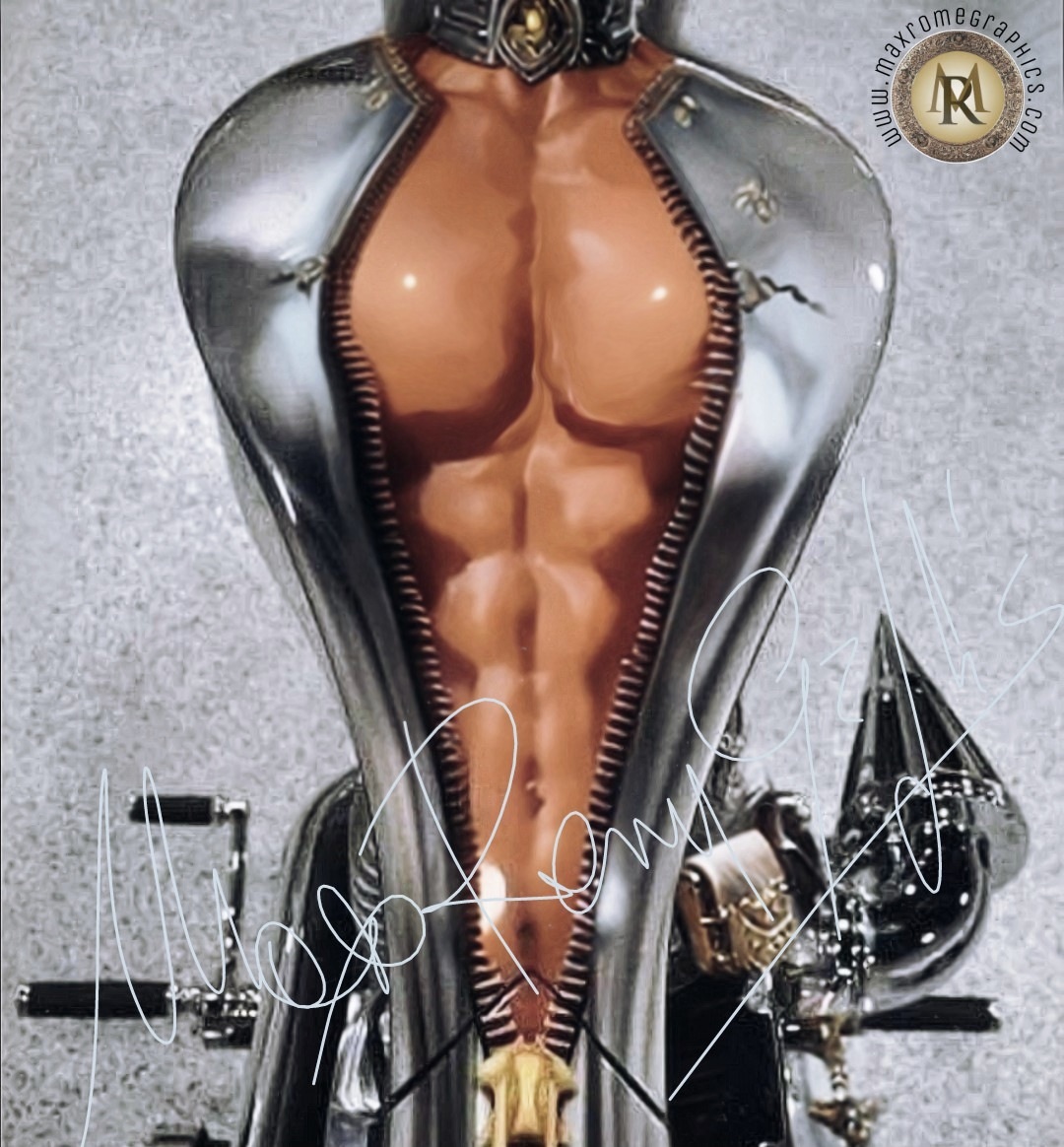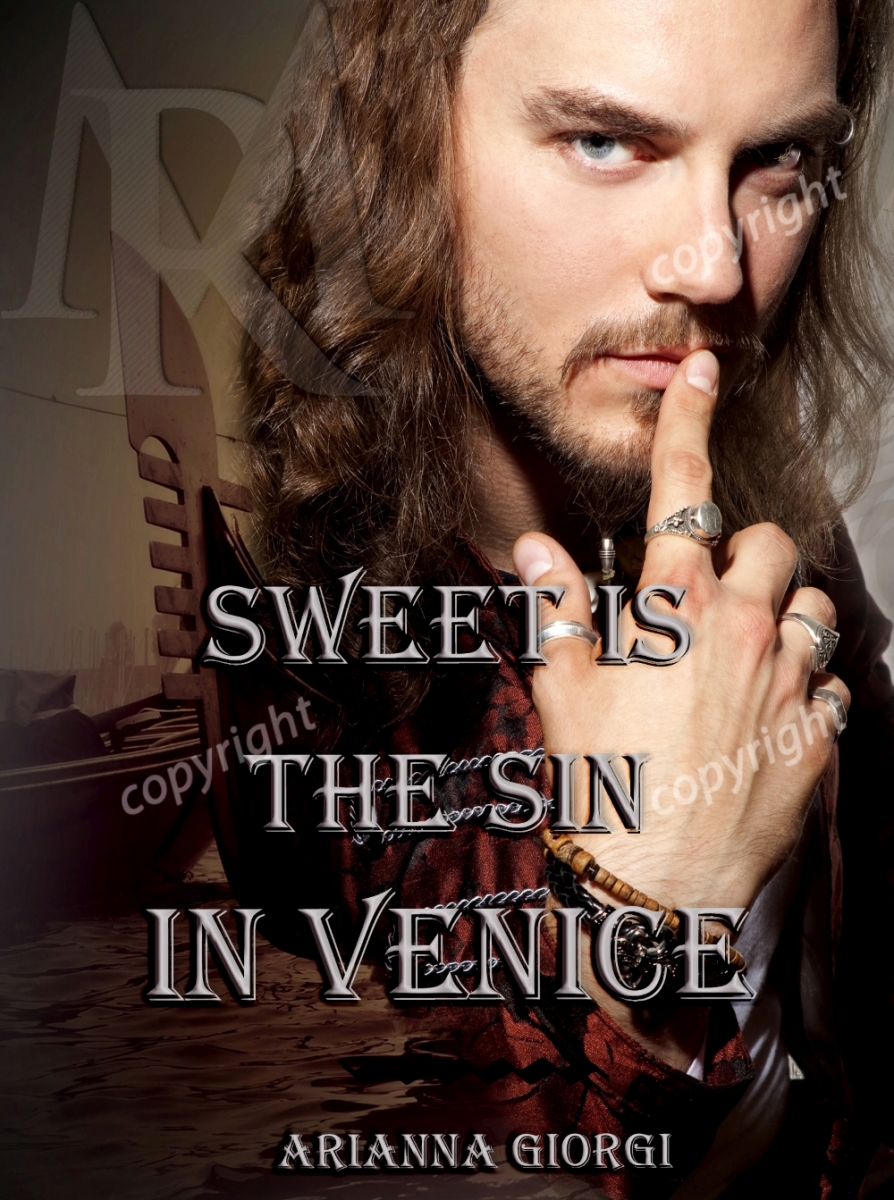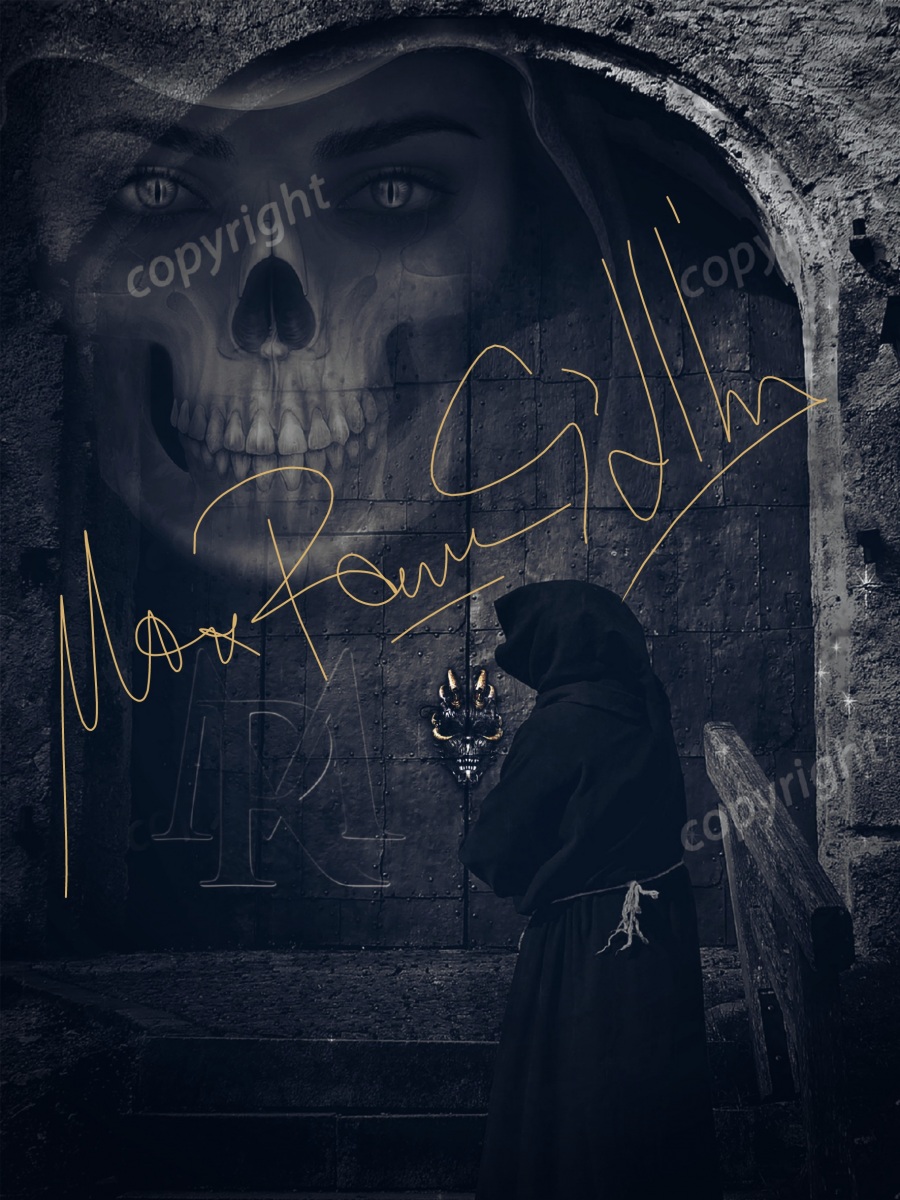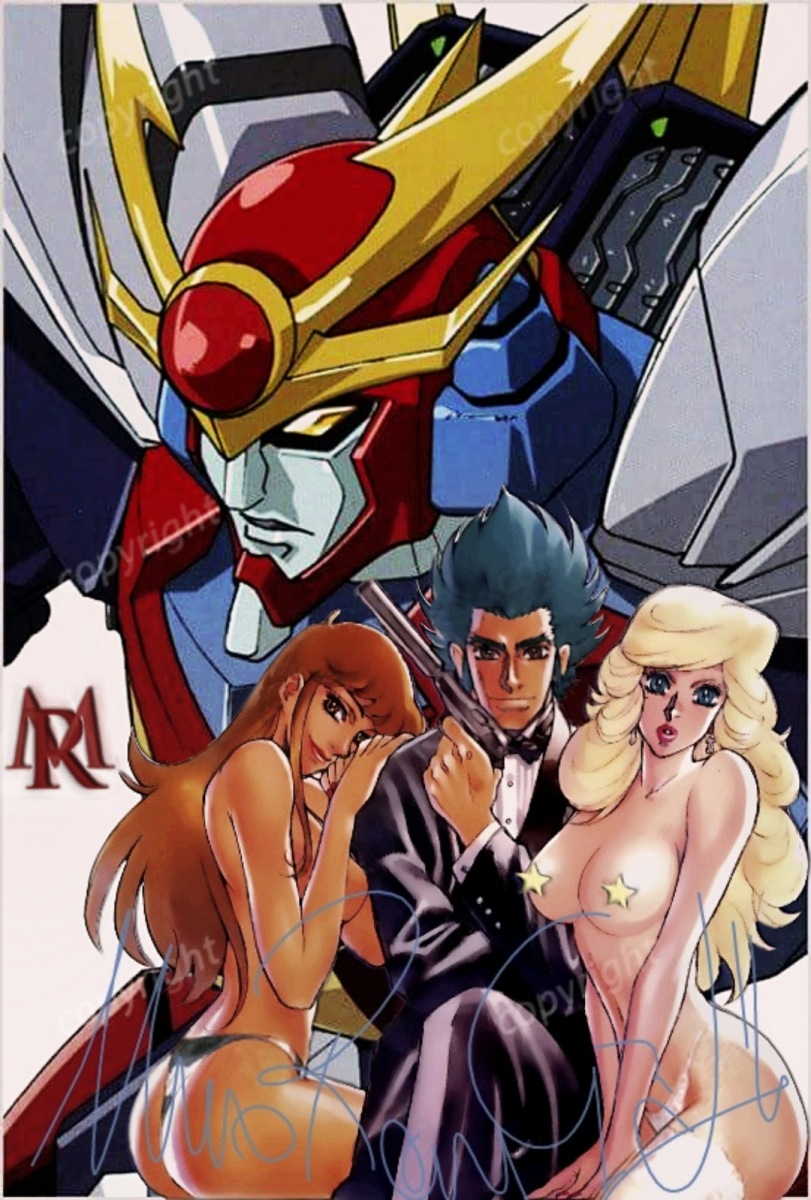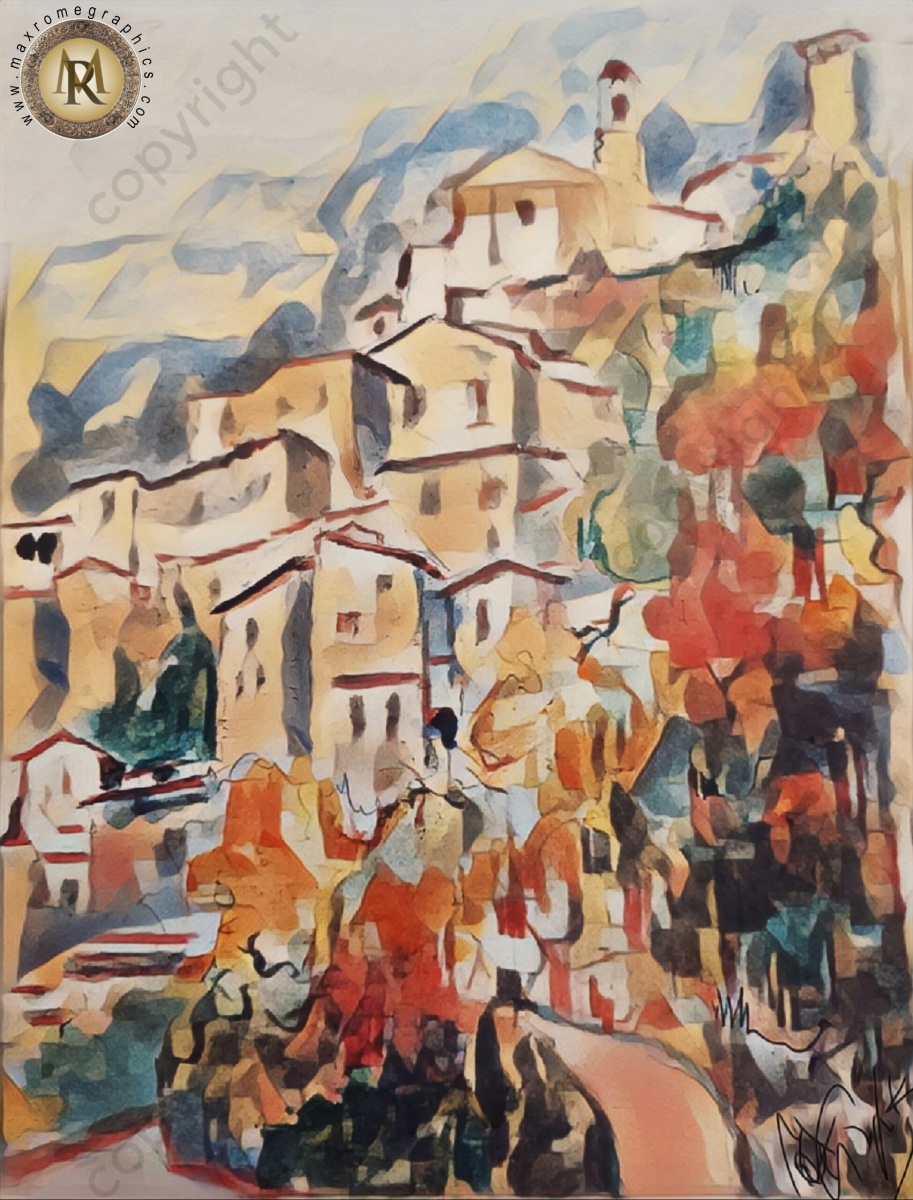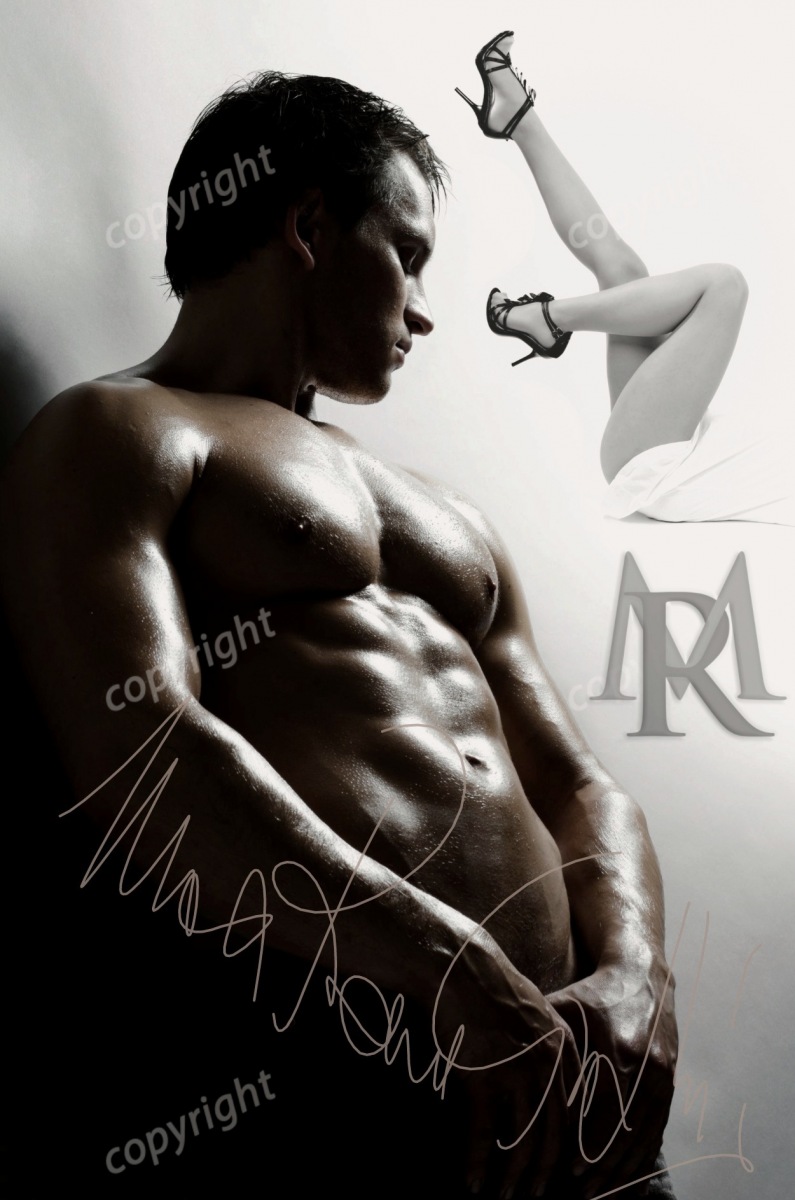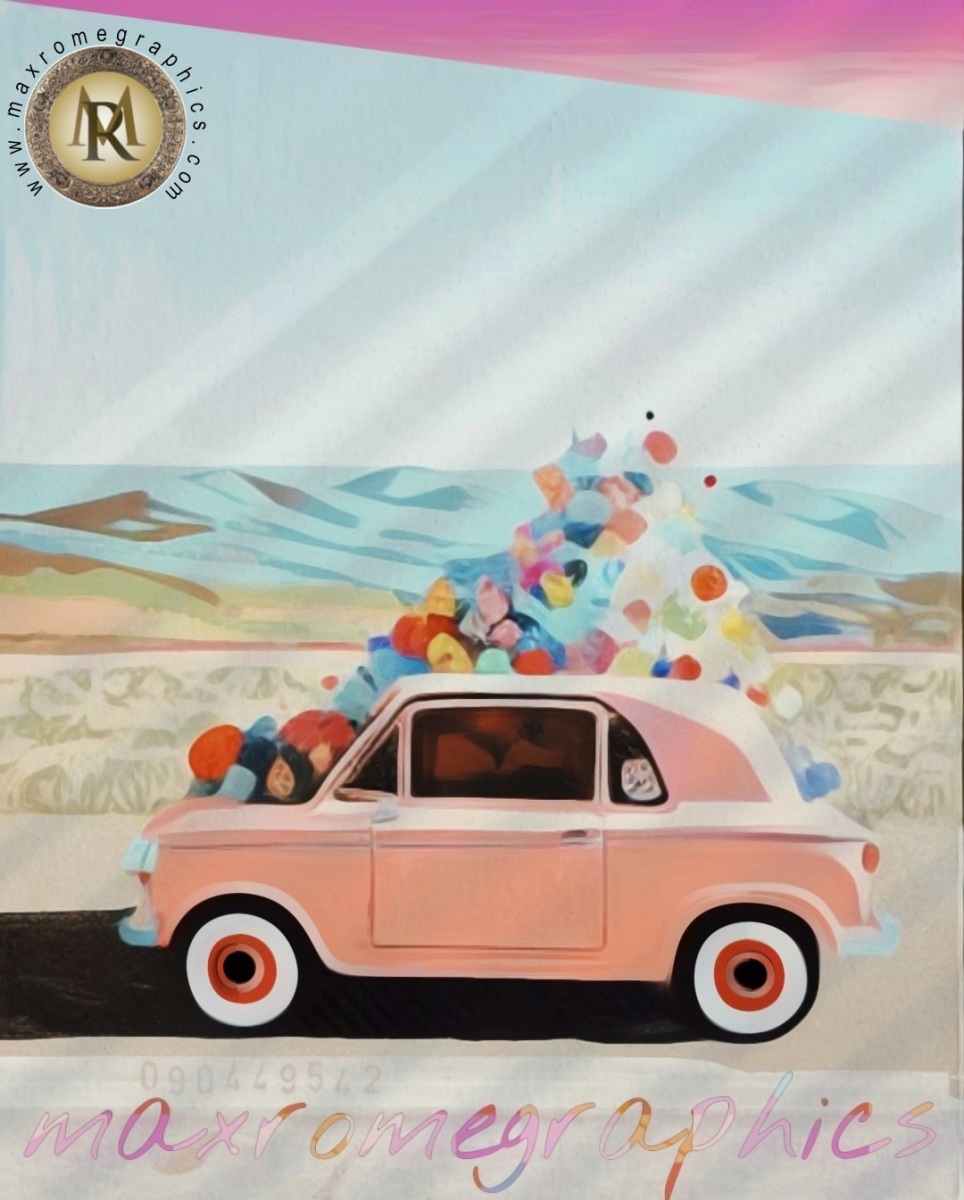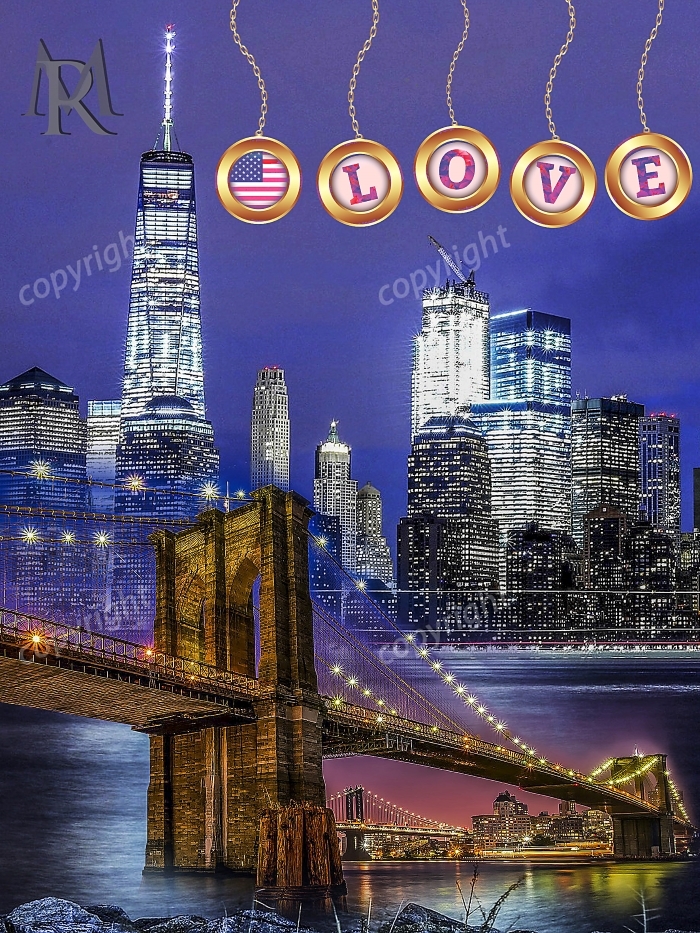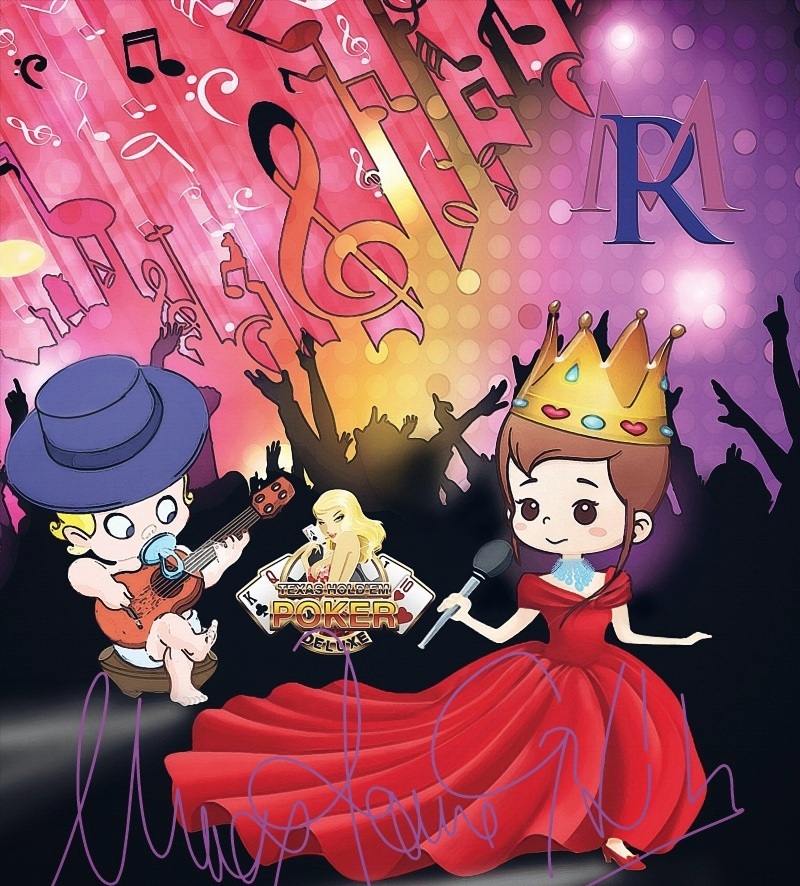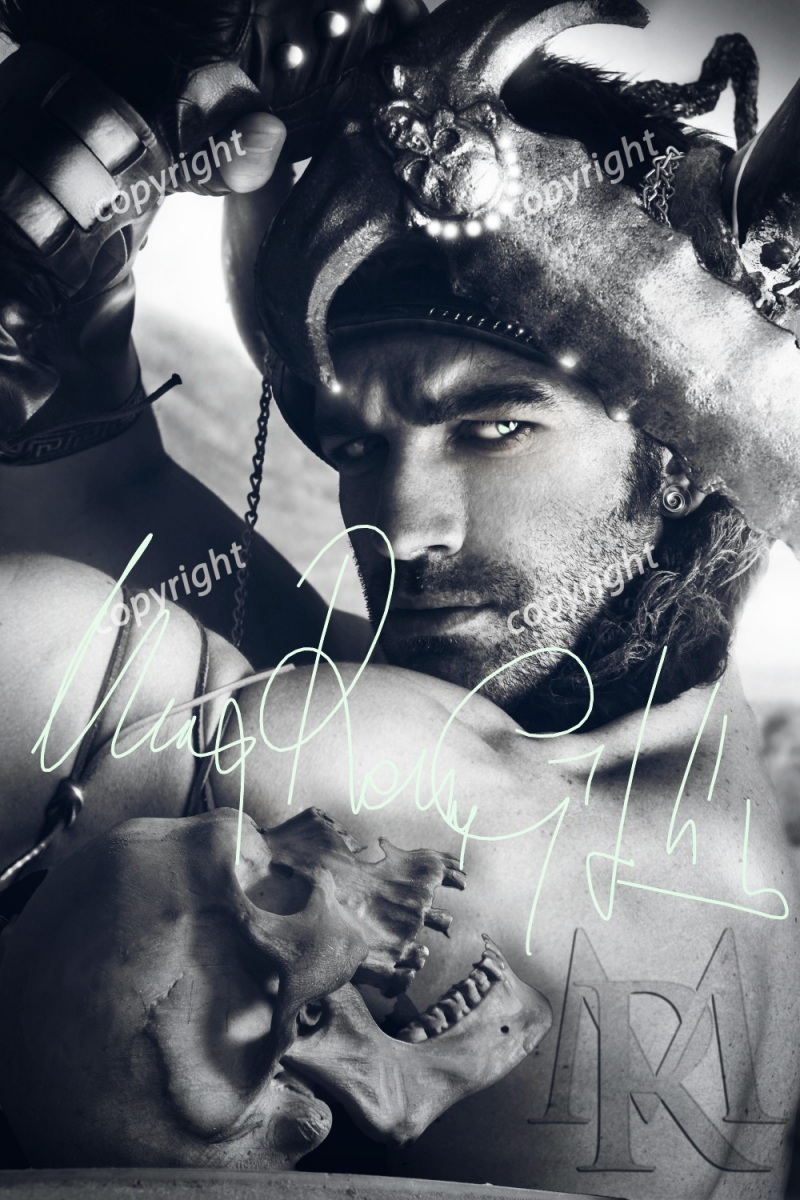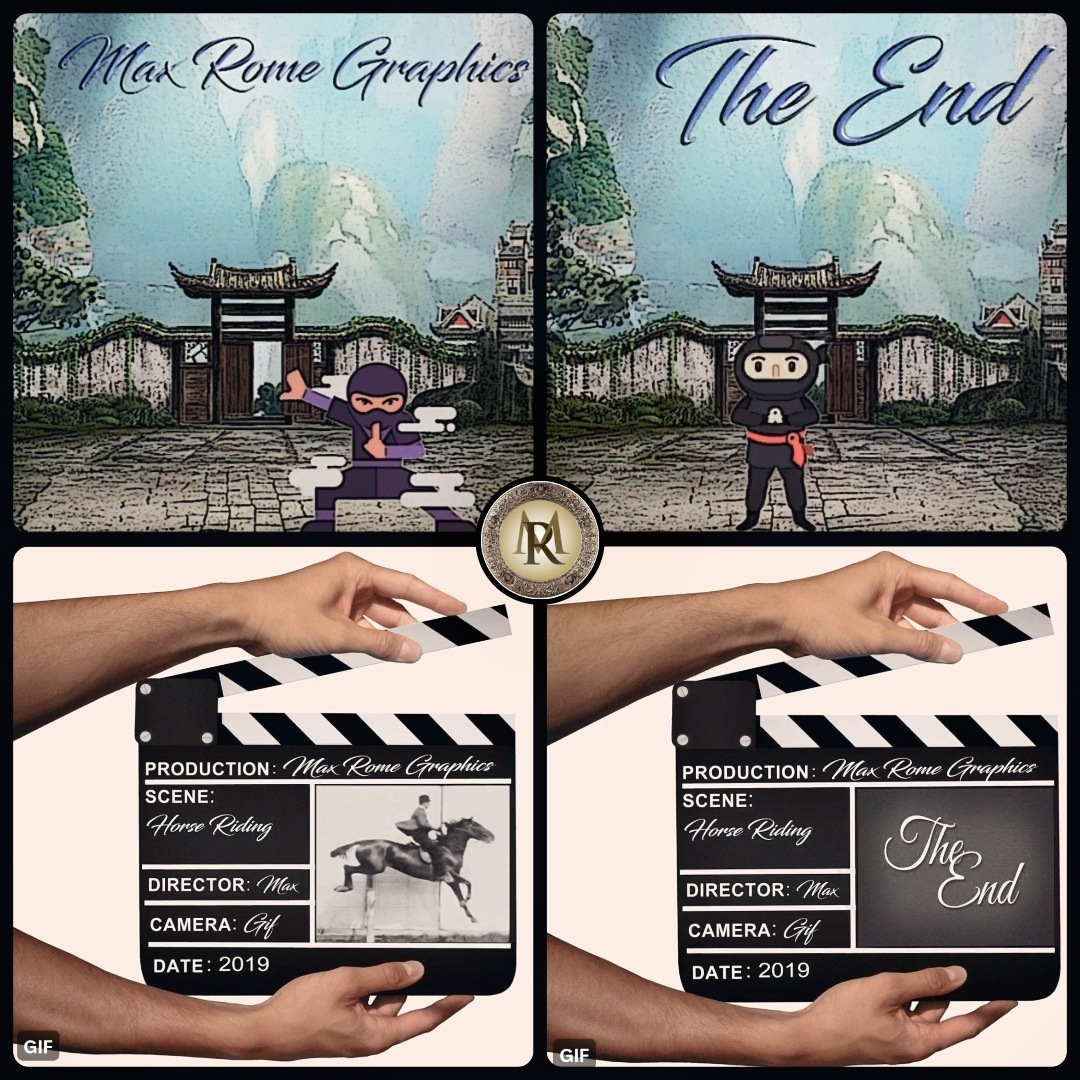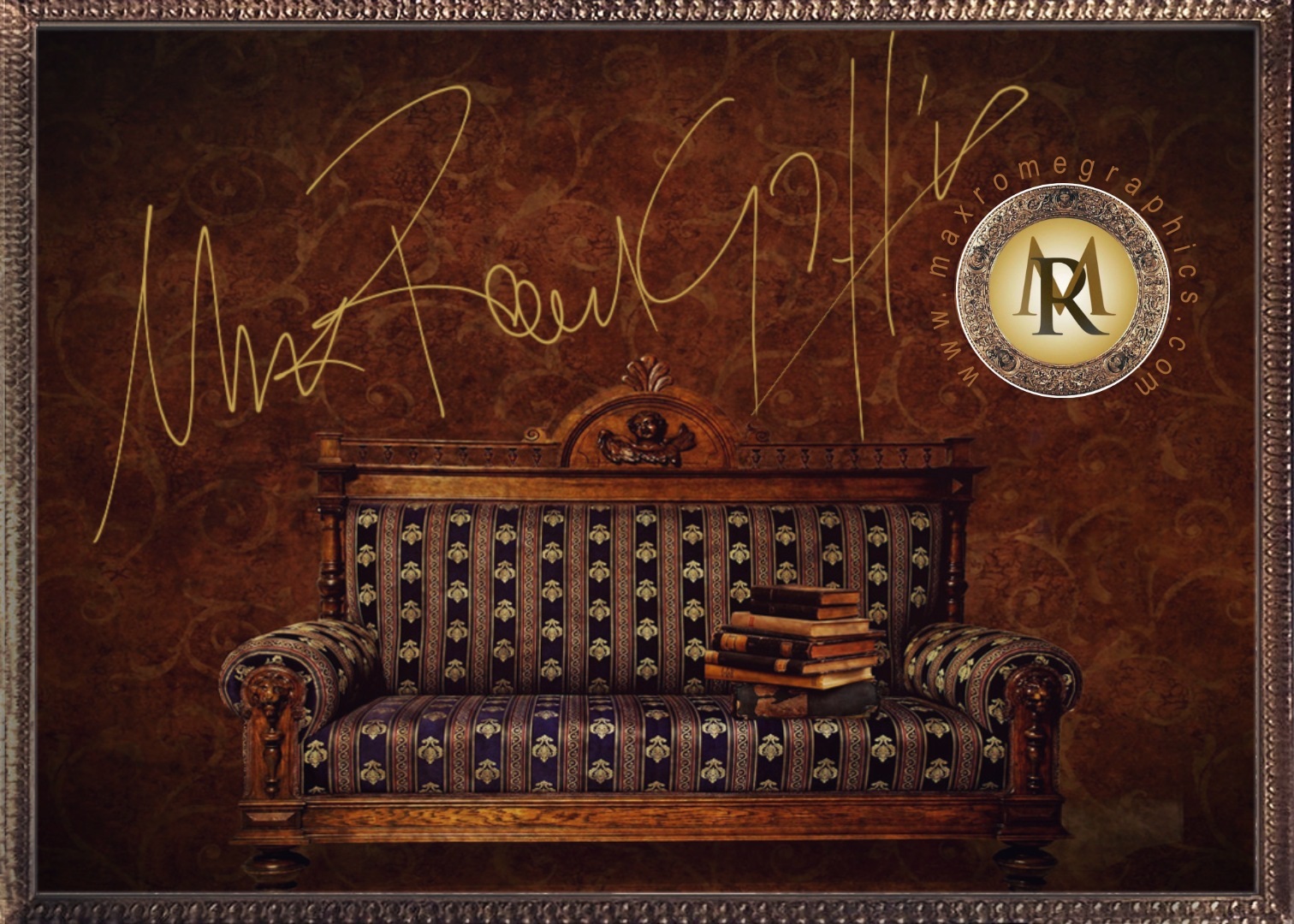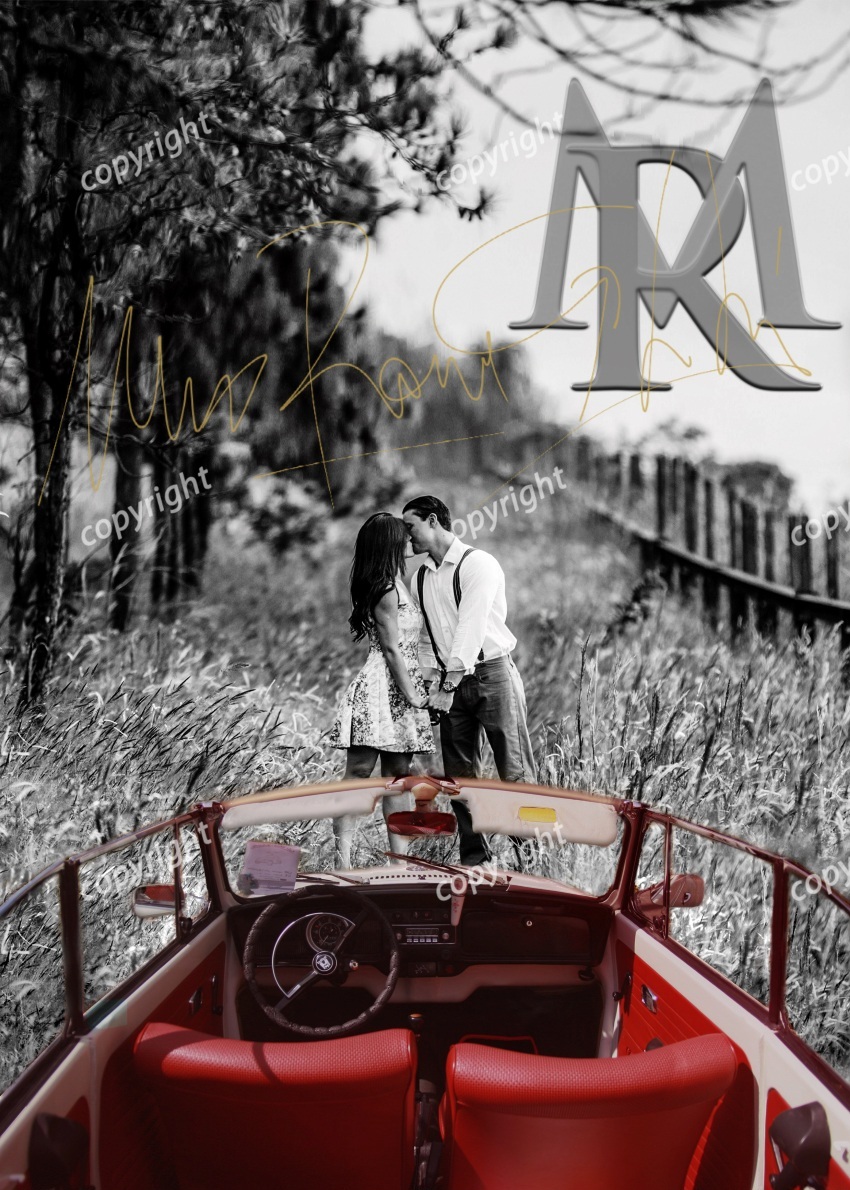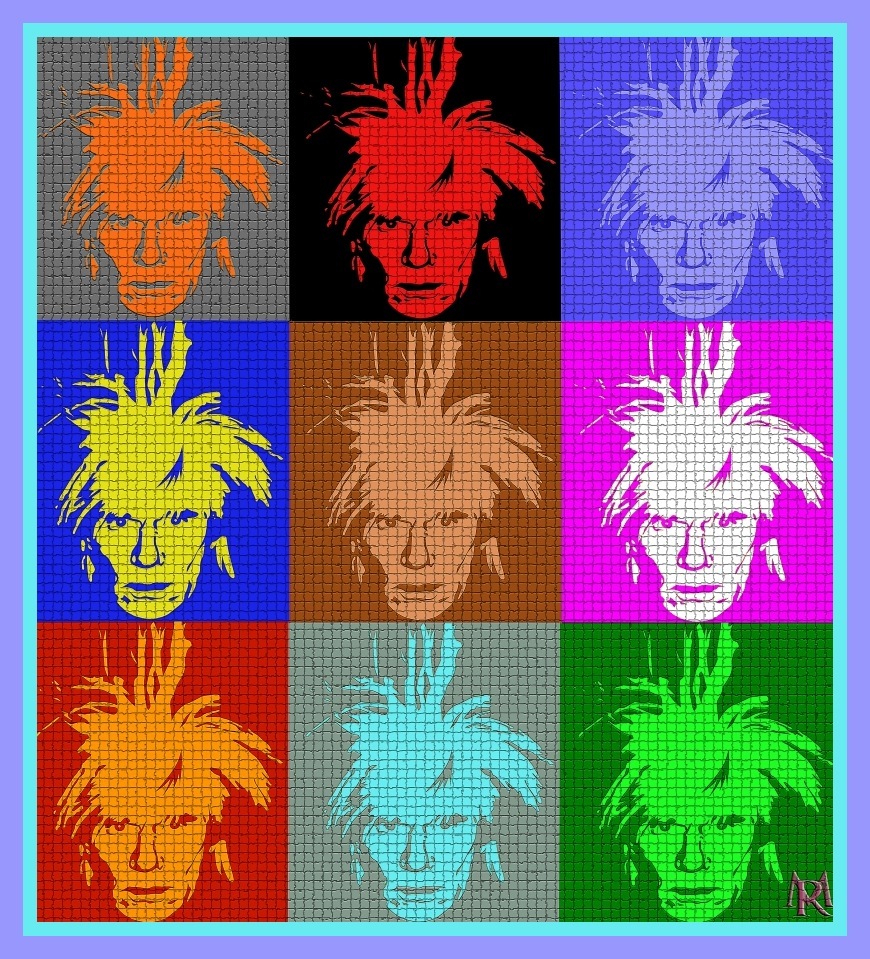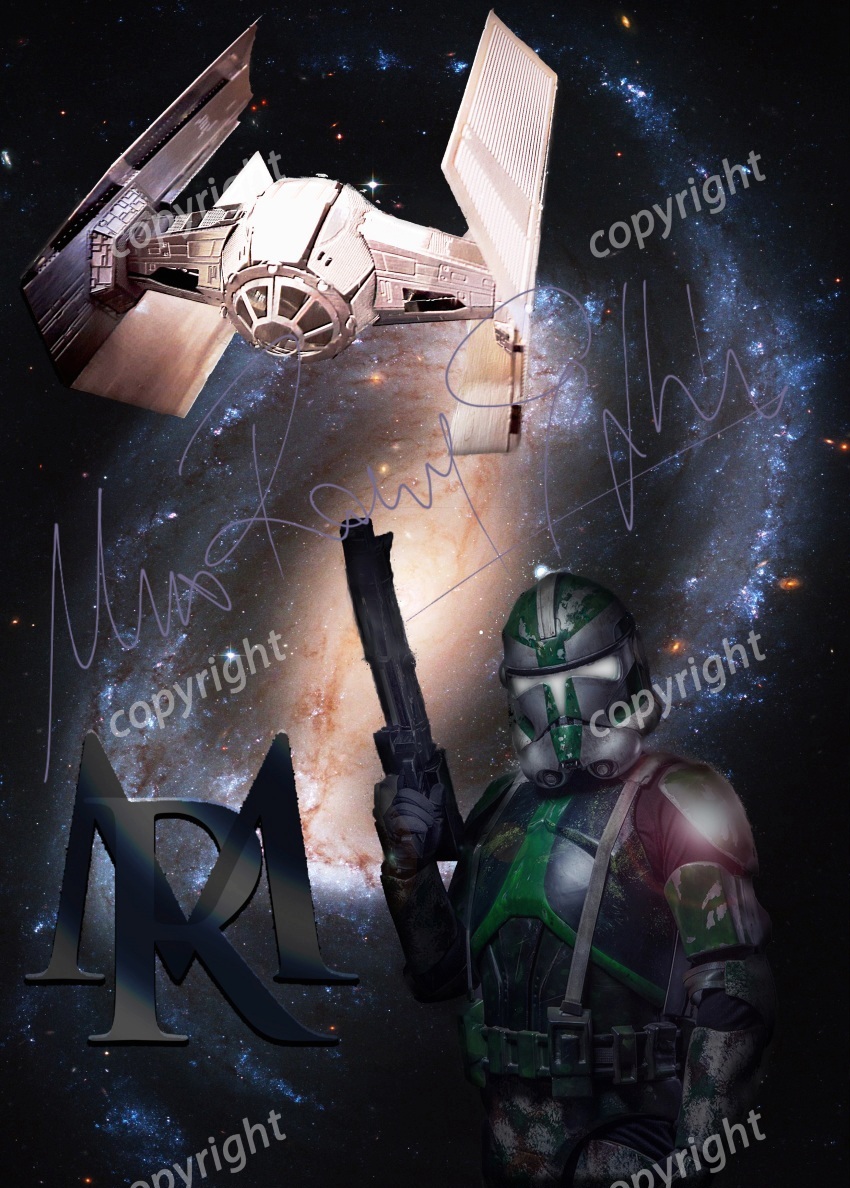Archivio del mese: Febbraio 2023
Photoshop in pillole (Selezioni)
![]() Le Selezioni si usano quando vogliamo fare una modifica a una sola parte dell’immagine e possono essere di tre tipologie: geometriche, libere (es. il lazo) o basate sul colore (es. bacchetta magica e selezione rapida):
Le Selezioni si usano quando vogliamo fare una modifica a una sola parte dell’immagine e possono essere di tre tipologie: geometriche, libere (es. il lazo) o basate sul colore (es. bacchetta magica e selezione rapida):
- selezioni geometriche: cliccate sul punto che dovrebbe coincidere con il vostro spigolo della selezione e trascinate sempre tenendo premuto il mouse per espanderla (selezione rettangolare, ellittica, per singola riga/colonna). Rilasciate il mouse quando avrete raggiunto la dimensione desiderata, i lati risulteranno tratteggiati e animati (le c.d. formichine). Per creare selezioni fisse invece, è sufficiente inserire i valori di larghezza (L) e altezza (A) nella barra delle opzioni, cliccando la voce “proporzioni fisse” dal menù “stile”;
- selezioni libere: nel caso di immagini irregolari si usa lo strumento Lazo (lazo poligonale per selezionare oggetti dai bordi rettilinei anche se di forma irregolare e lazo magnetico per quelli dai contorni irregolari). Sia nel caso di Lazo poligonale che magnetico il funzionamento avviene attraverso il fissaggio di punti di ancoraggio, man mano che si procede con la selezione. Con il Lazo magnetico il programma genera i punti automaticamente, leggendo la differenza di luminosità. Di solito si lavora con lo zoom al 100% mentre ci si muove lungo il bordo, proprio perché, nel caso in cui Photoshop non rilevasse i contorni, potremmo intervenire manualmente assegnandogli con un click il nuovo punto di ancoraggio;
- selezioni basate sul colore: nel caso di una selezione complessa, lo strumento Bacchetta Magica, attivato come sempre dal pannello strumenti sulla sinistra dello schermo, permette di individuare automaticamente aree contigue di colore simile, quindi risulta ottimo per ritagli di cielo o panorami. Per aree simili ma non contigue, bisogna disattivare l’opzione “contigui” nella barra opzioni. Inoltre, nel caso ad esempio di un cielo sfumato dai colori non ben definiti, Photoshop mette a disposizione la funzione “tolleranza” sempre nella stessa barra (minore è il valore che inserirete più ristretta sarà la gamma dei colori presa in considerazione dal programma, per ottenere una maggior precisione). Particolare attenzione allo strumento Selezione Rapida,dove il cursore si trasforma in un cerchio che simula la punta di un pennello. Tenete premuto il mouse e avvicinatevi al bordo esterno dell’oggetto, dipingerete così una selezione che si espanderà rapidamente verso l’esterno, rilevando e seguendo i bordi più nitidi. A questo punto, con il comando “Selezione e Maschera” dalla barra delle opzioni (ex comando Migliora bordo), è possibile intervenire sulle aree più difficili da scontornare, come ad esempio i capelli, utilizzando le impostazioni del pannello quali:
- Raggio Avanzato: muovendo il cursore verso destra appariranno maggiori dettagli;
- Migliora Raggio: questo comando si trova tra le icone di sinistra della finestra e indica al programma le zone più problematiche da correggere come capelli, piume, peli etc. per ottenere una migliore definizione dell’oggetto. Consiglio sempre di utilizzare una modalità di visualizzazione dello schermo a sfondo rosso, per rilevare al meglio i dettagli in fase di lavorazione. Appena avete finito le modifiche, controllate che nella sezione “output in” sia presente la voce “selezione” e fate “ok”. Ora vedrete la vostra selezione attiva sull’immagine.
Ricordate infine che, per qualsiasi categoria di selezione, dalla barra opzioni, è sempre possibile aggiungerne una nuova mentre si lavora sull’immagine, usando il comando “aggiungi selezione” o viceversa, “sottrai selezione” per eliminarla.