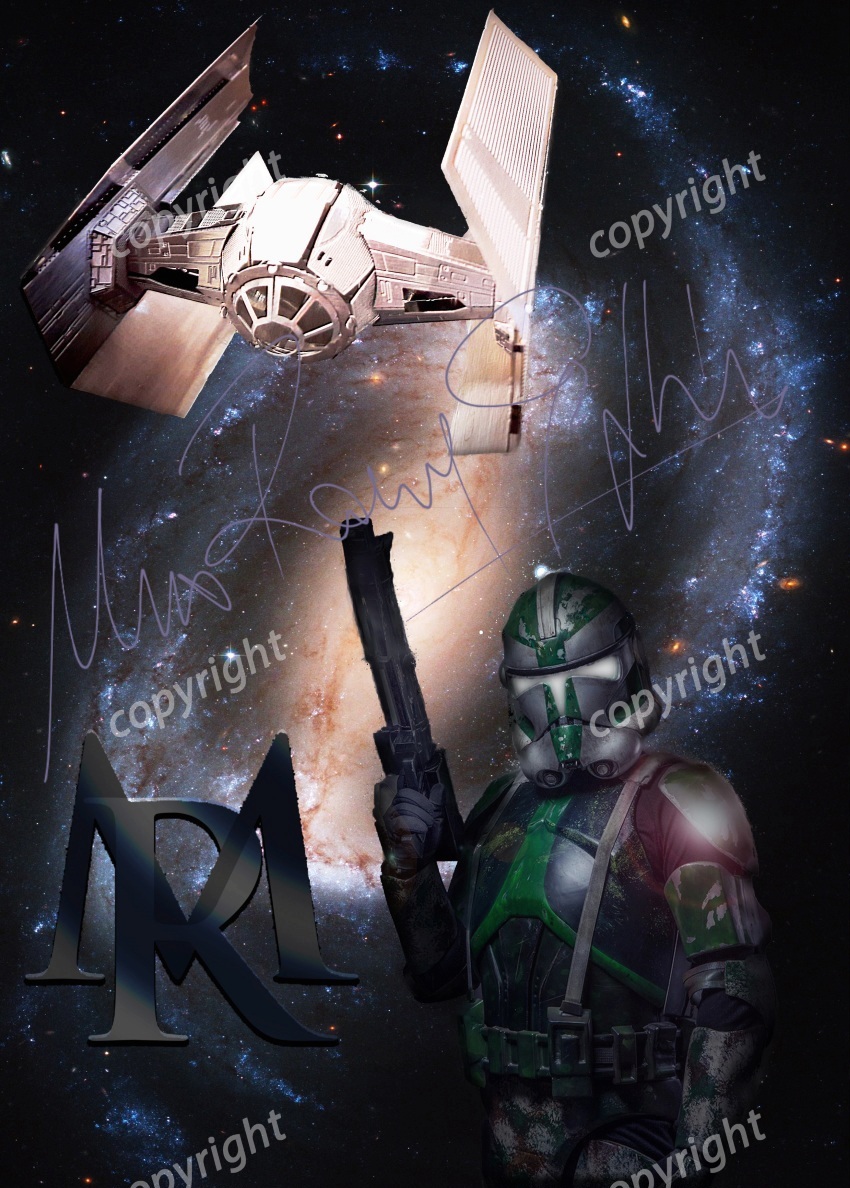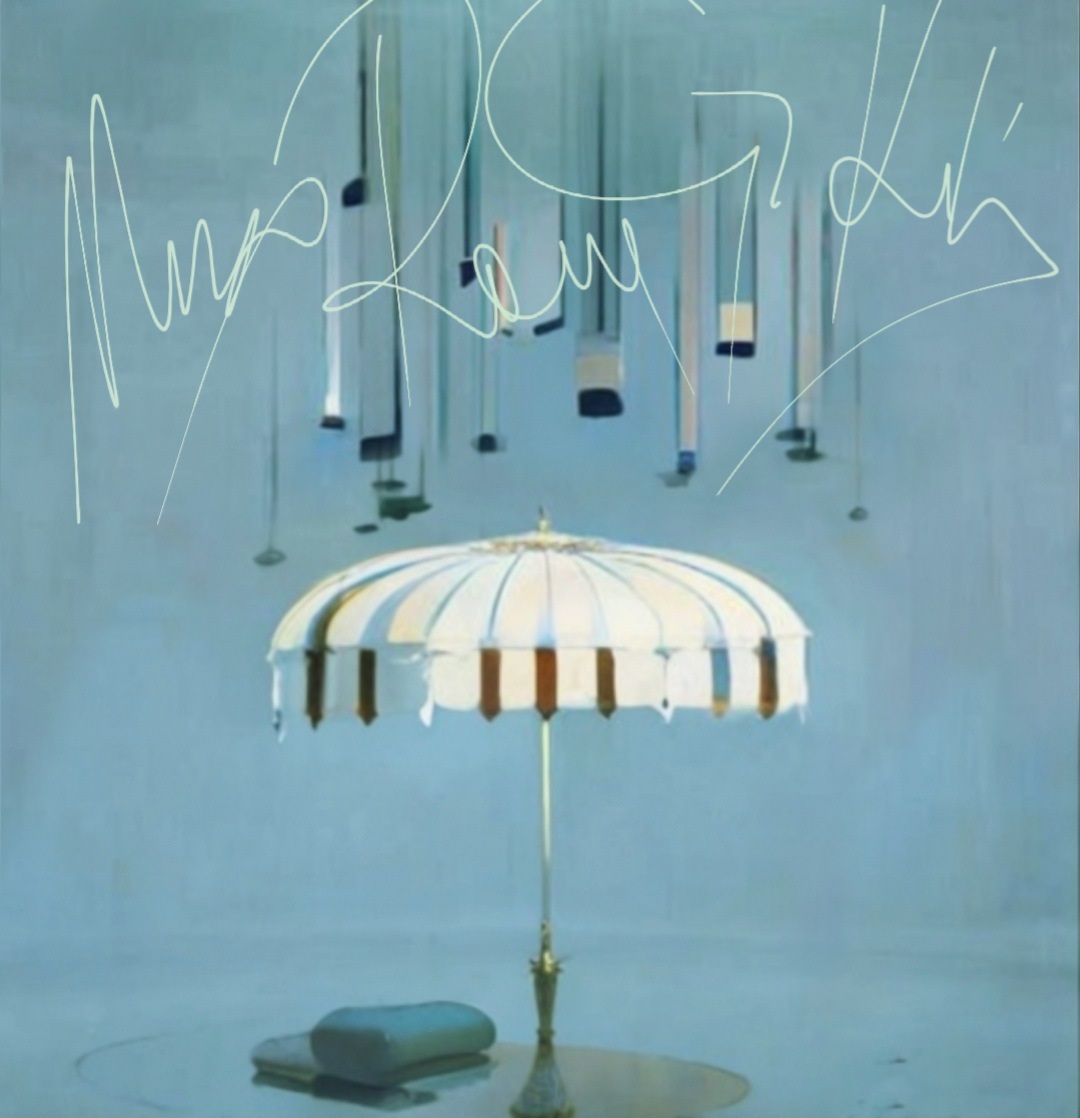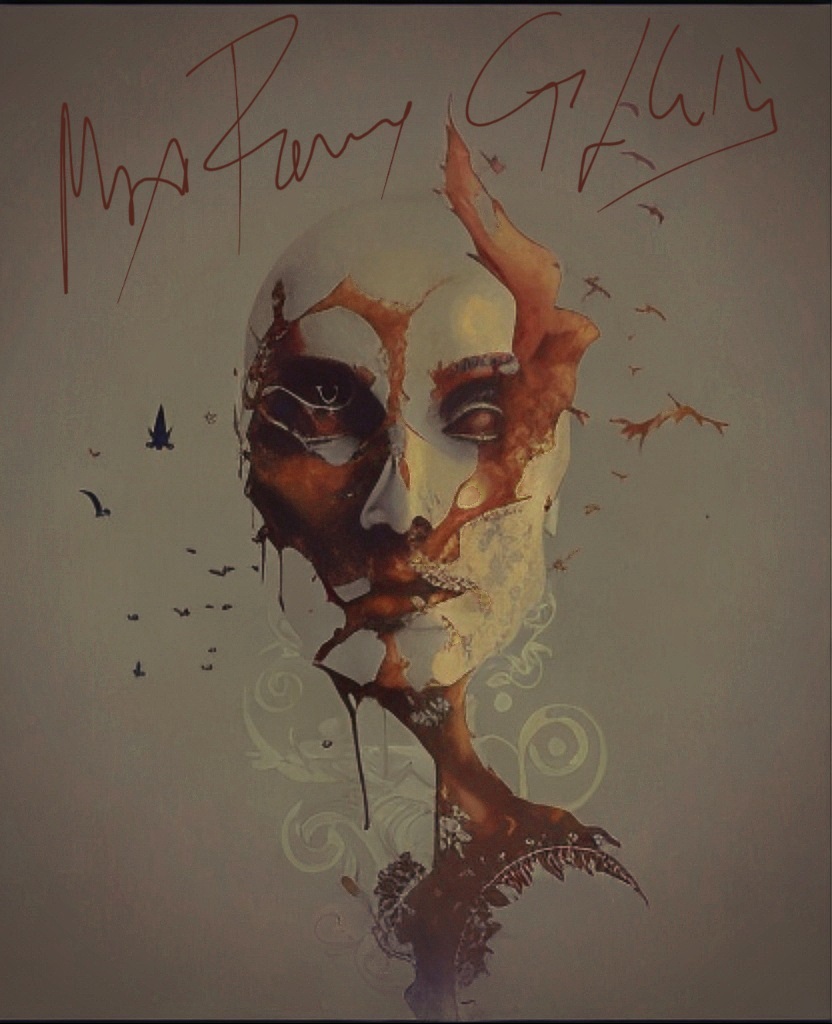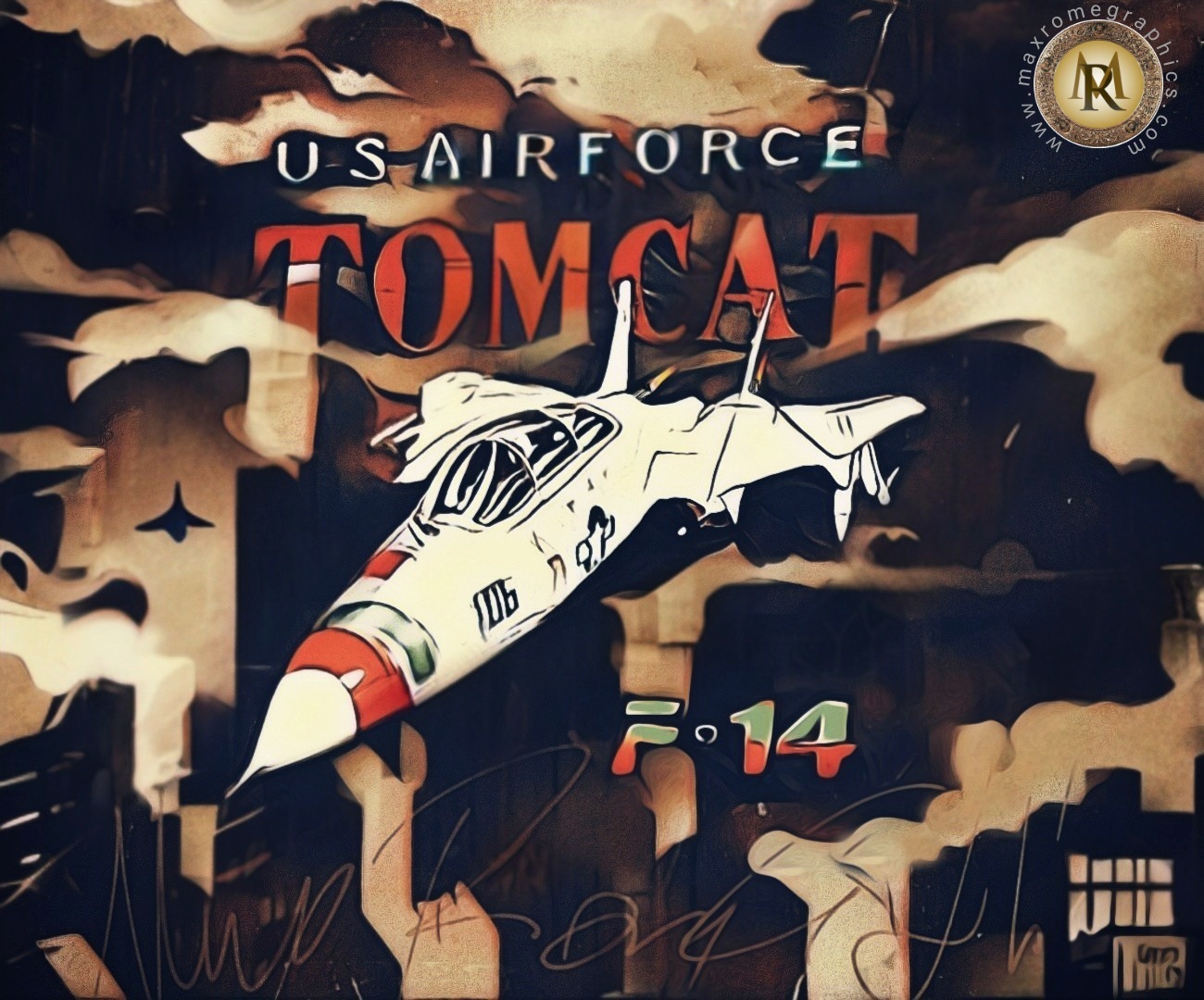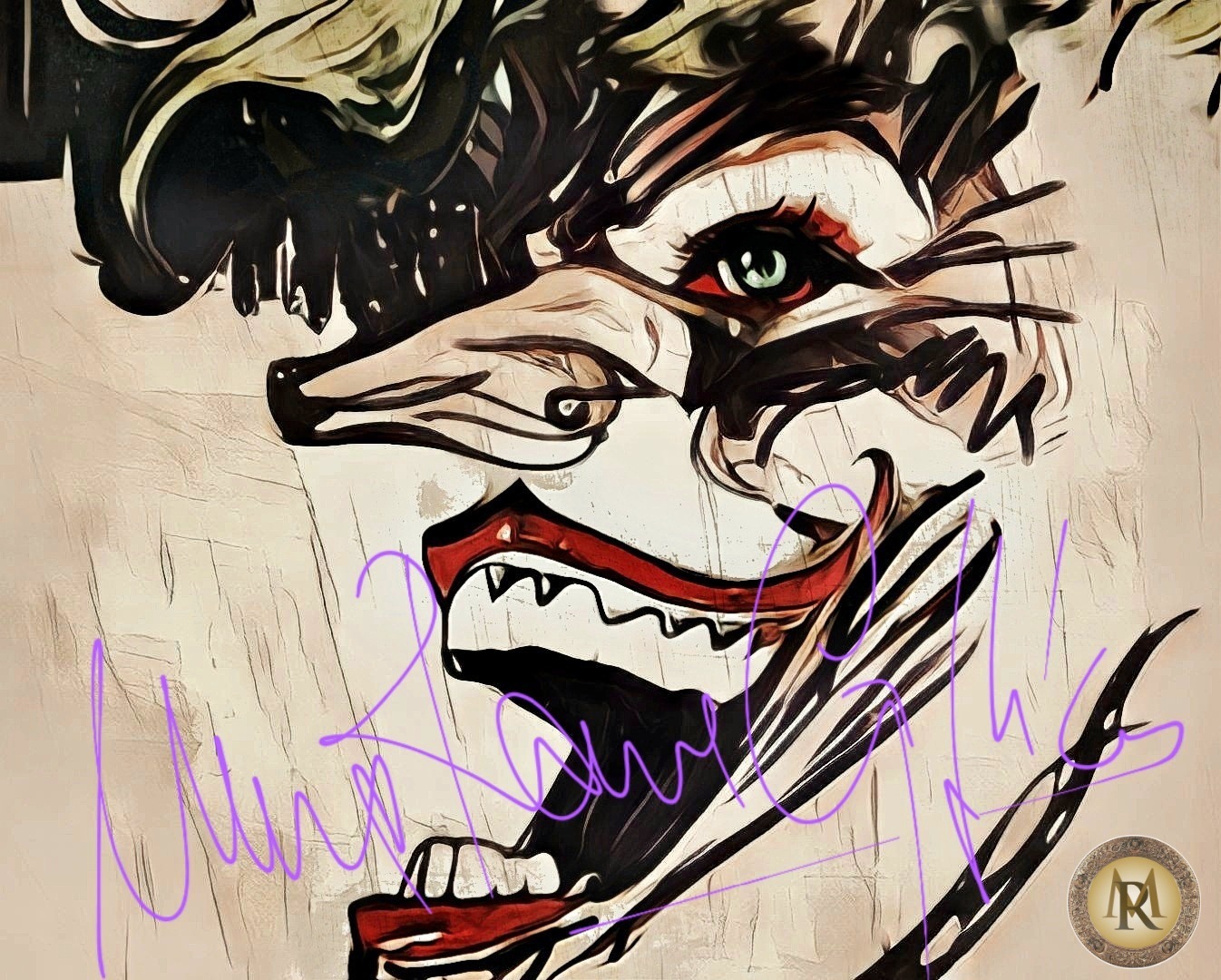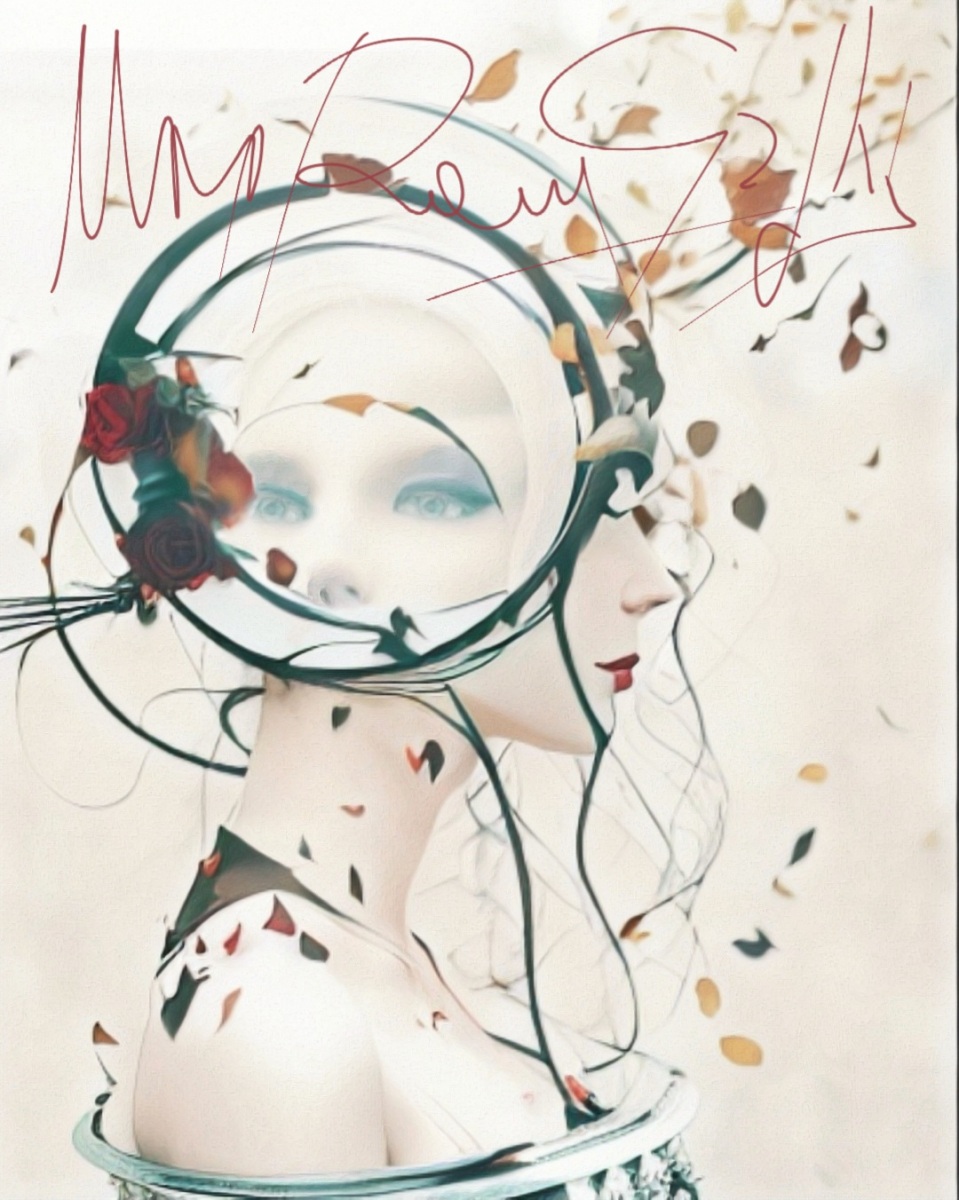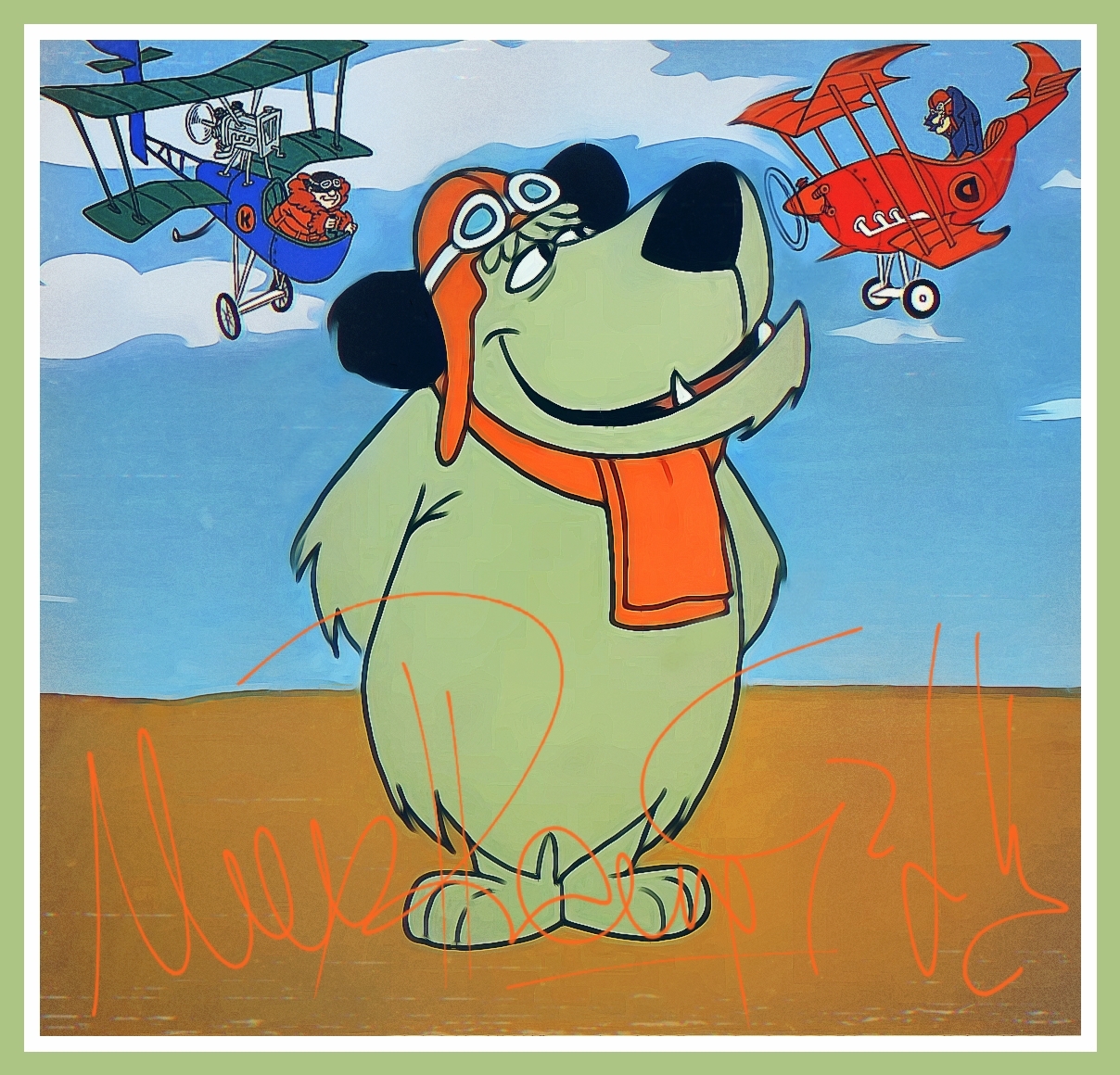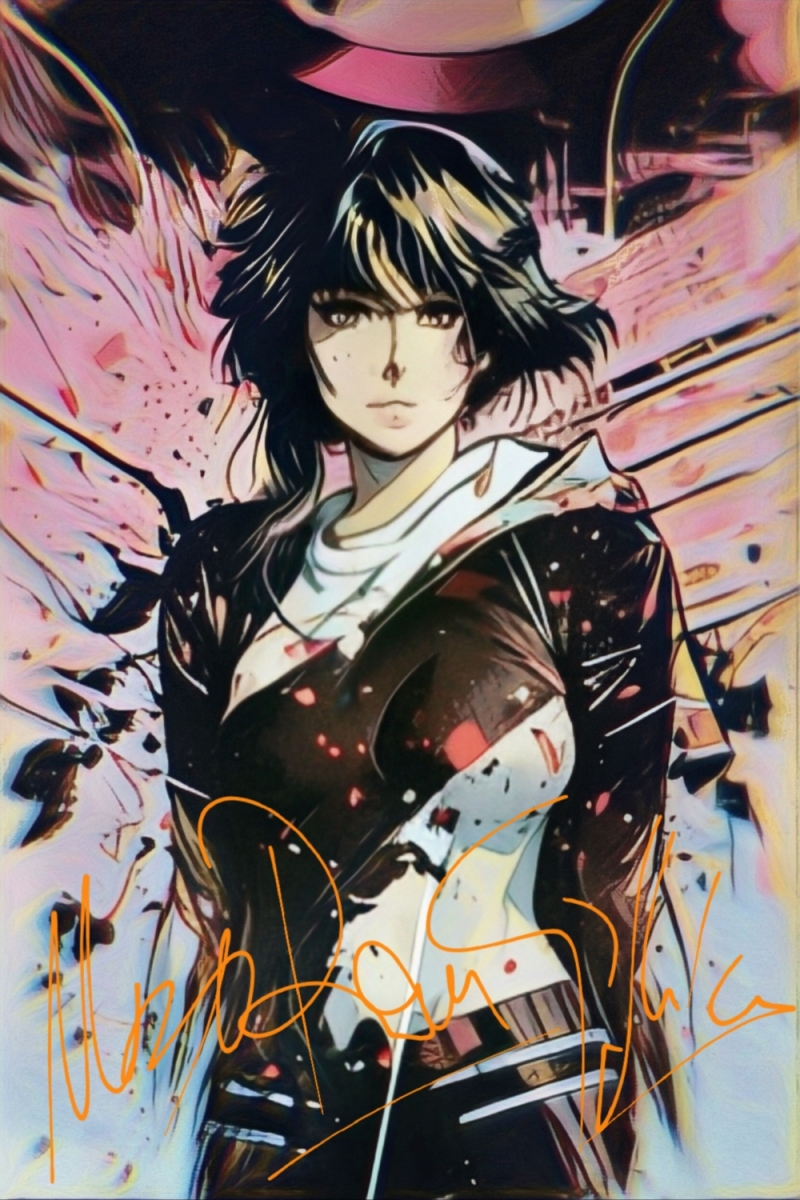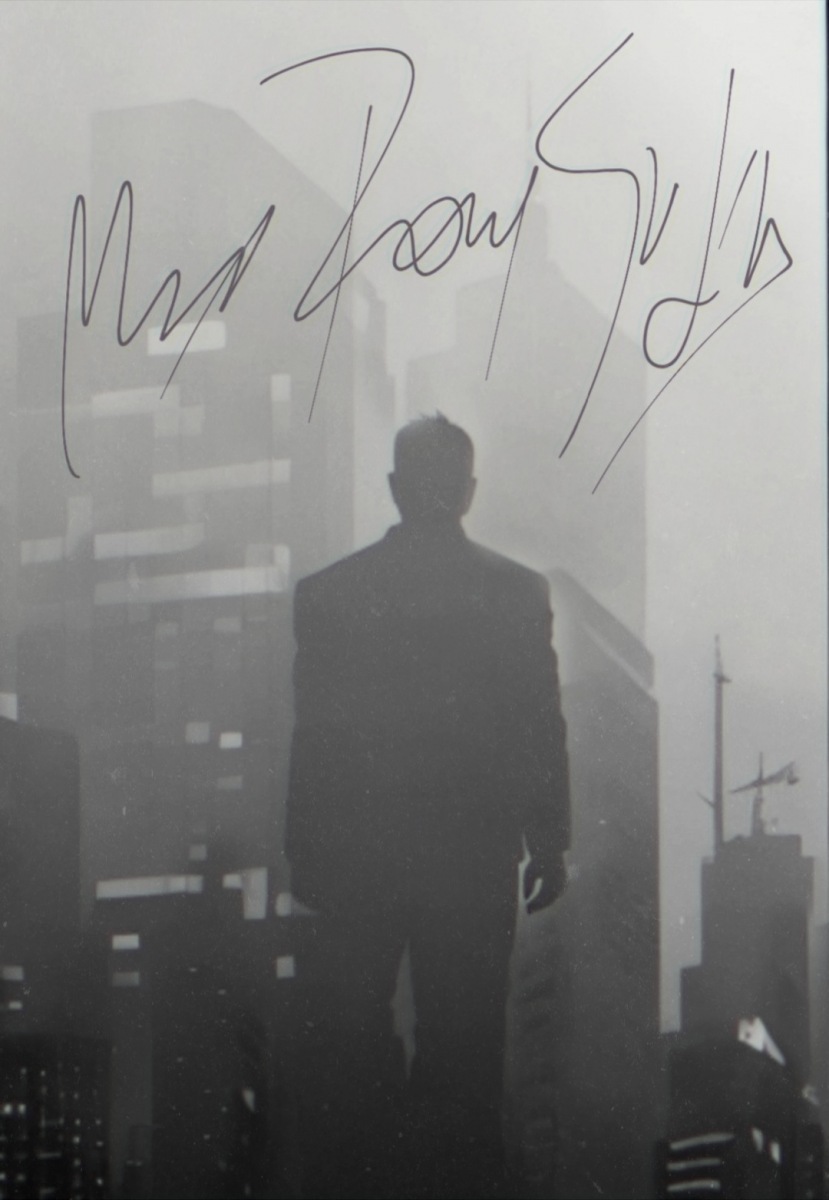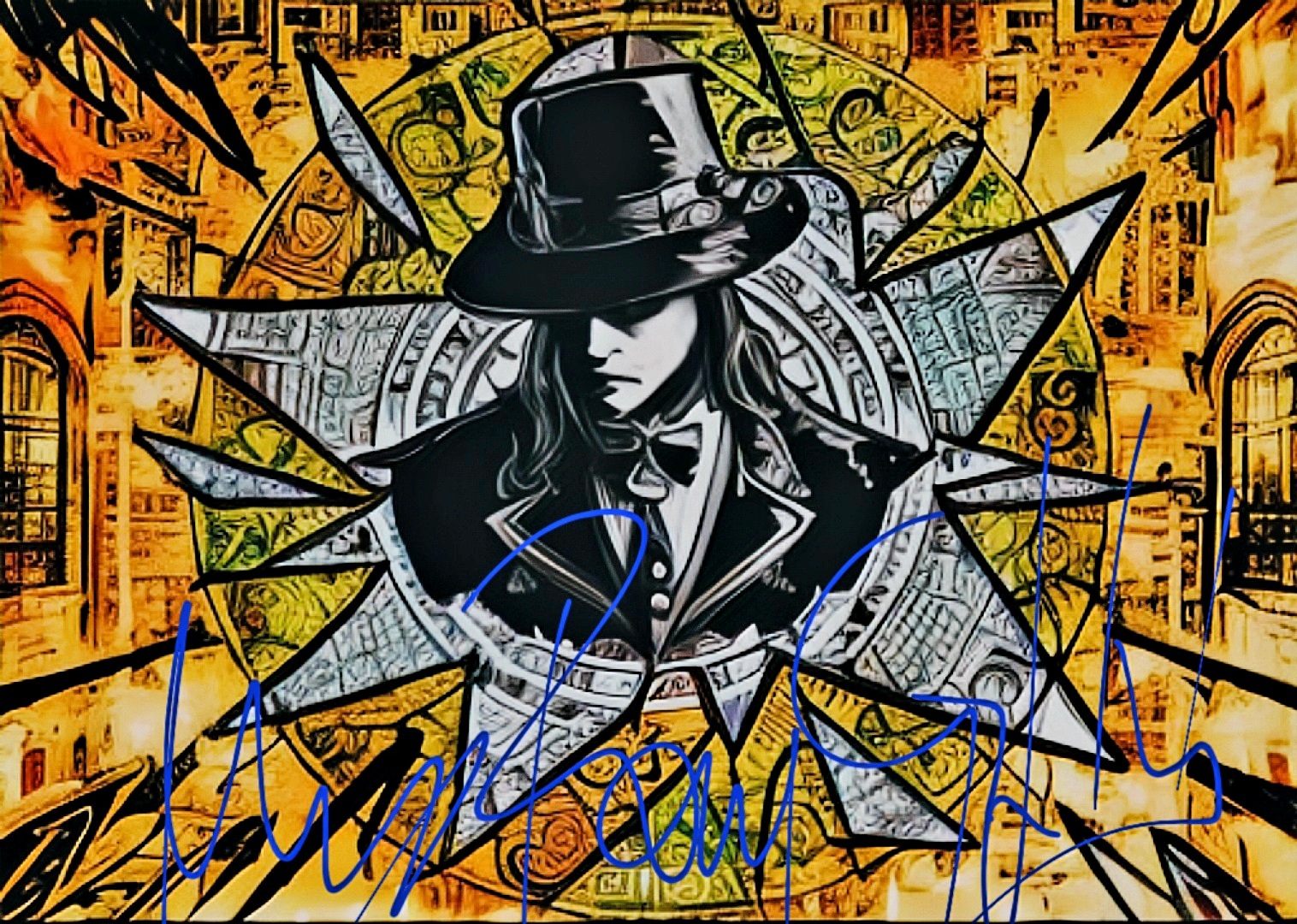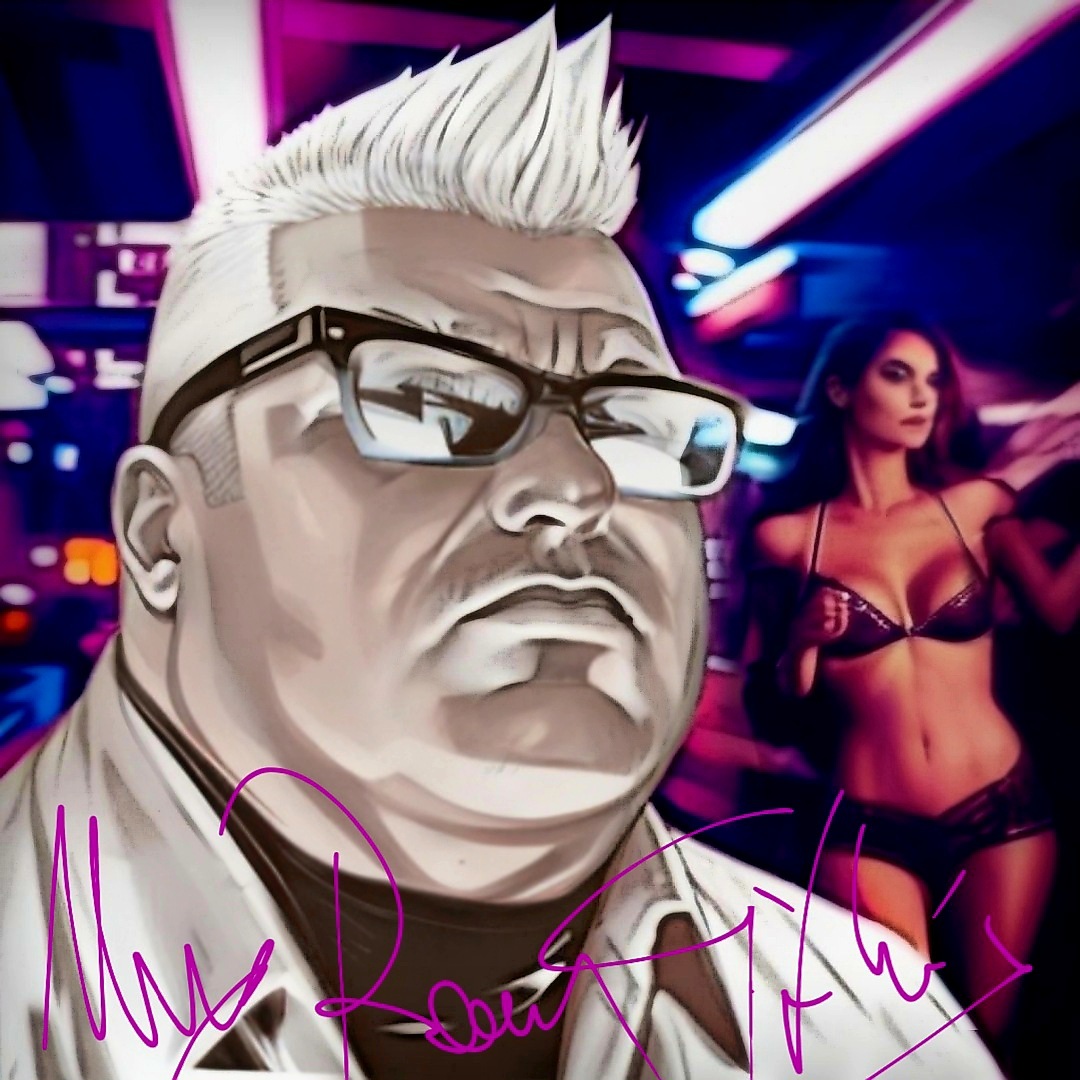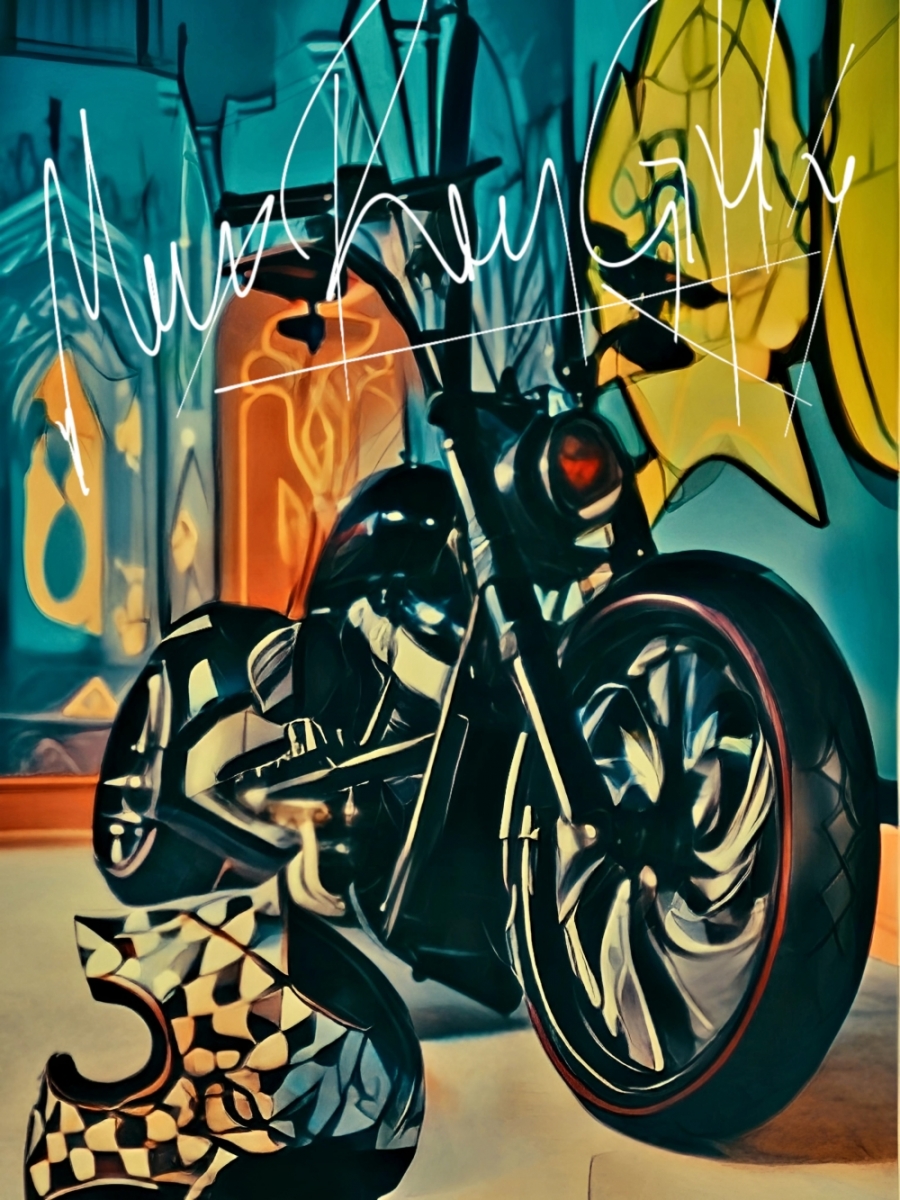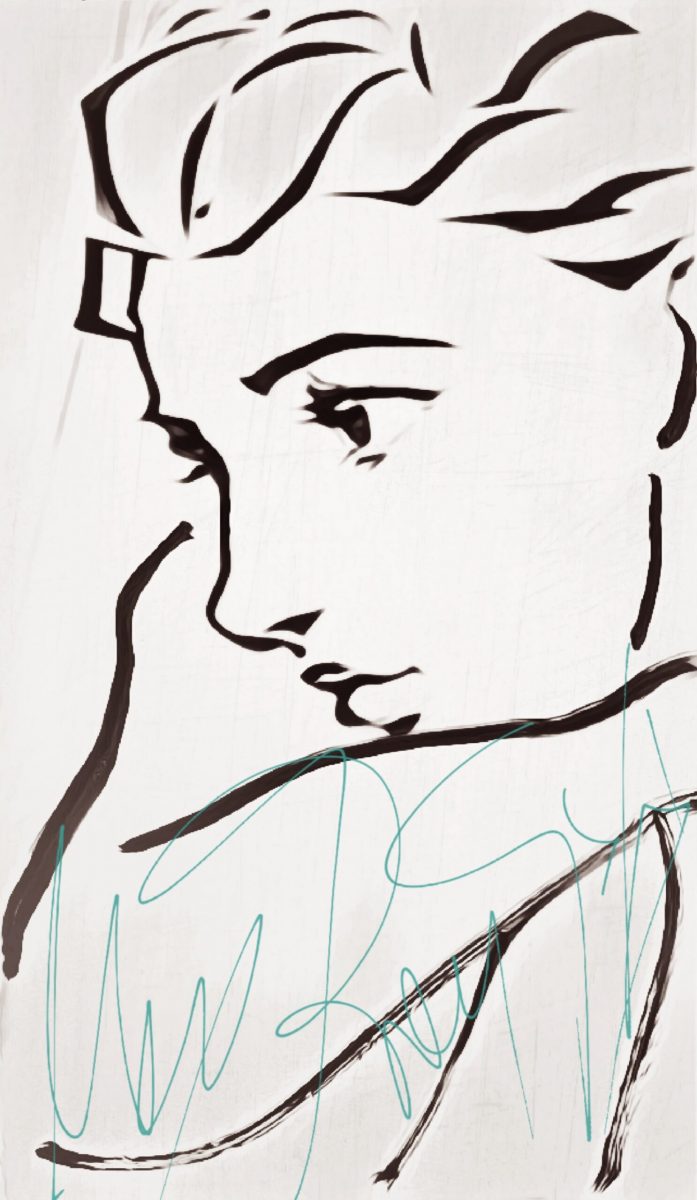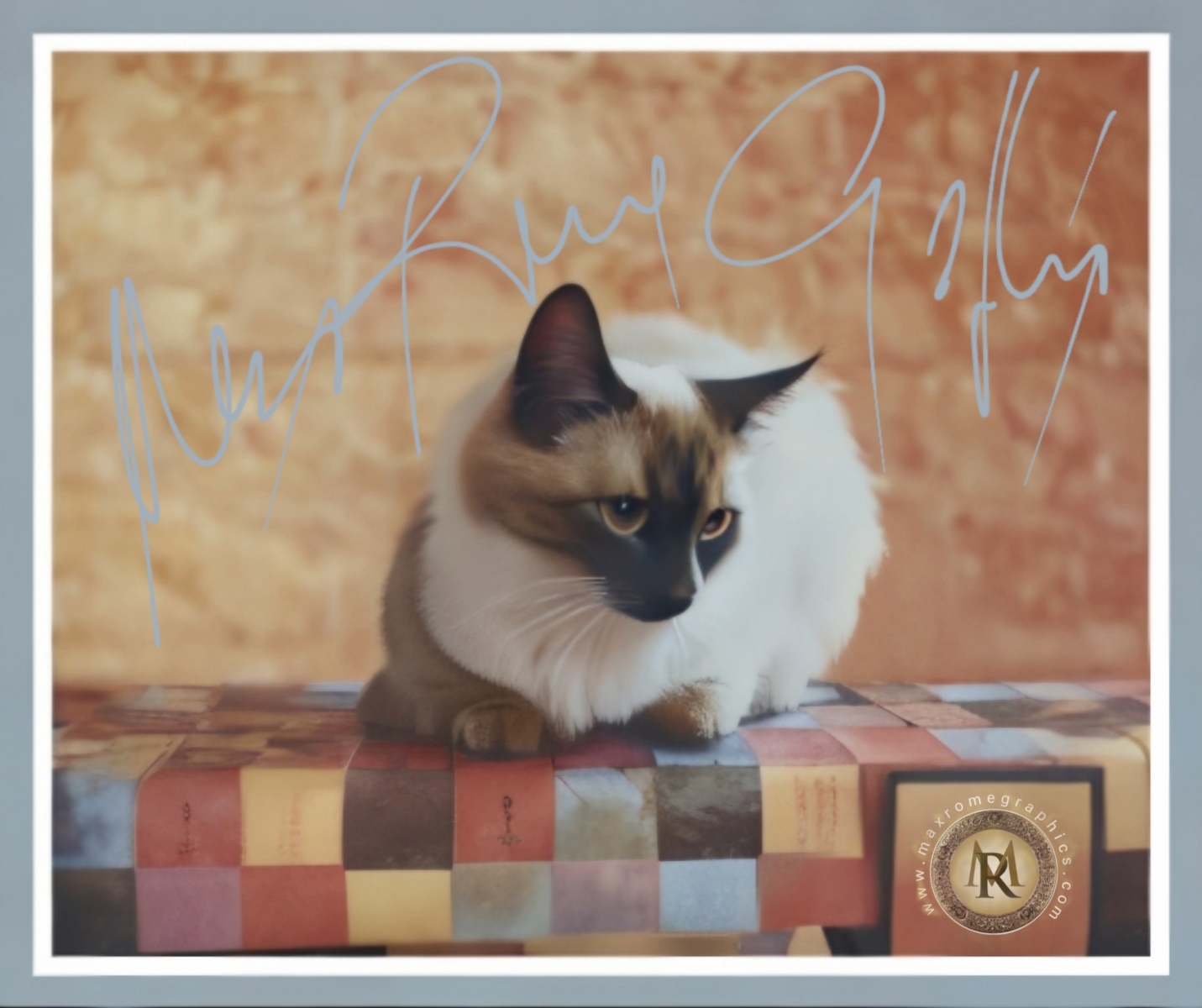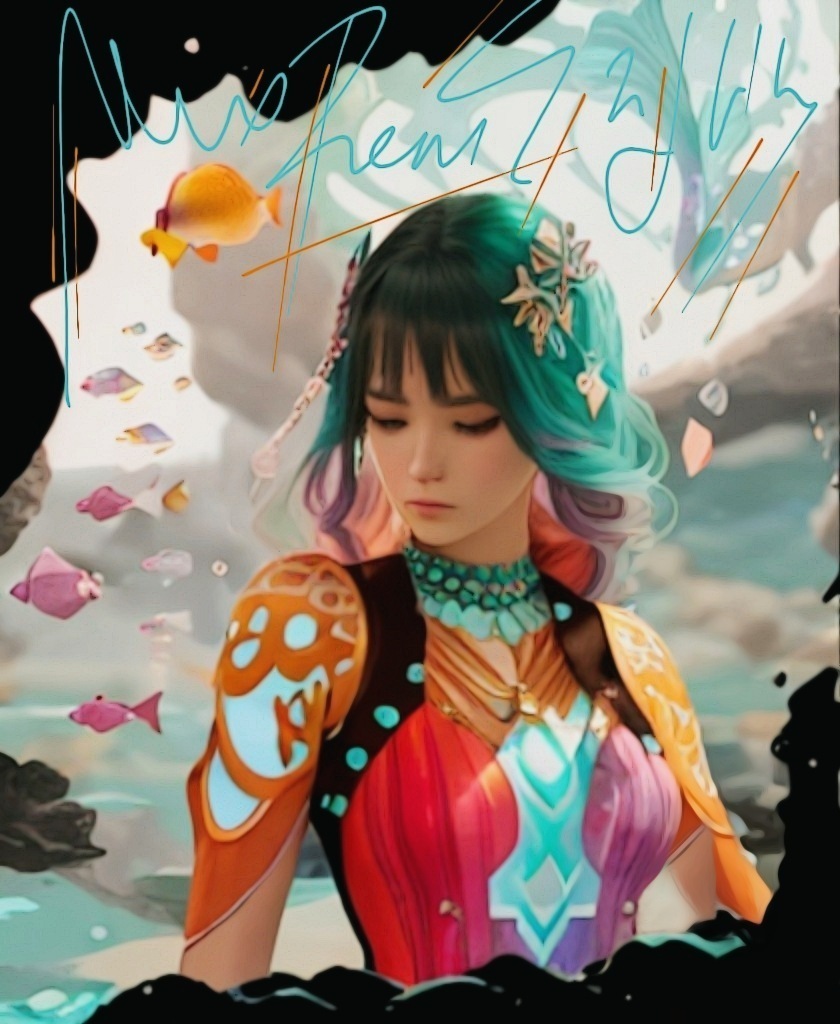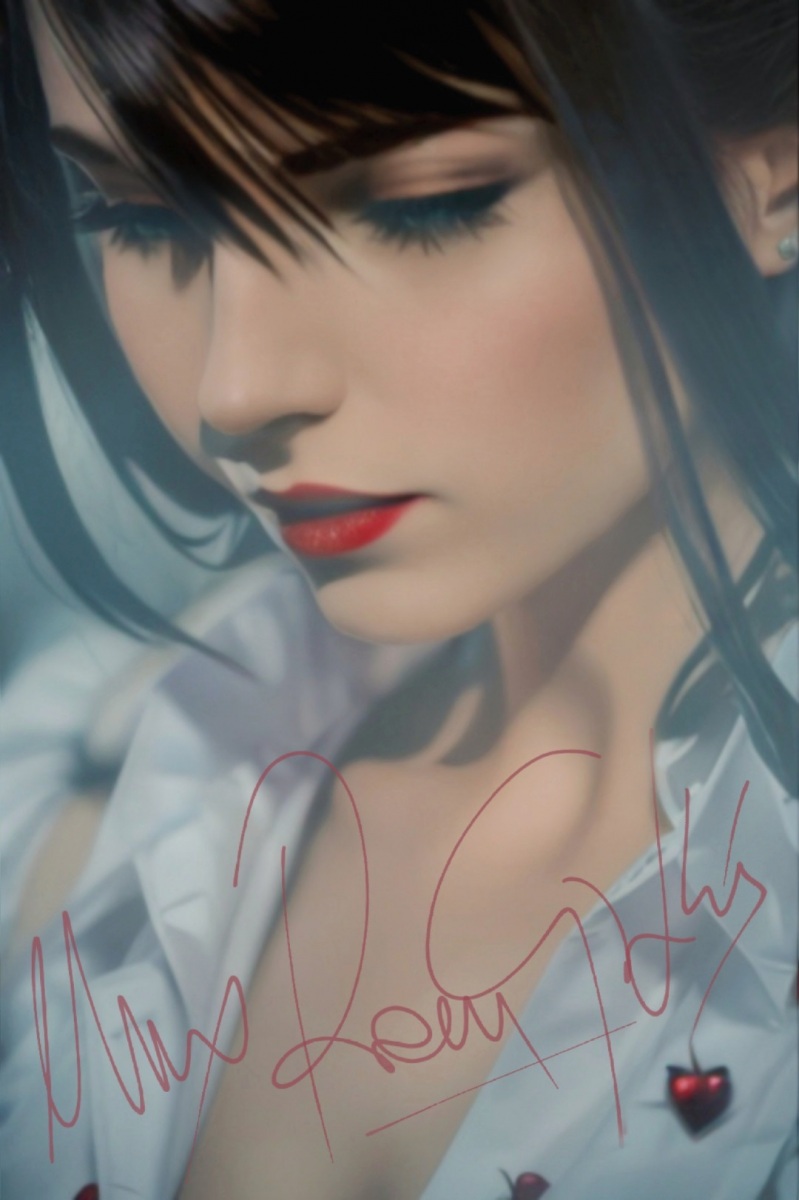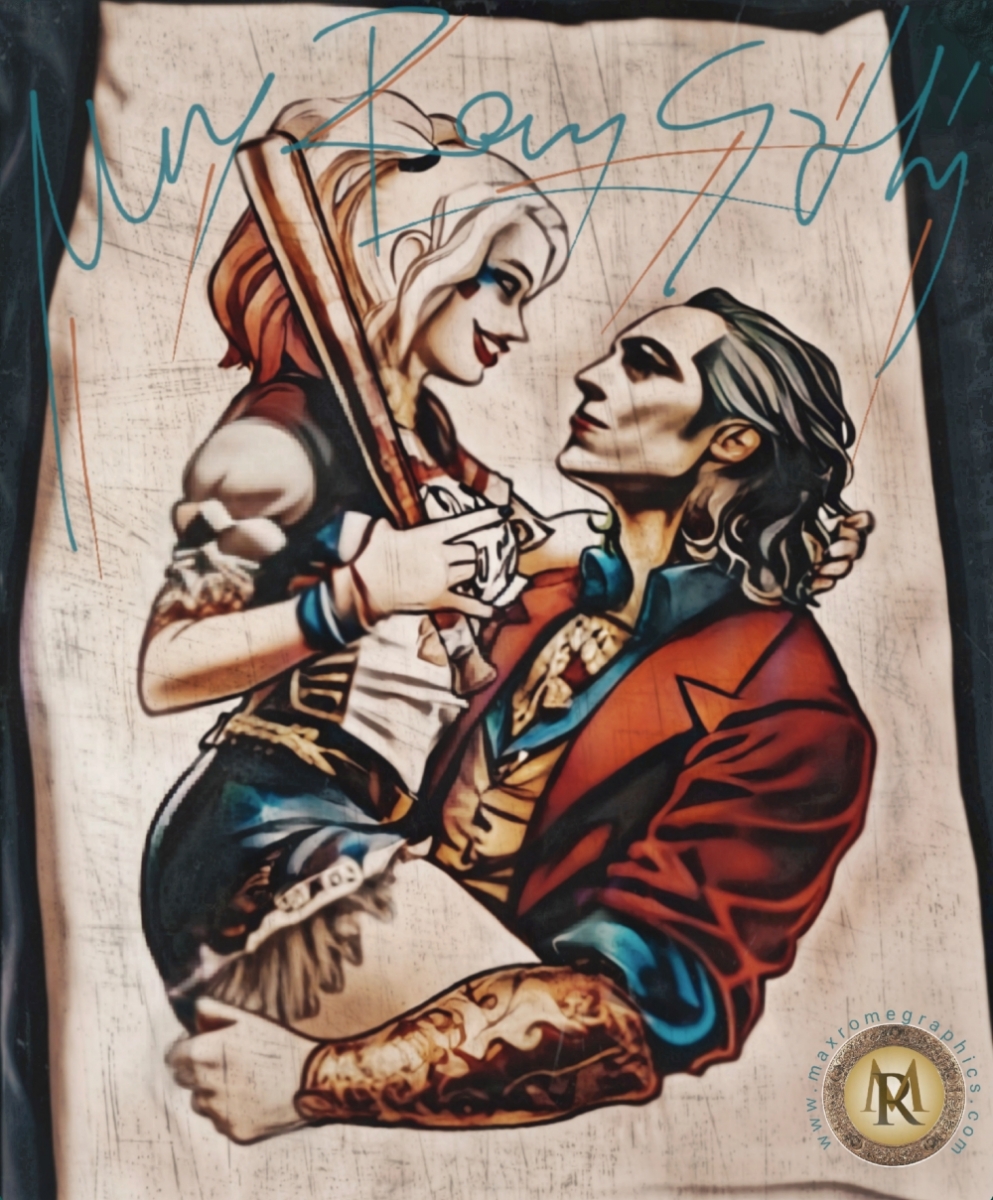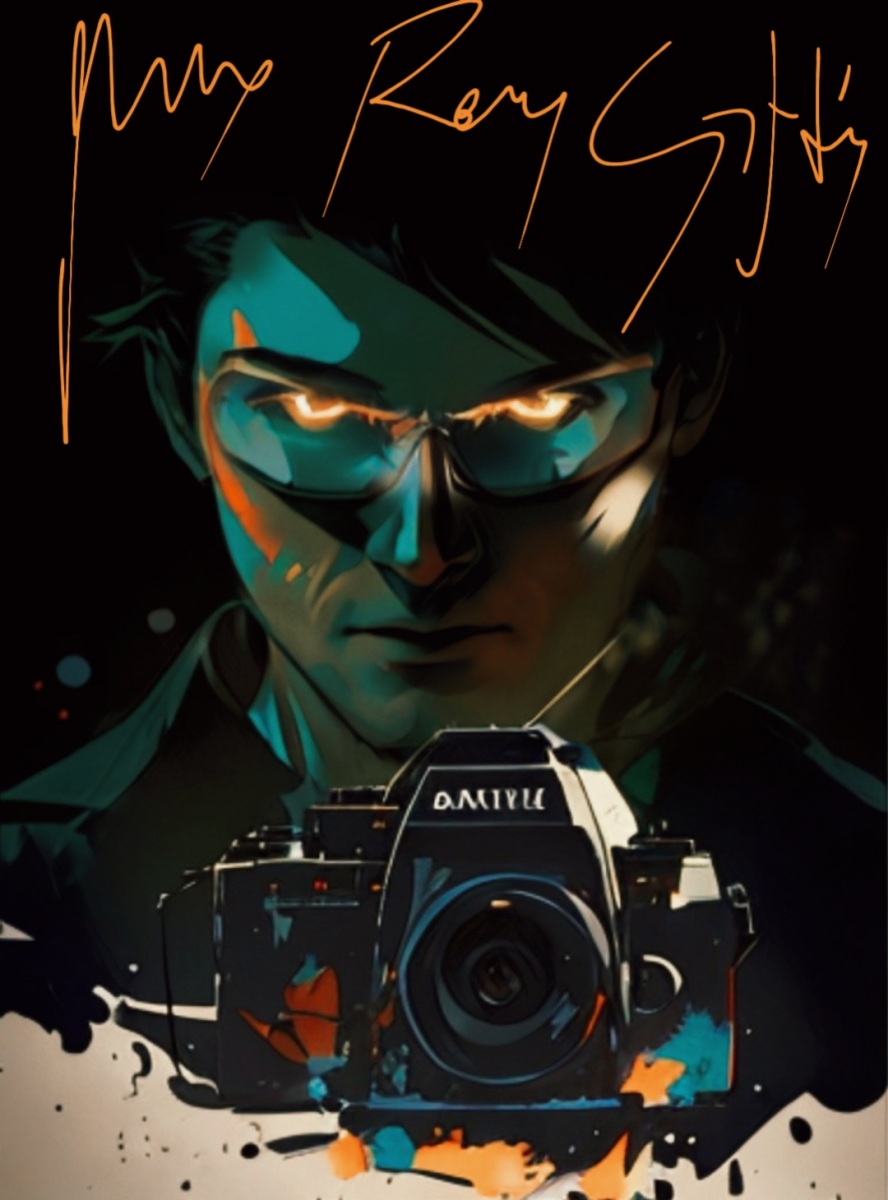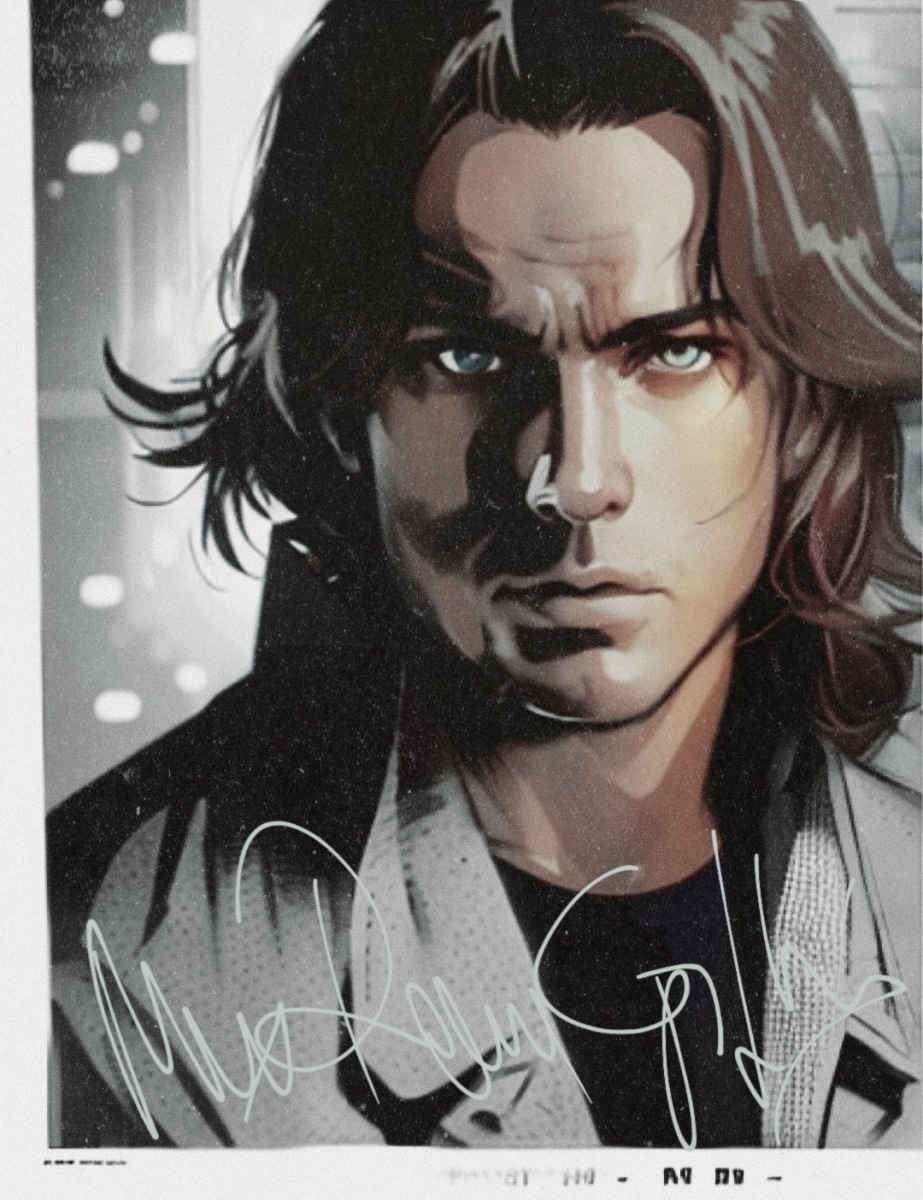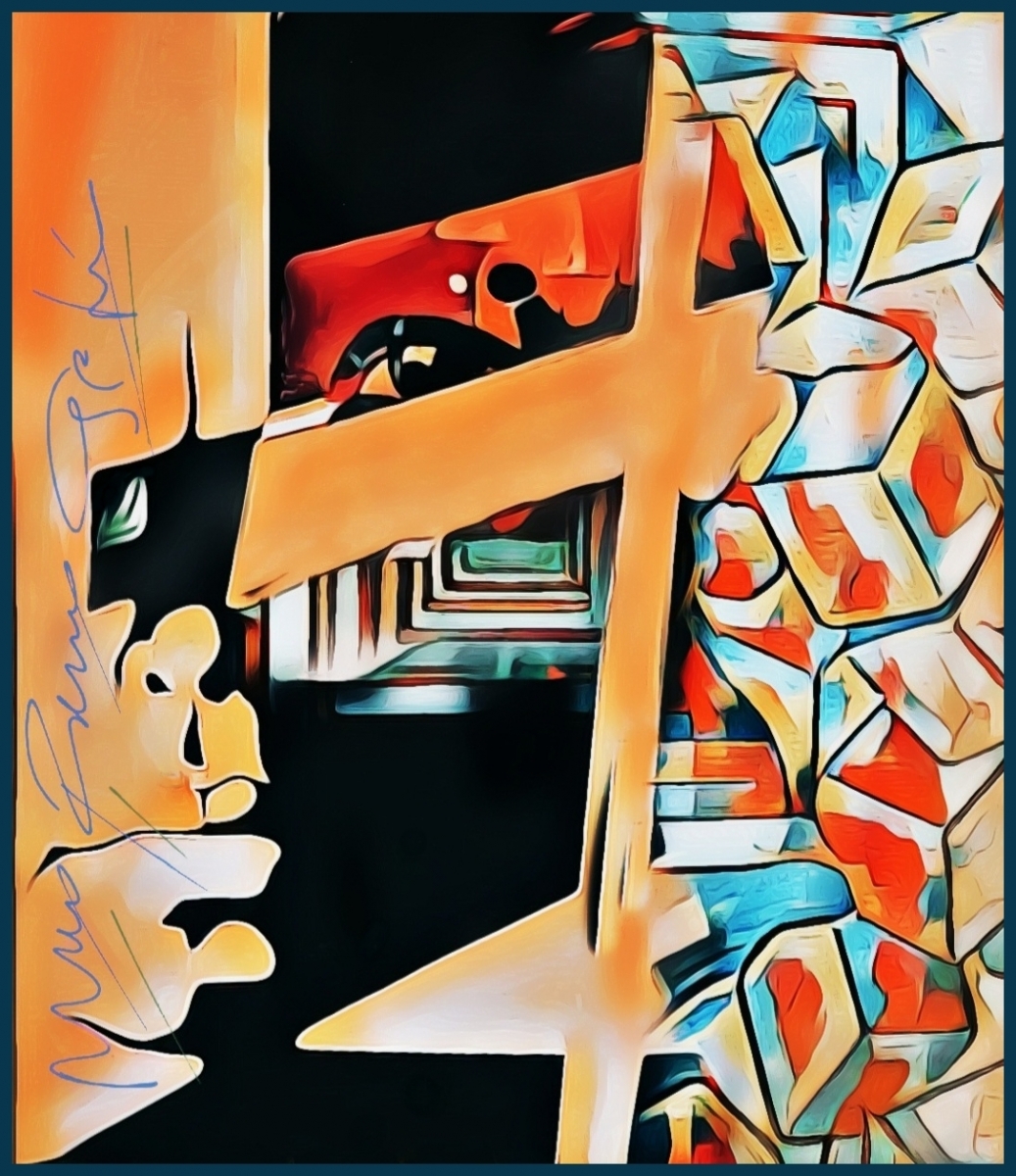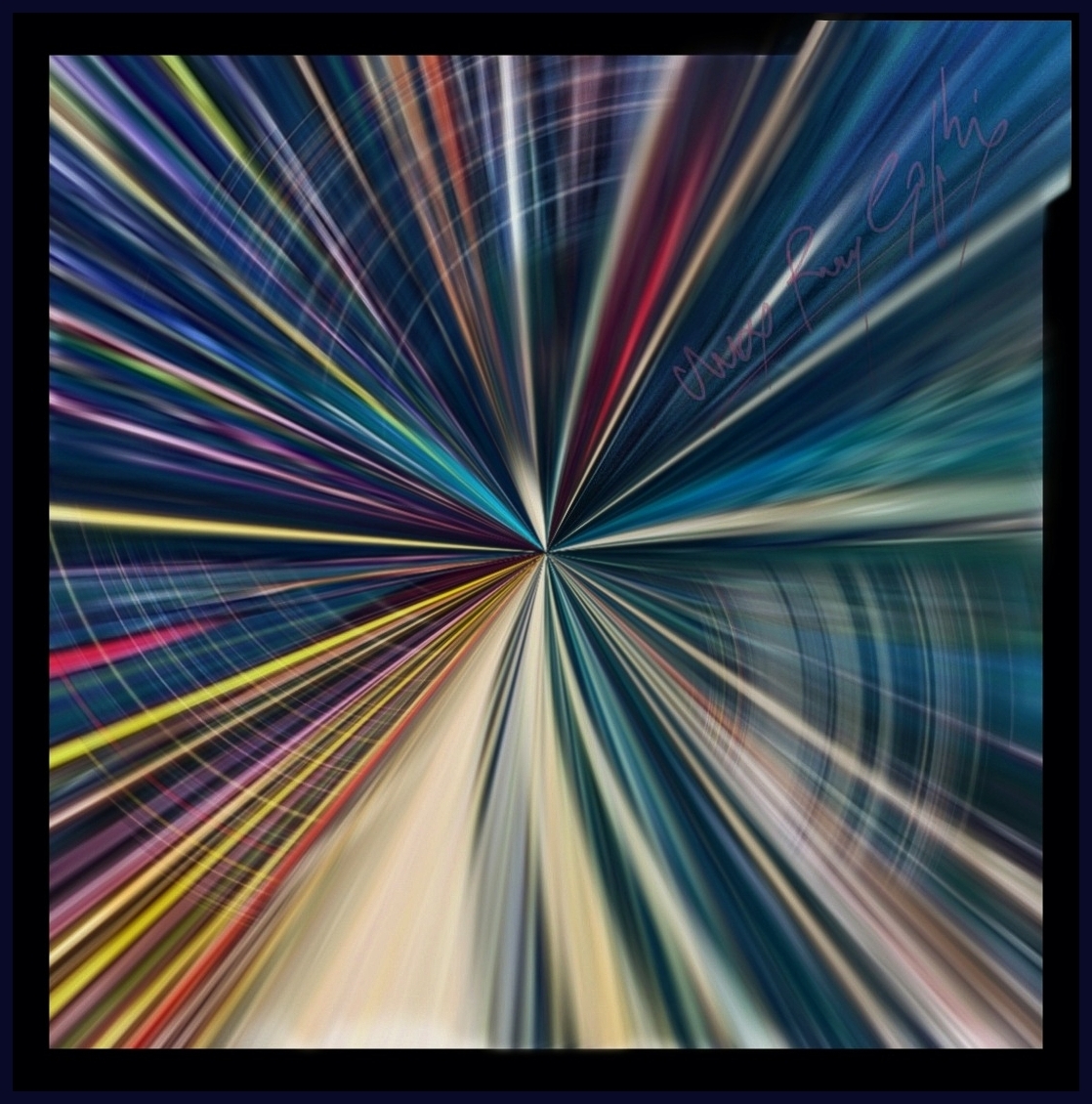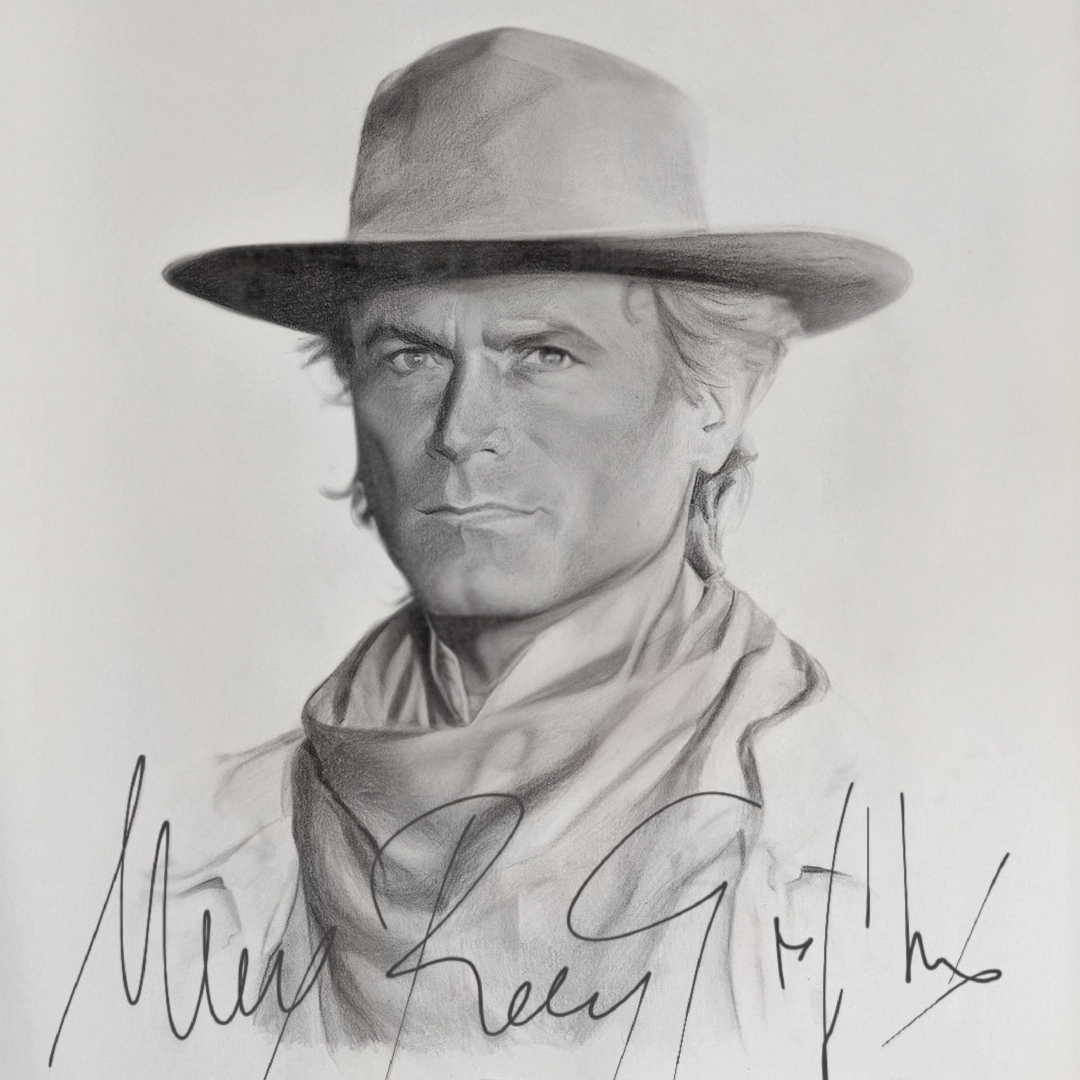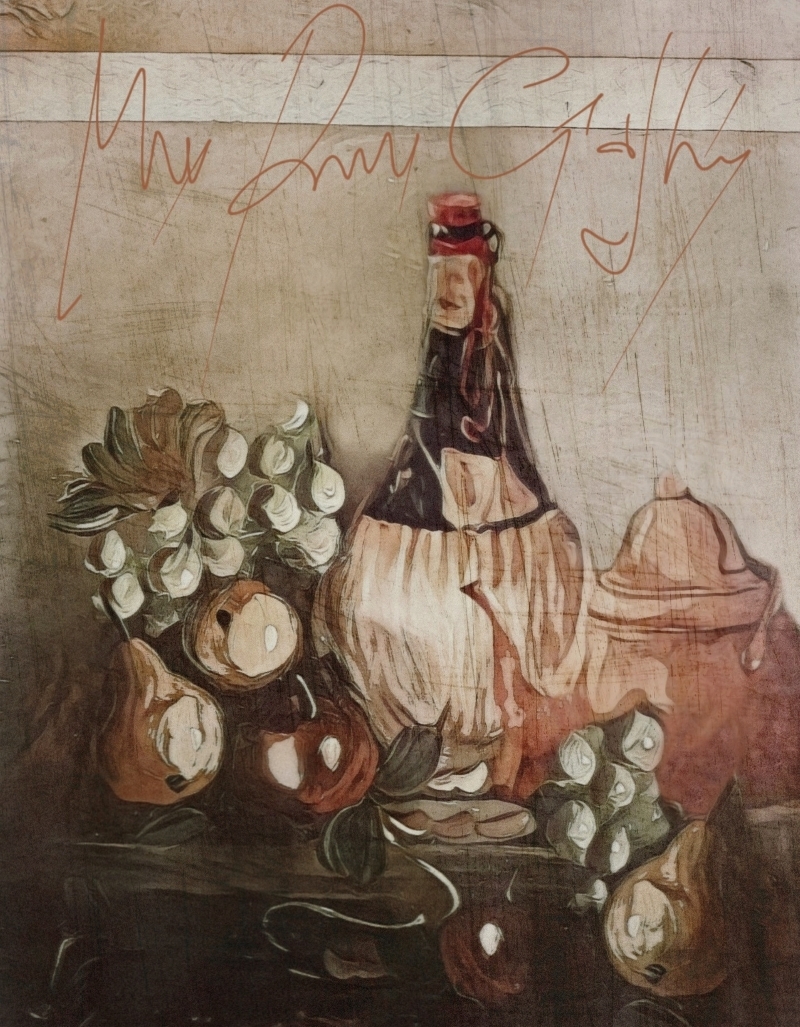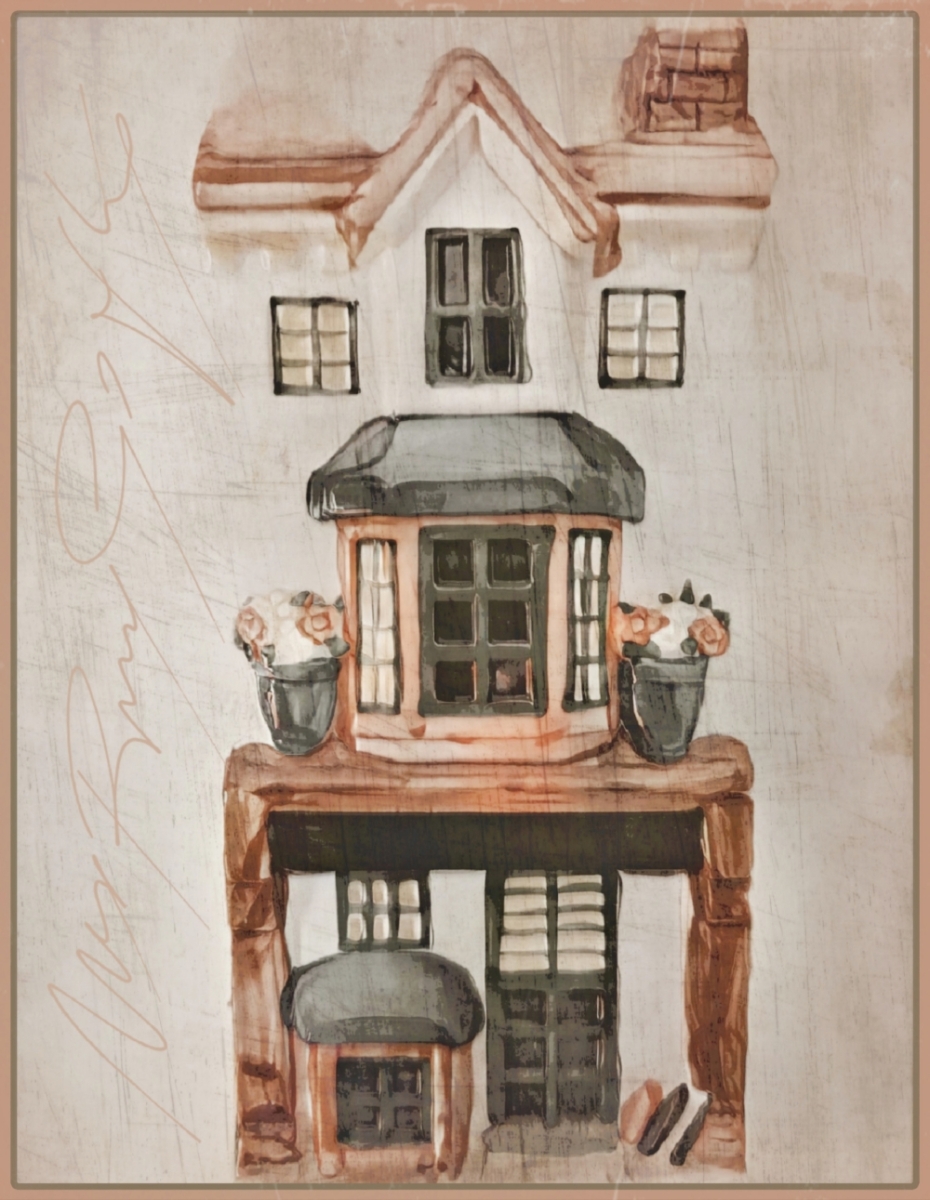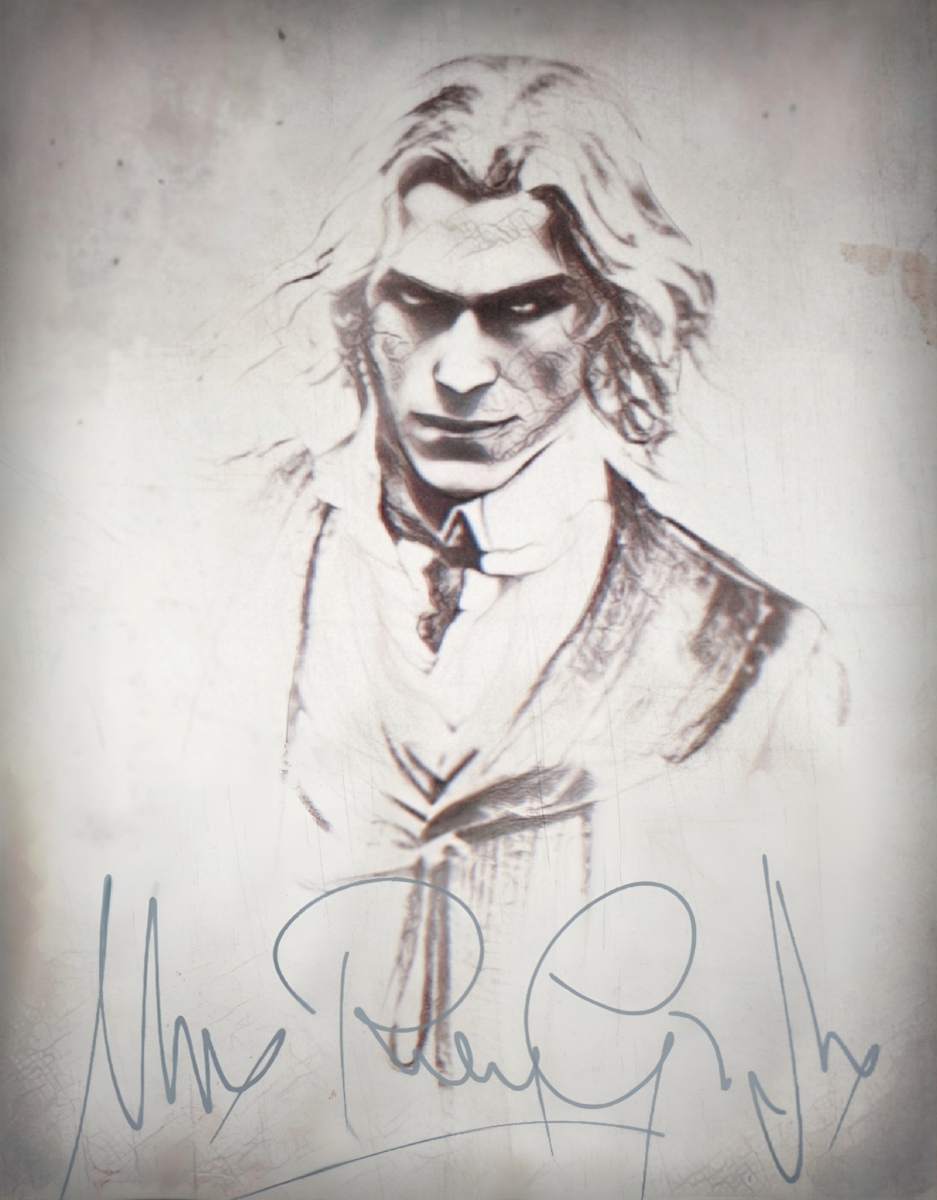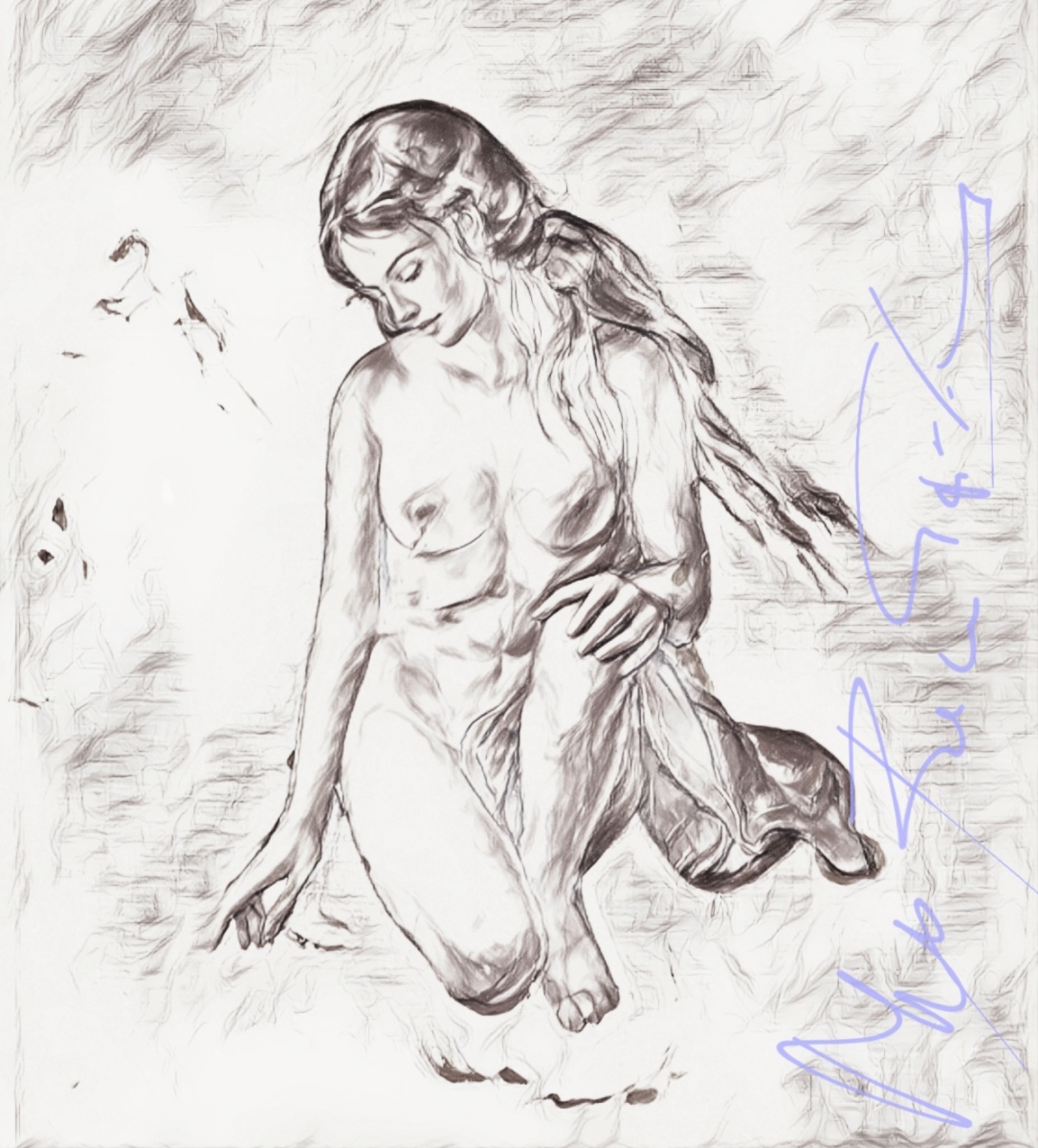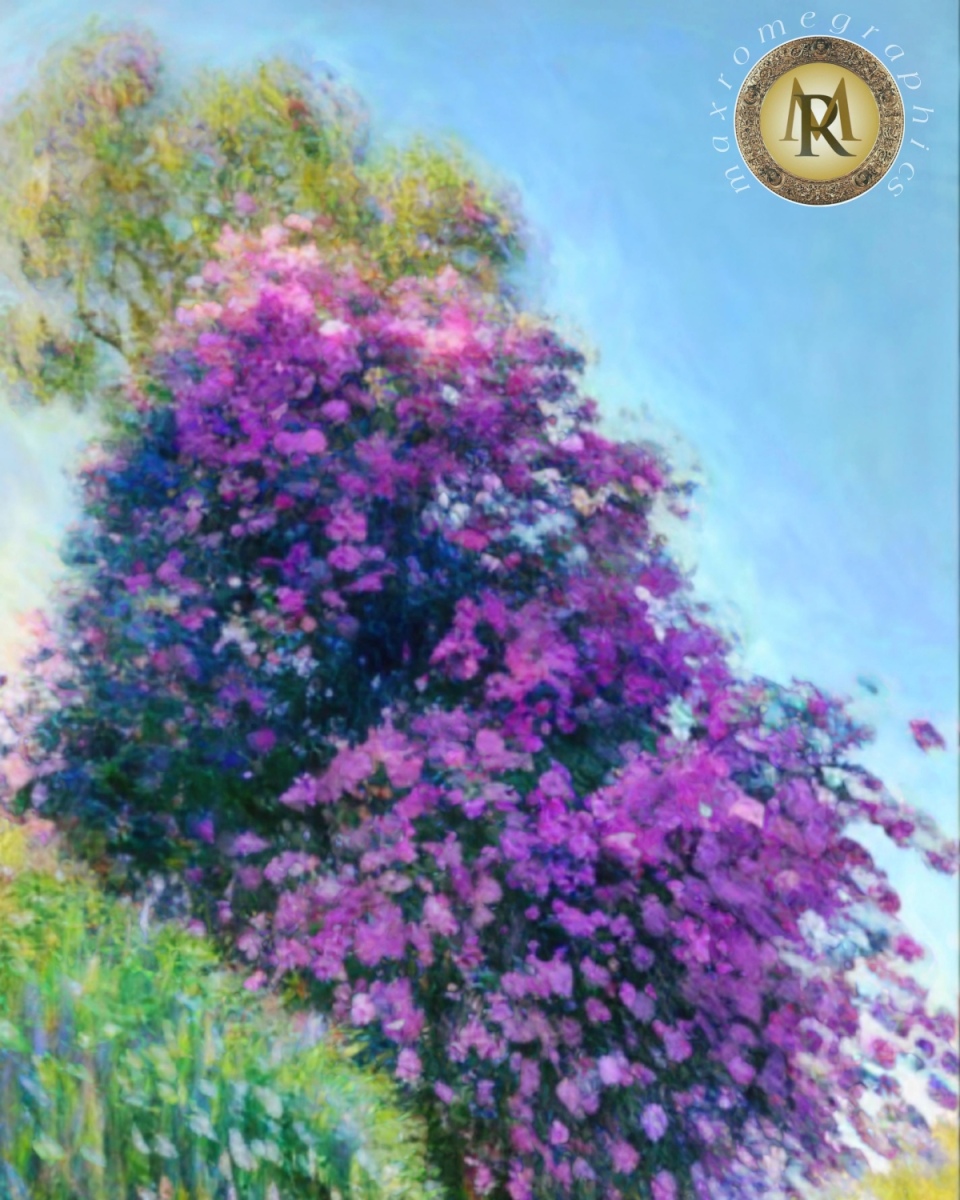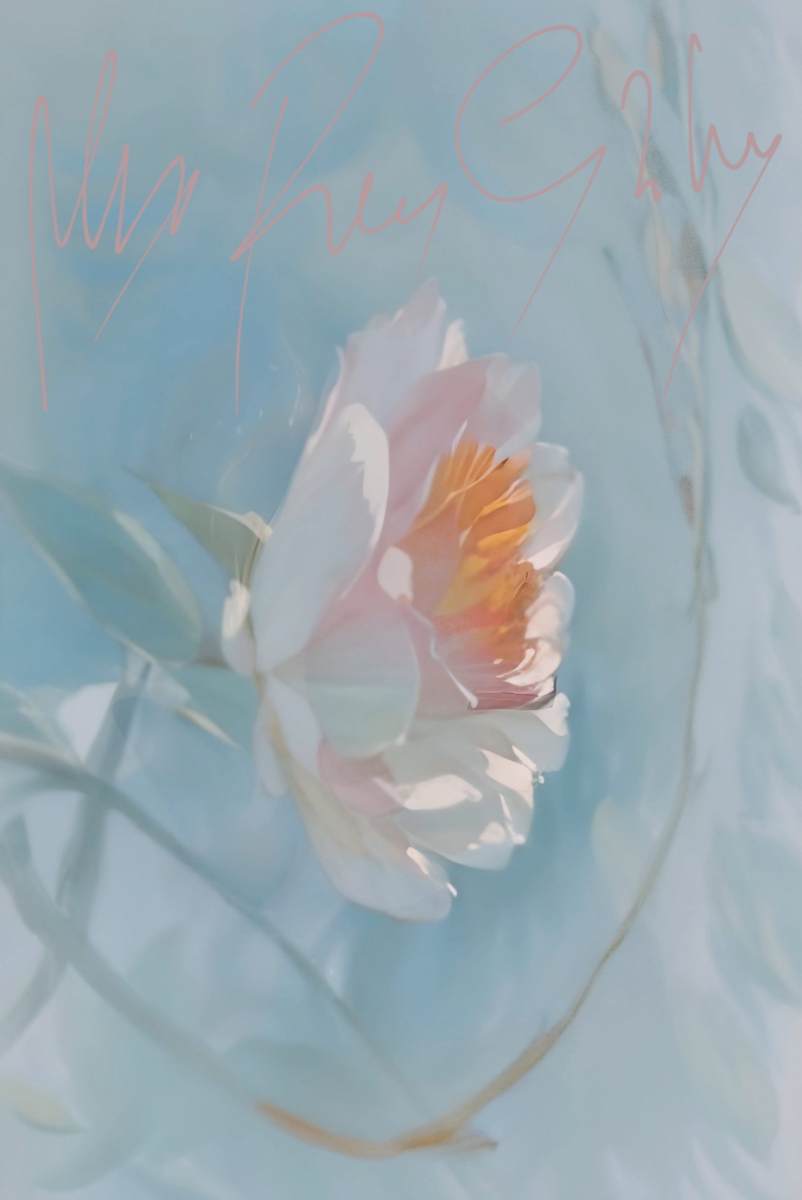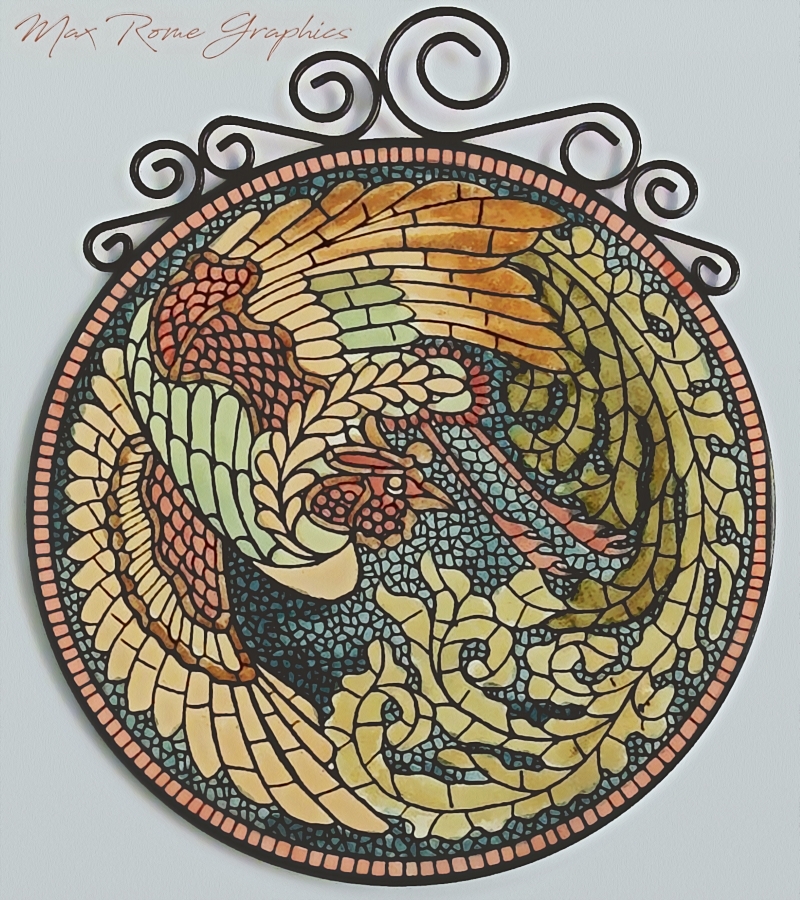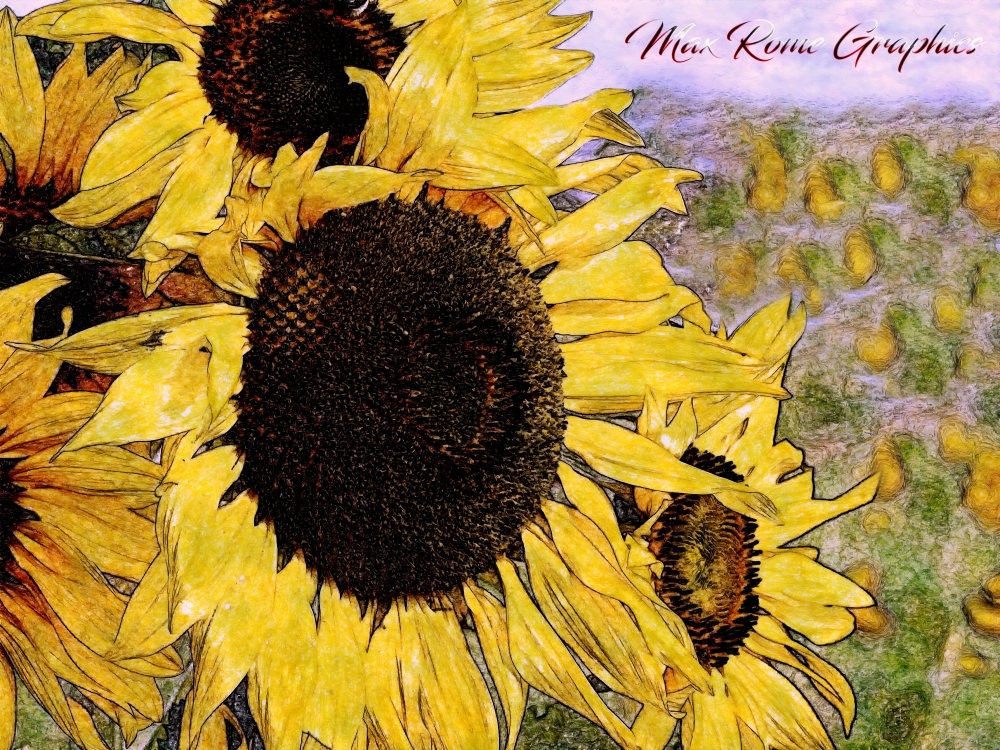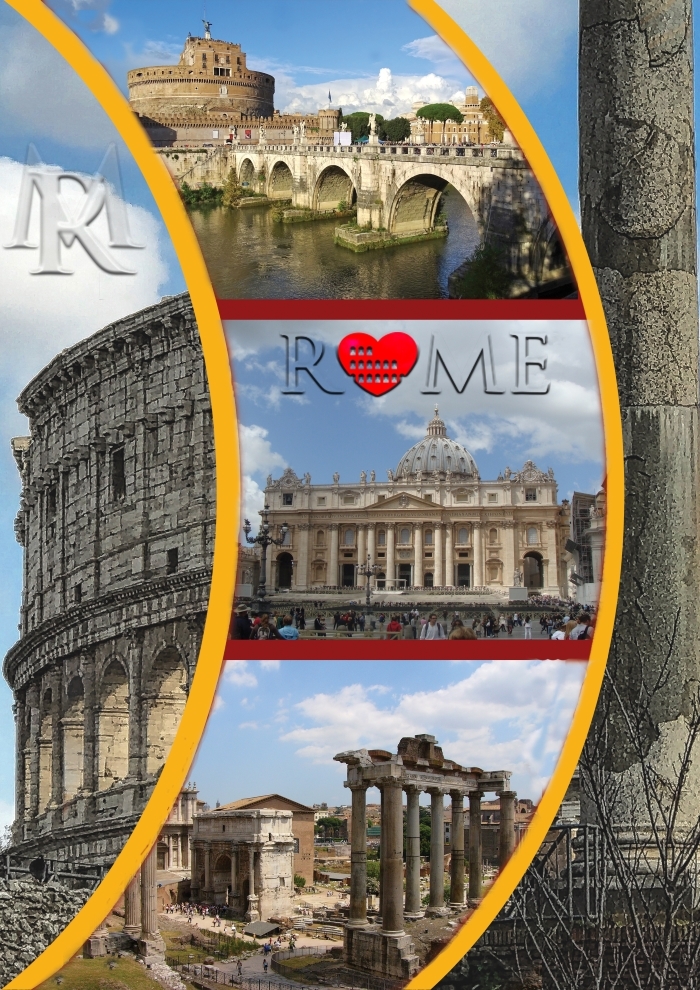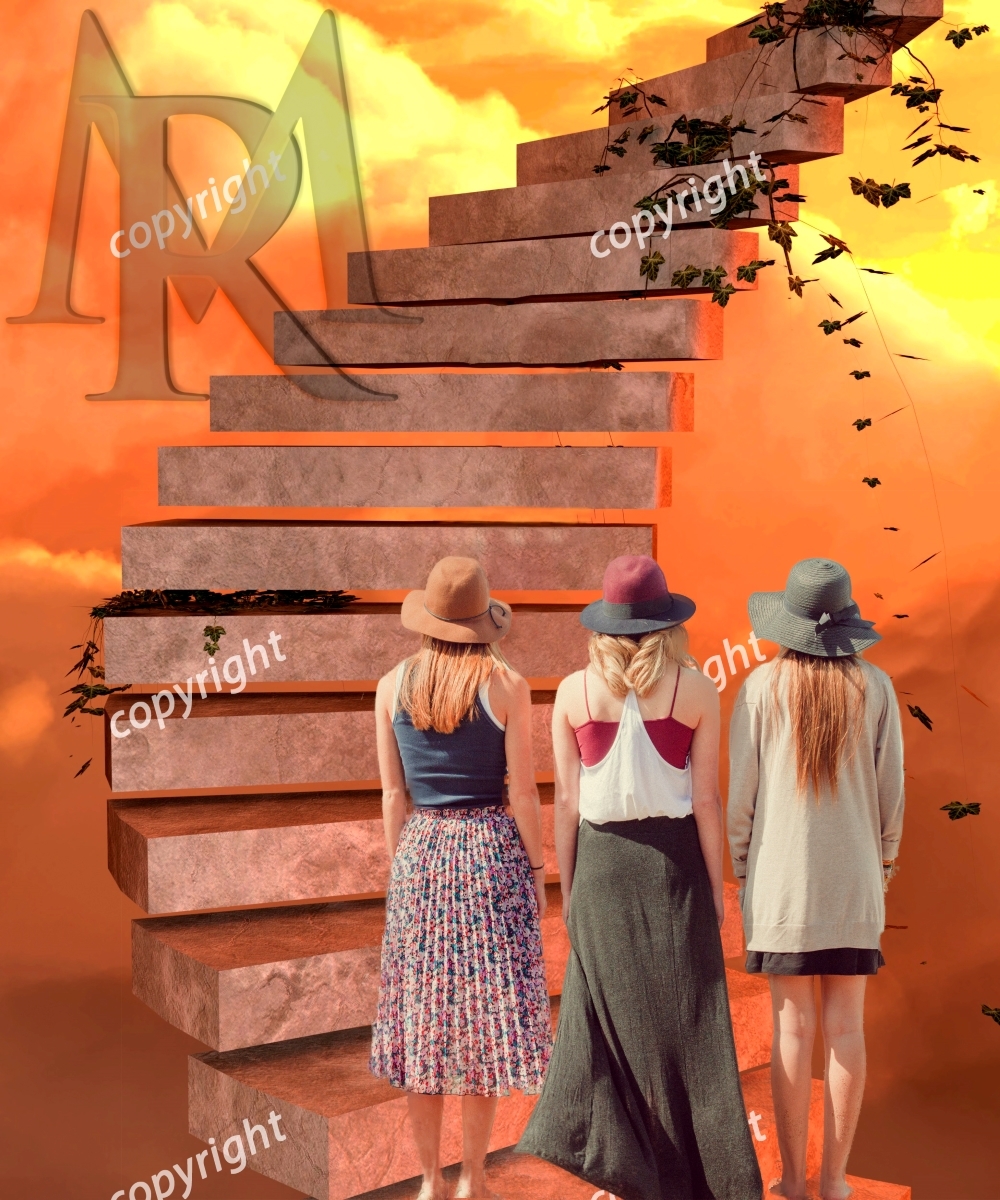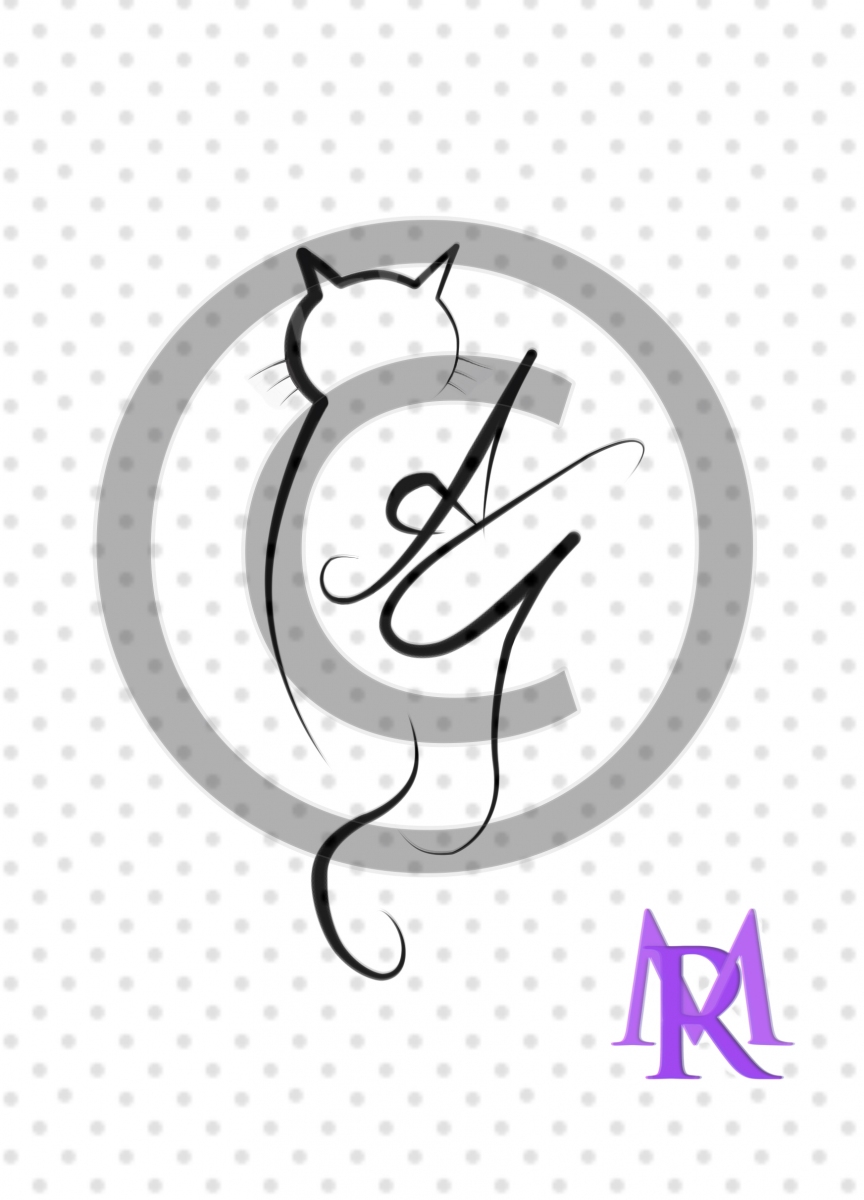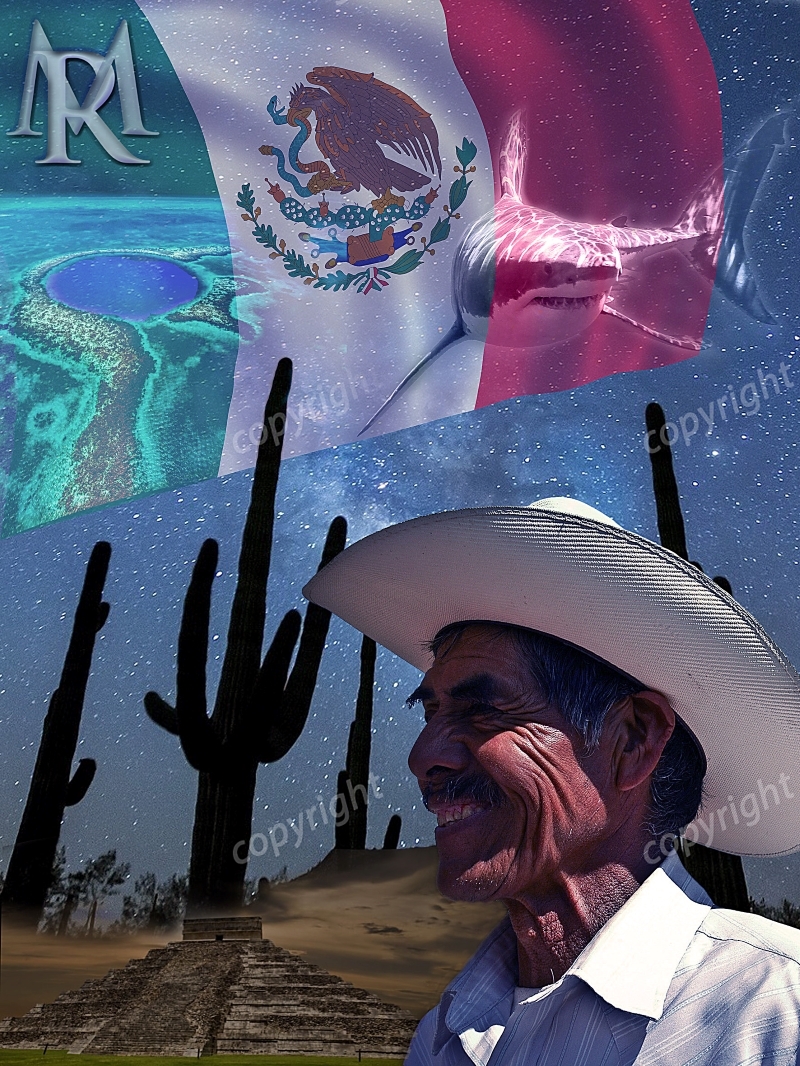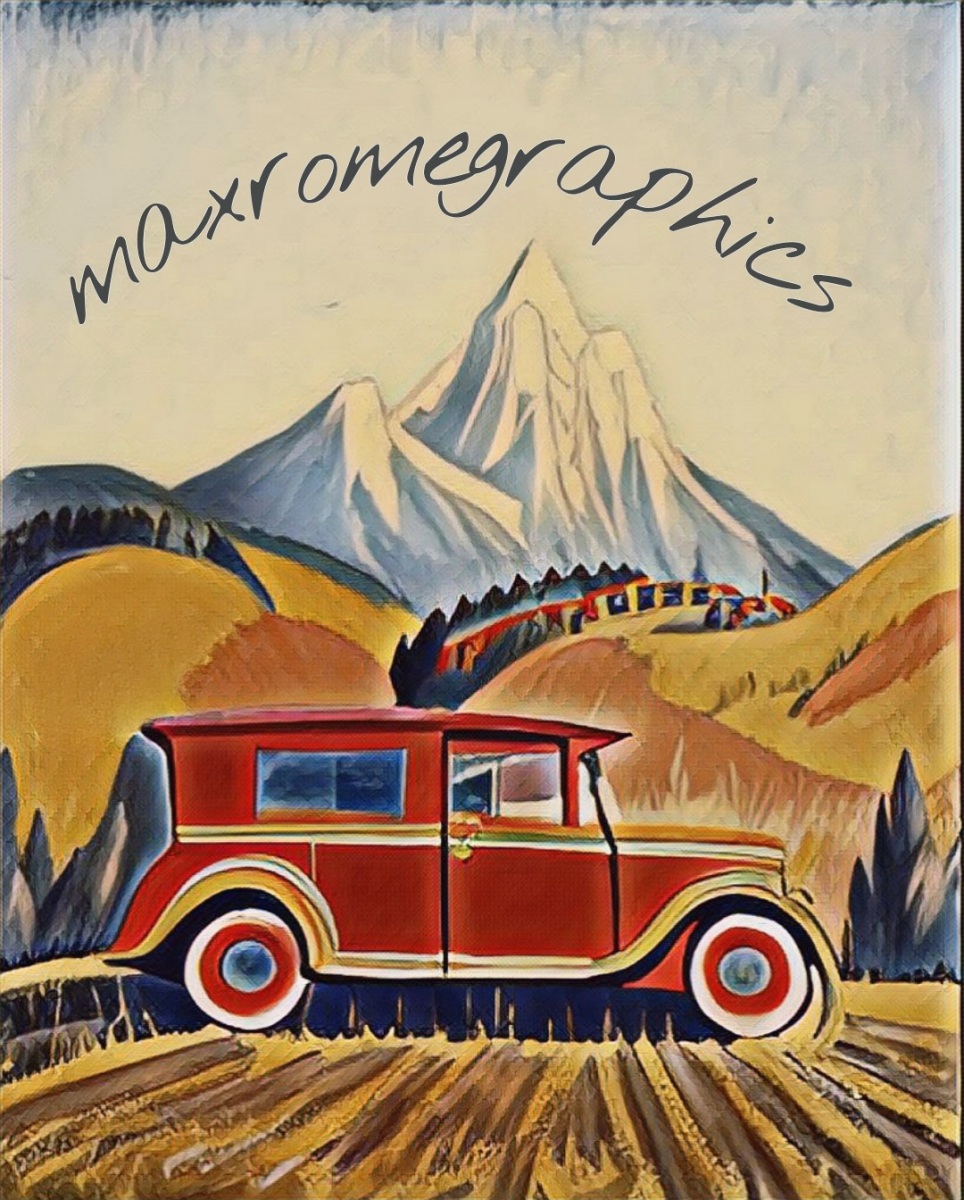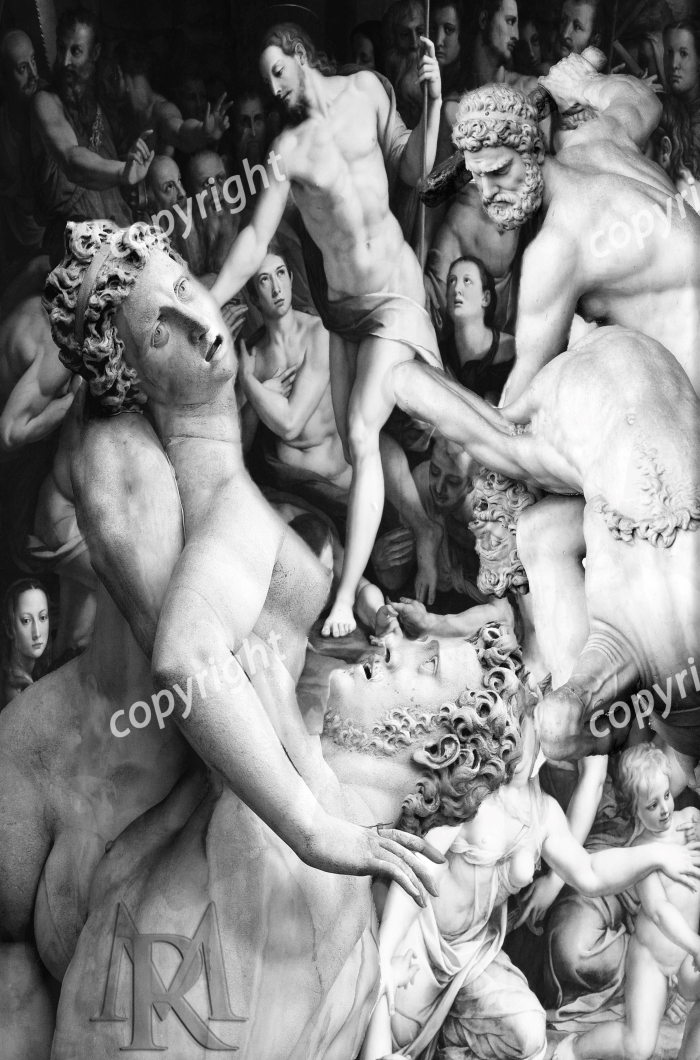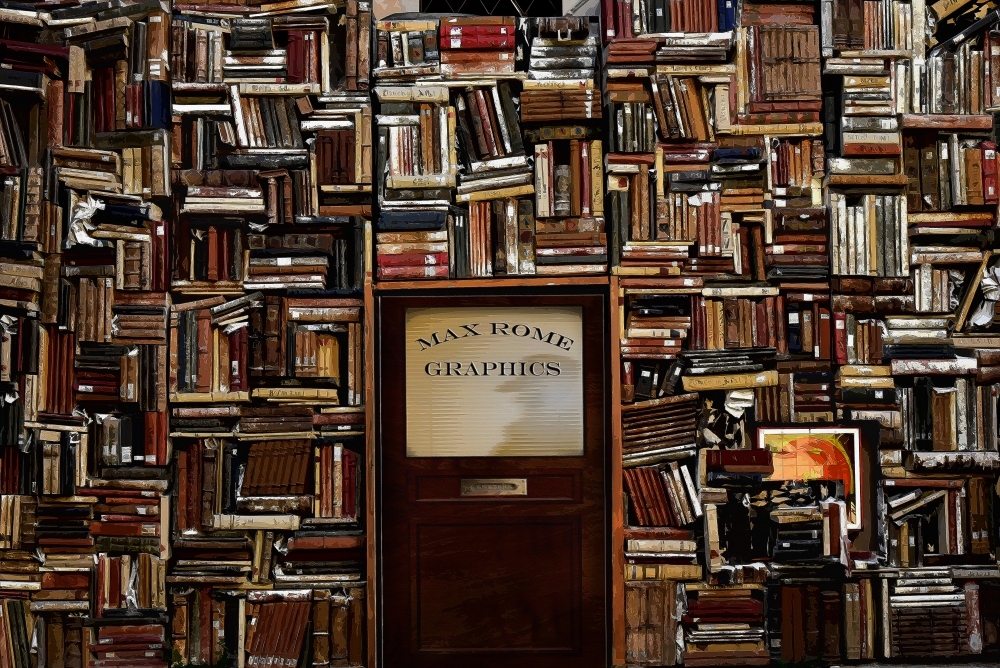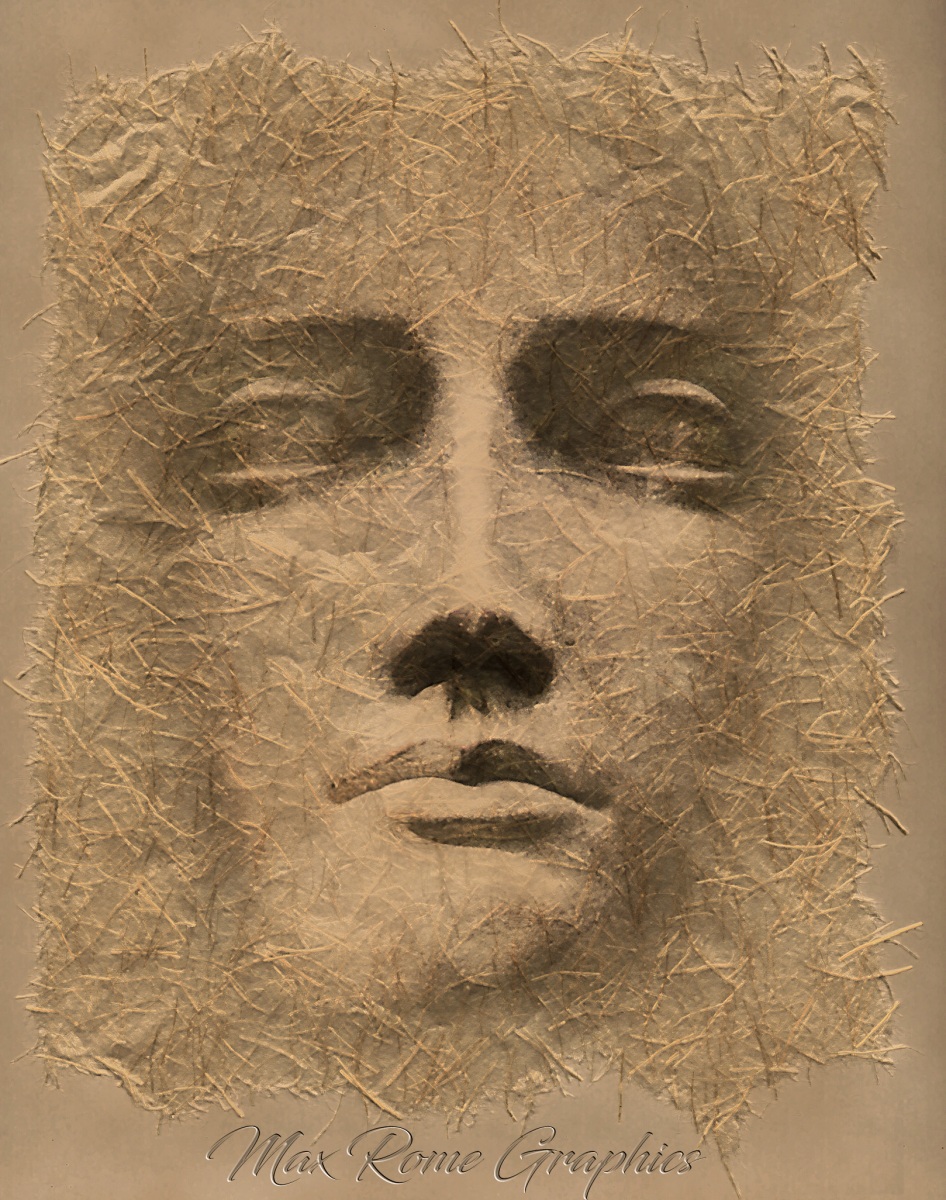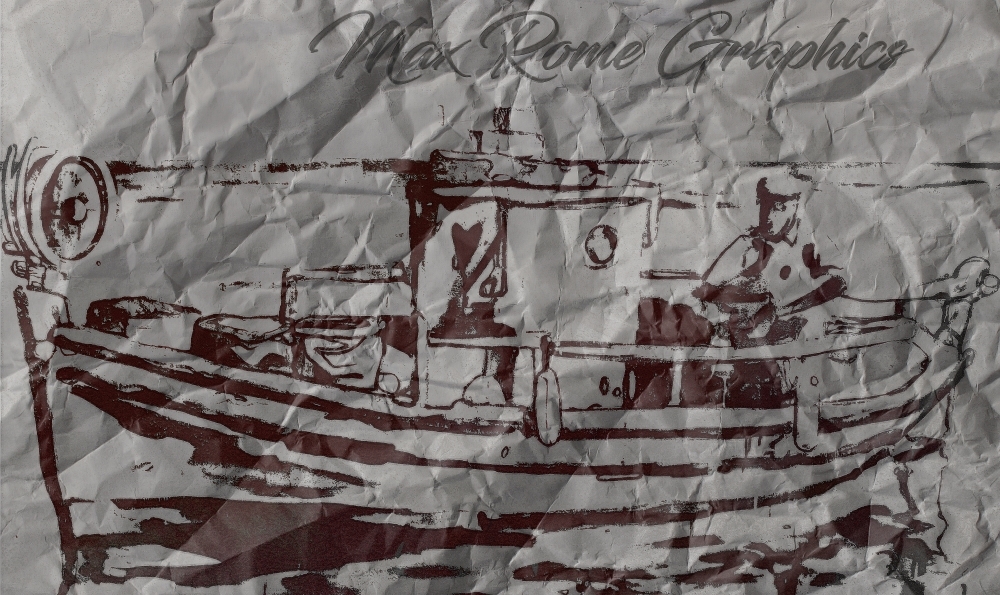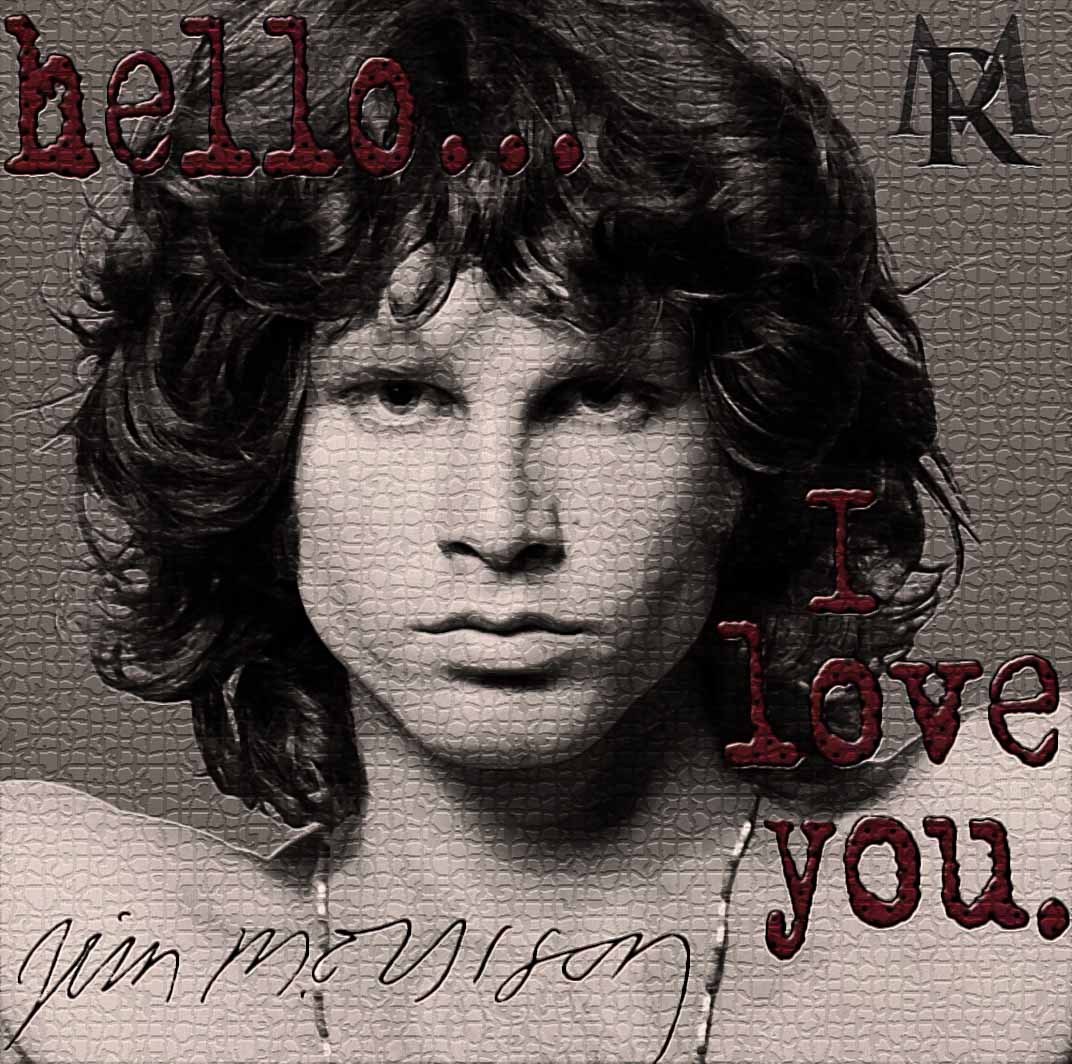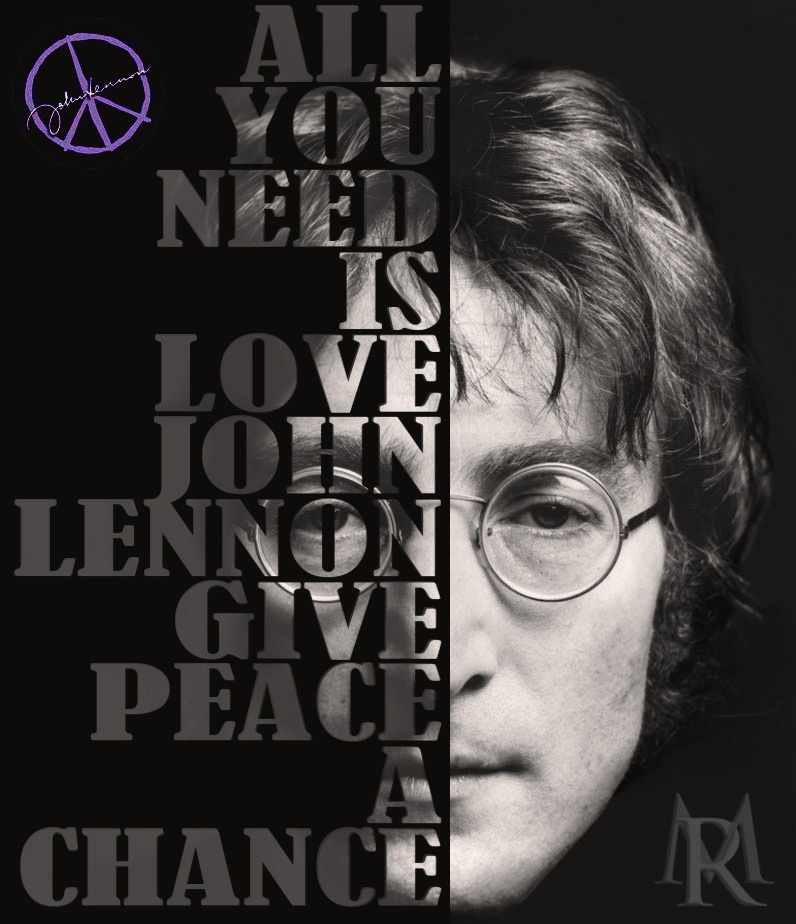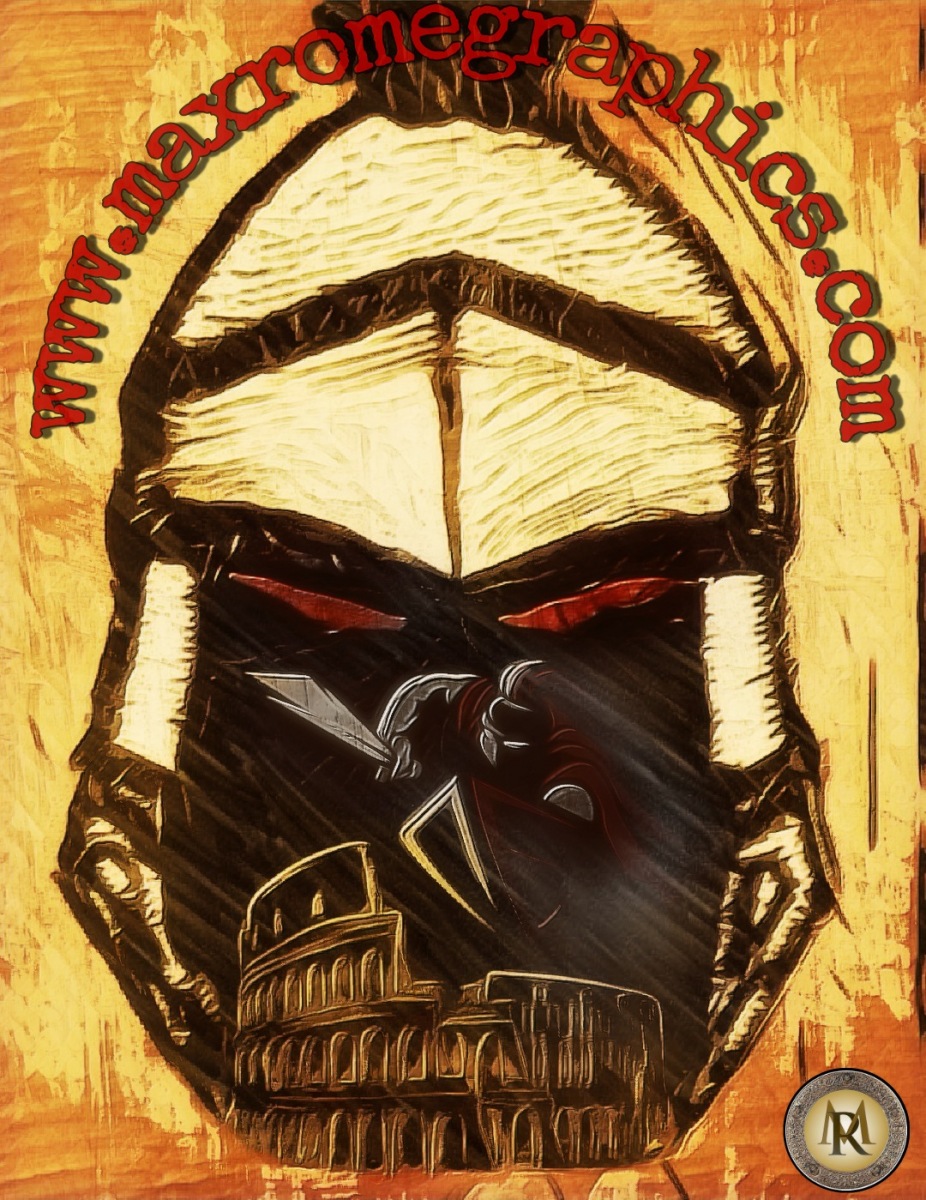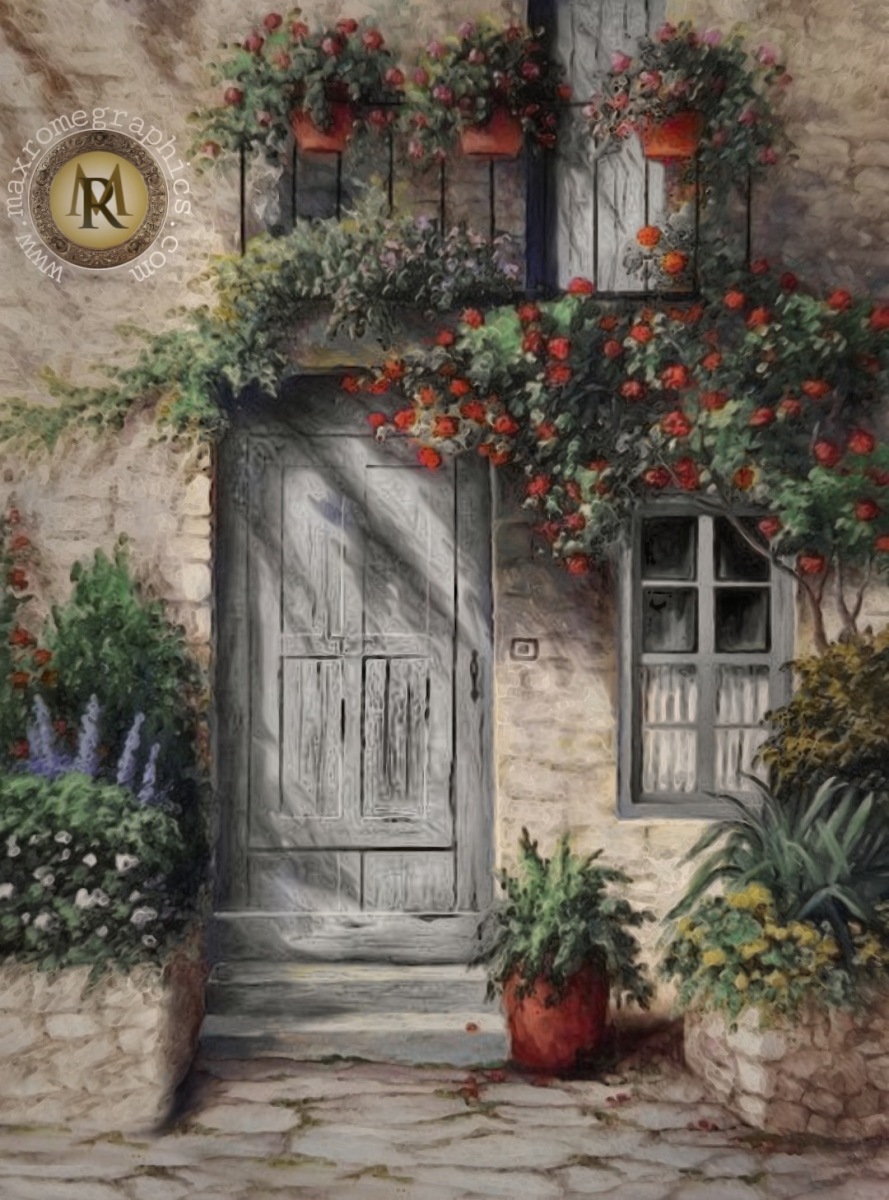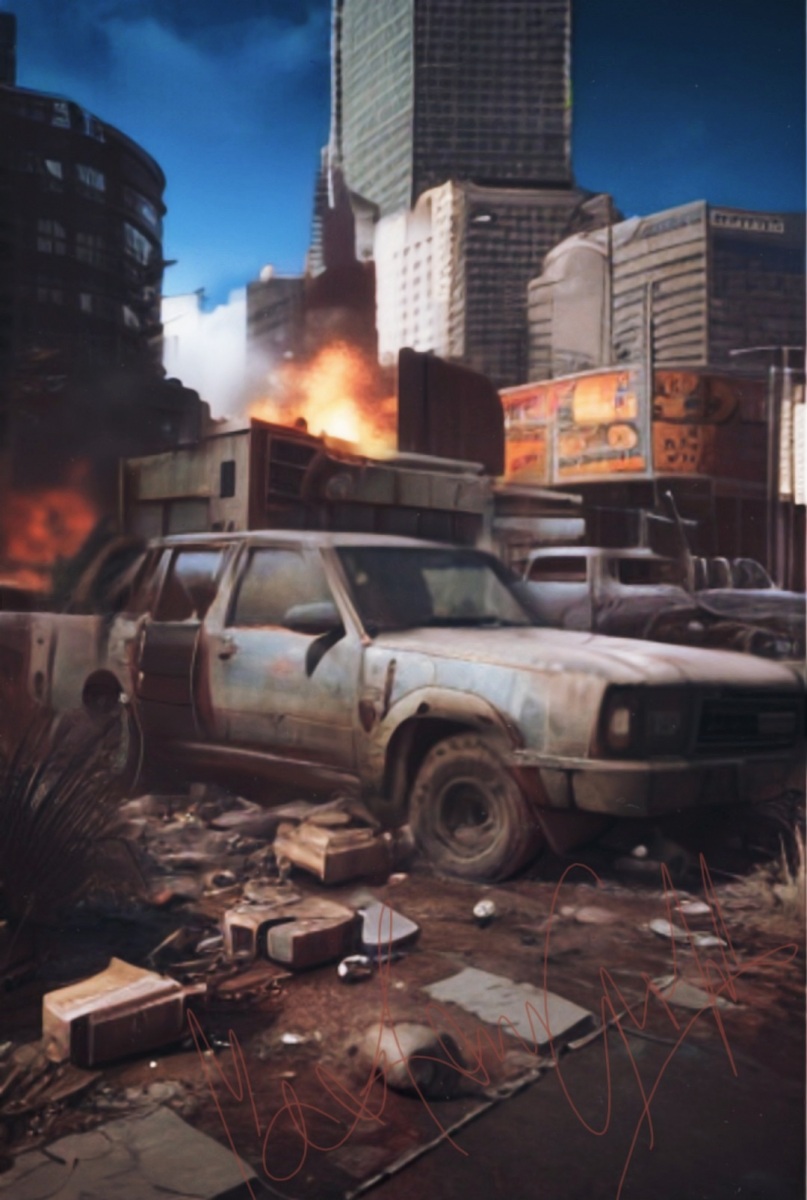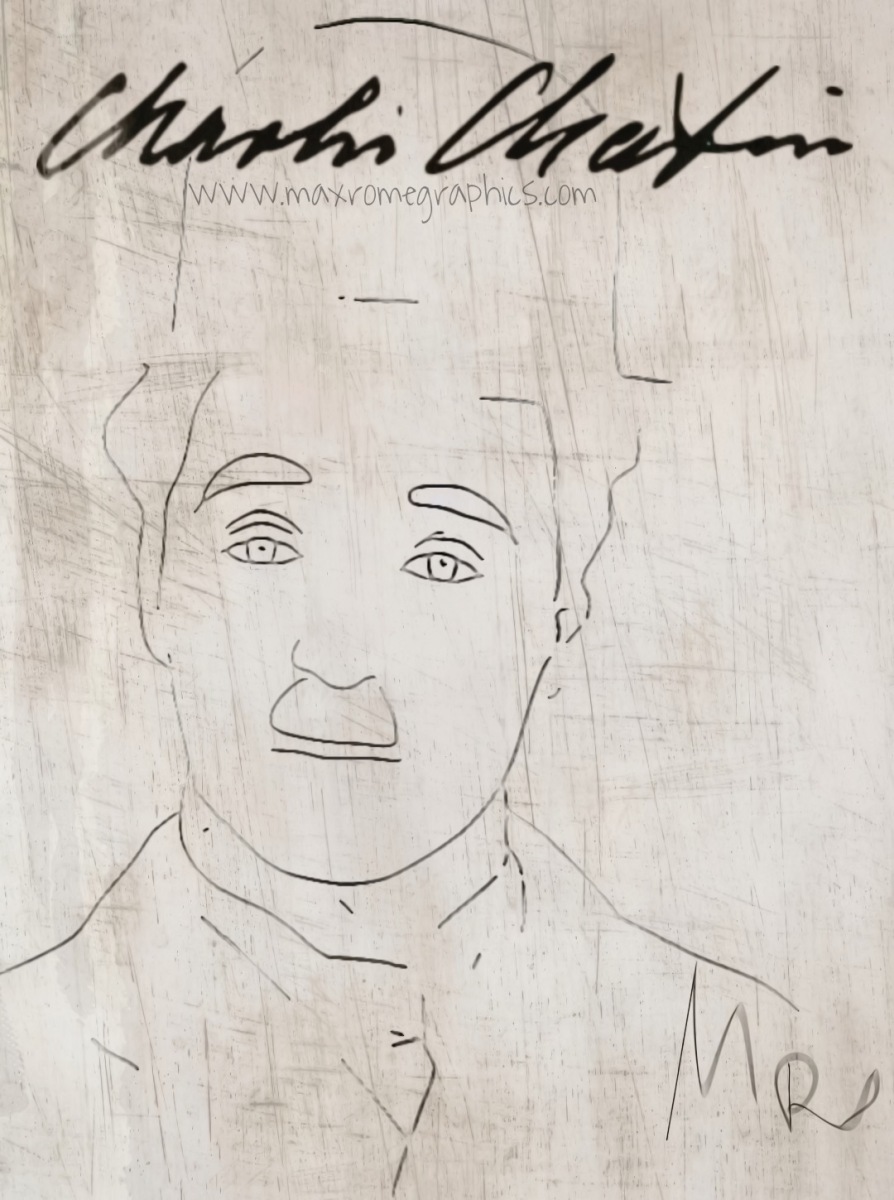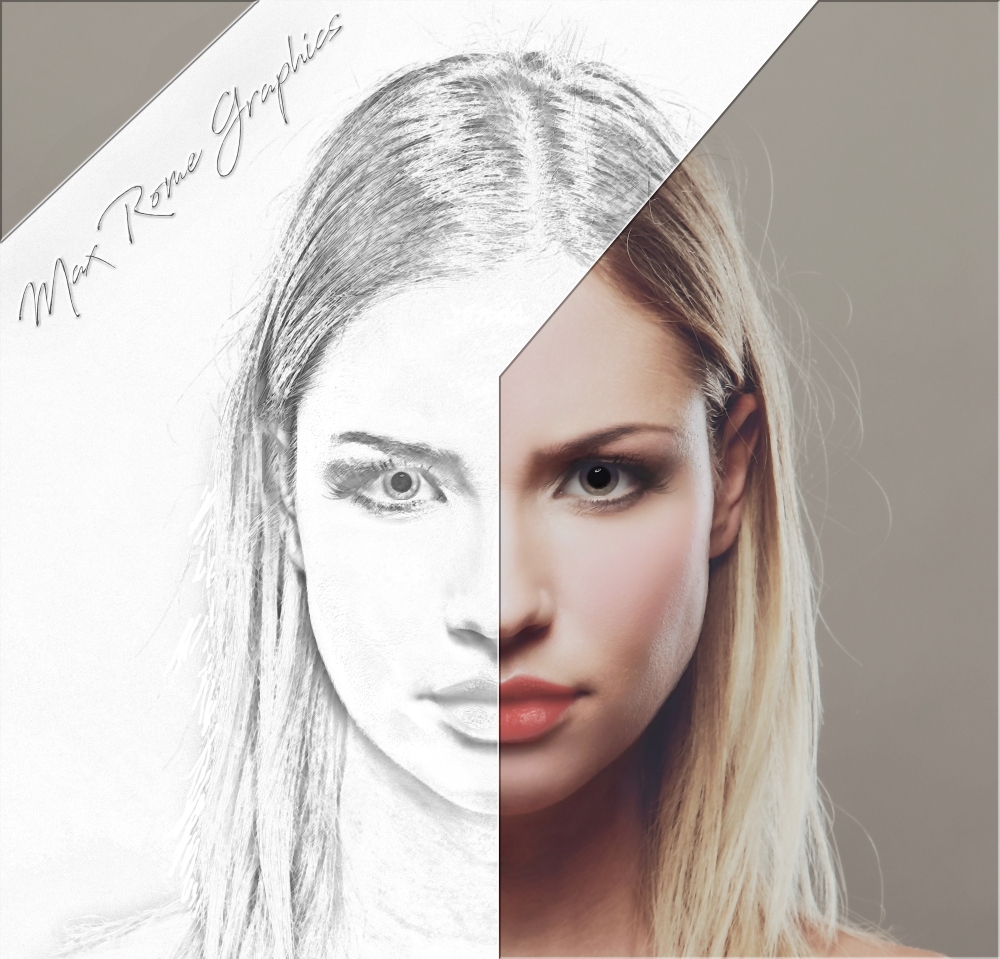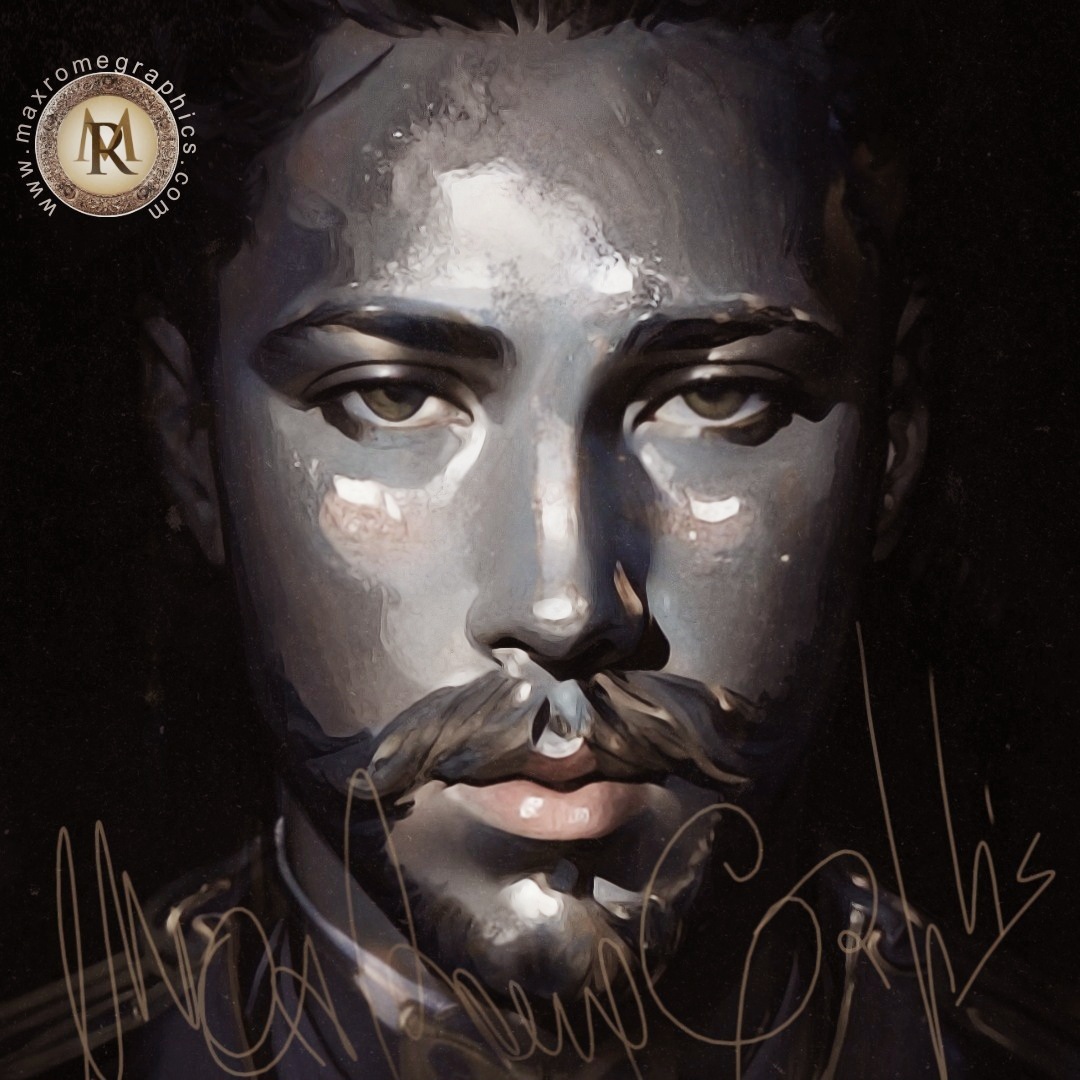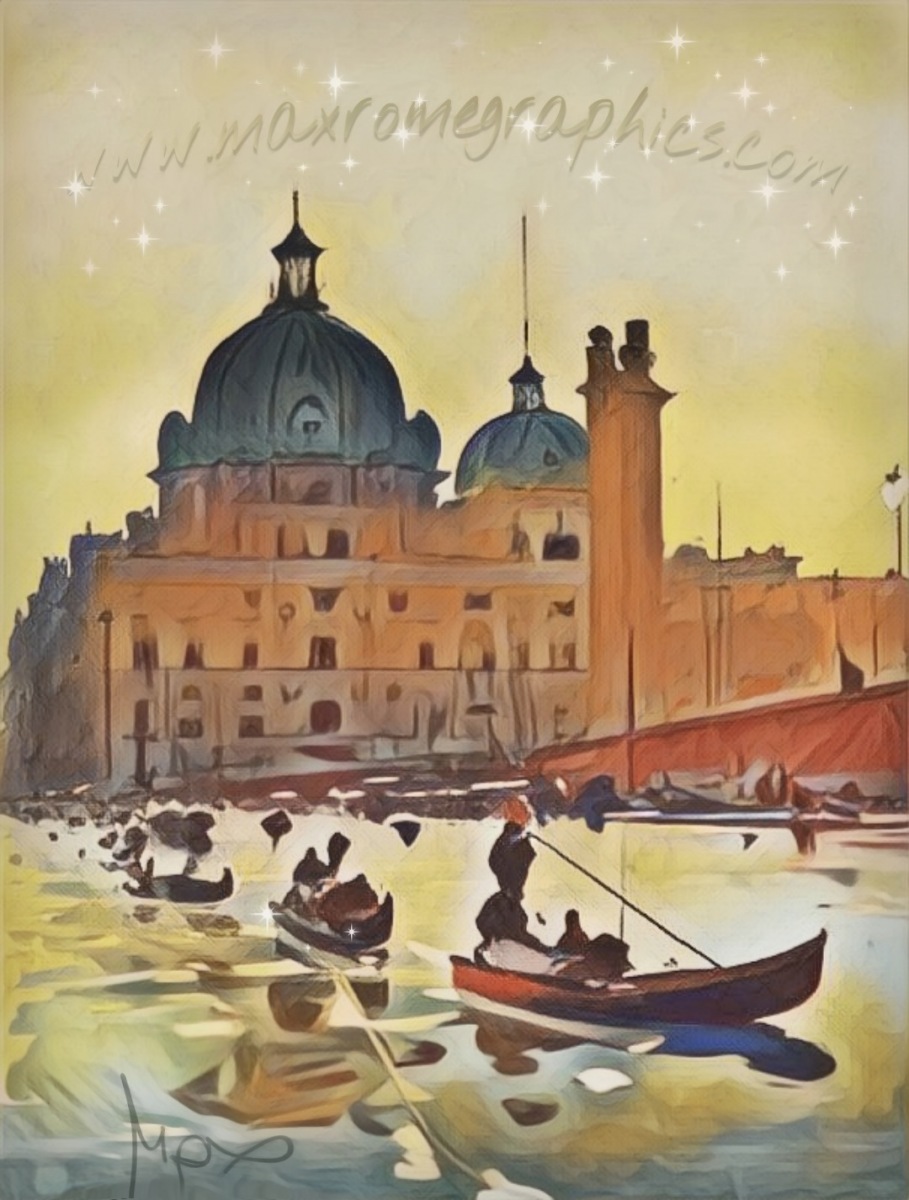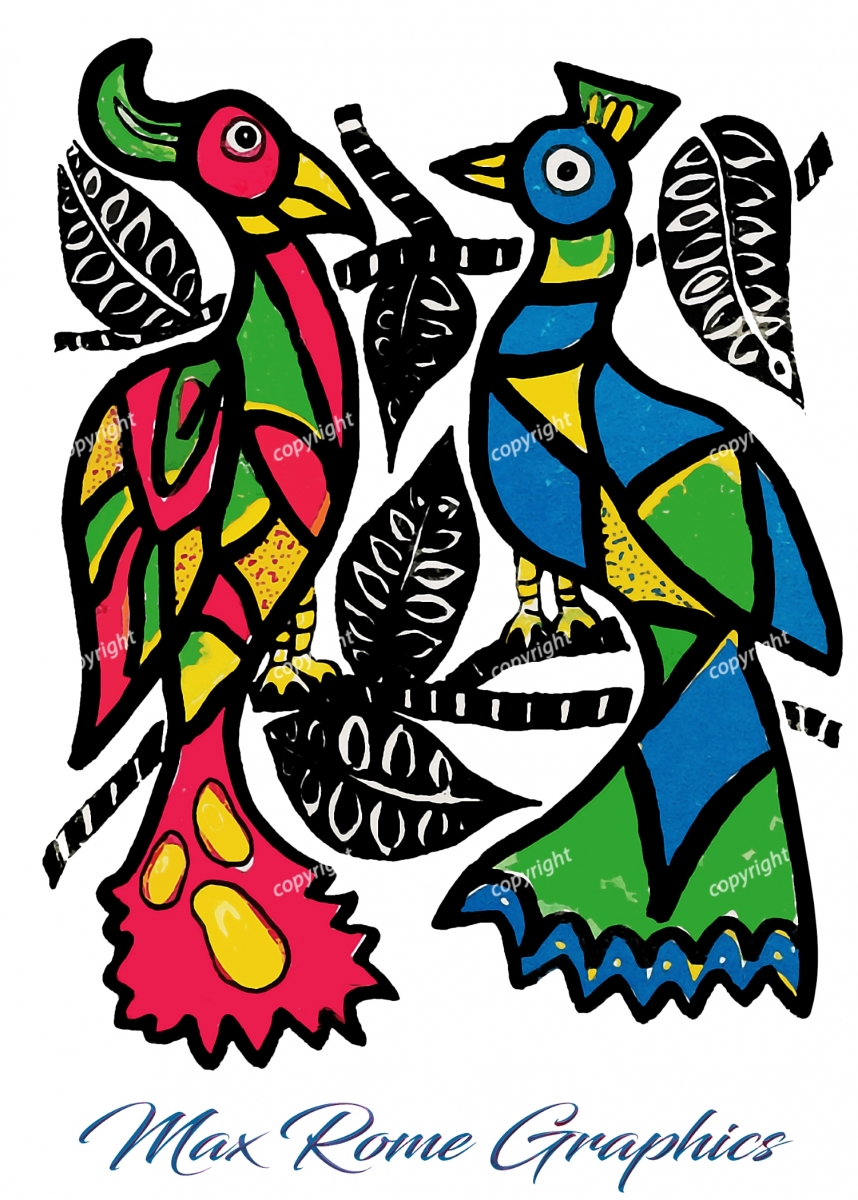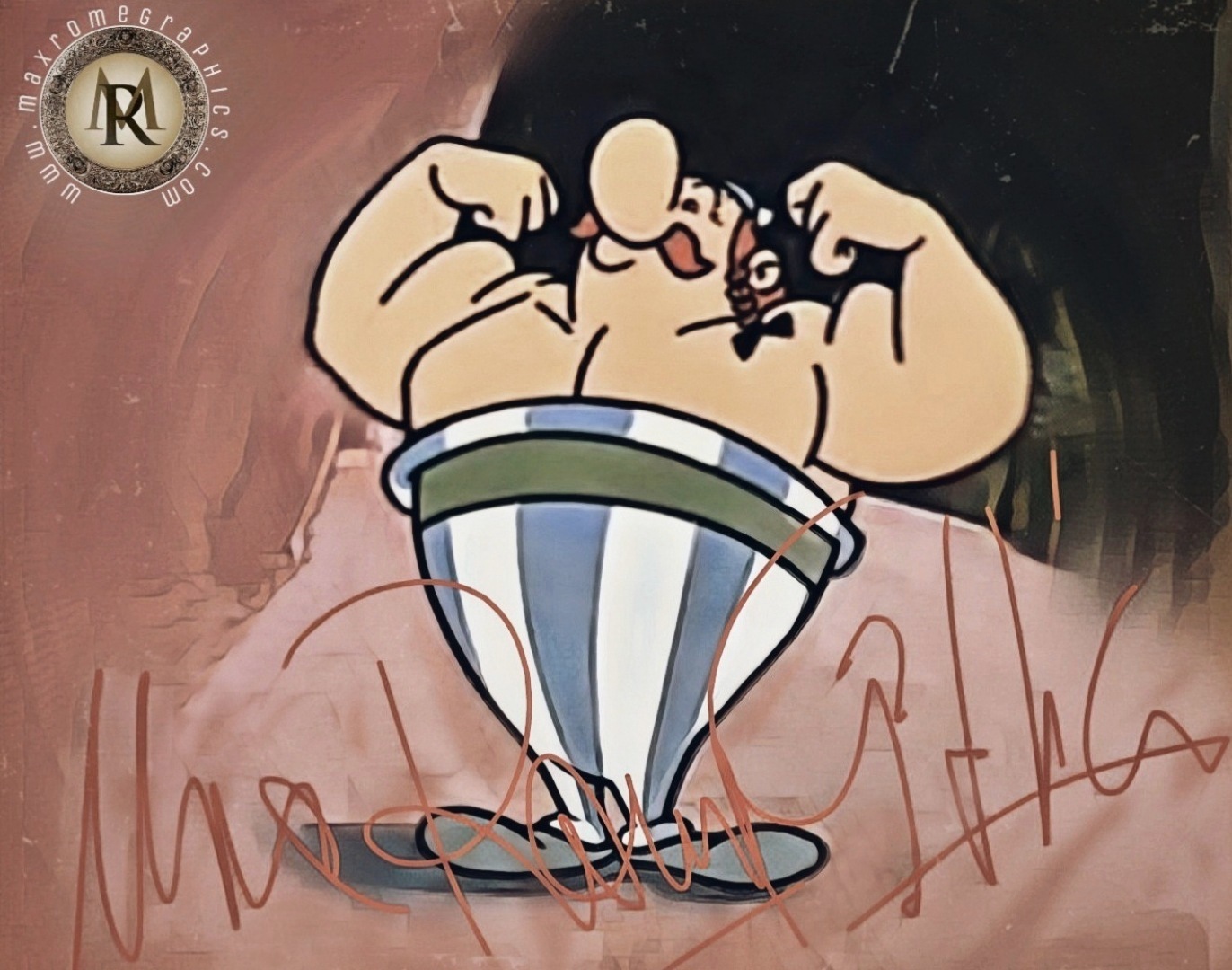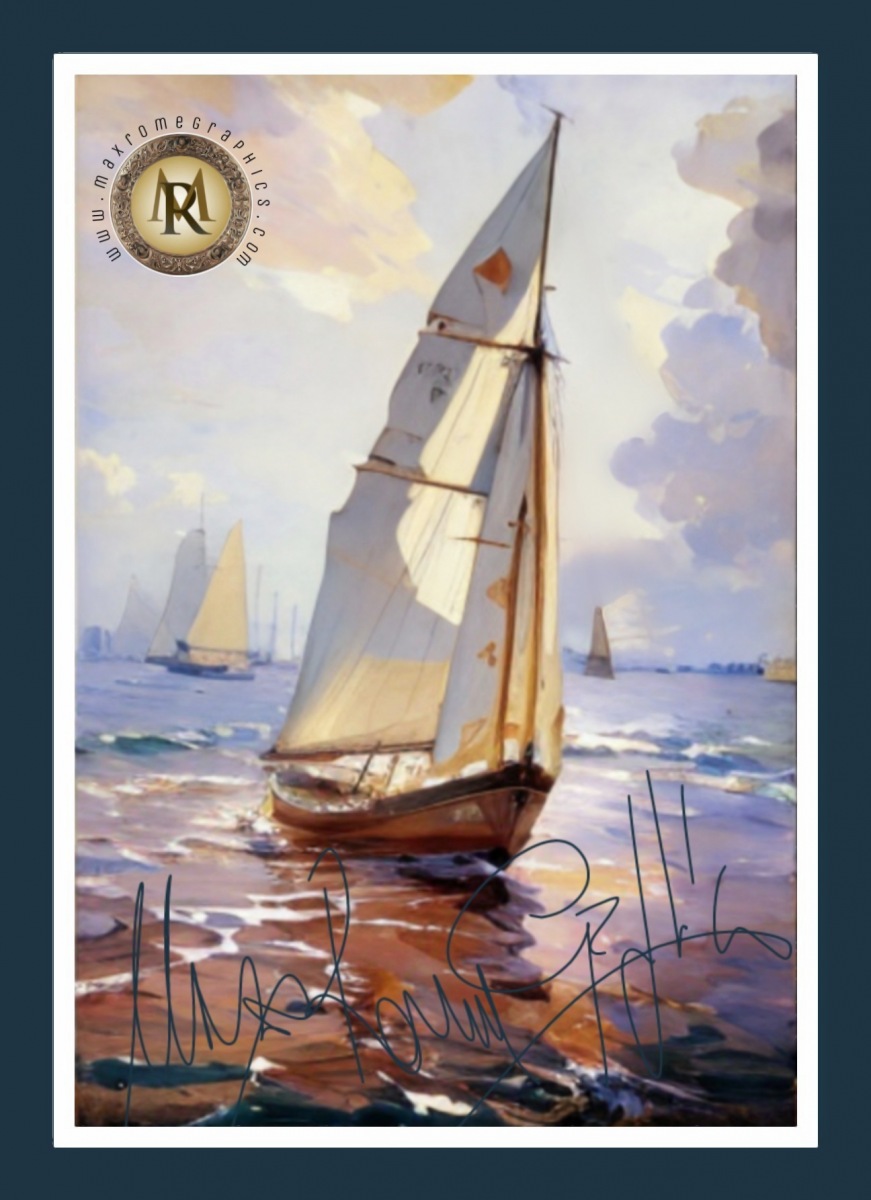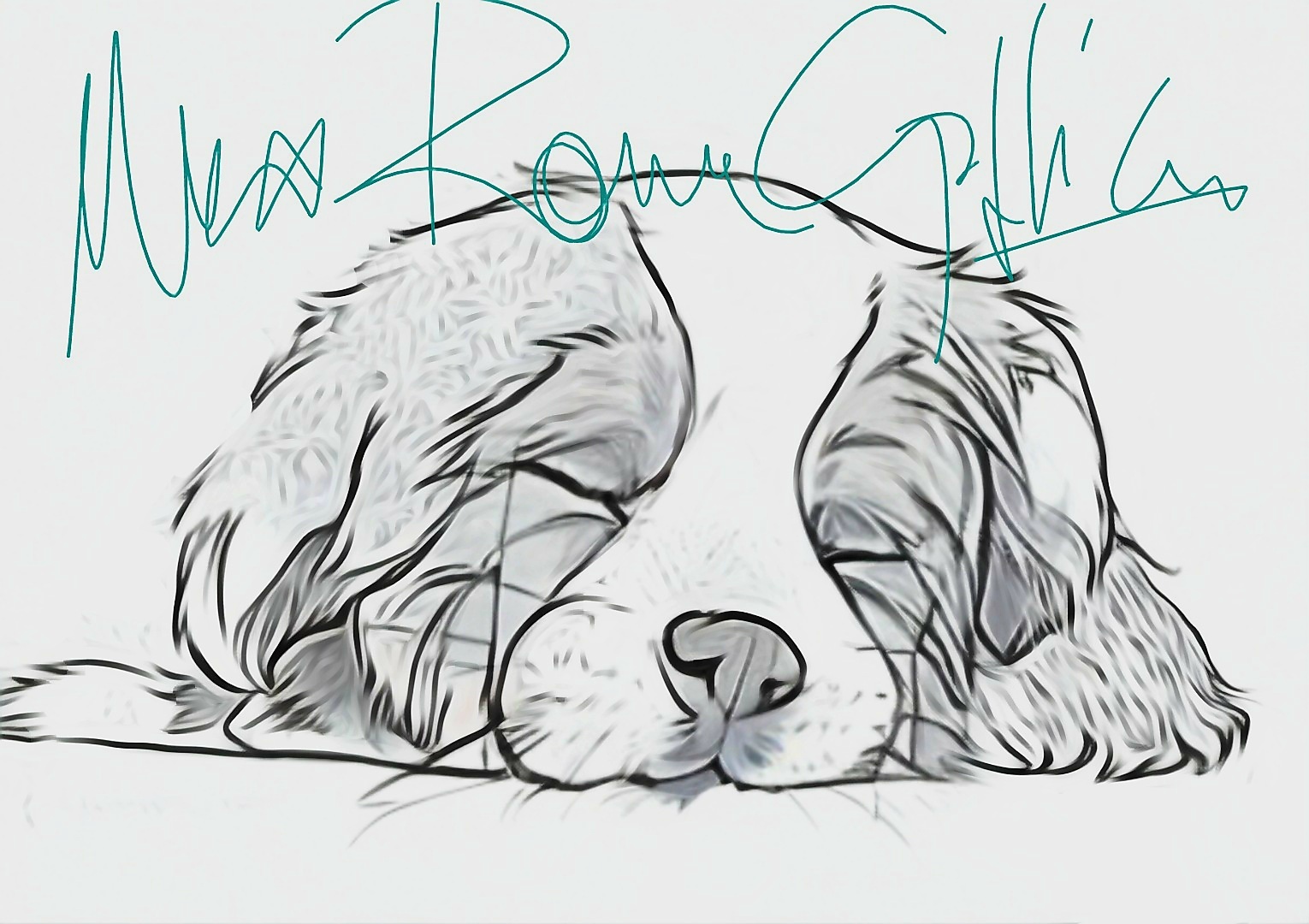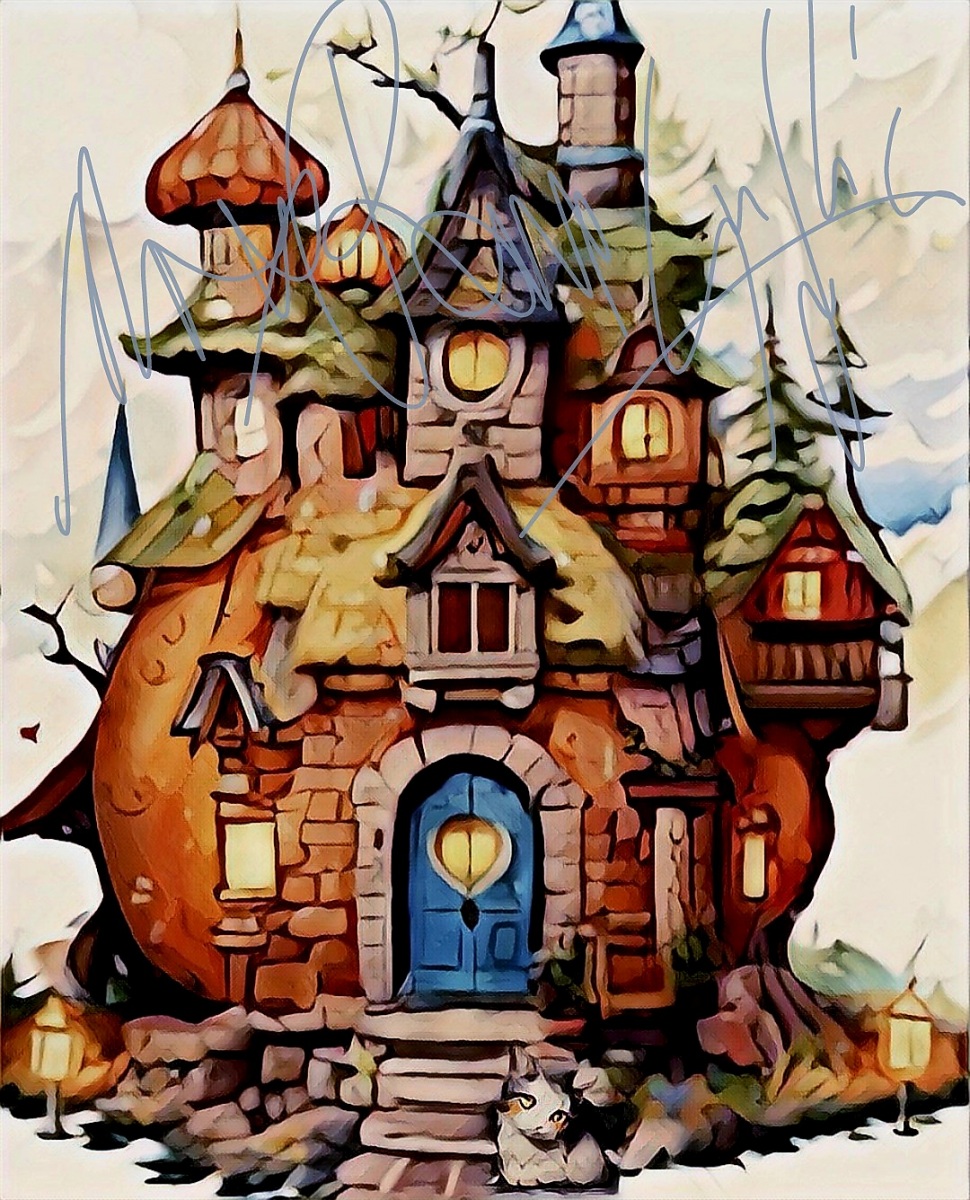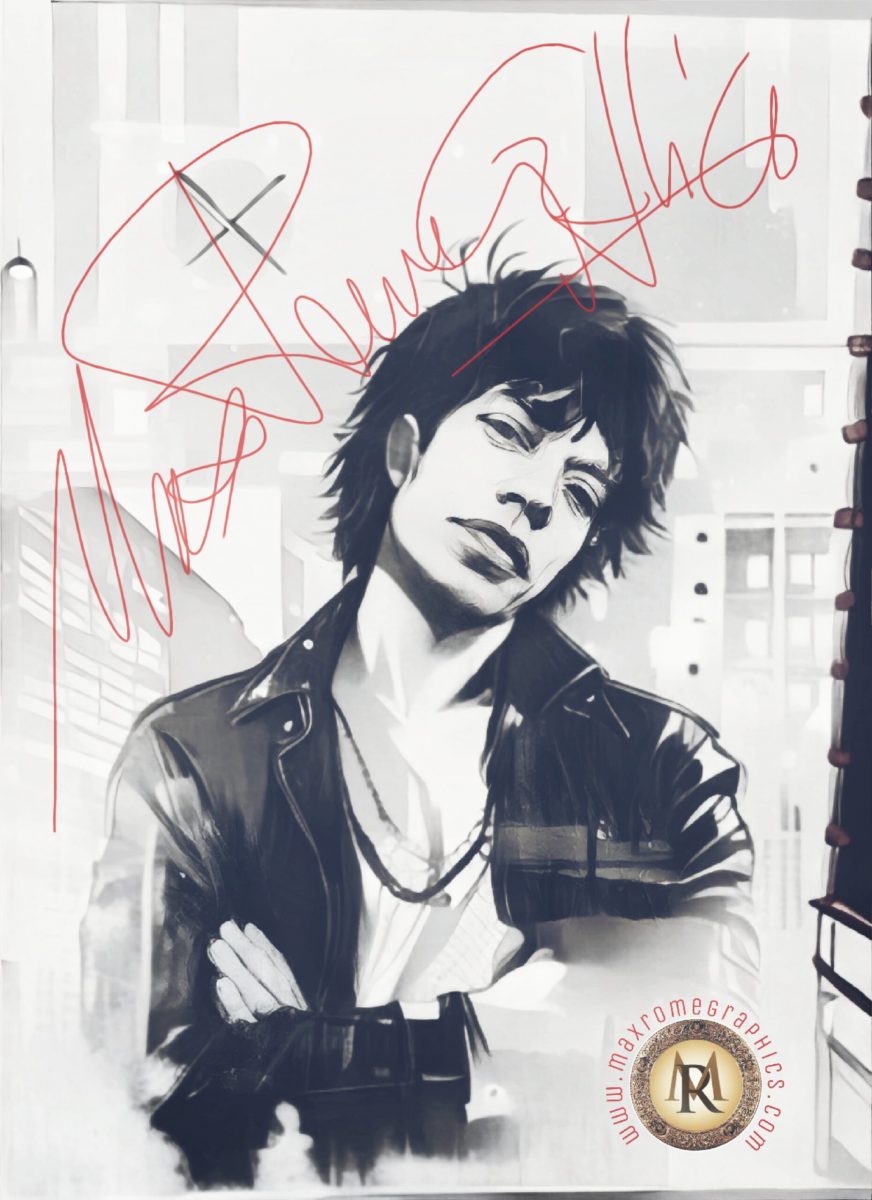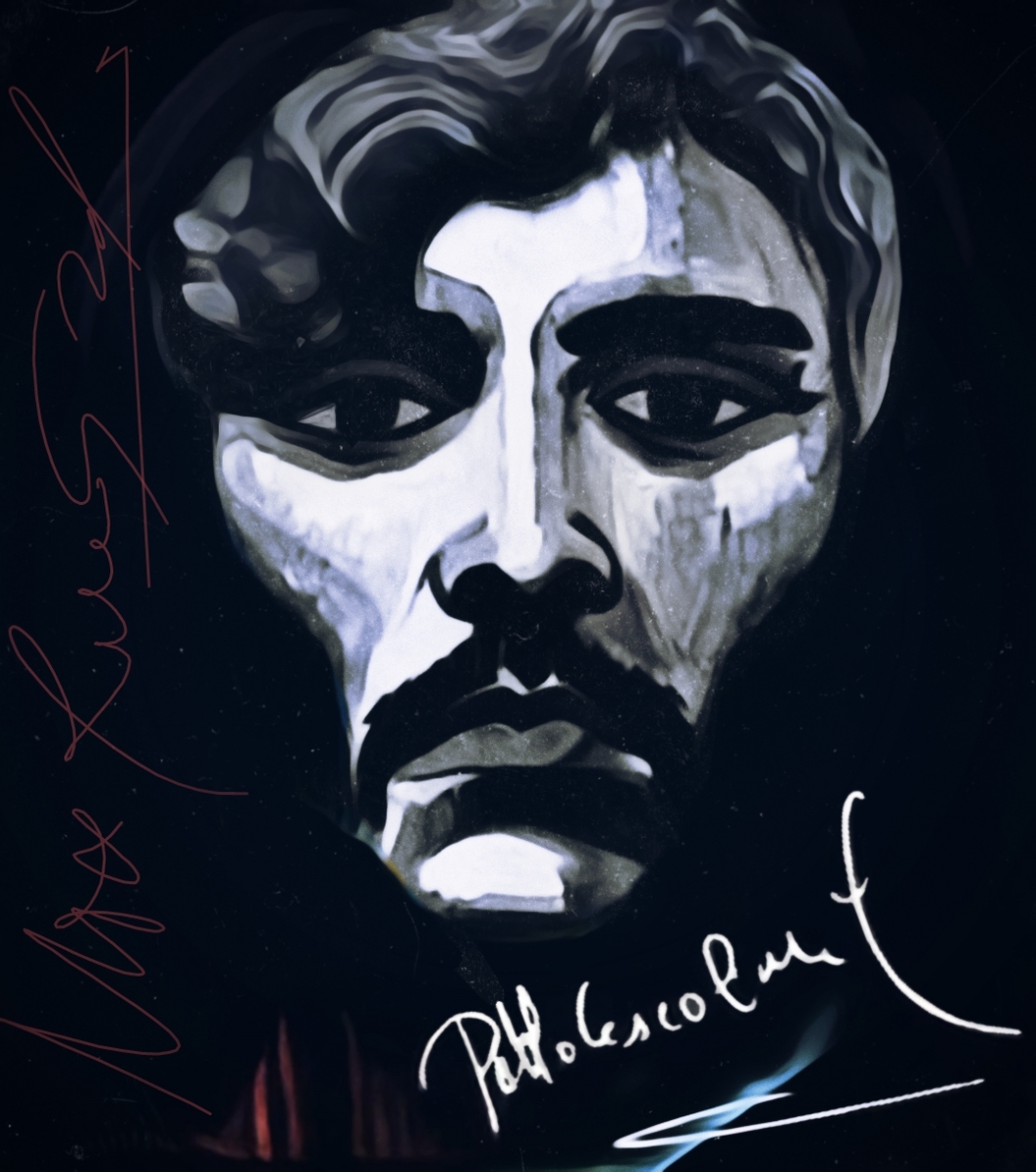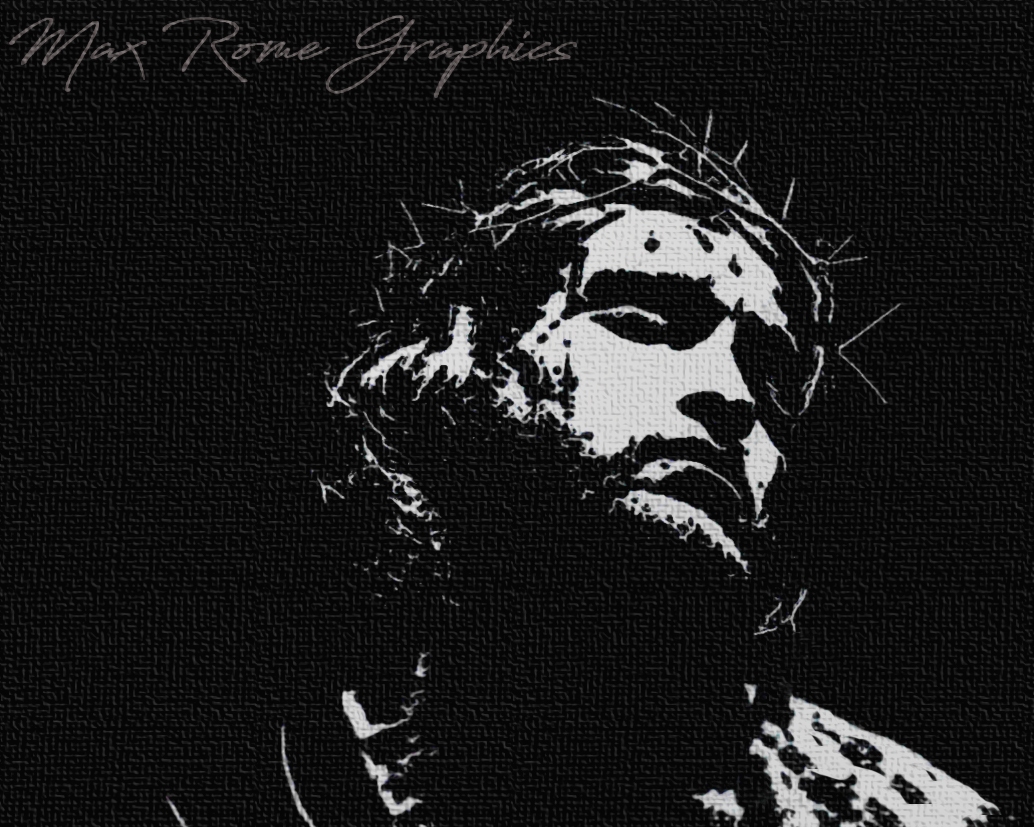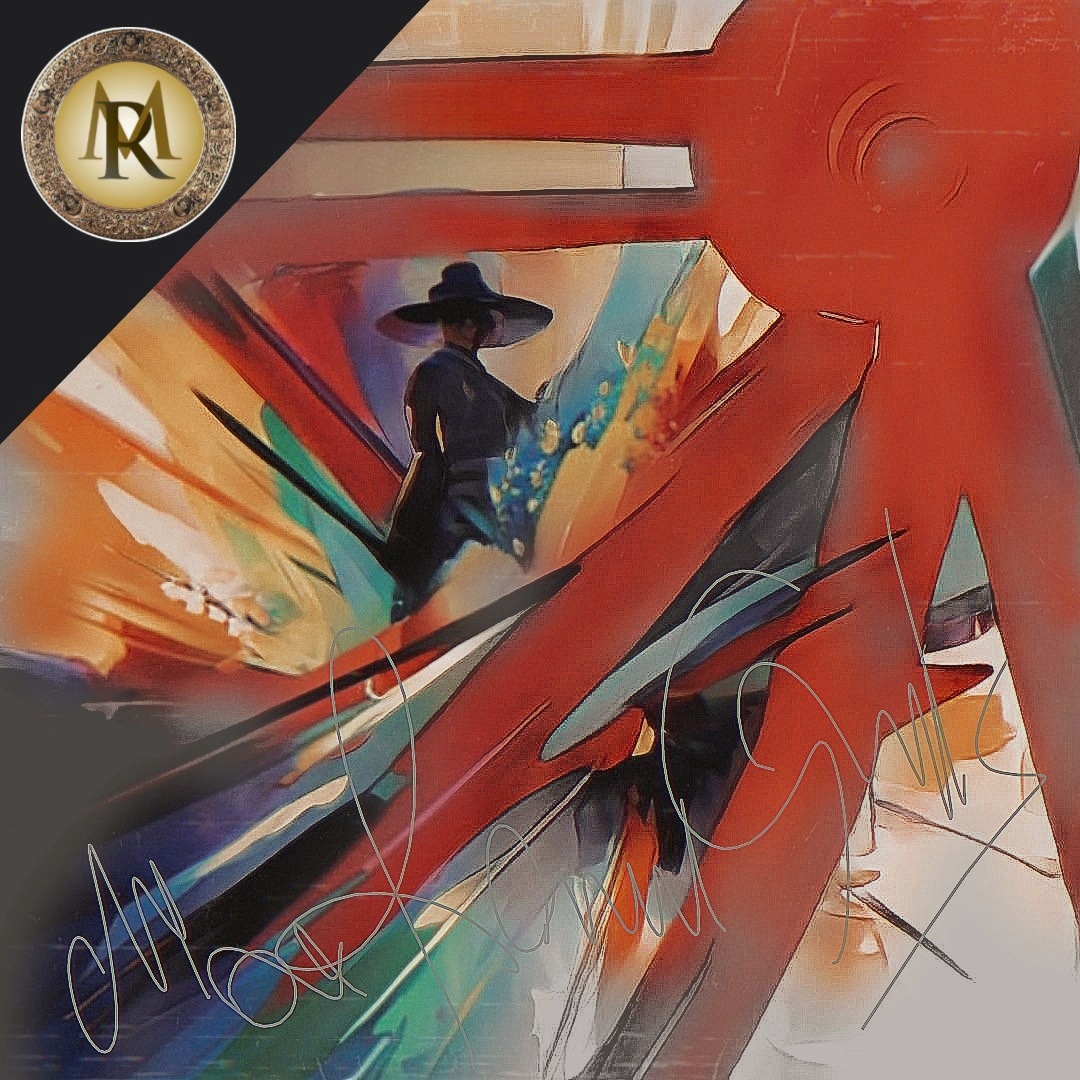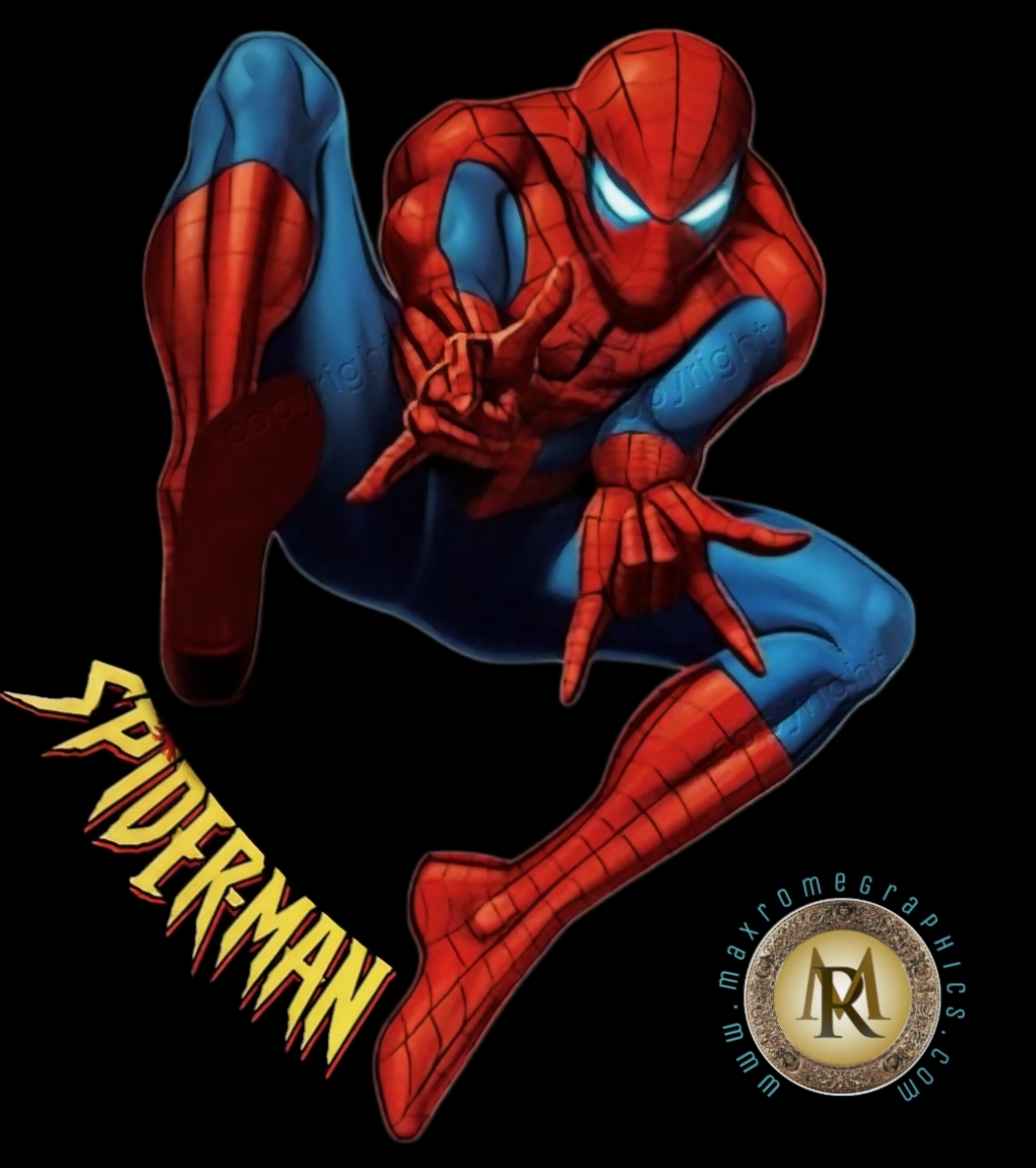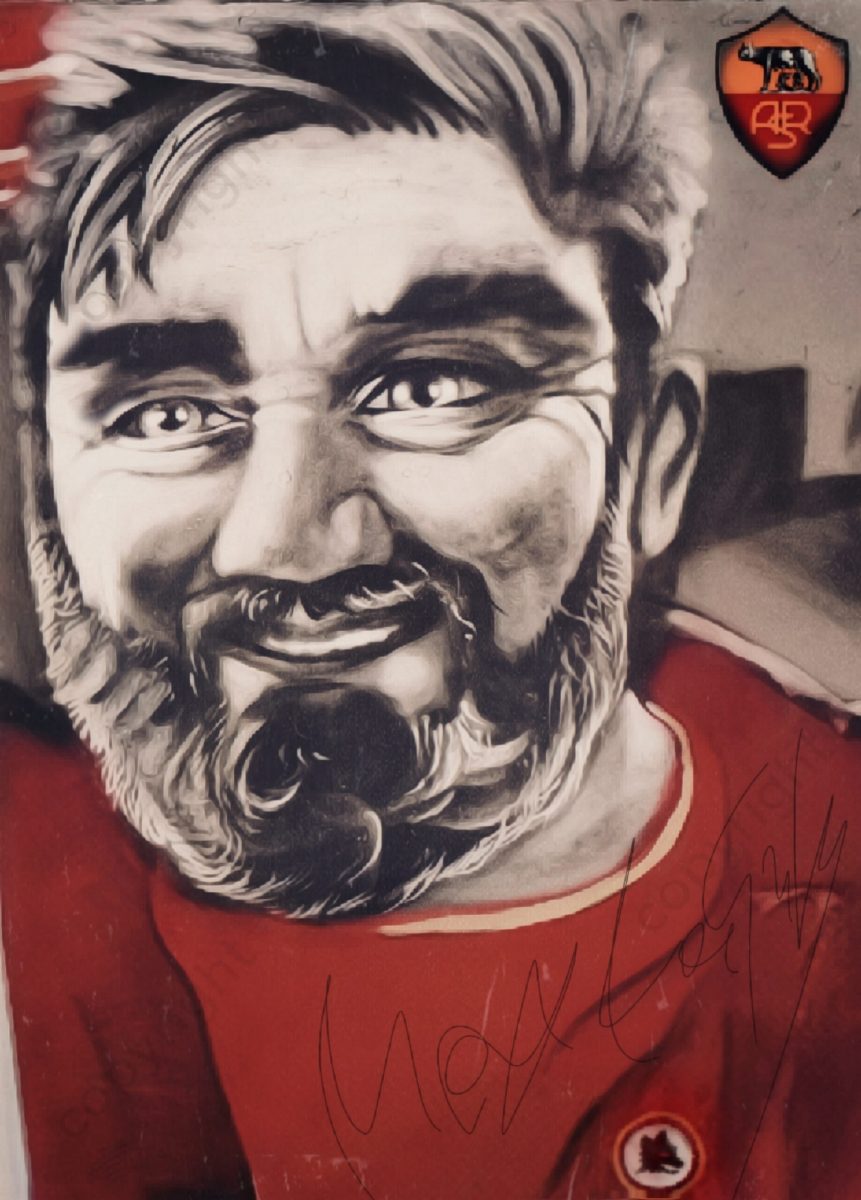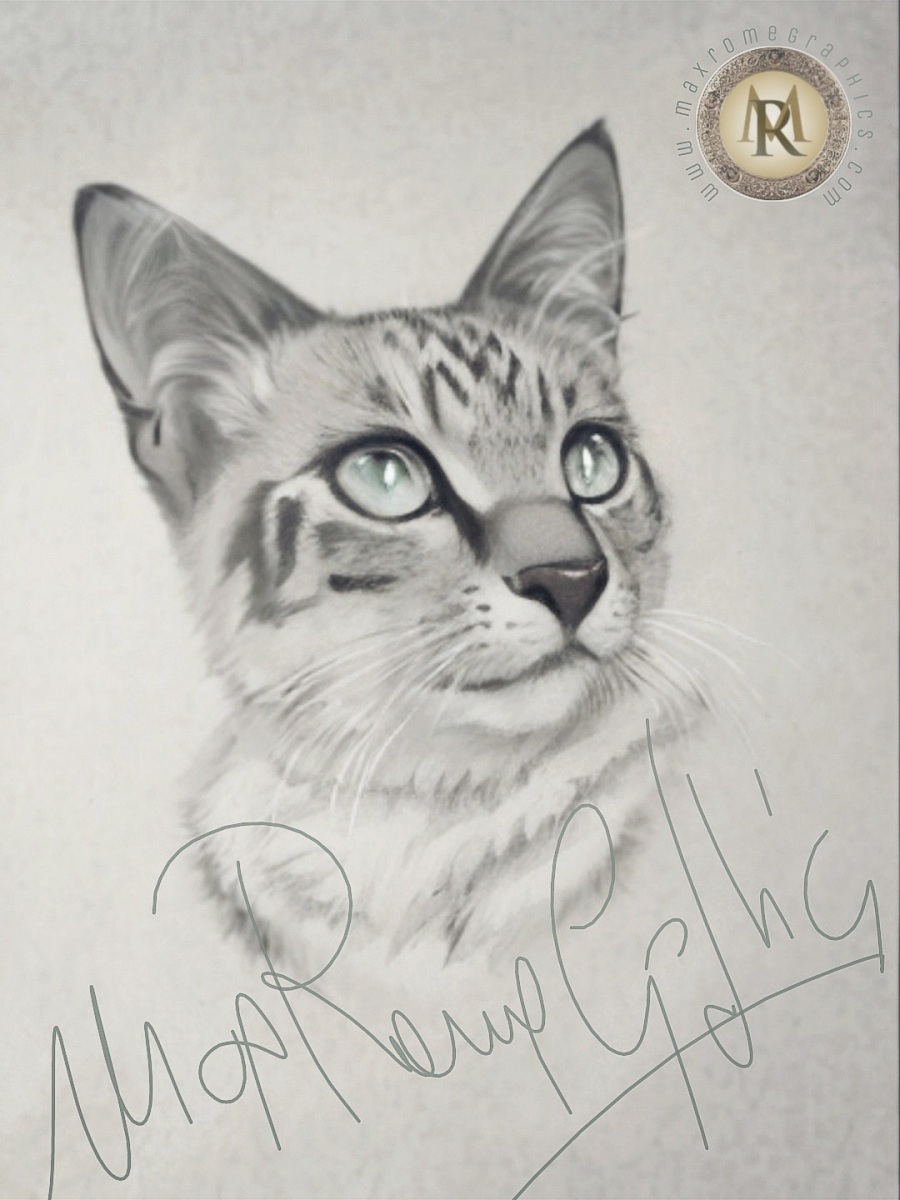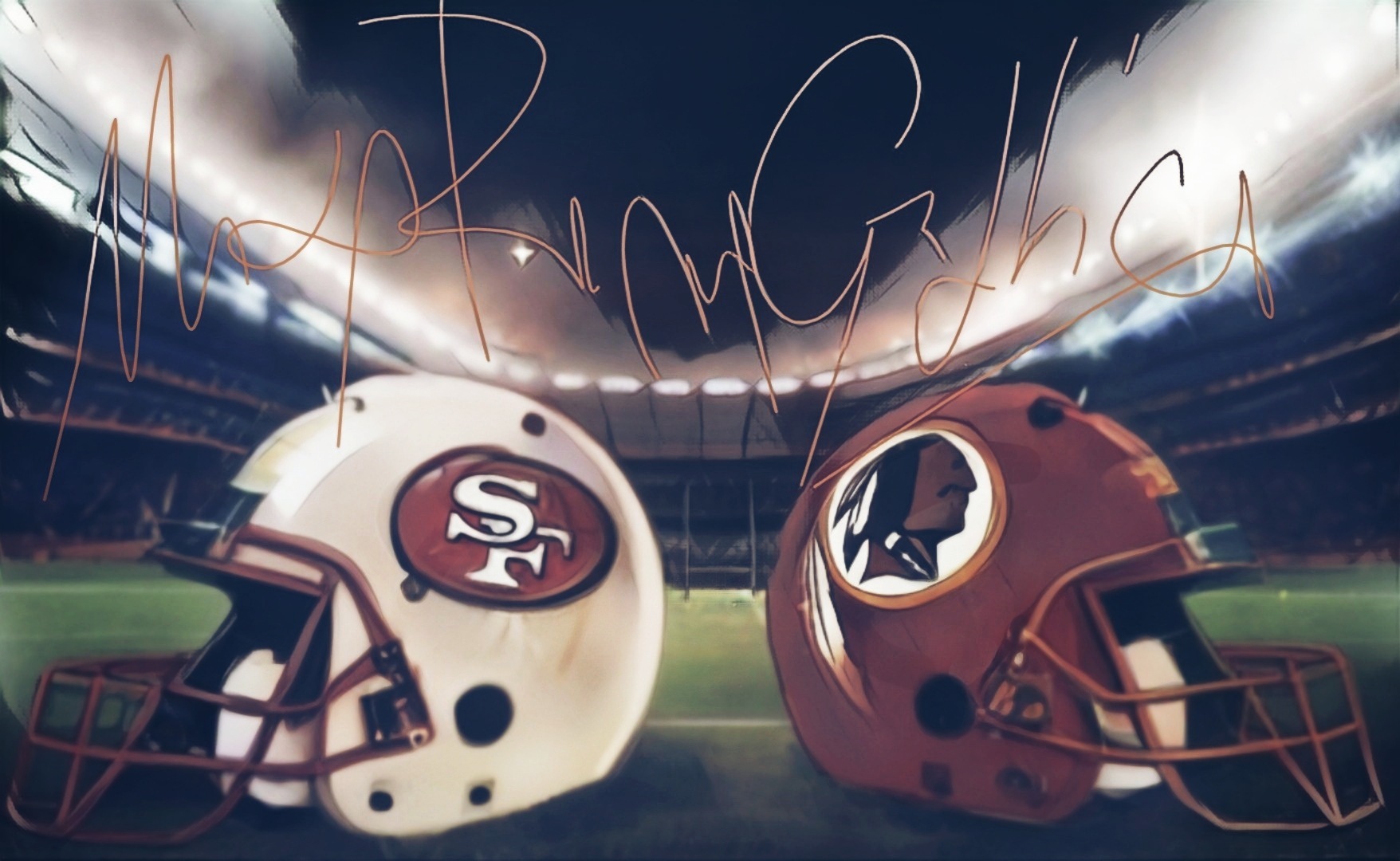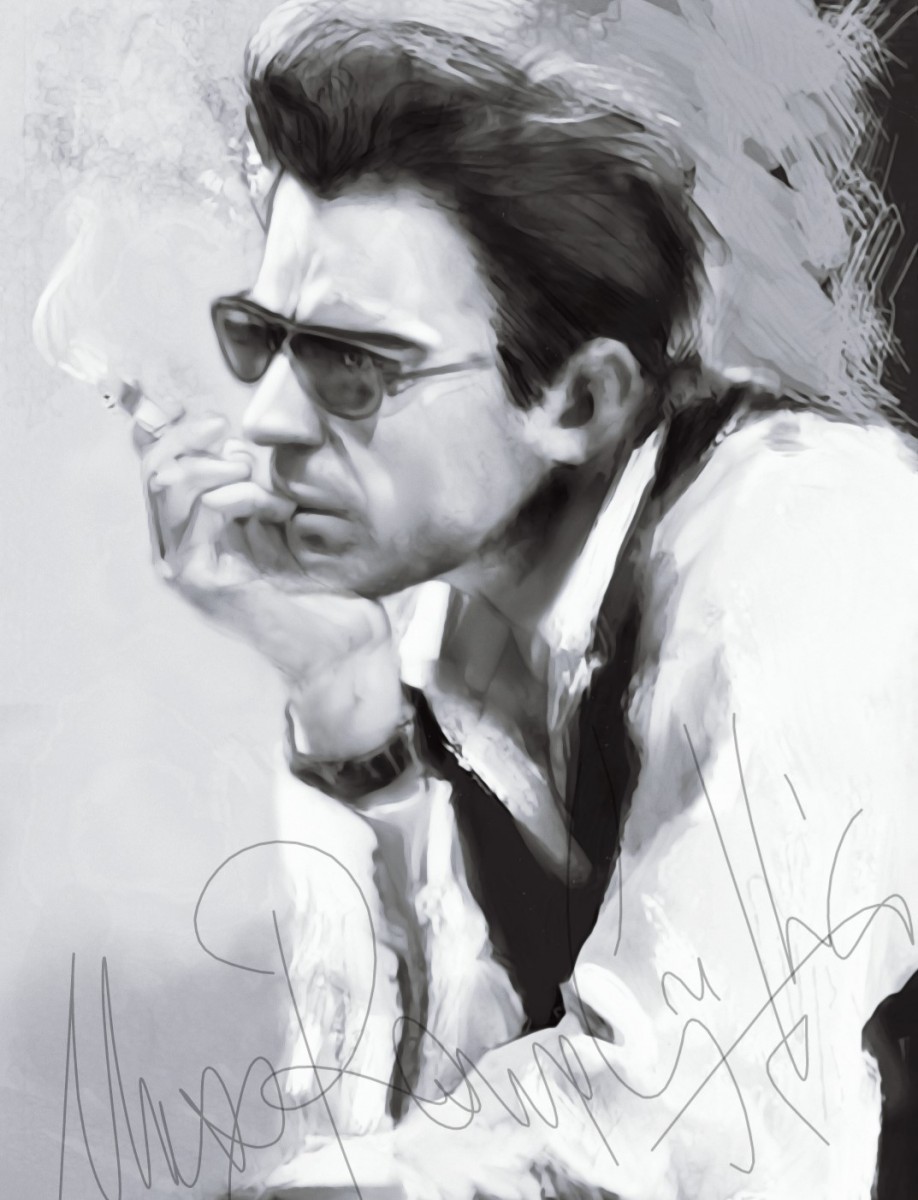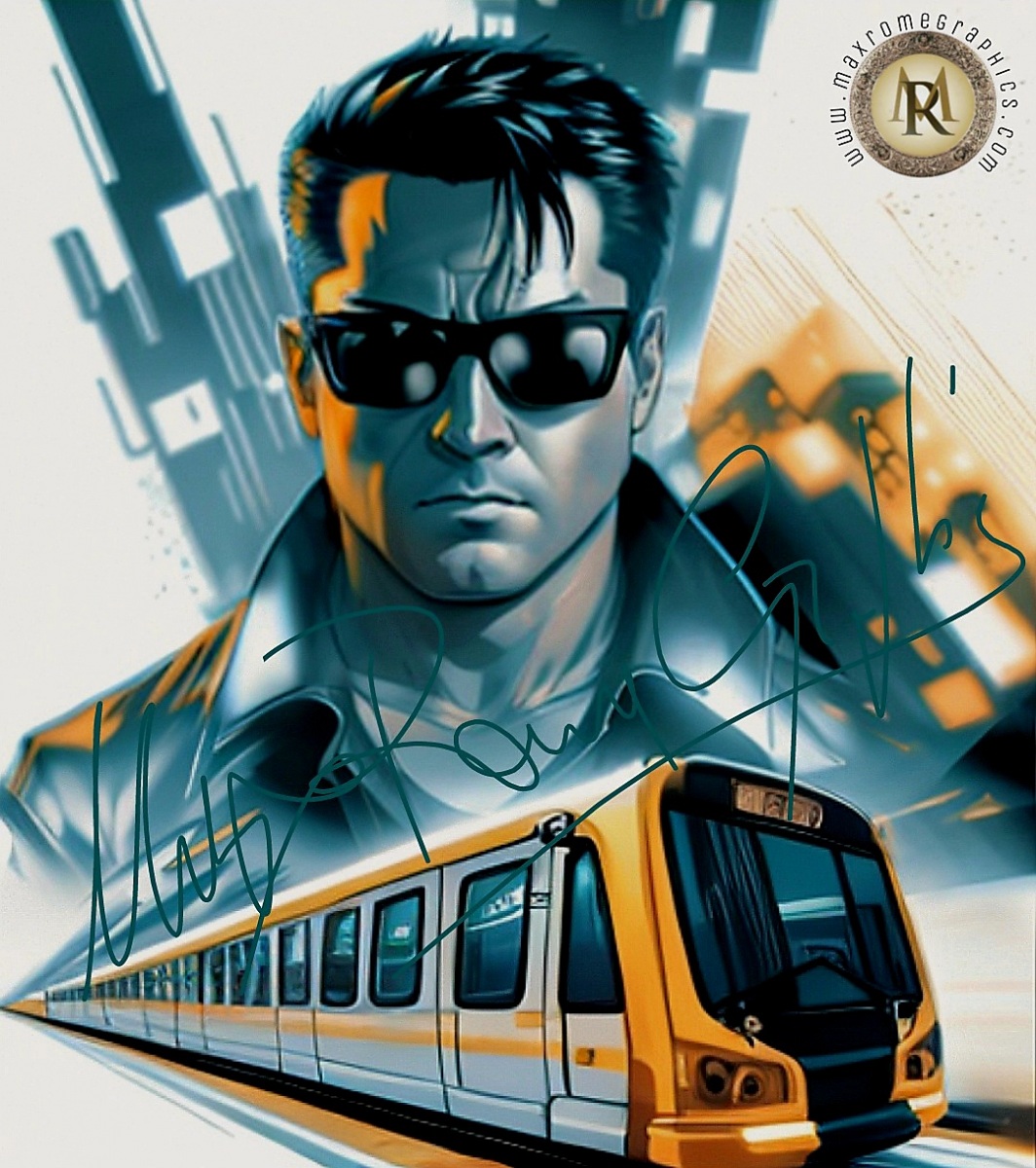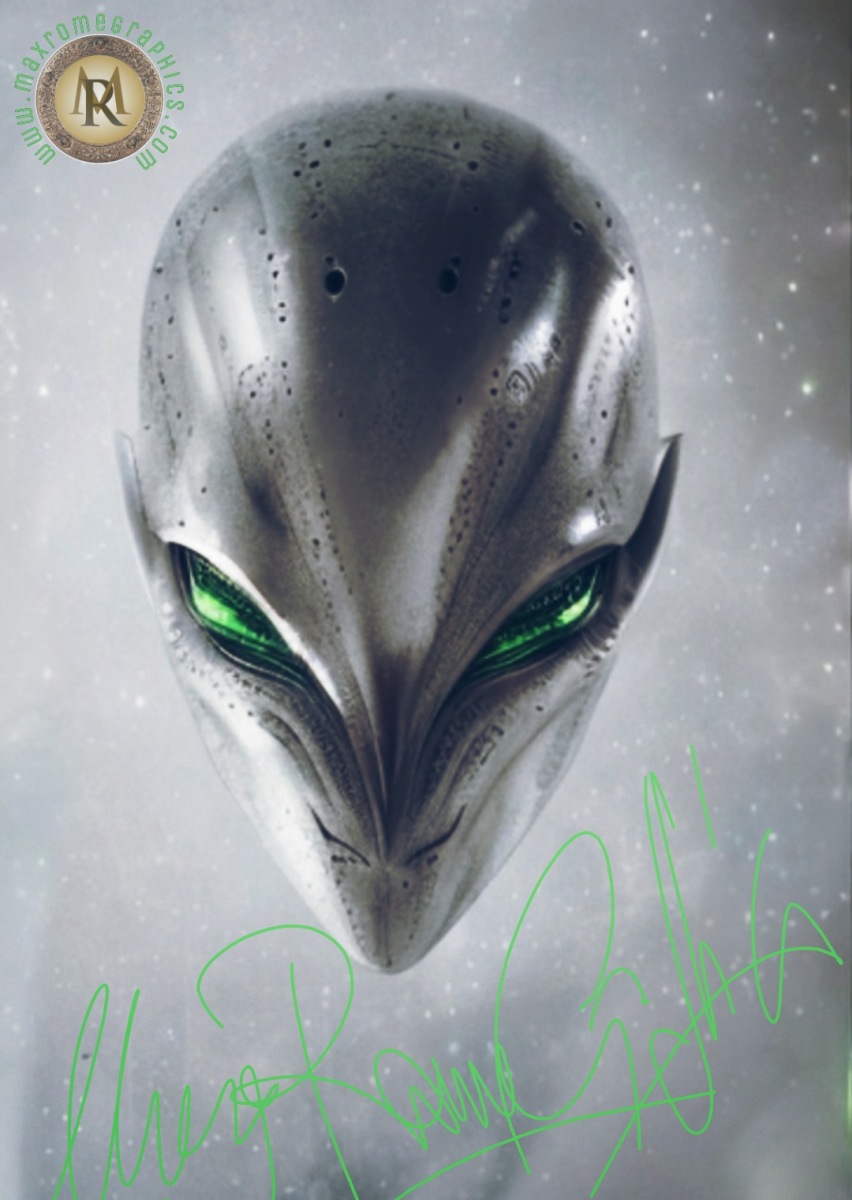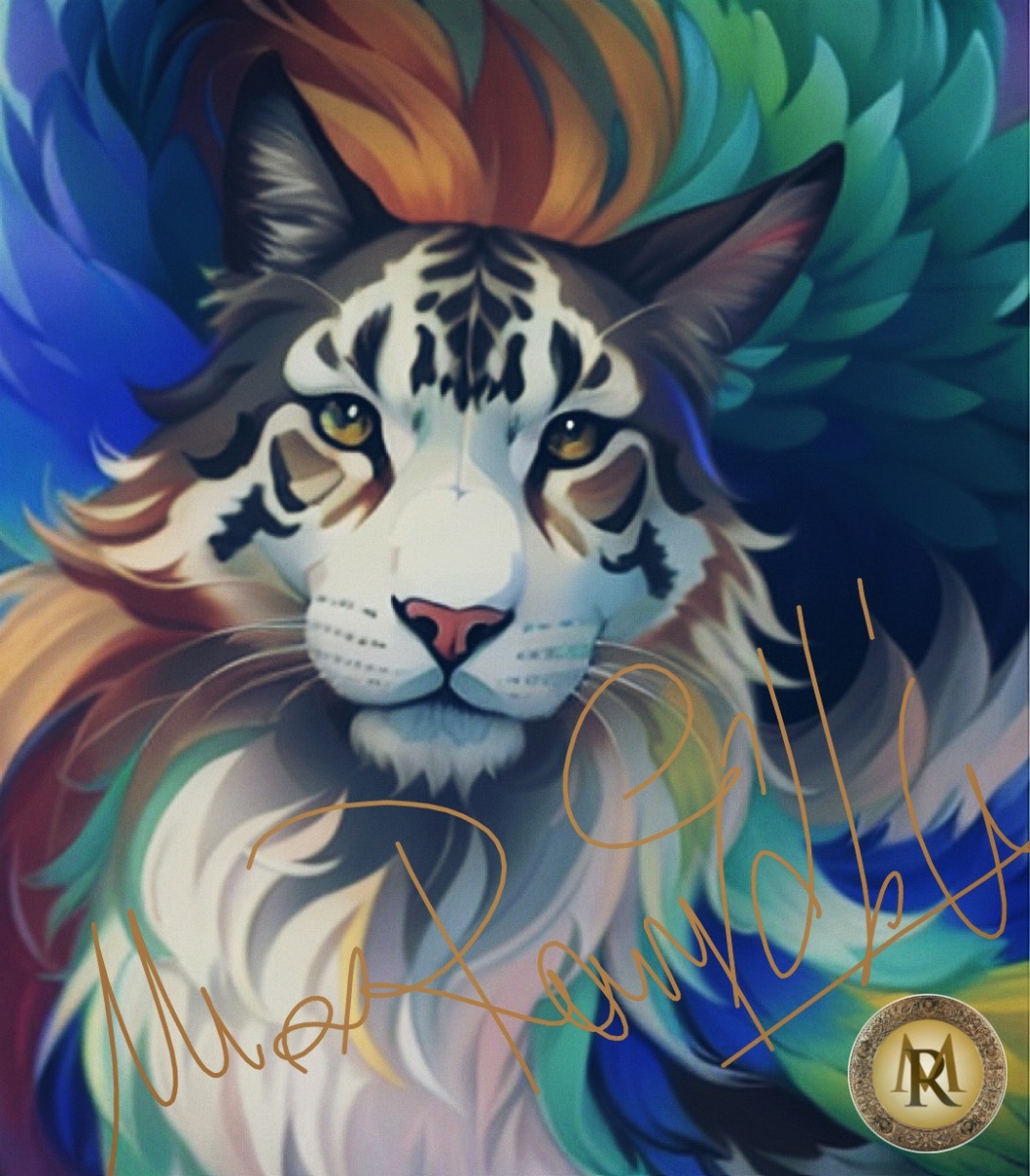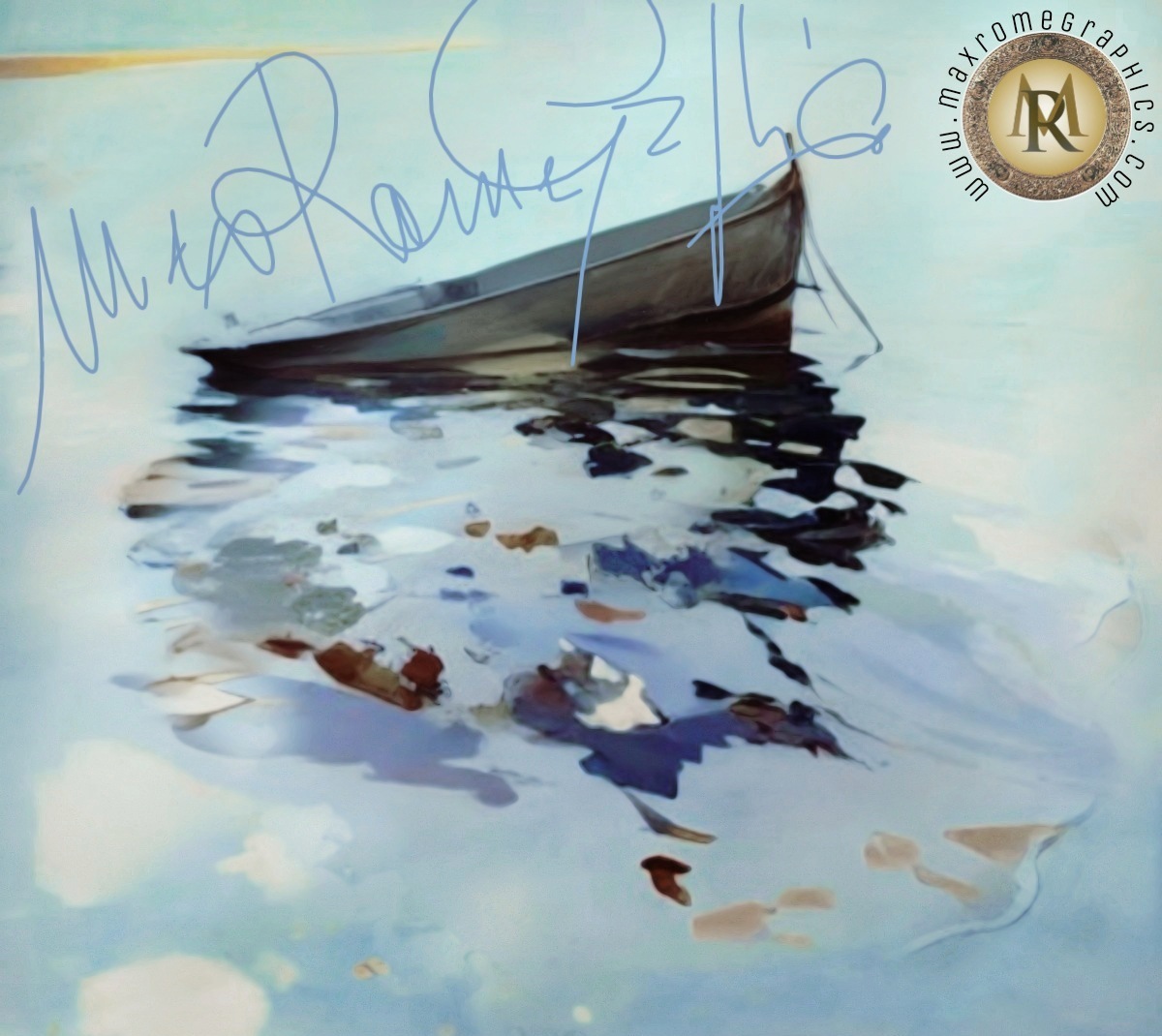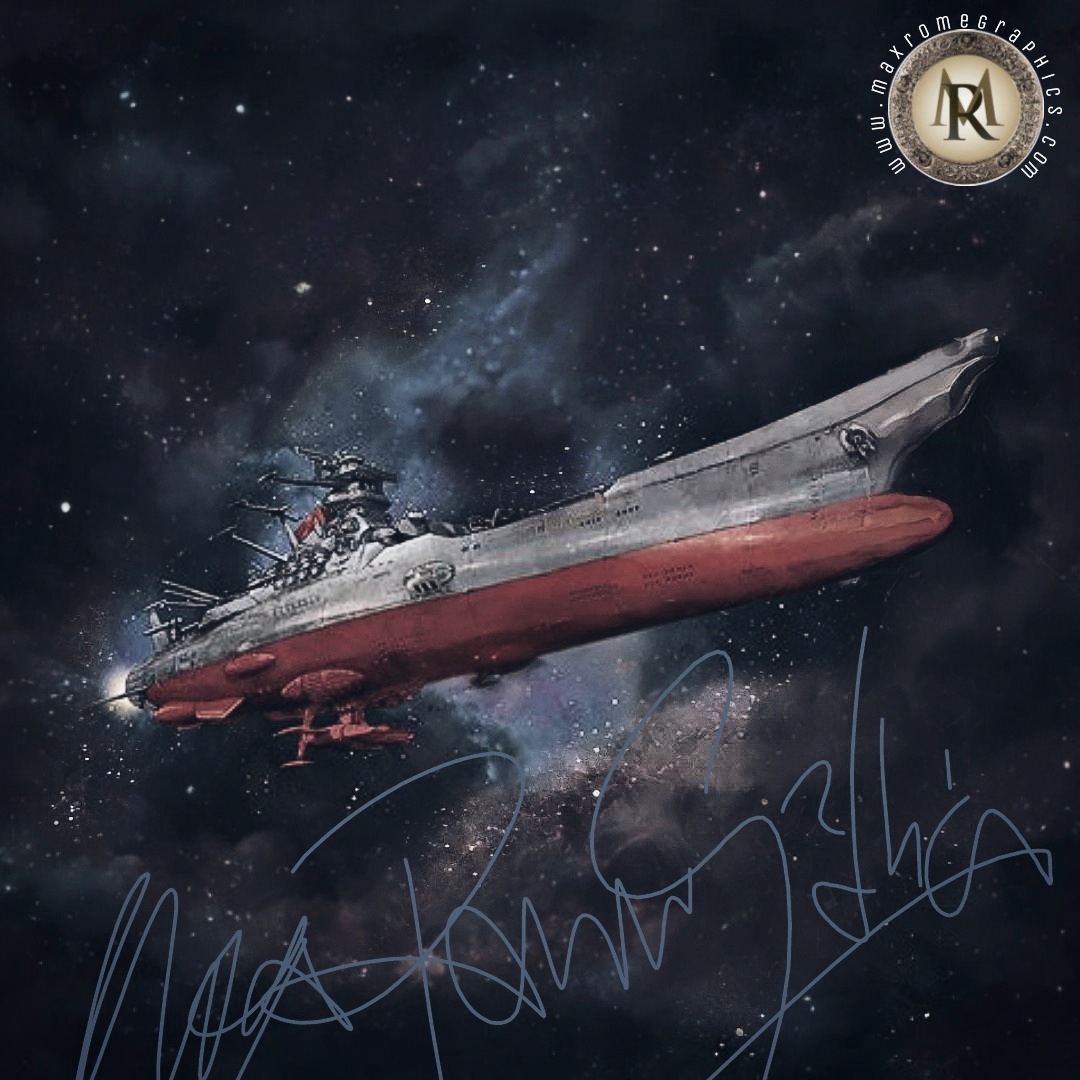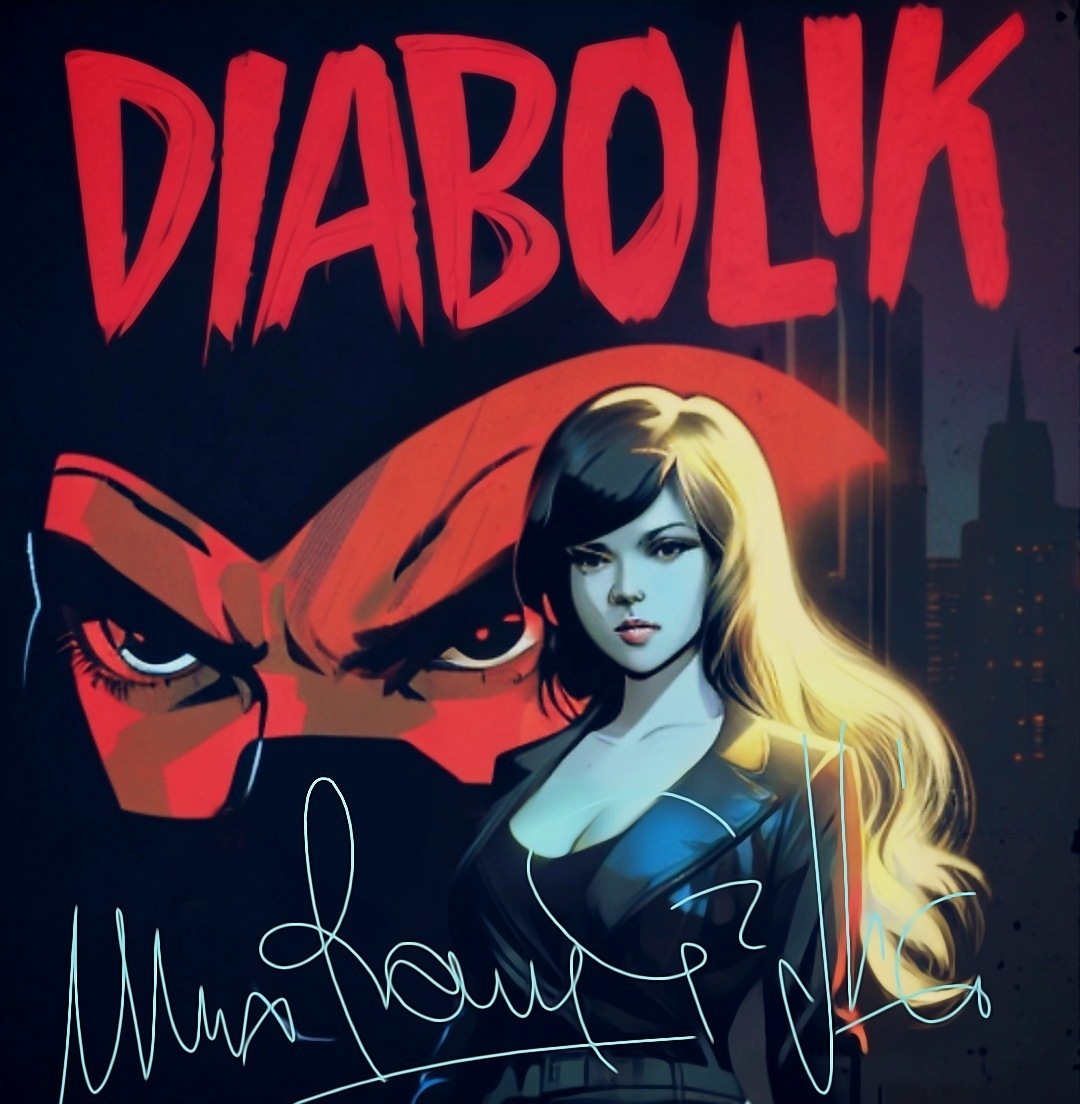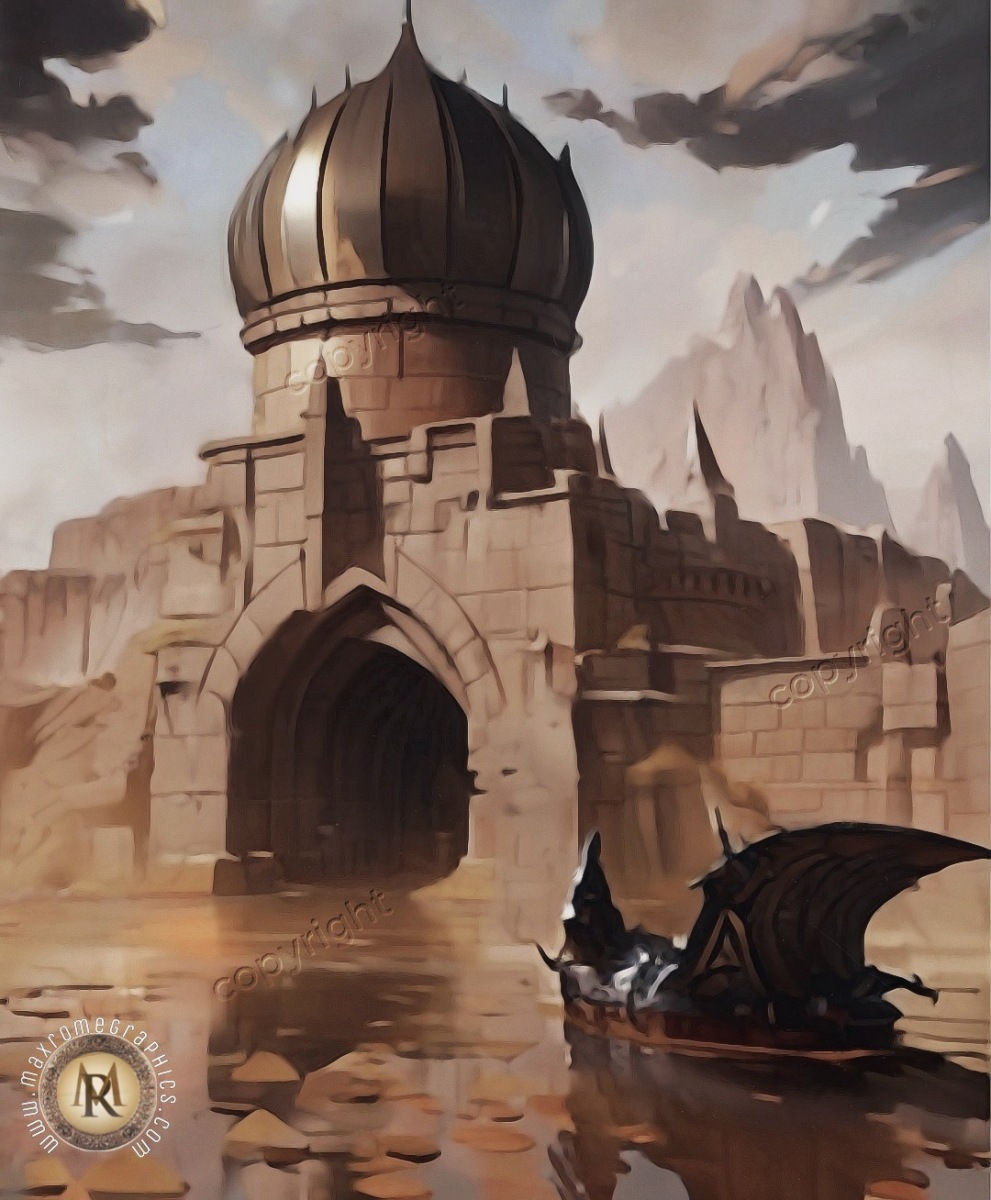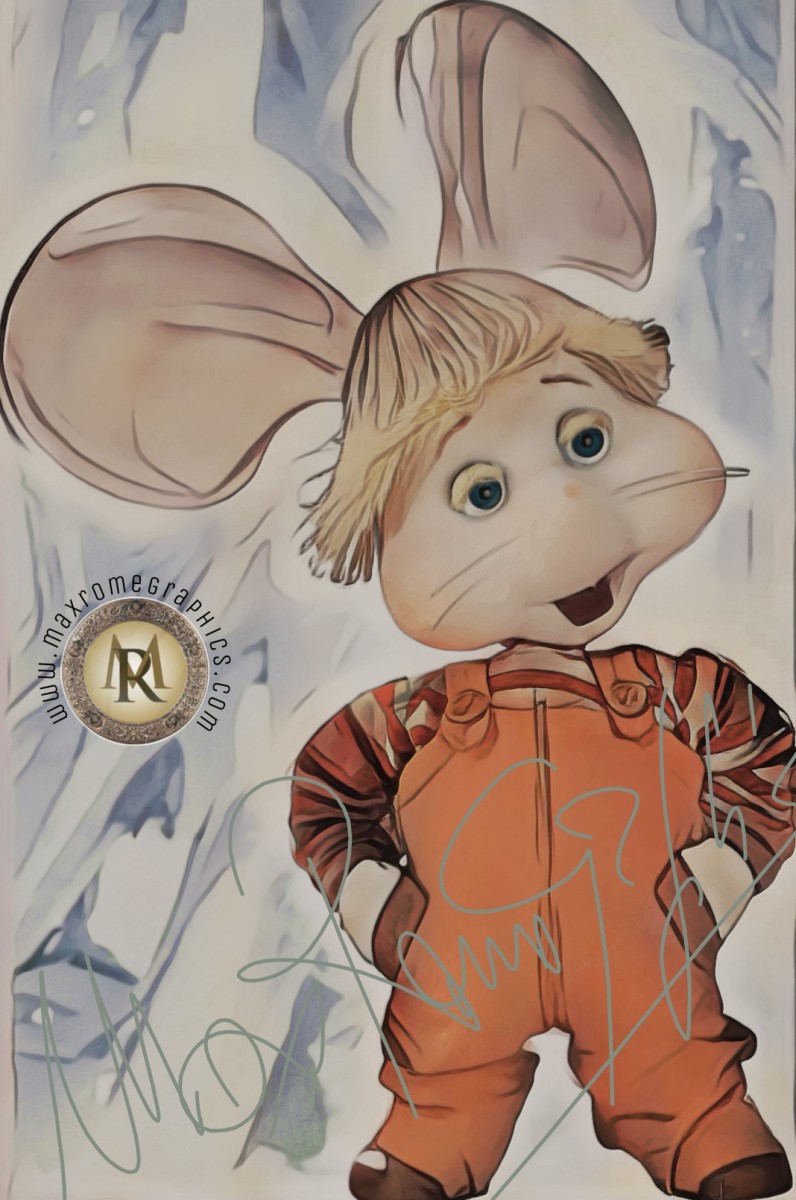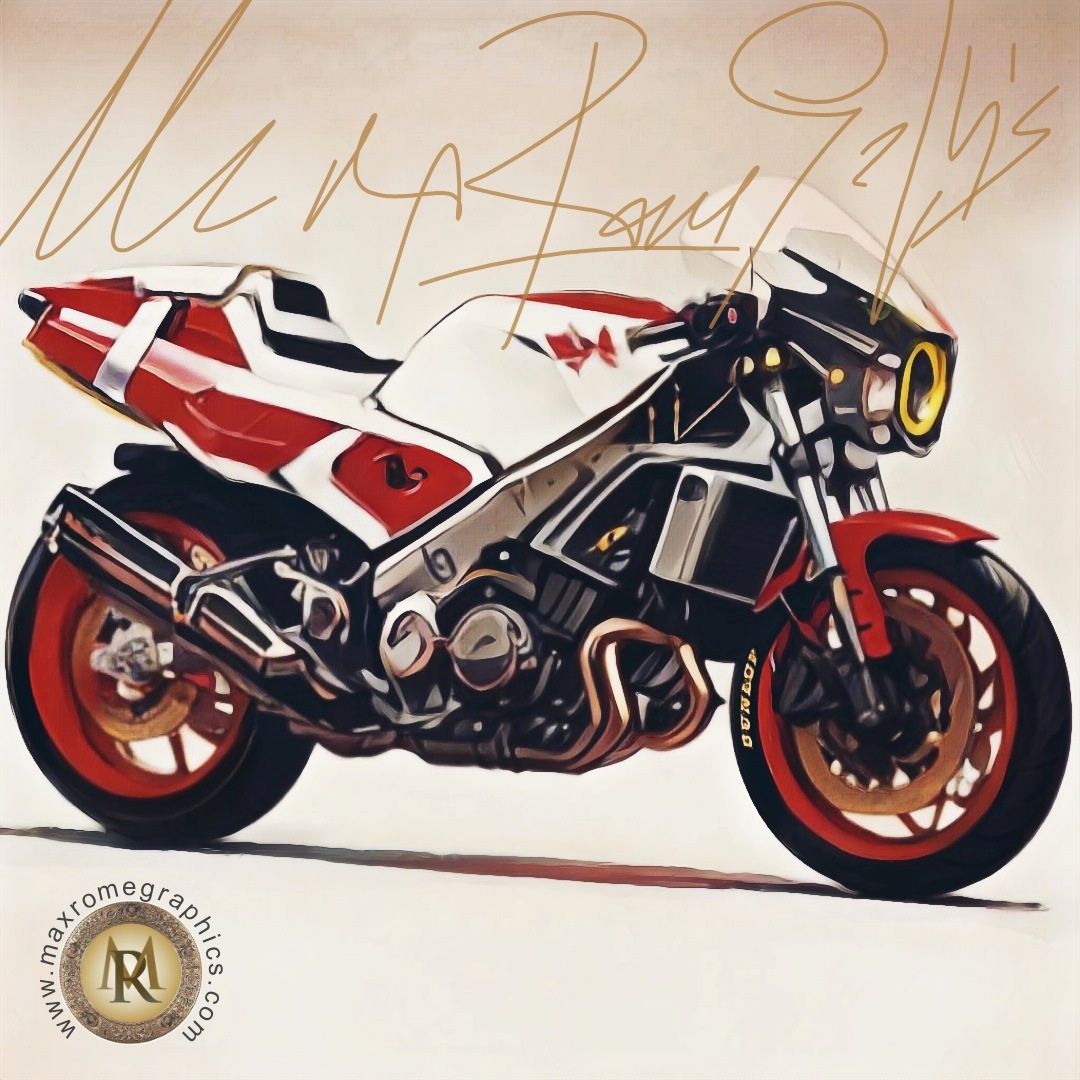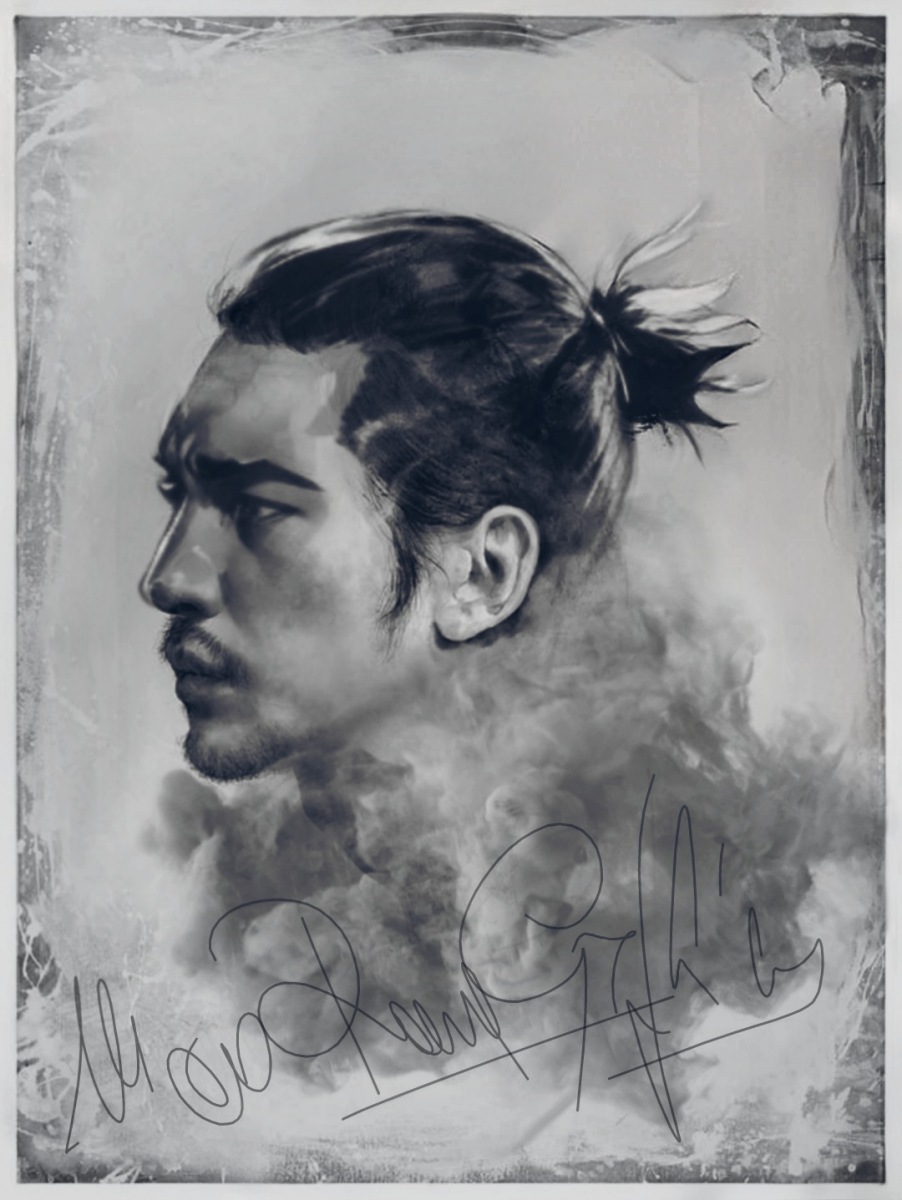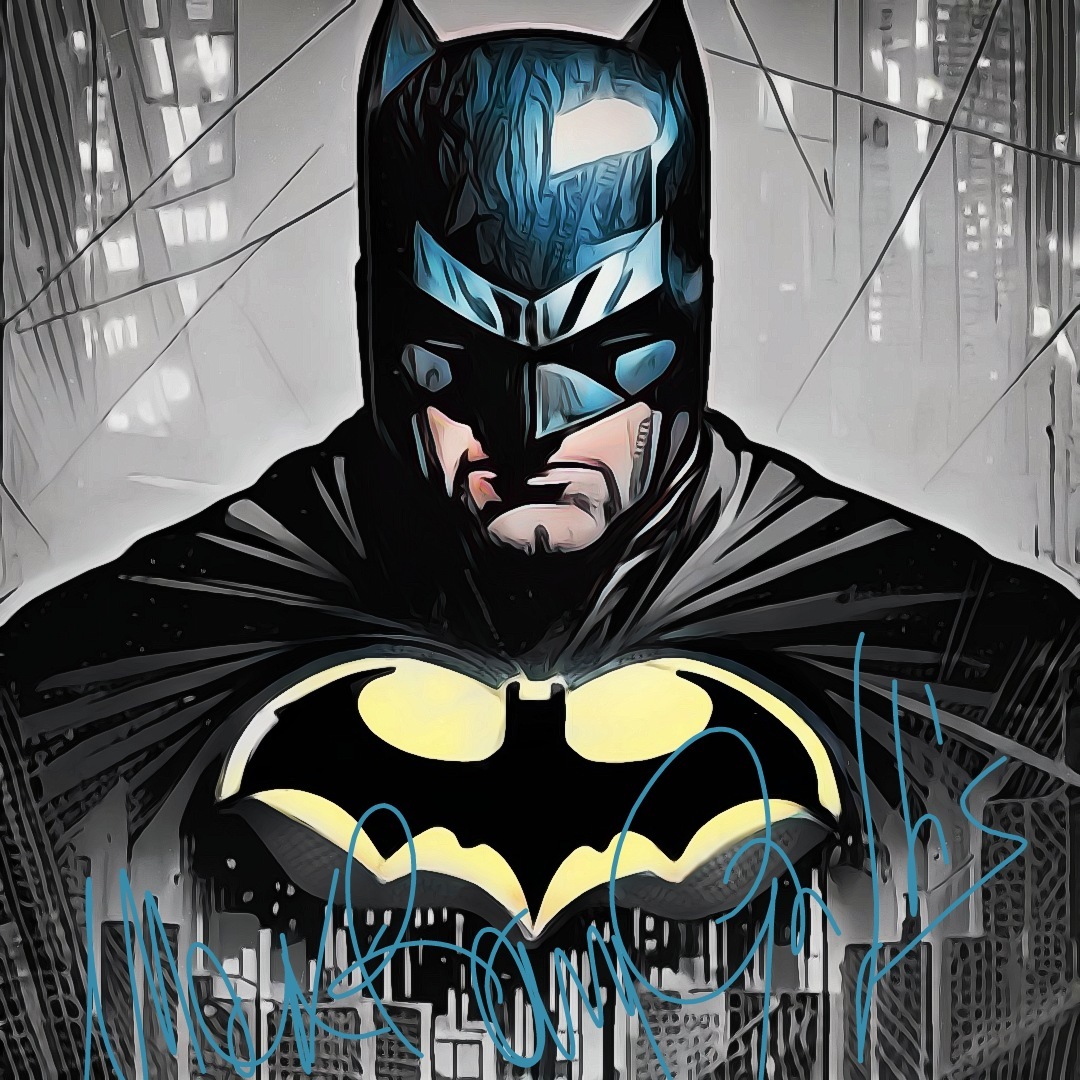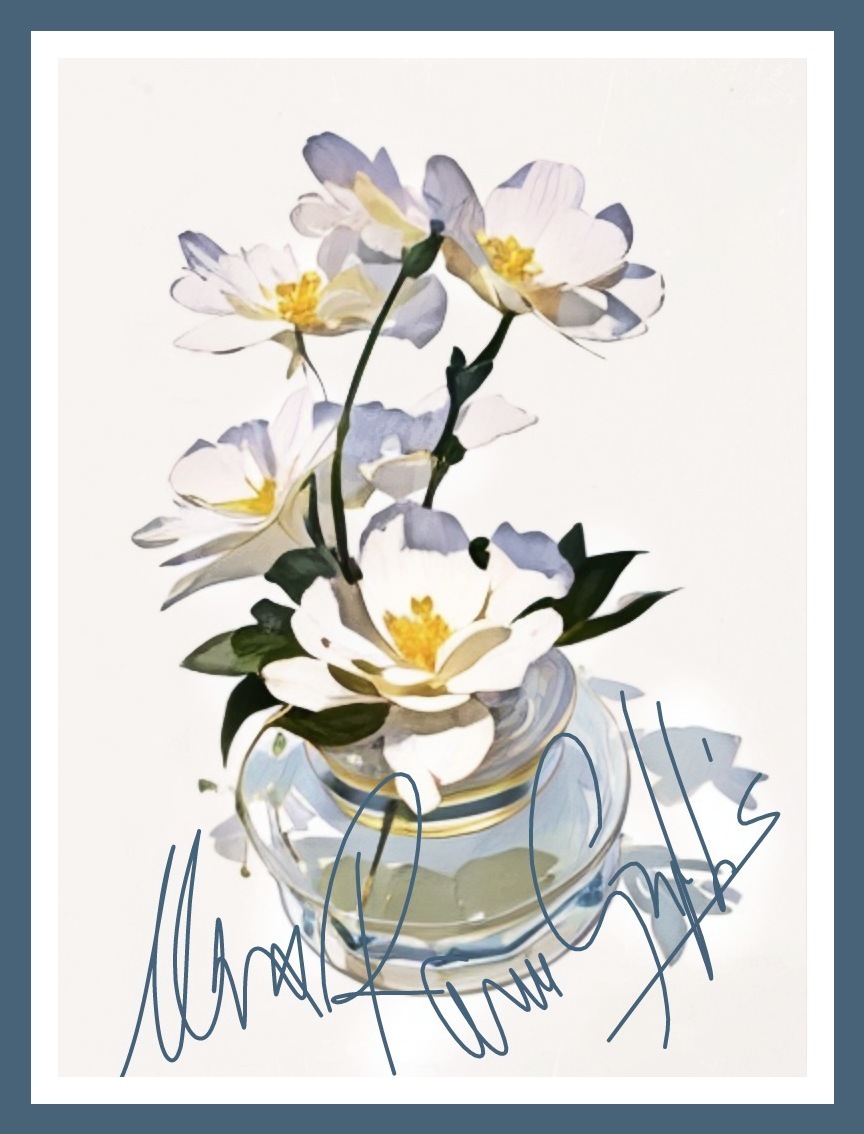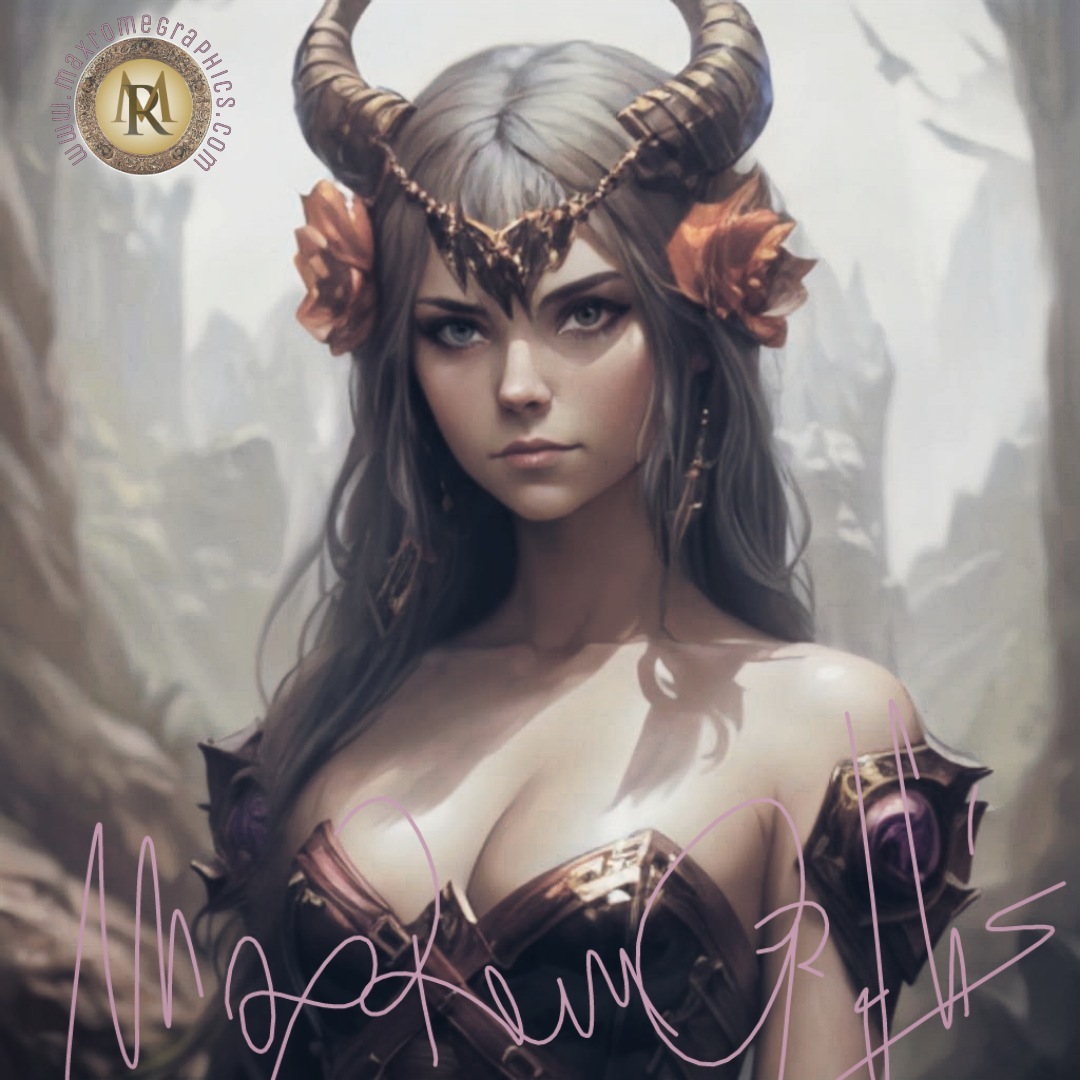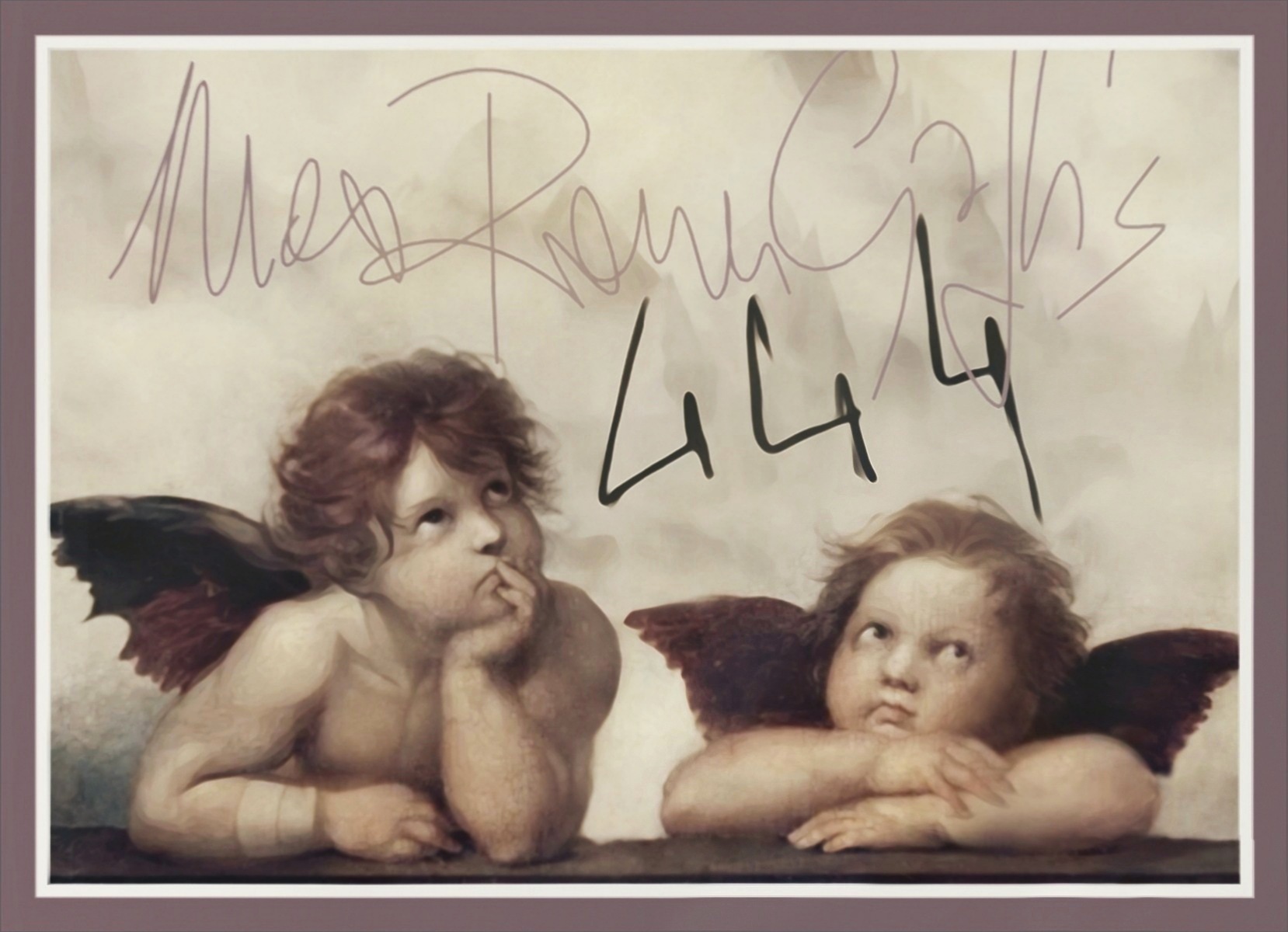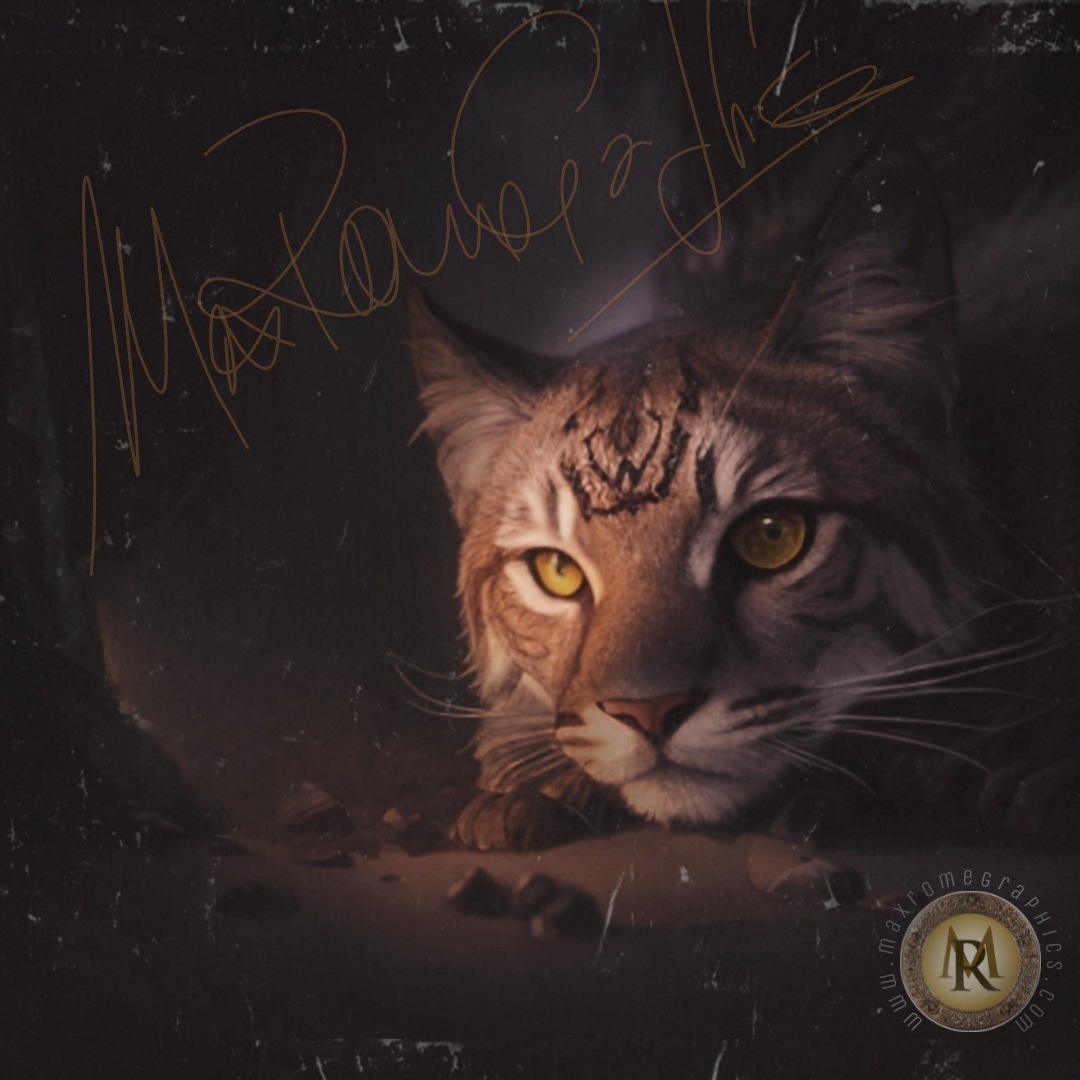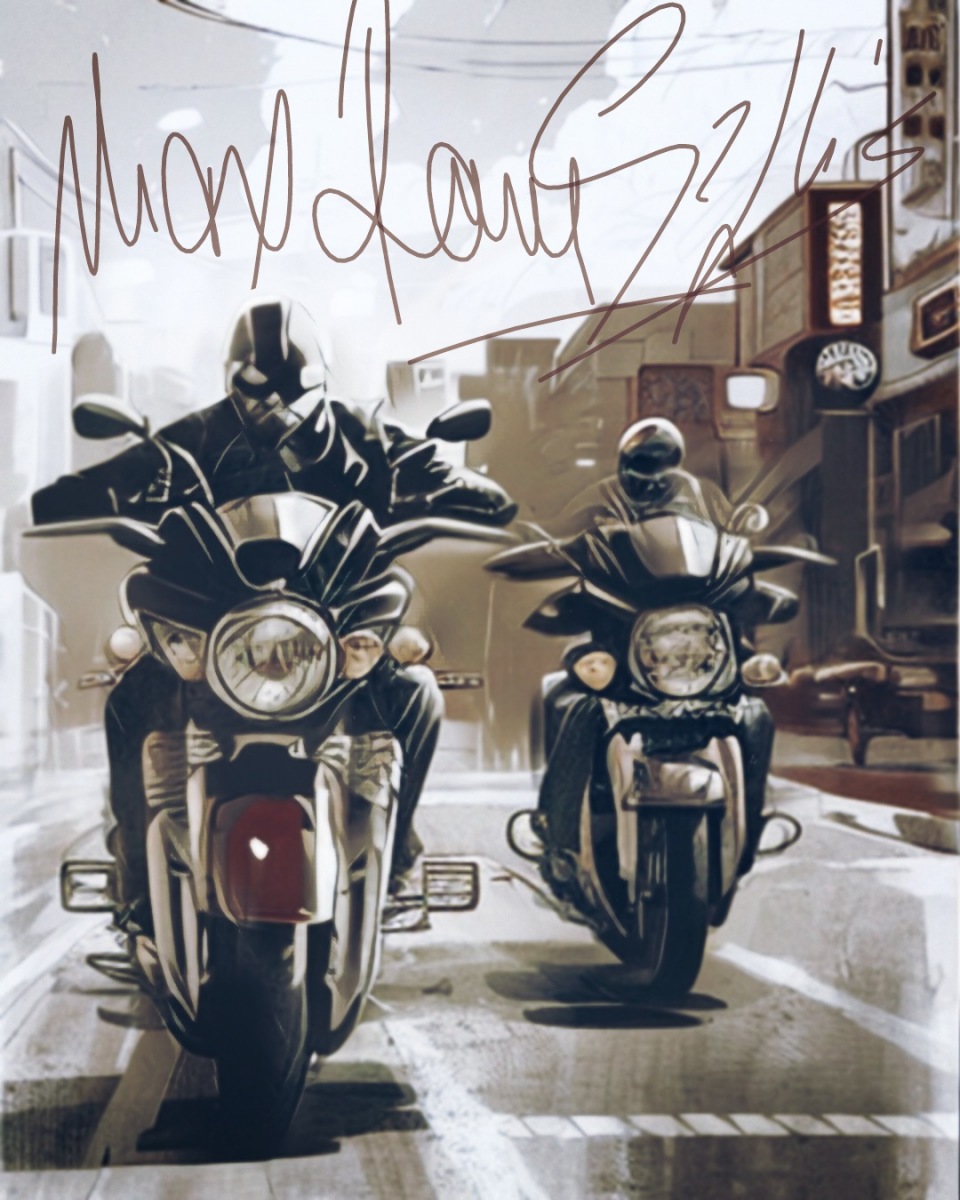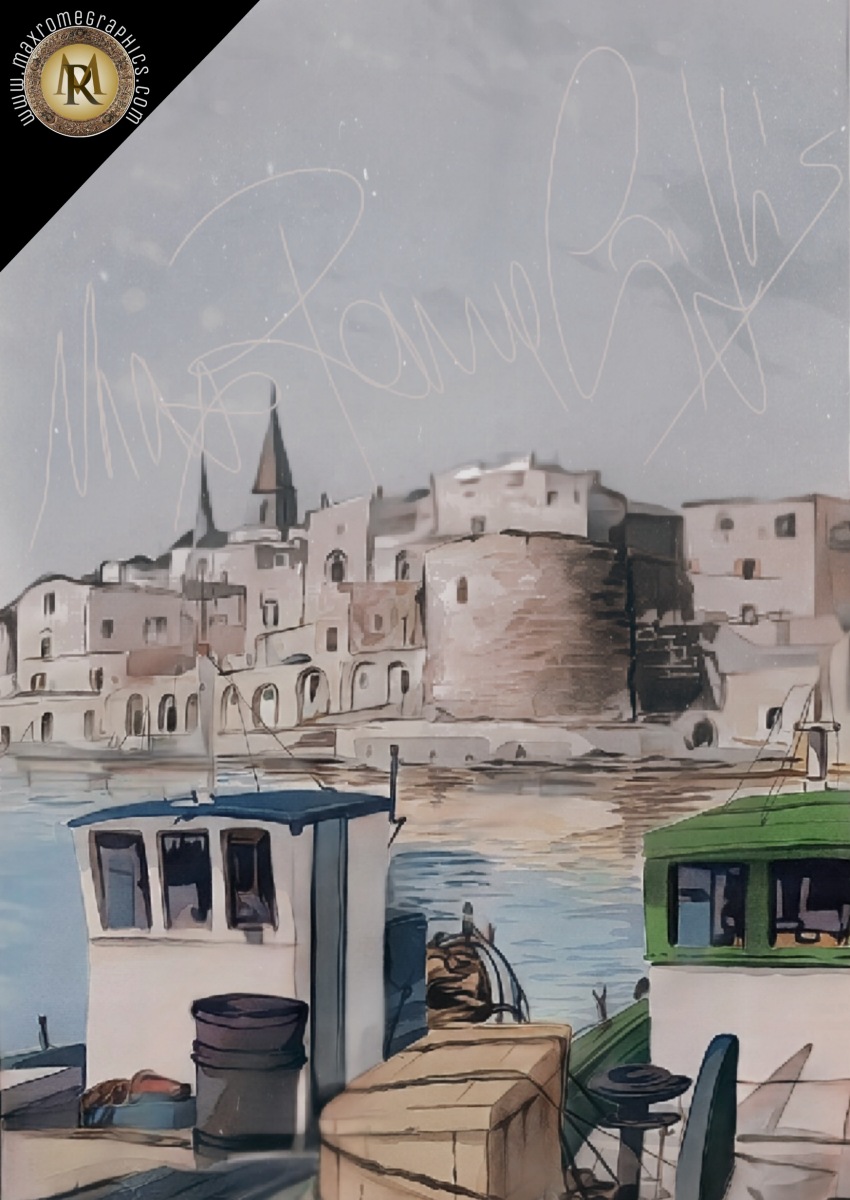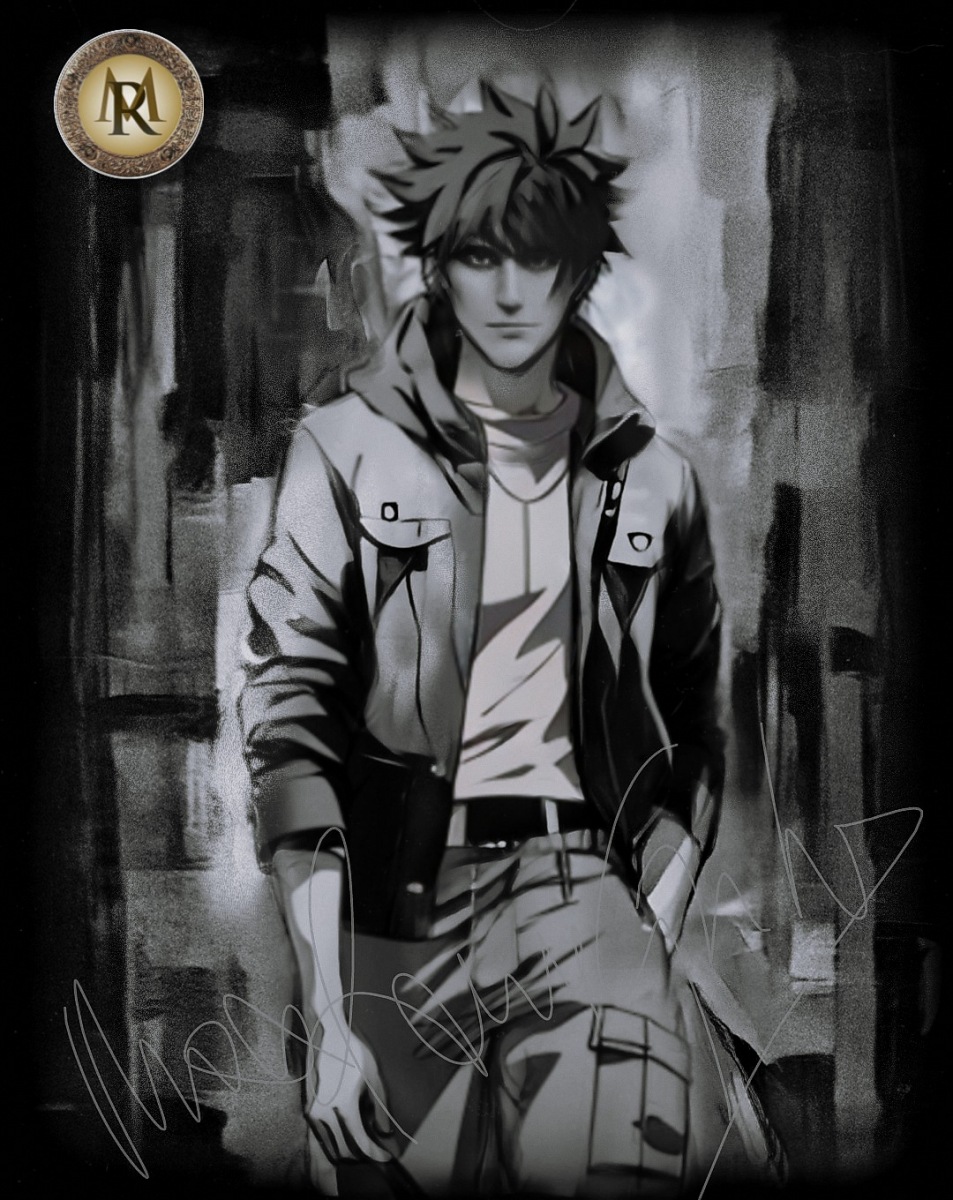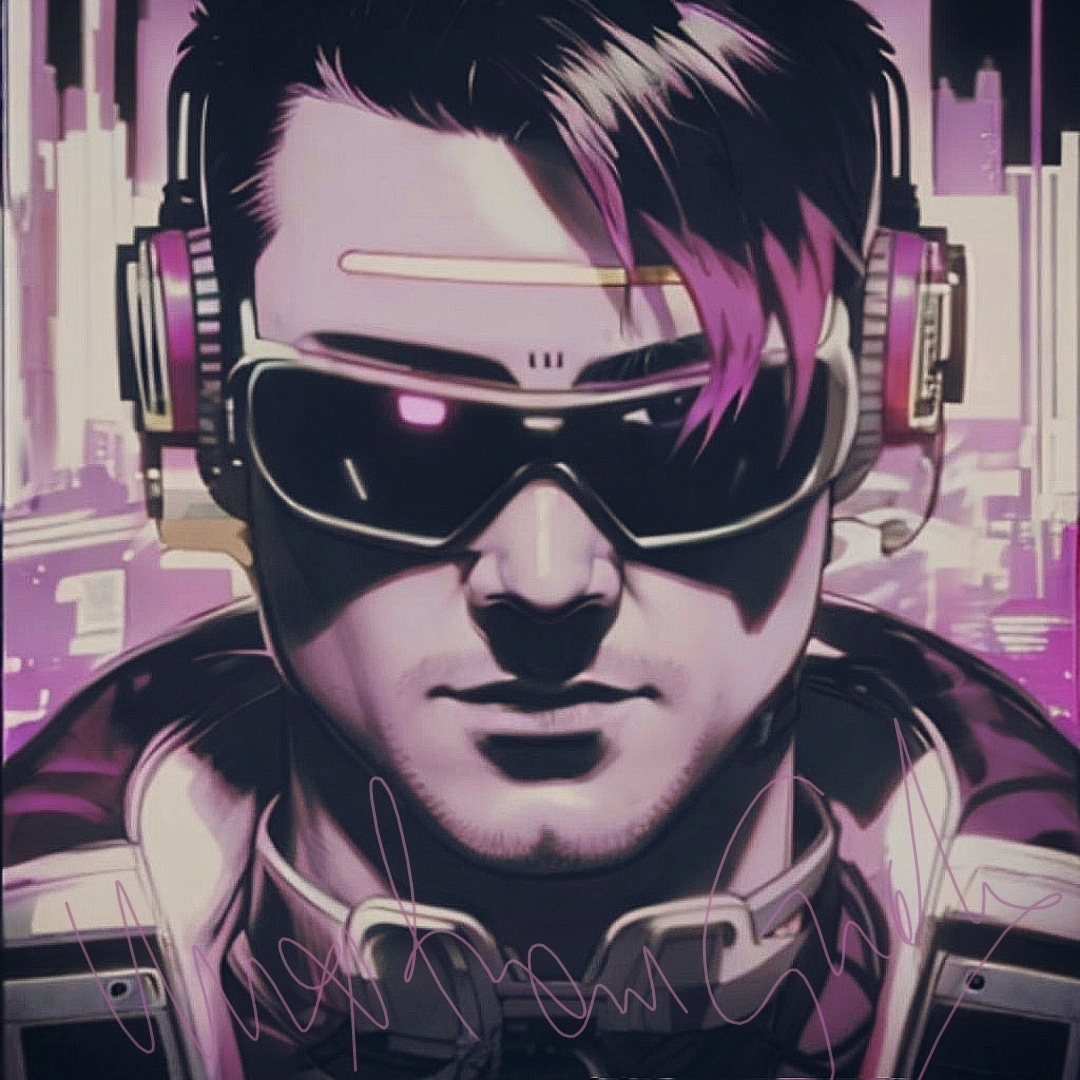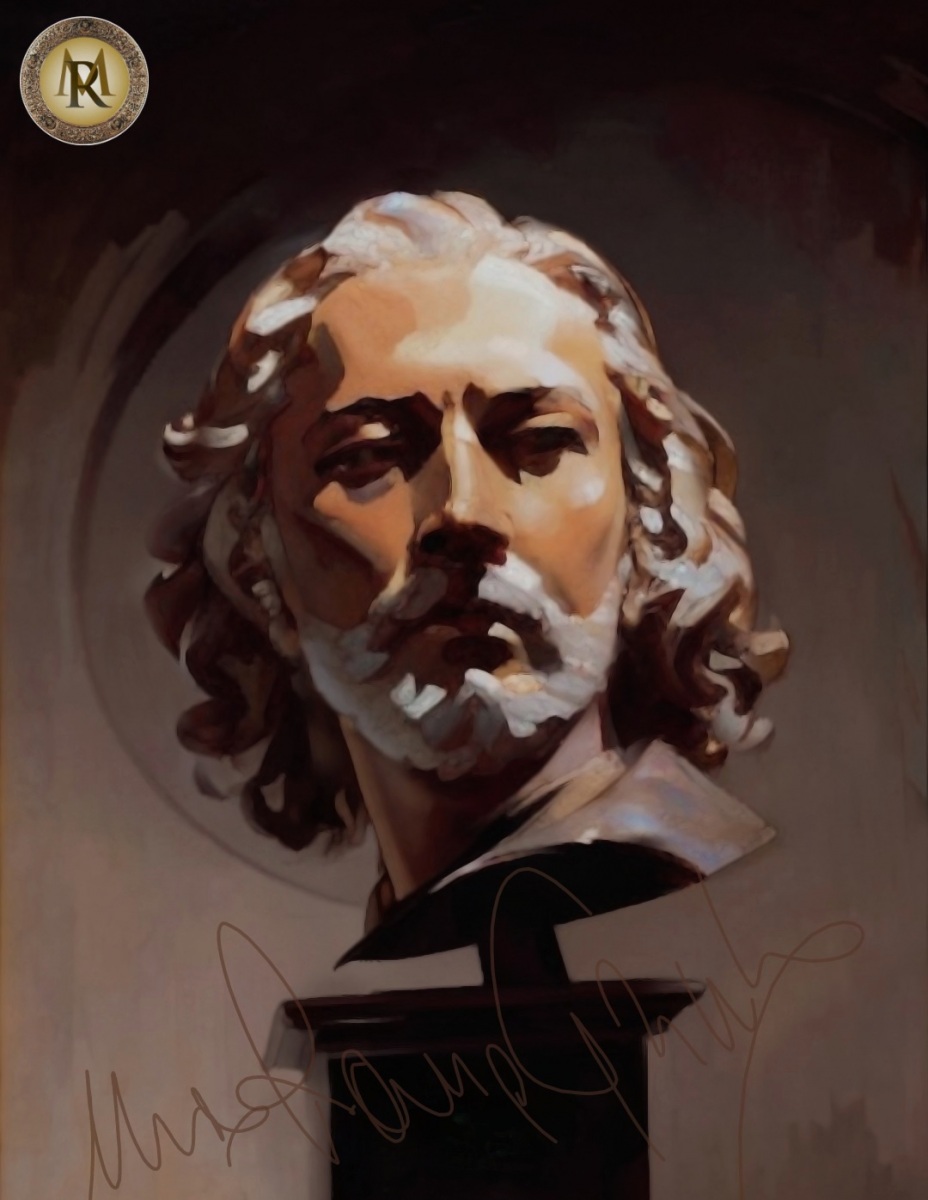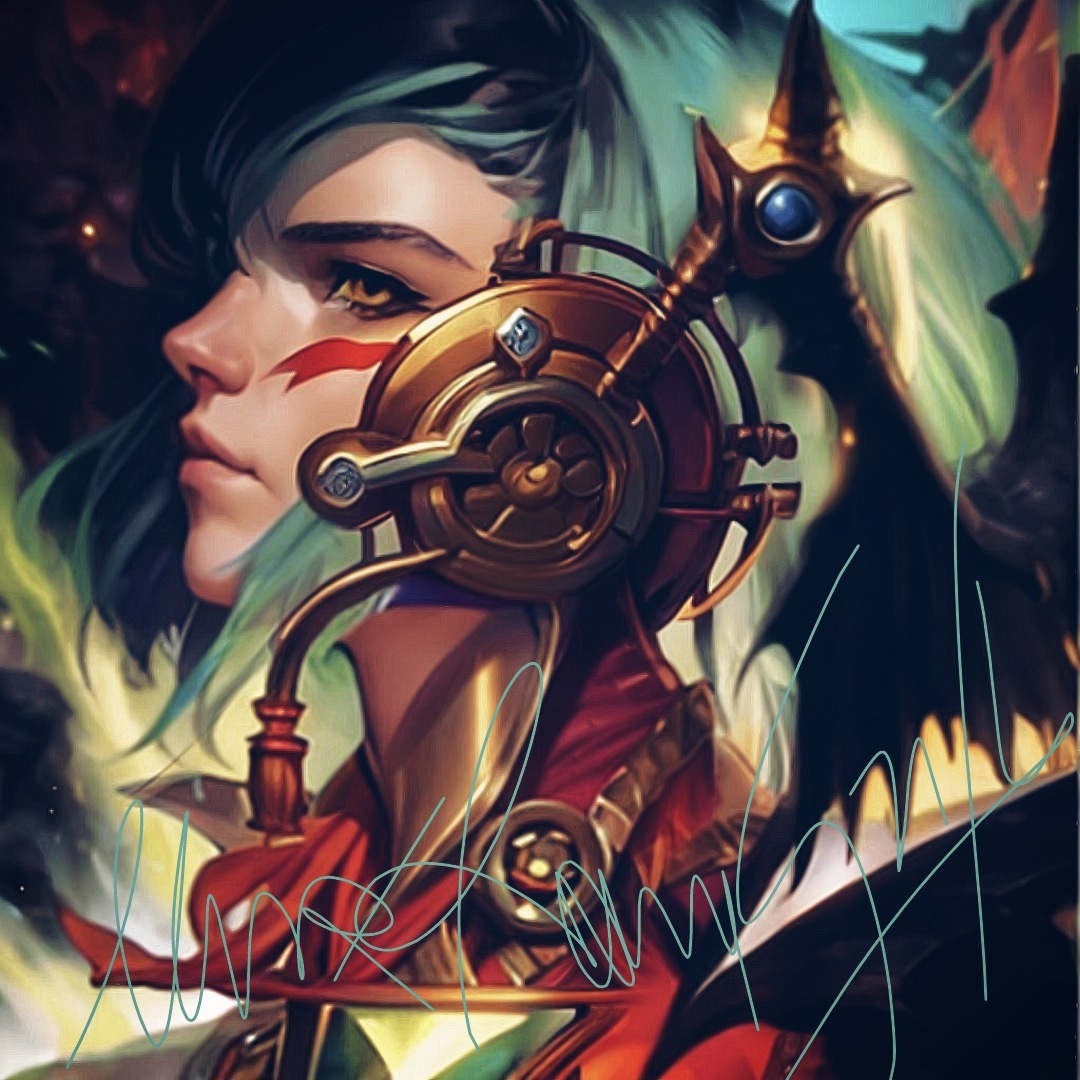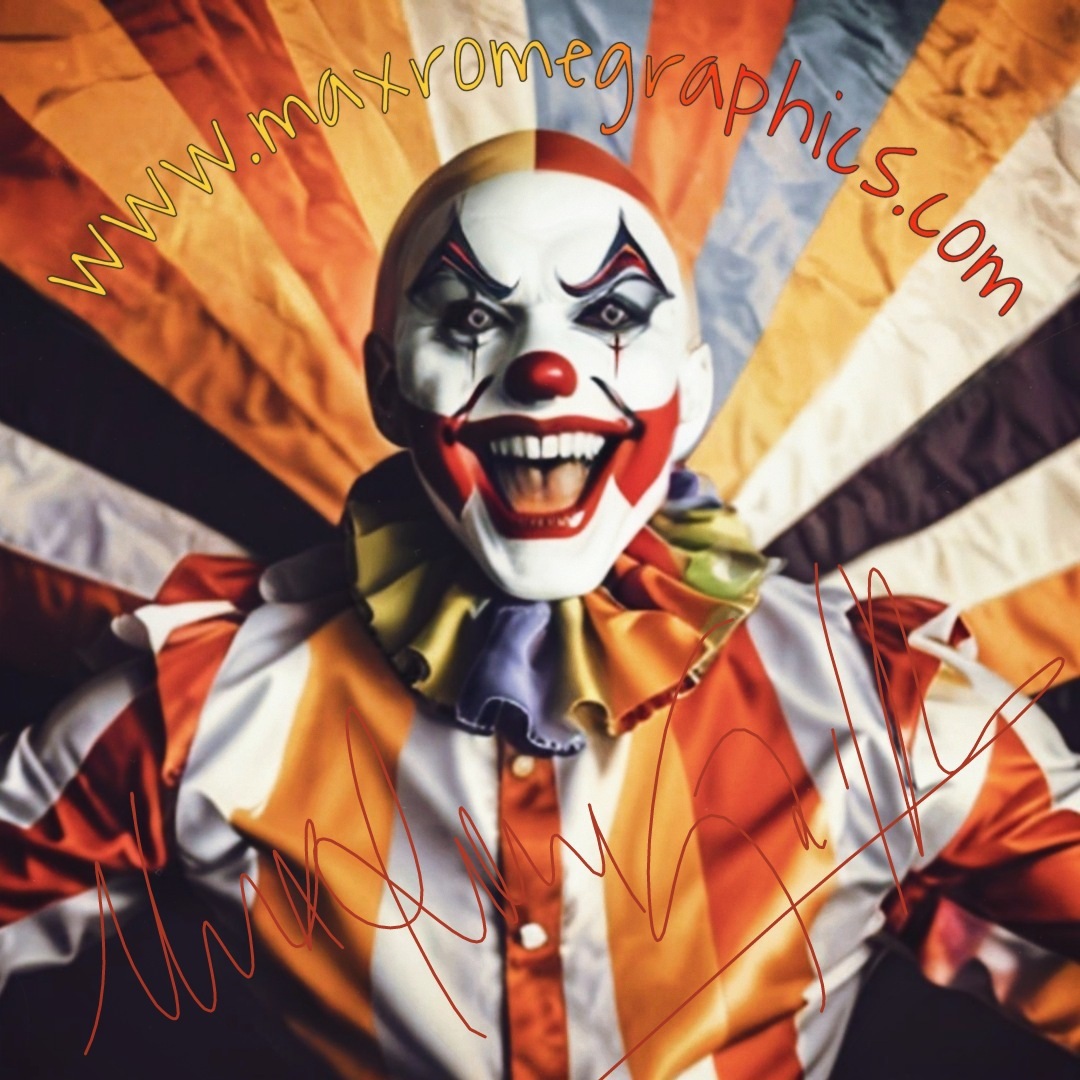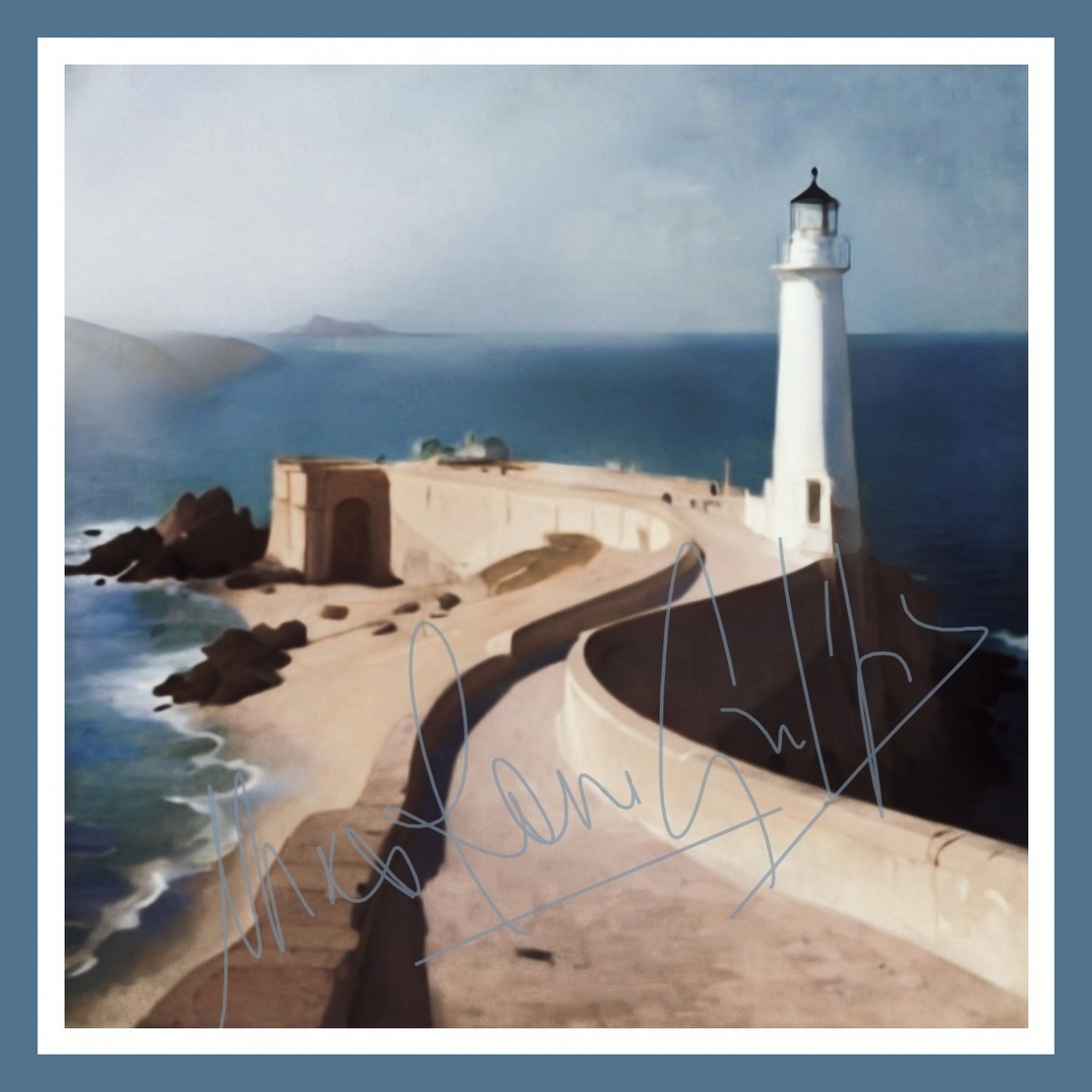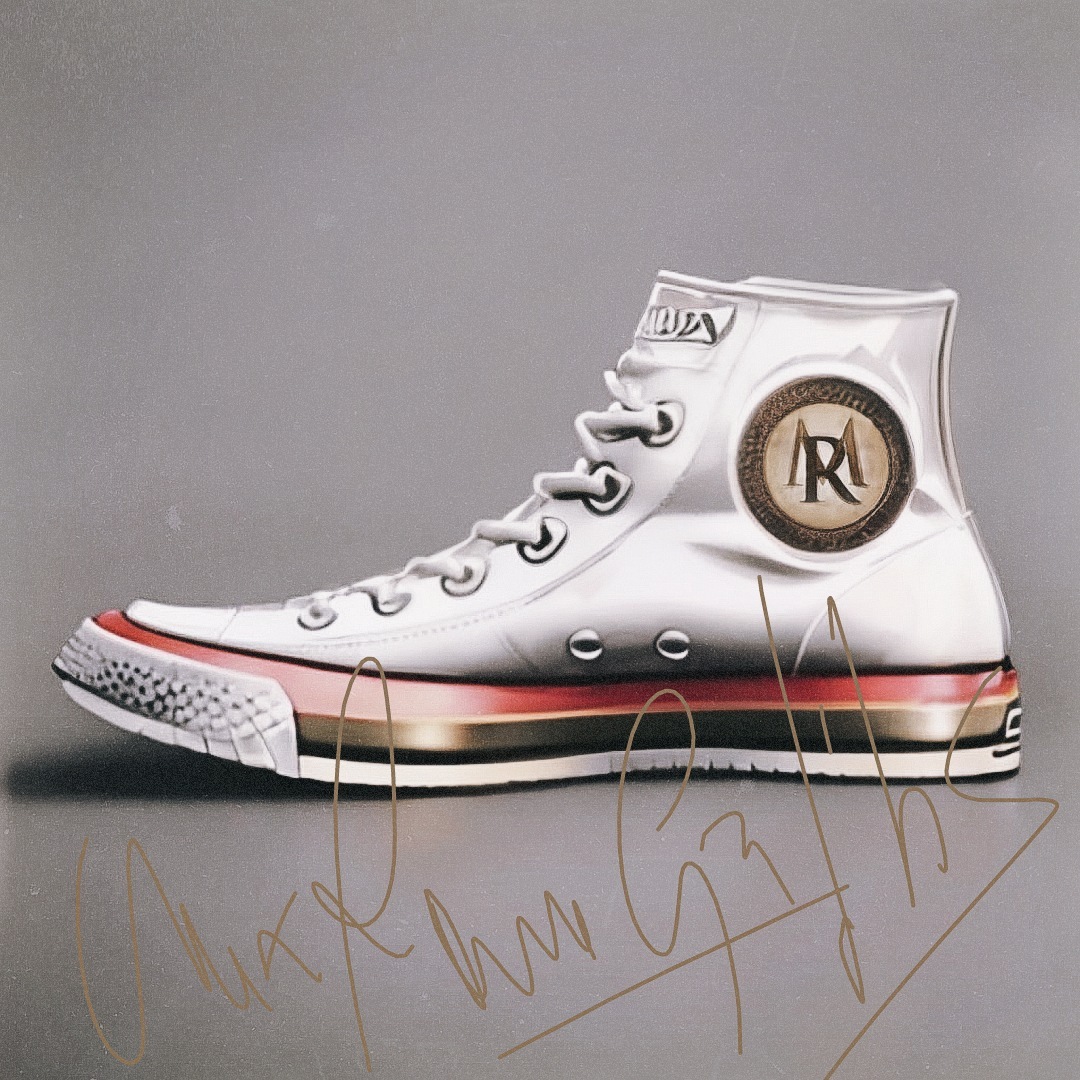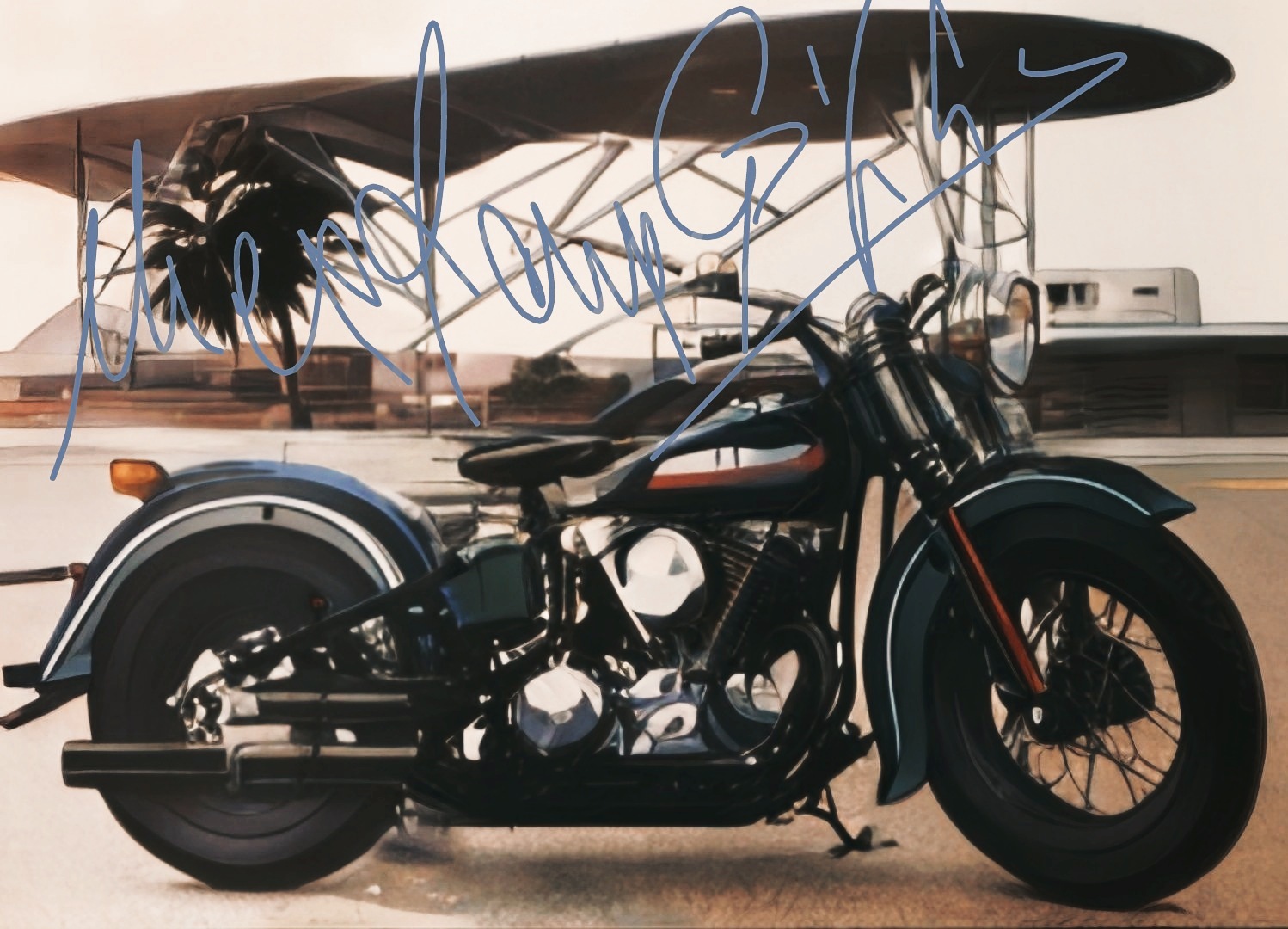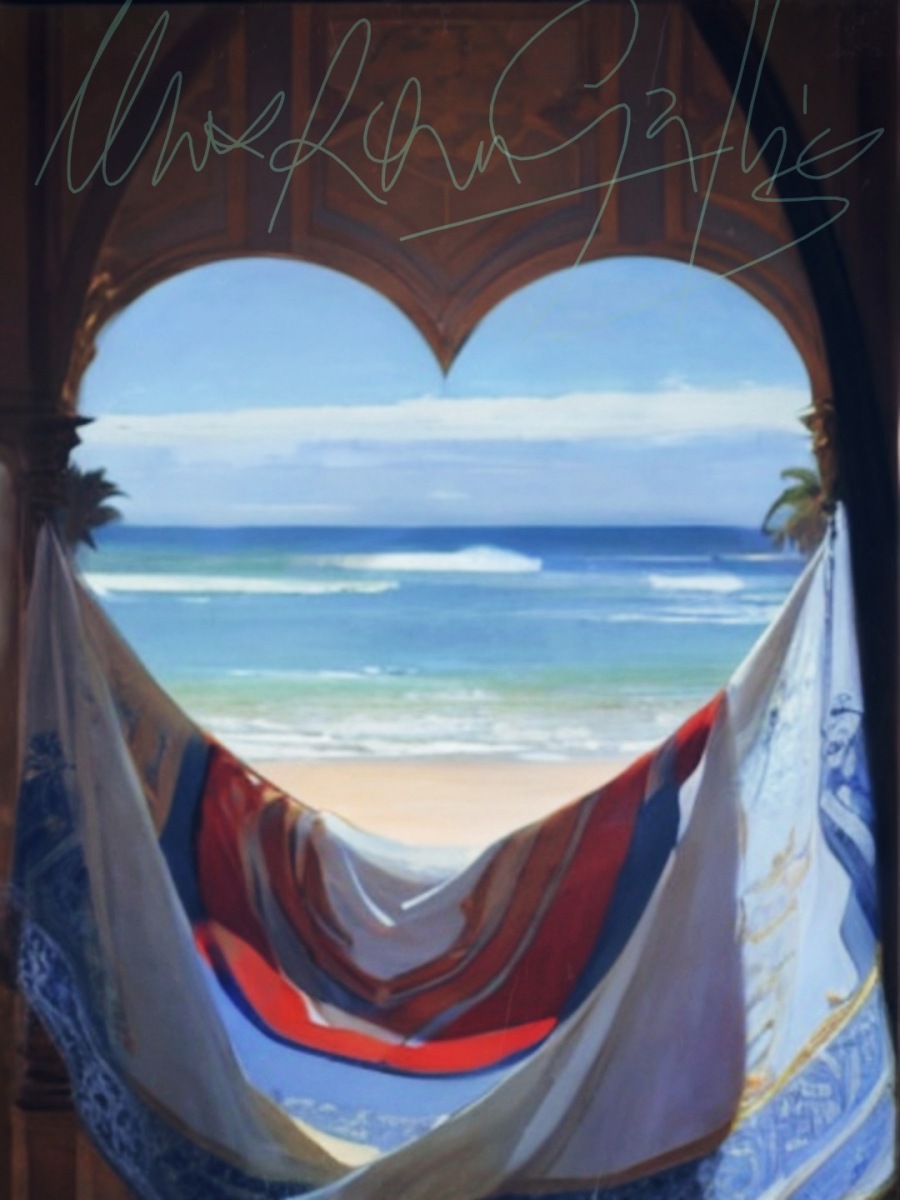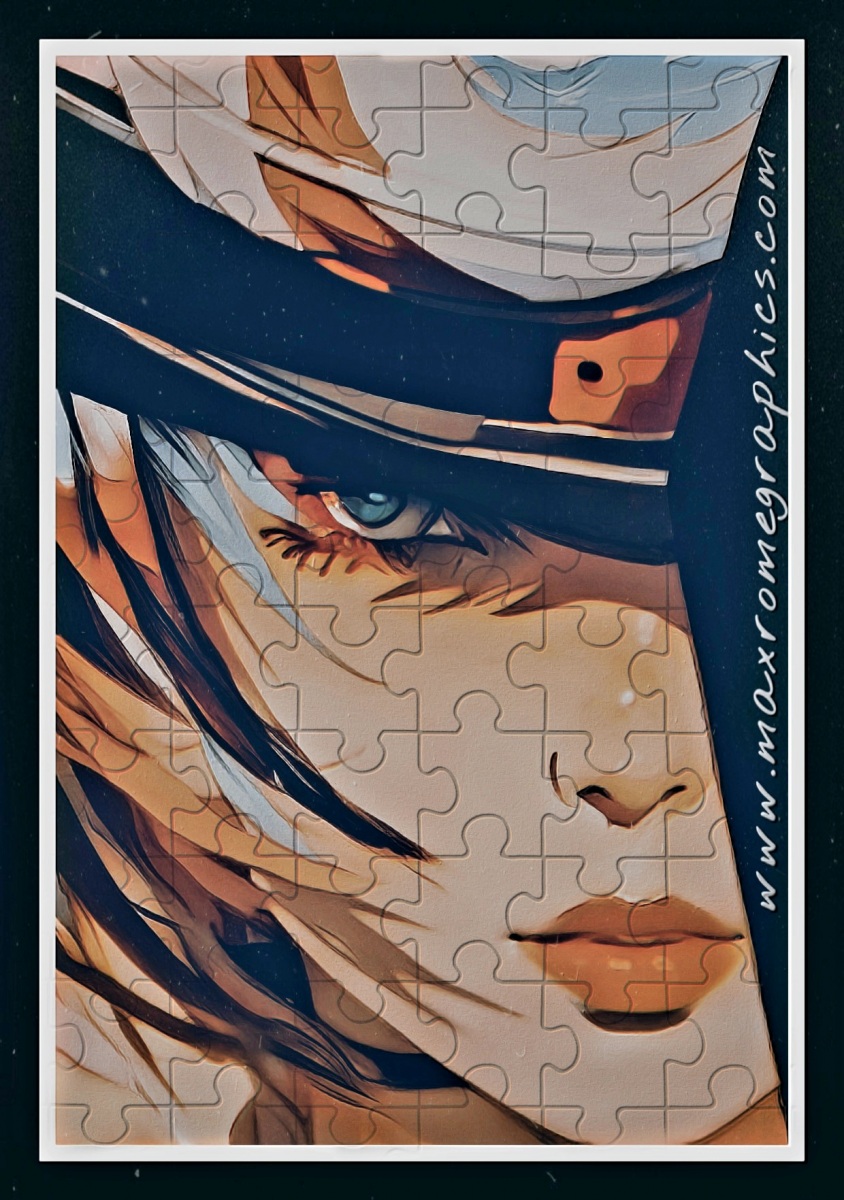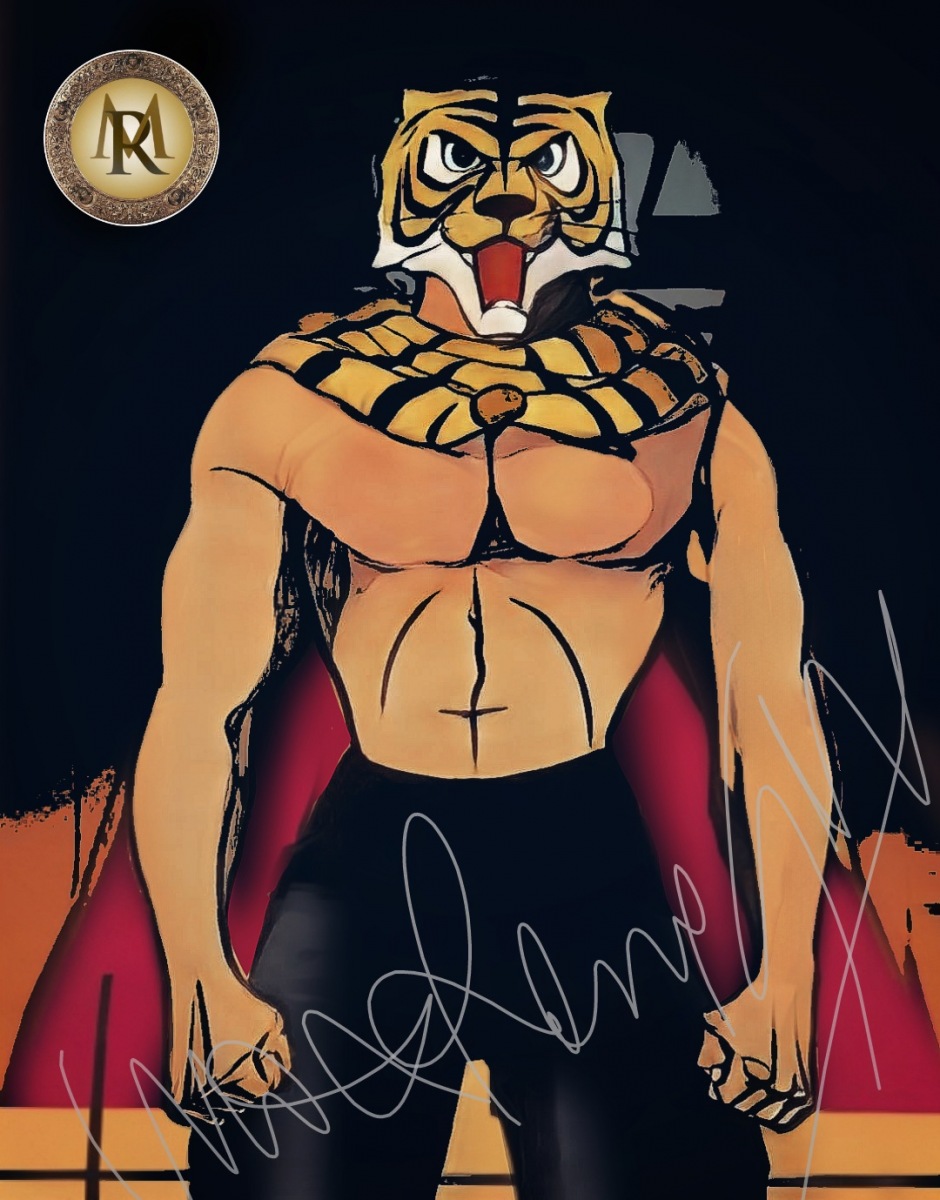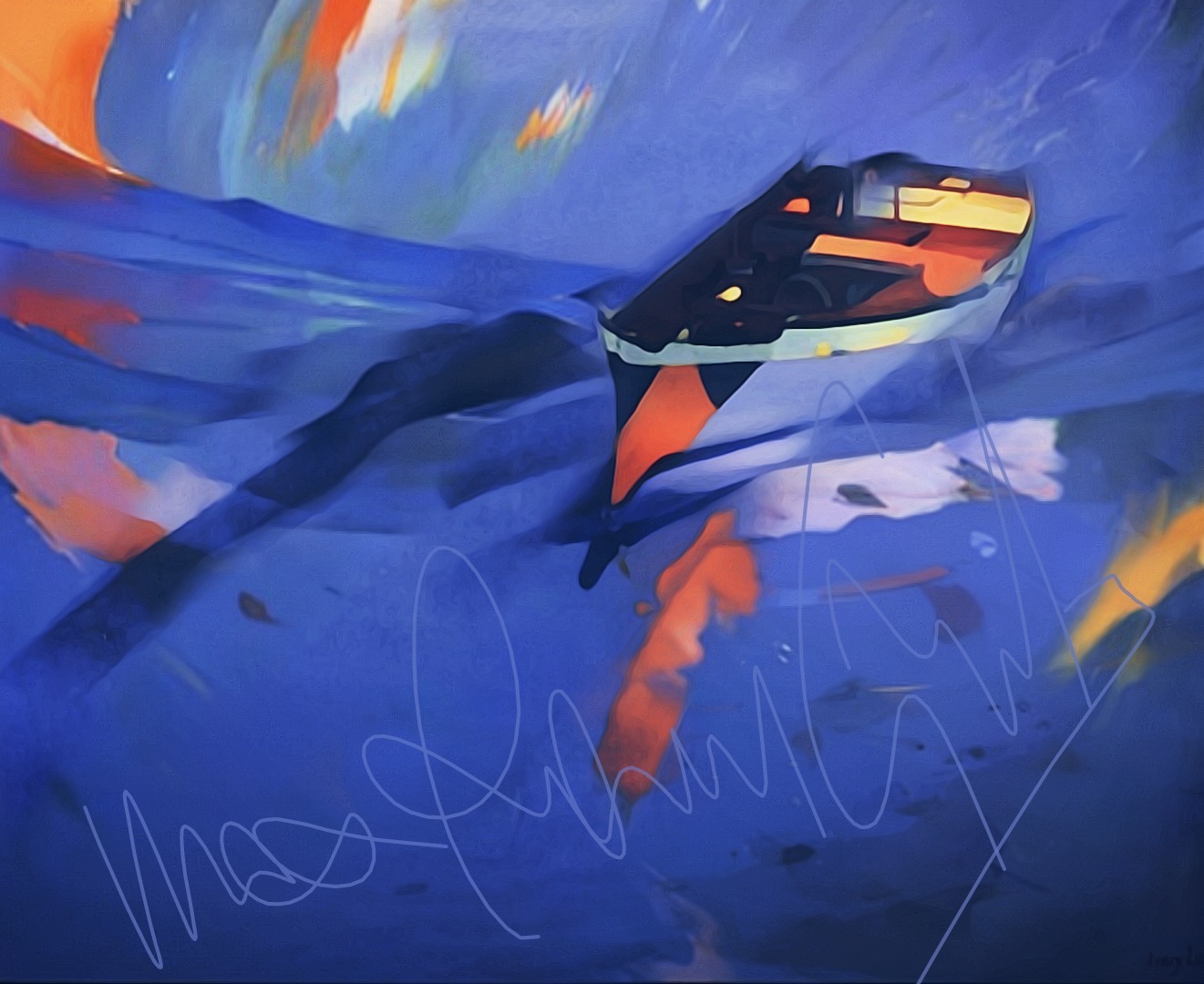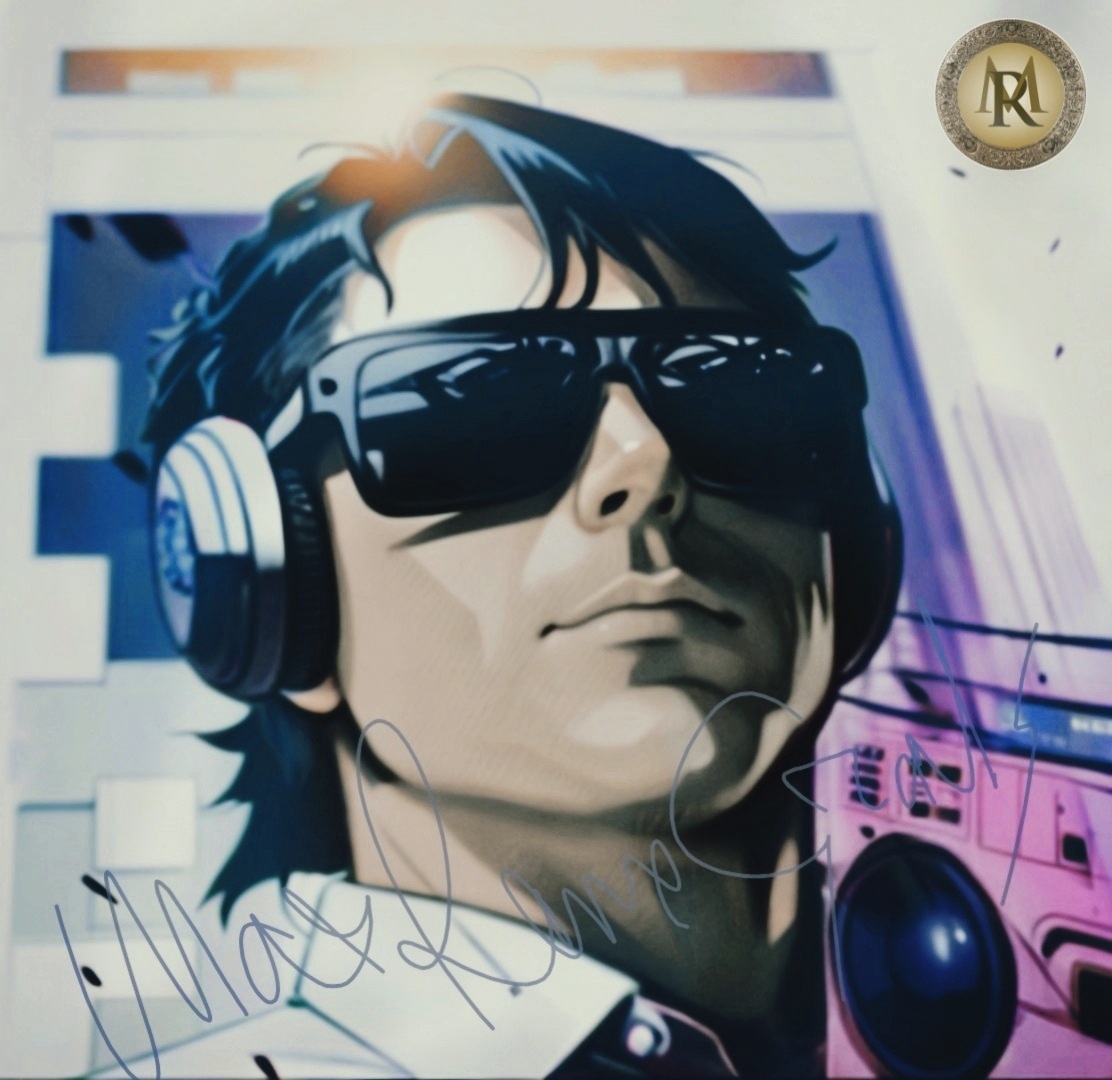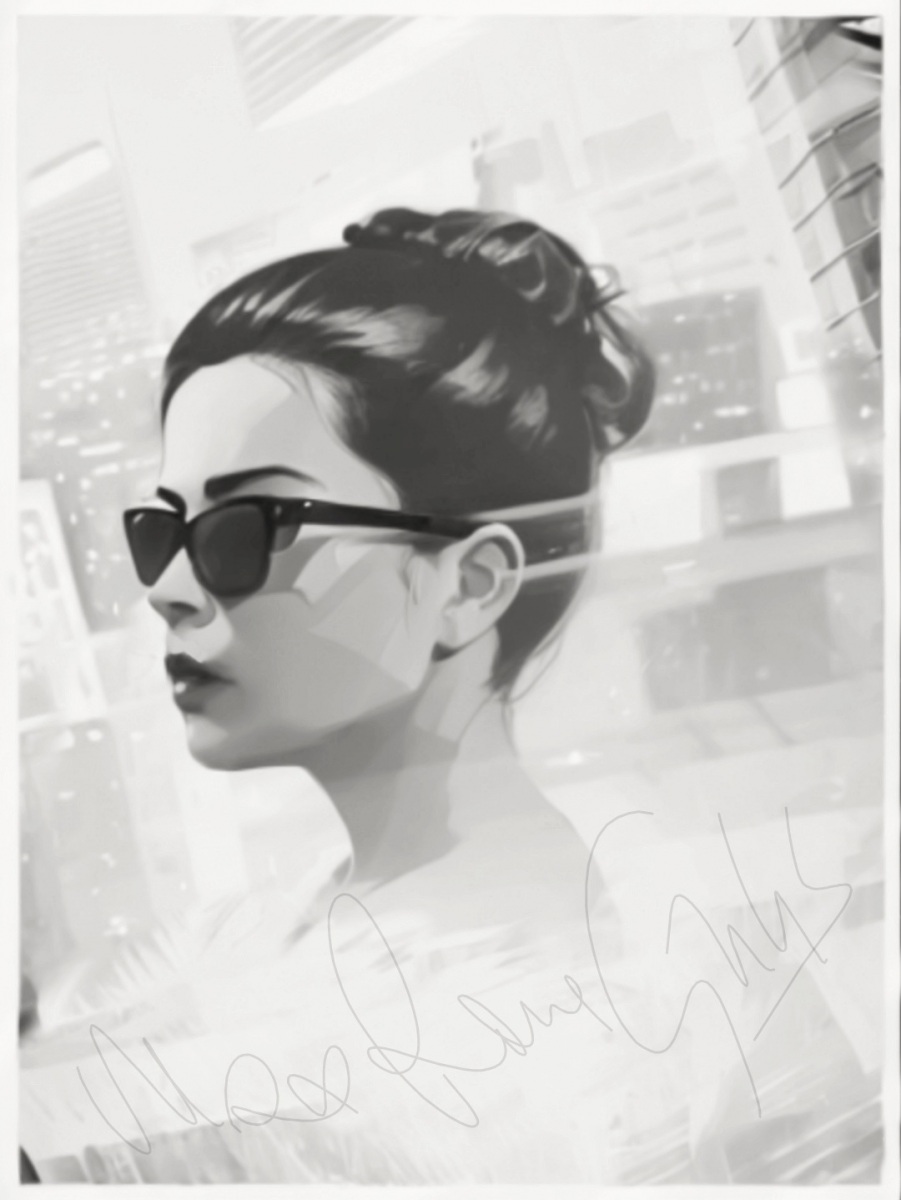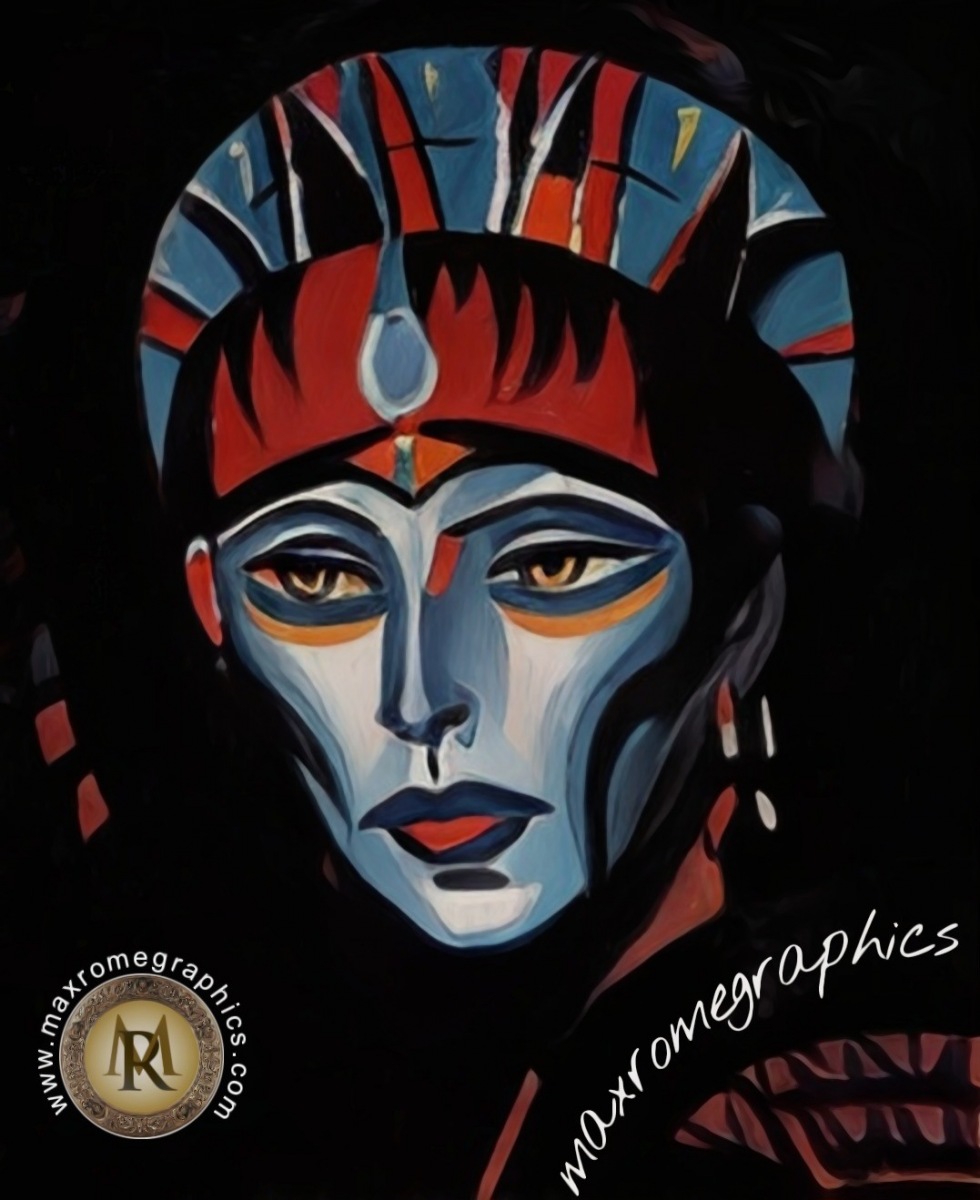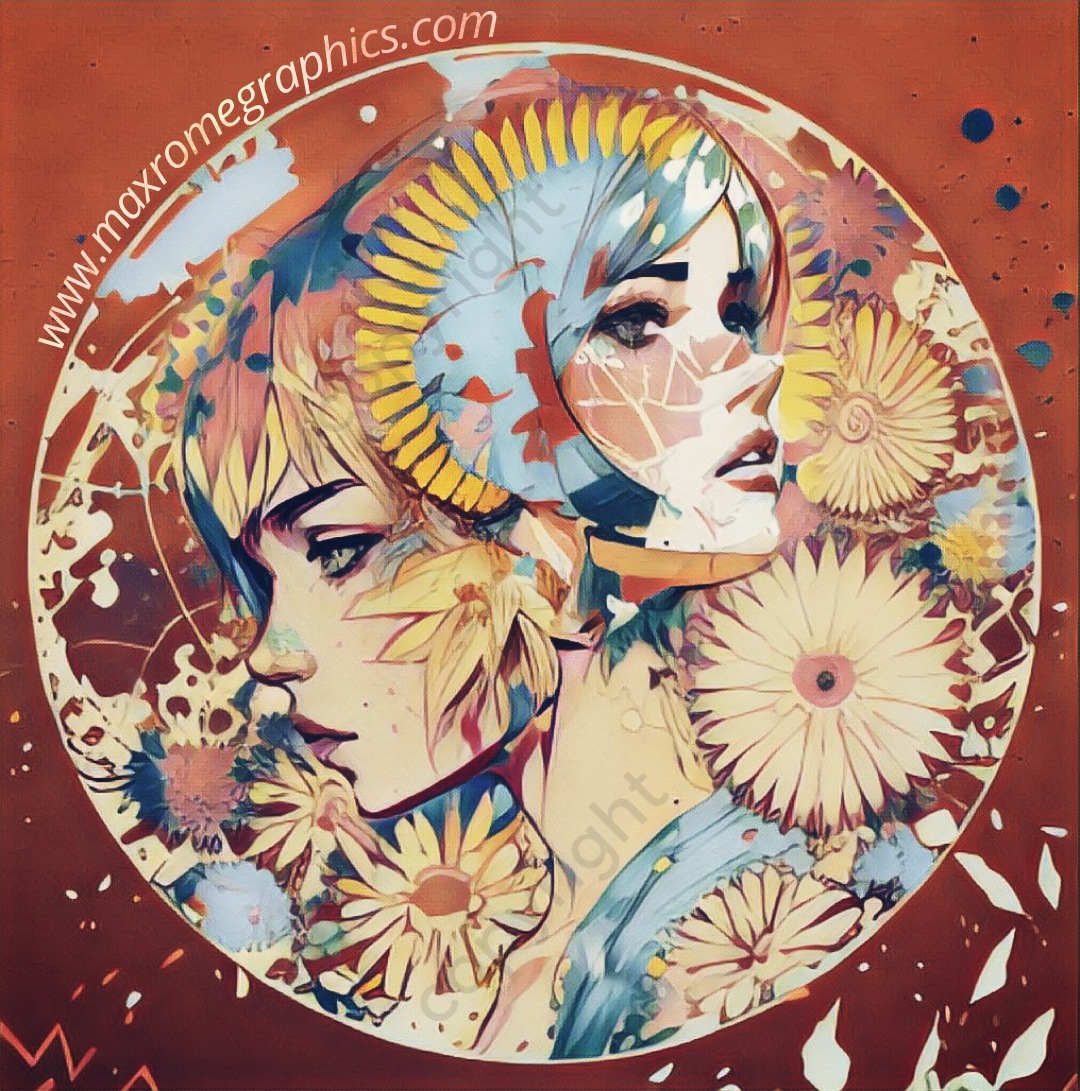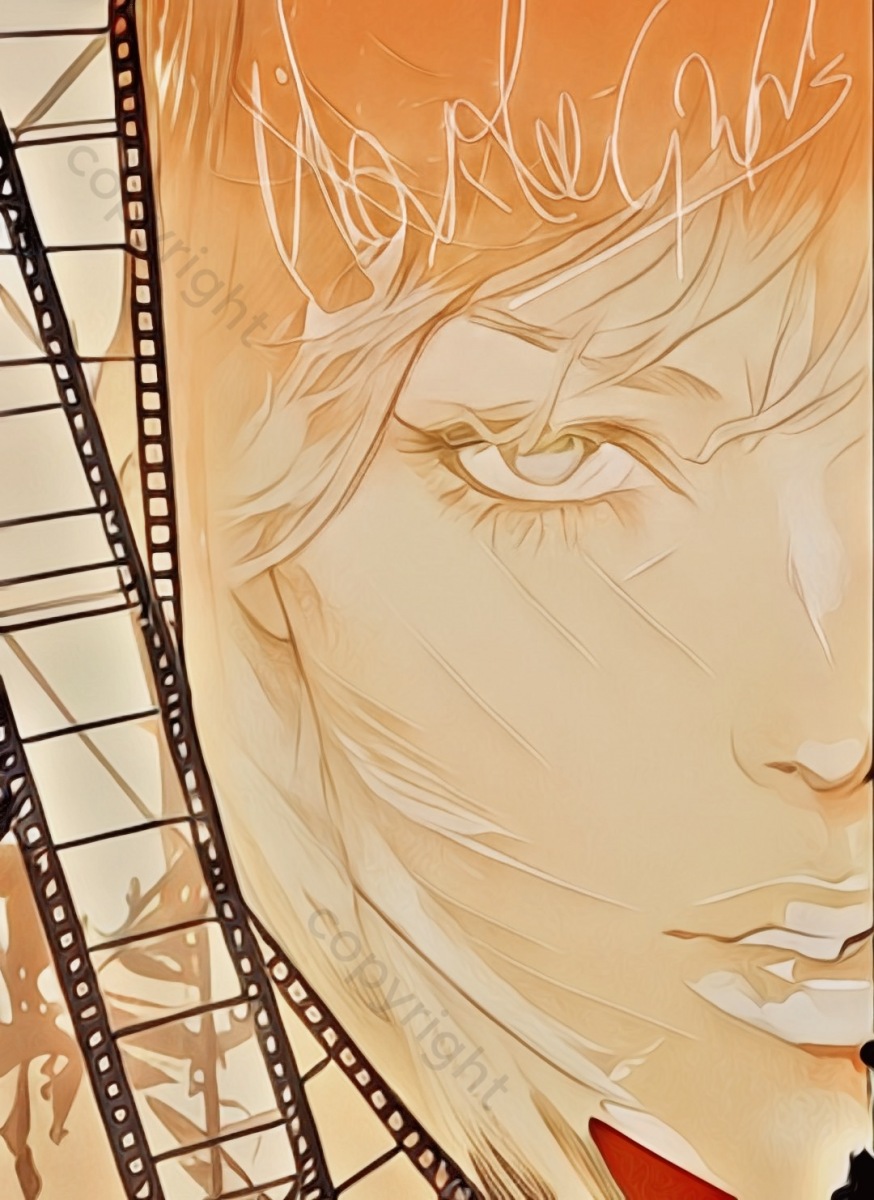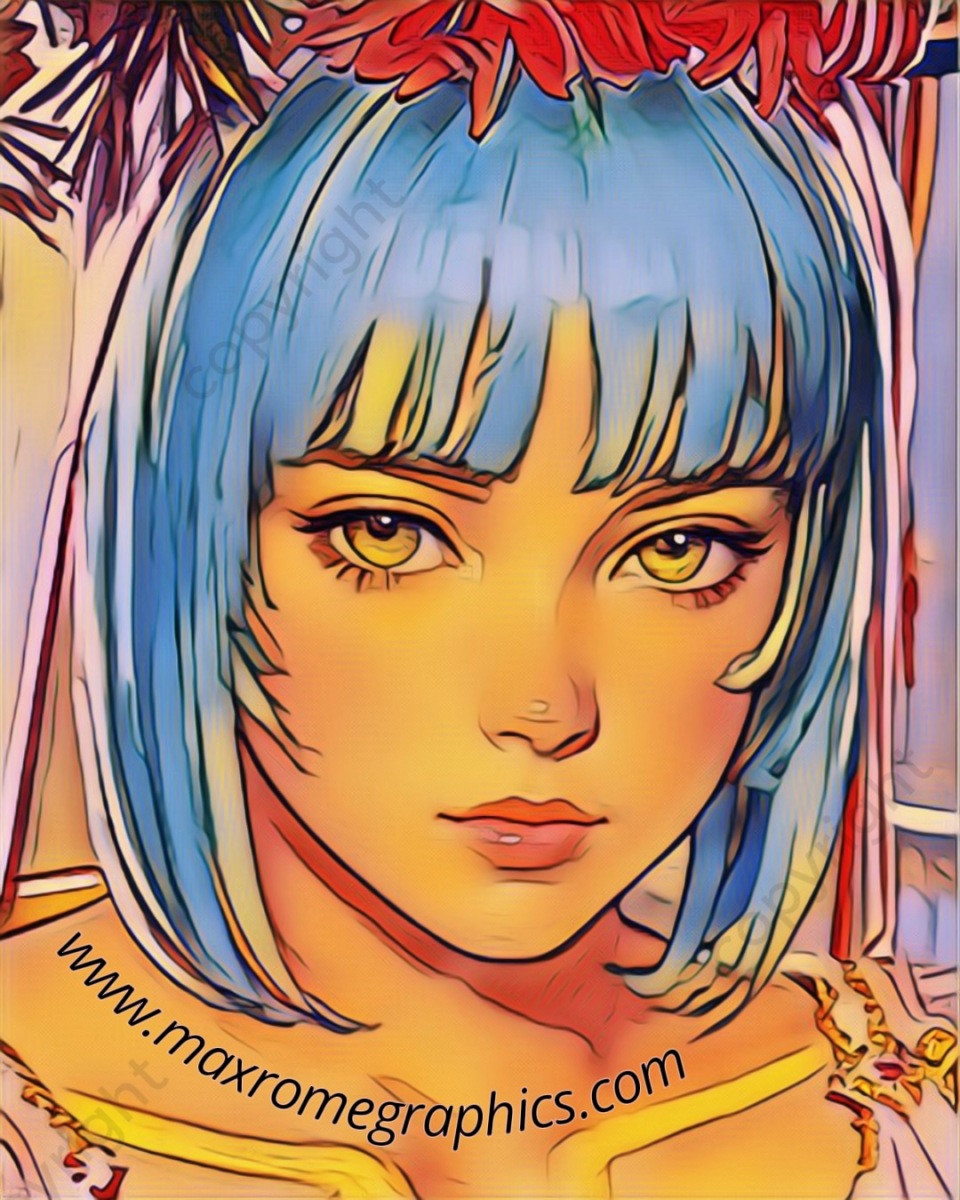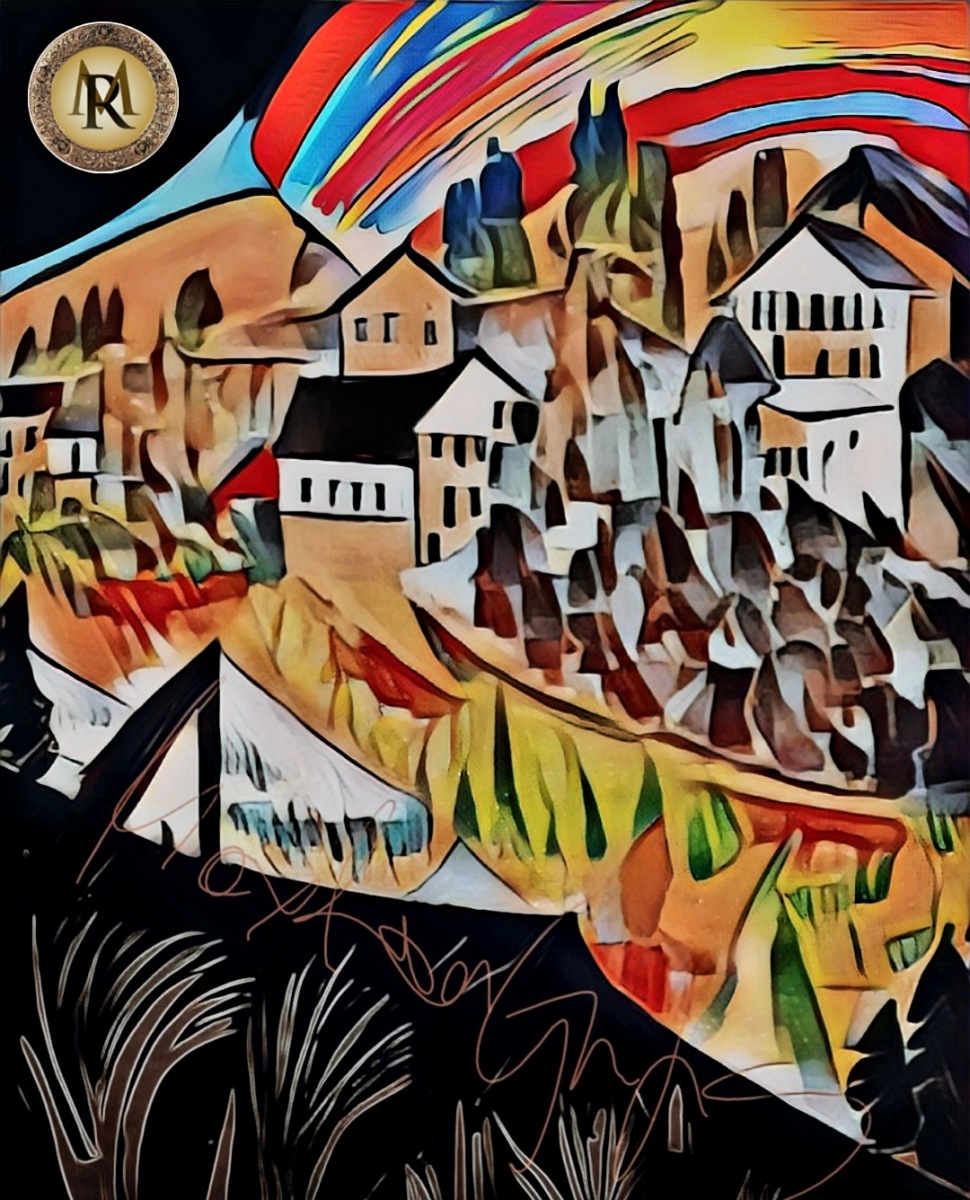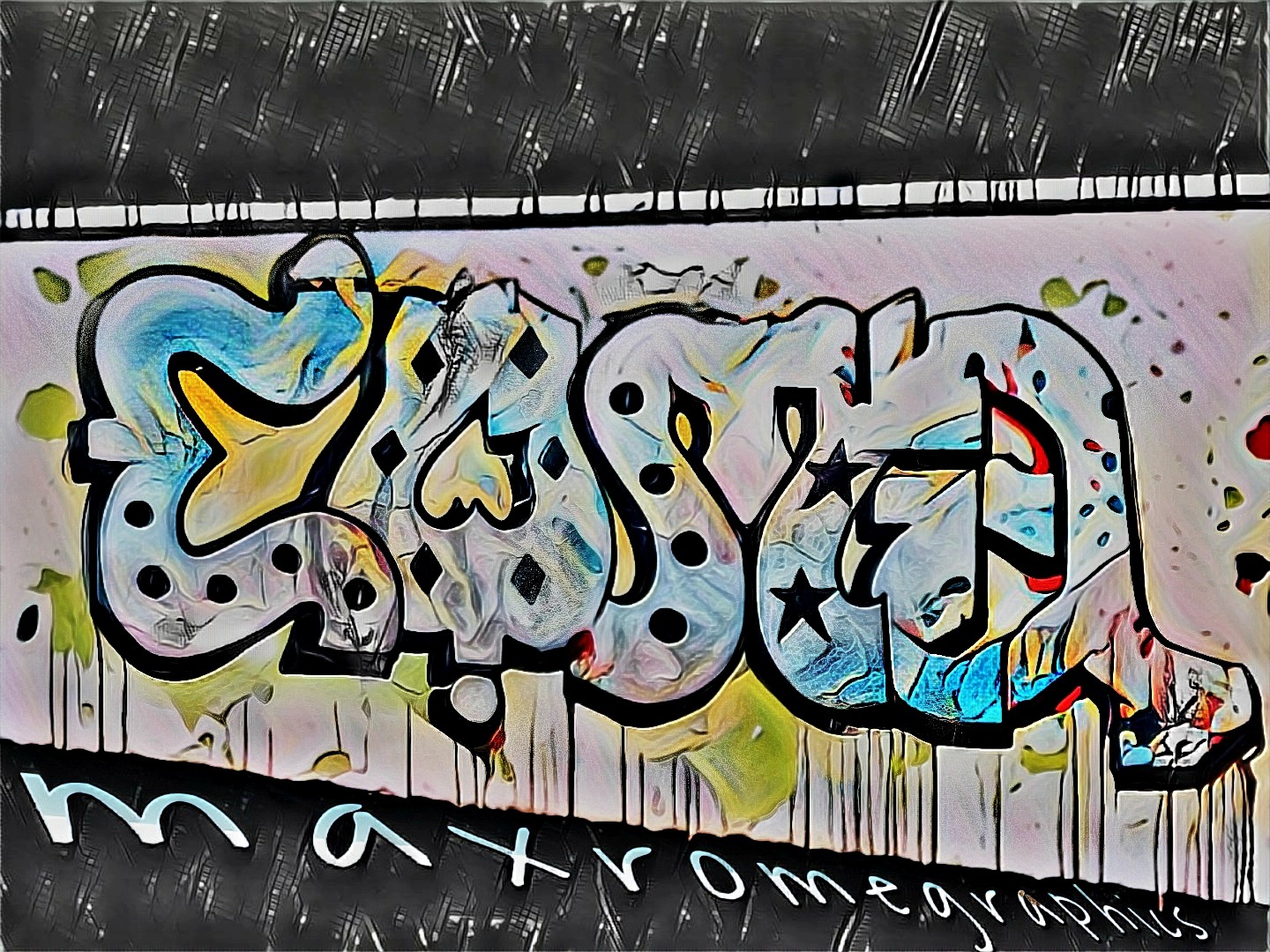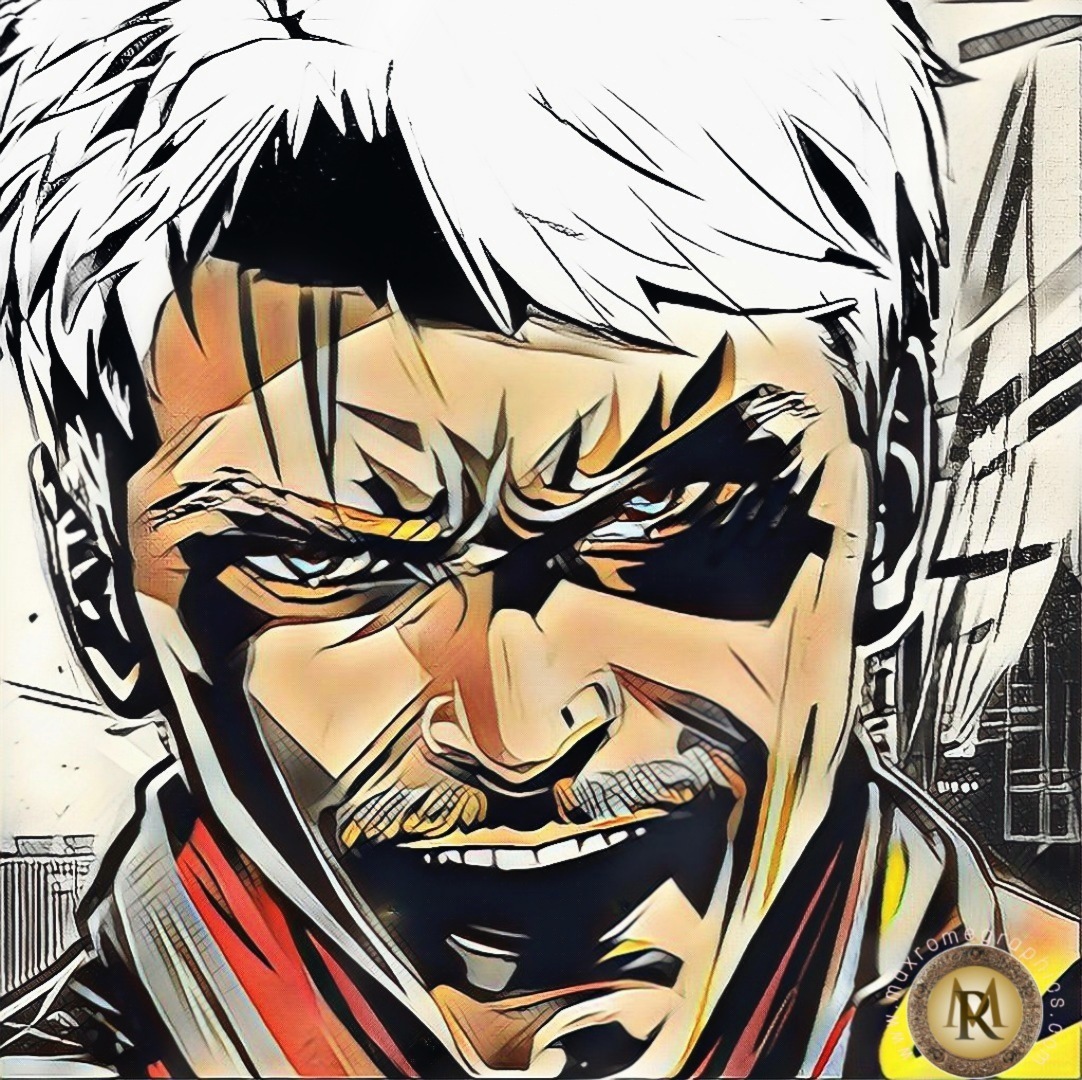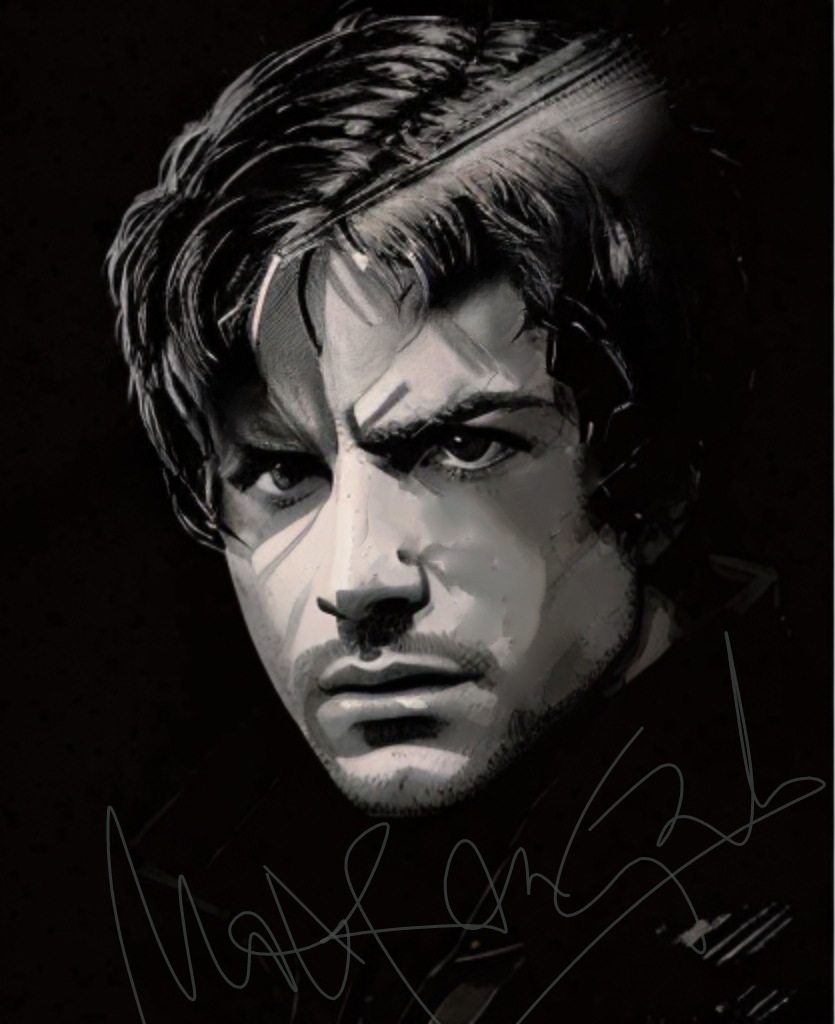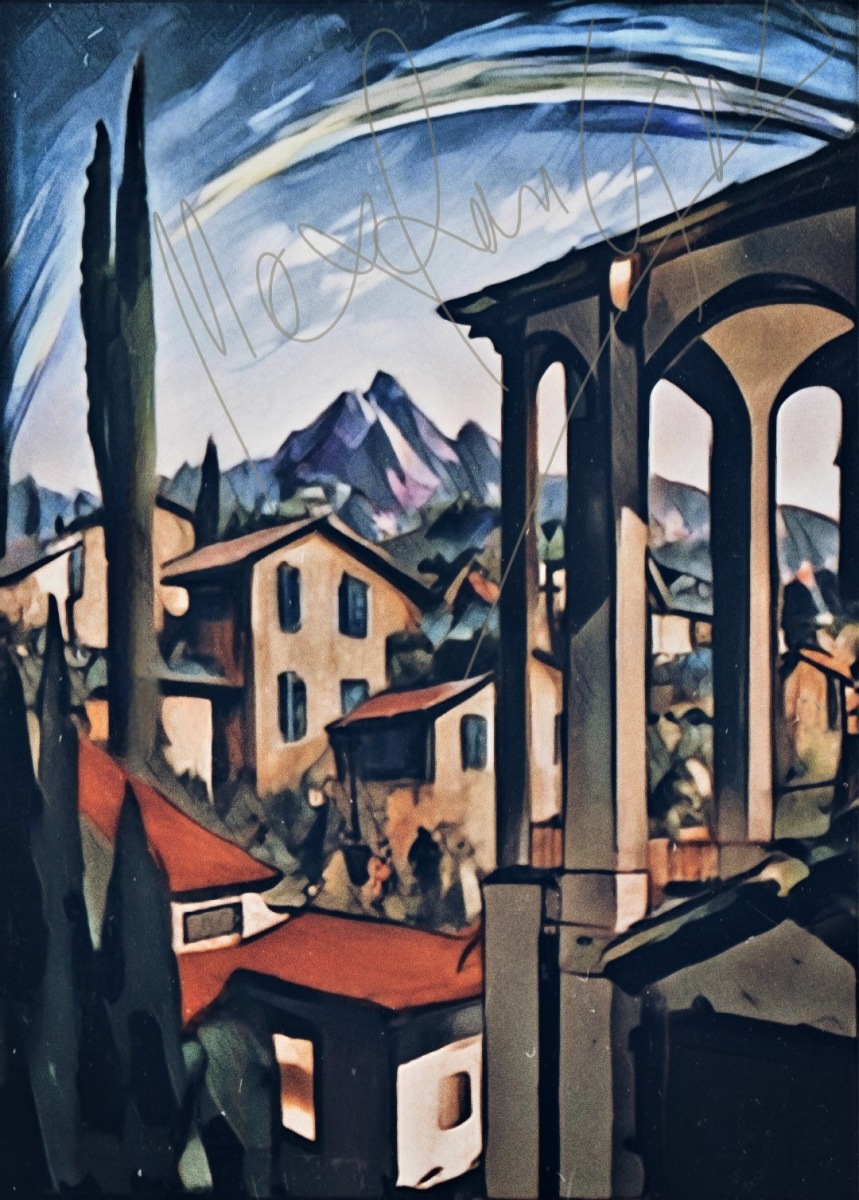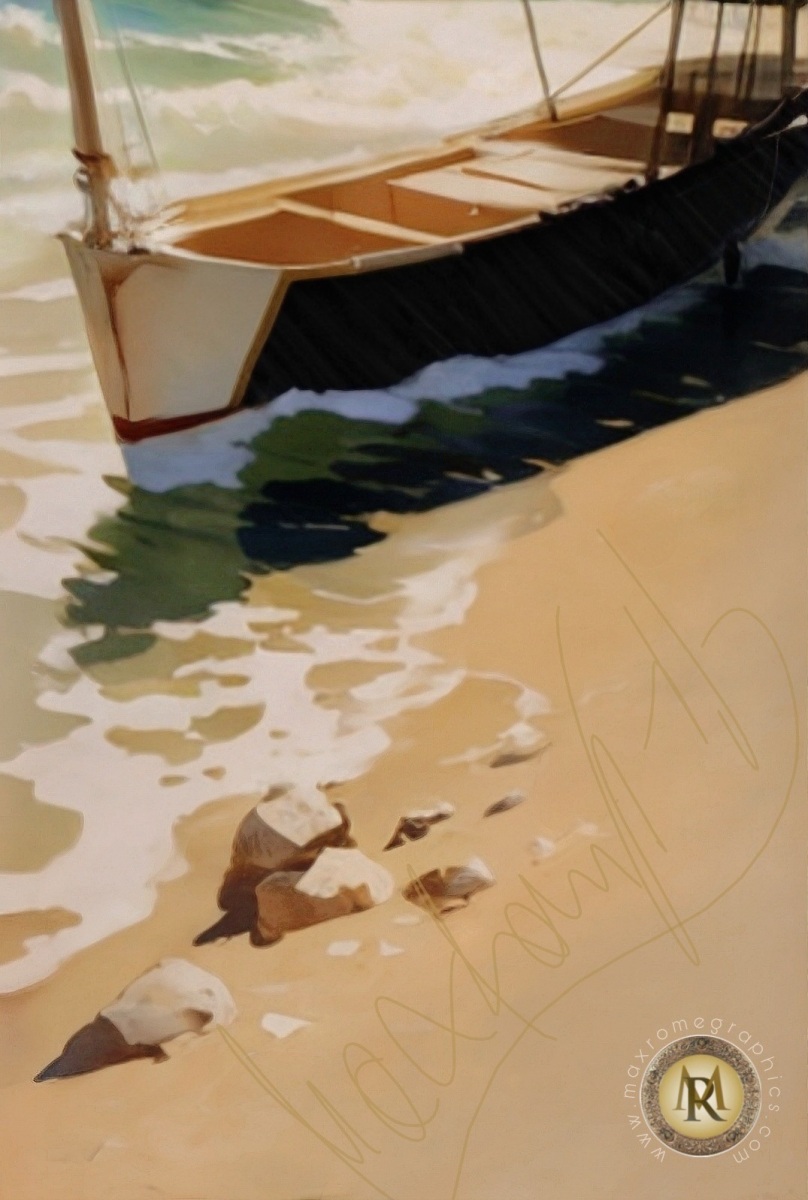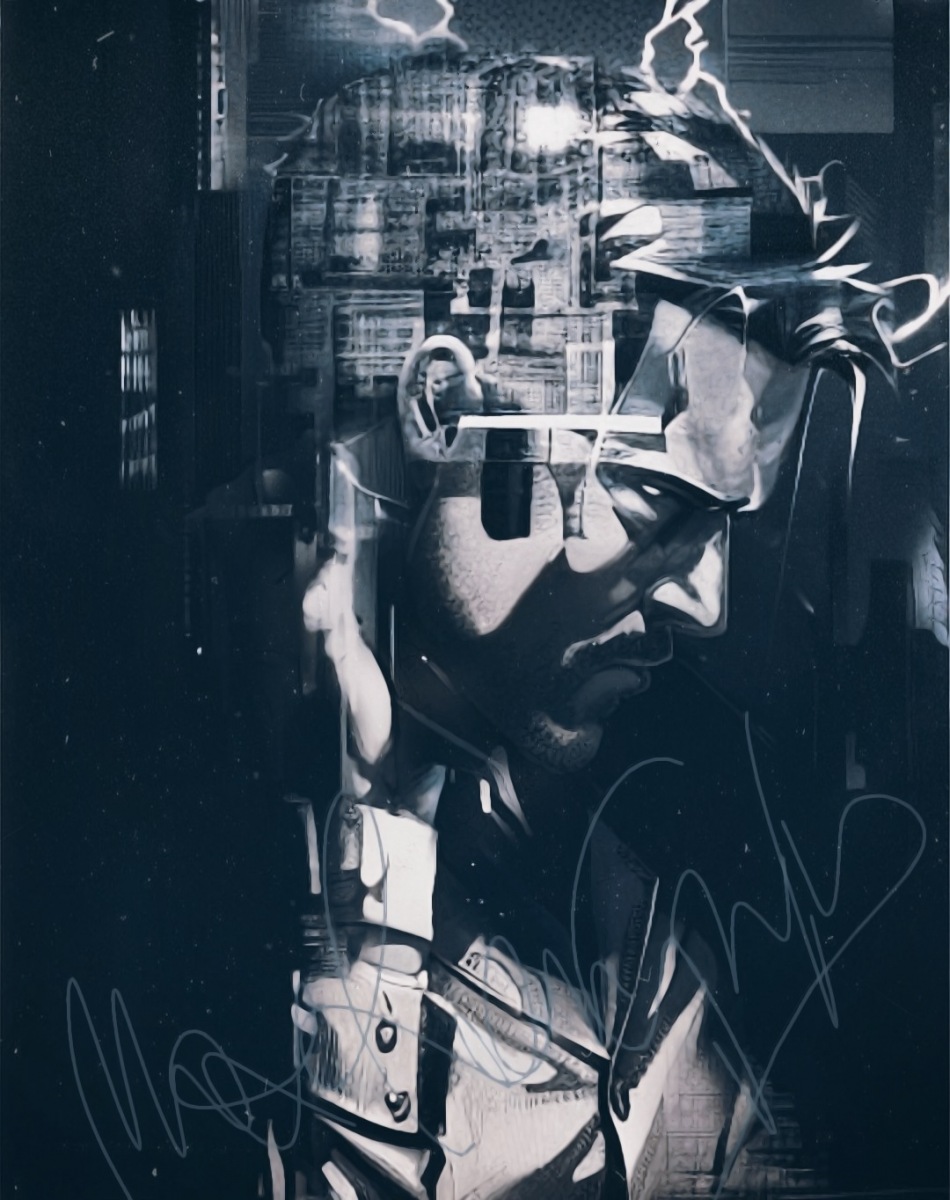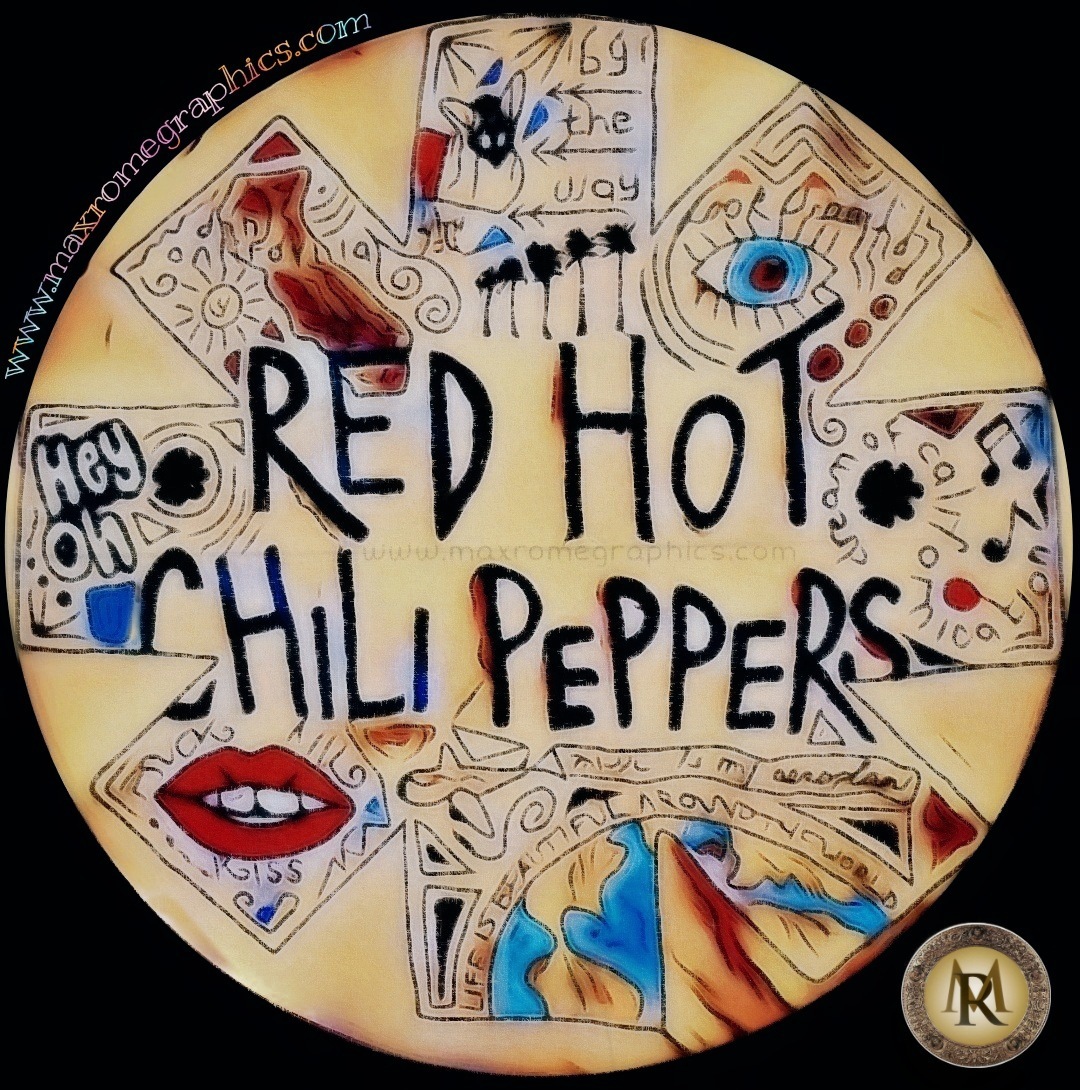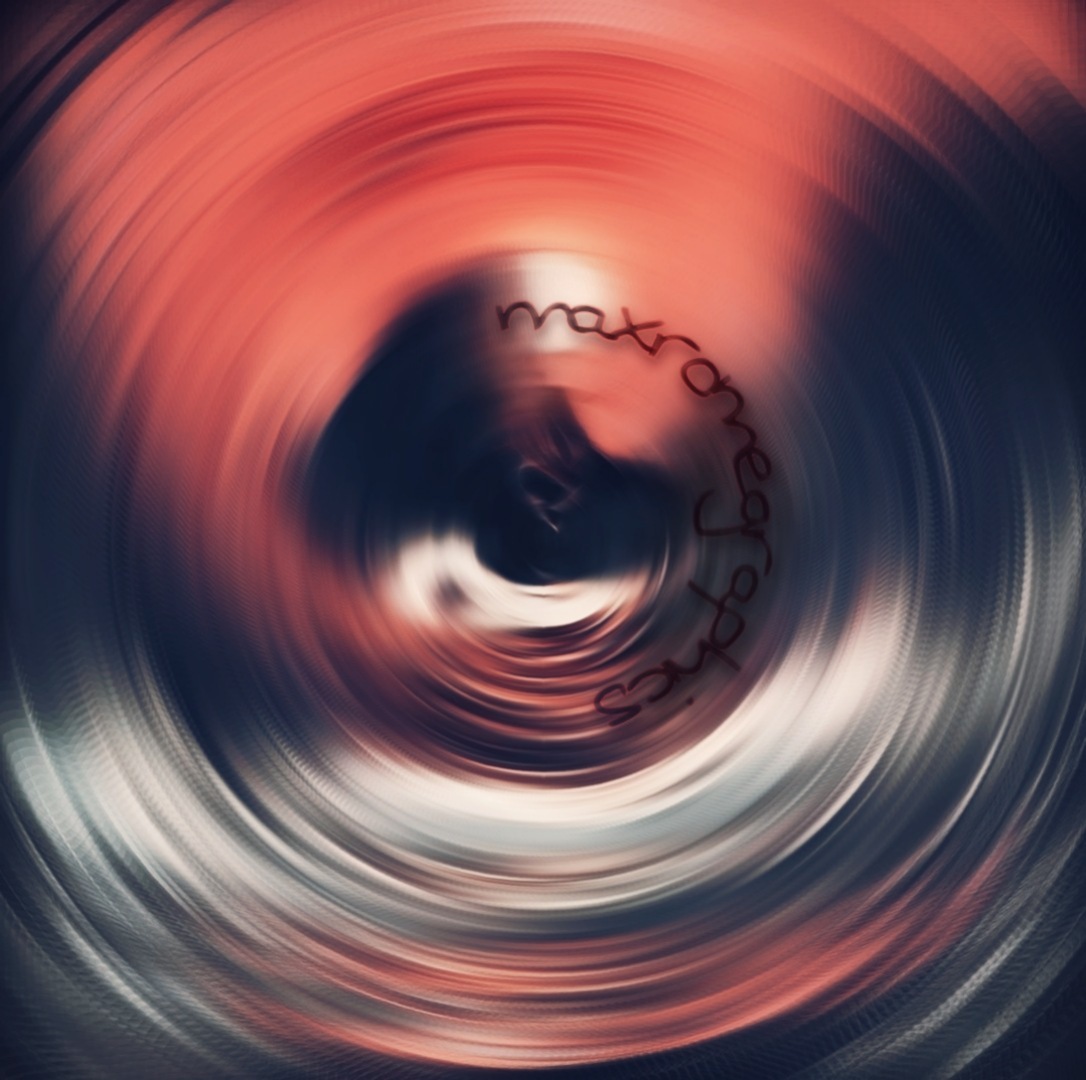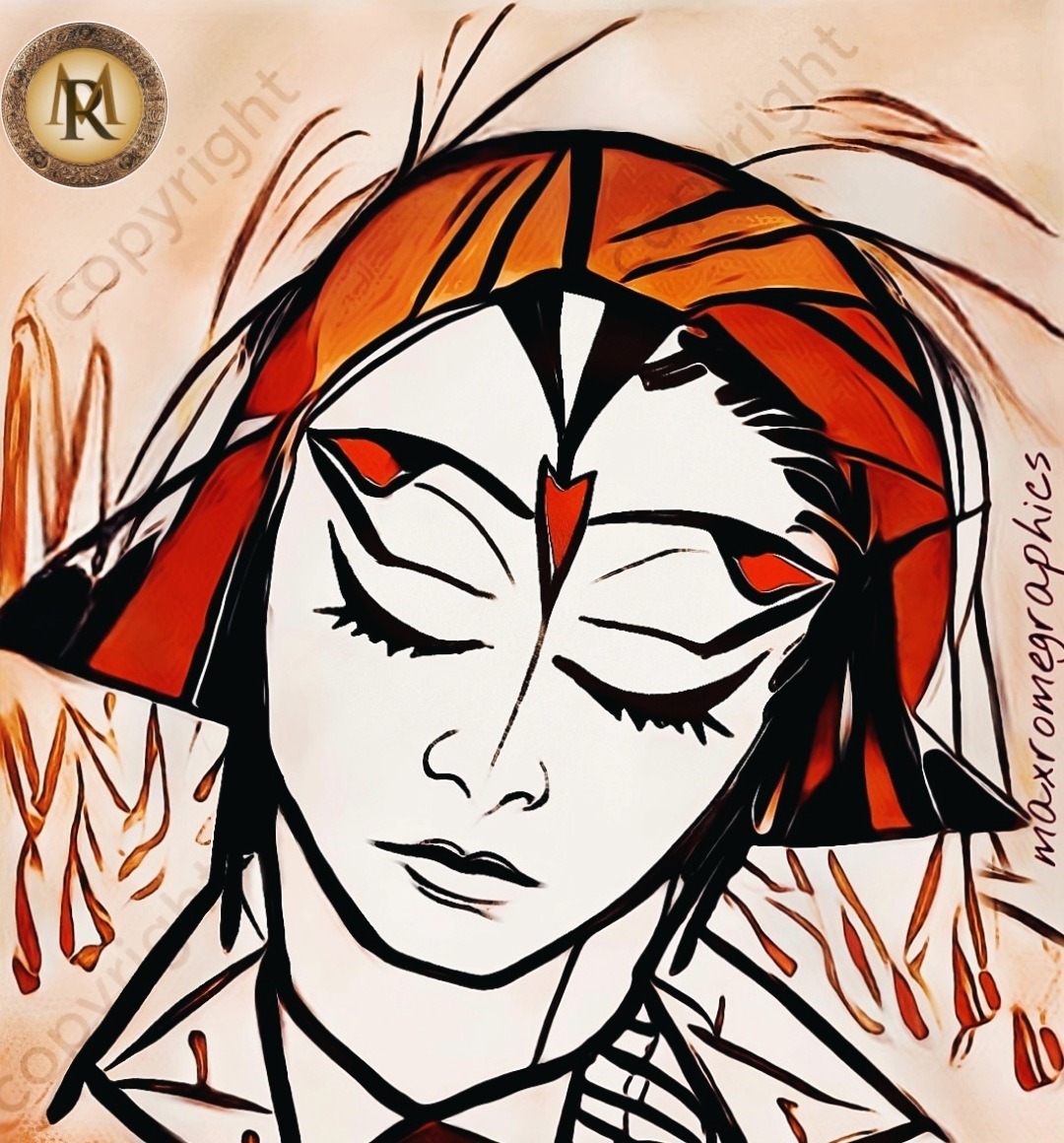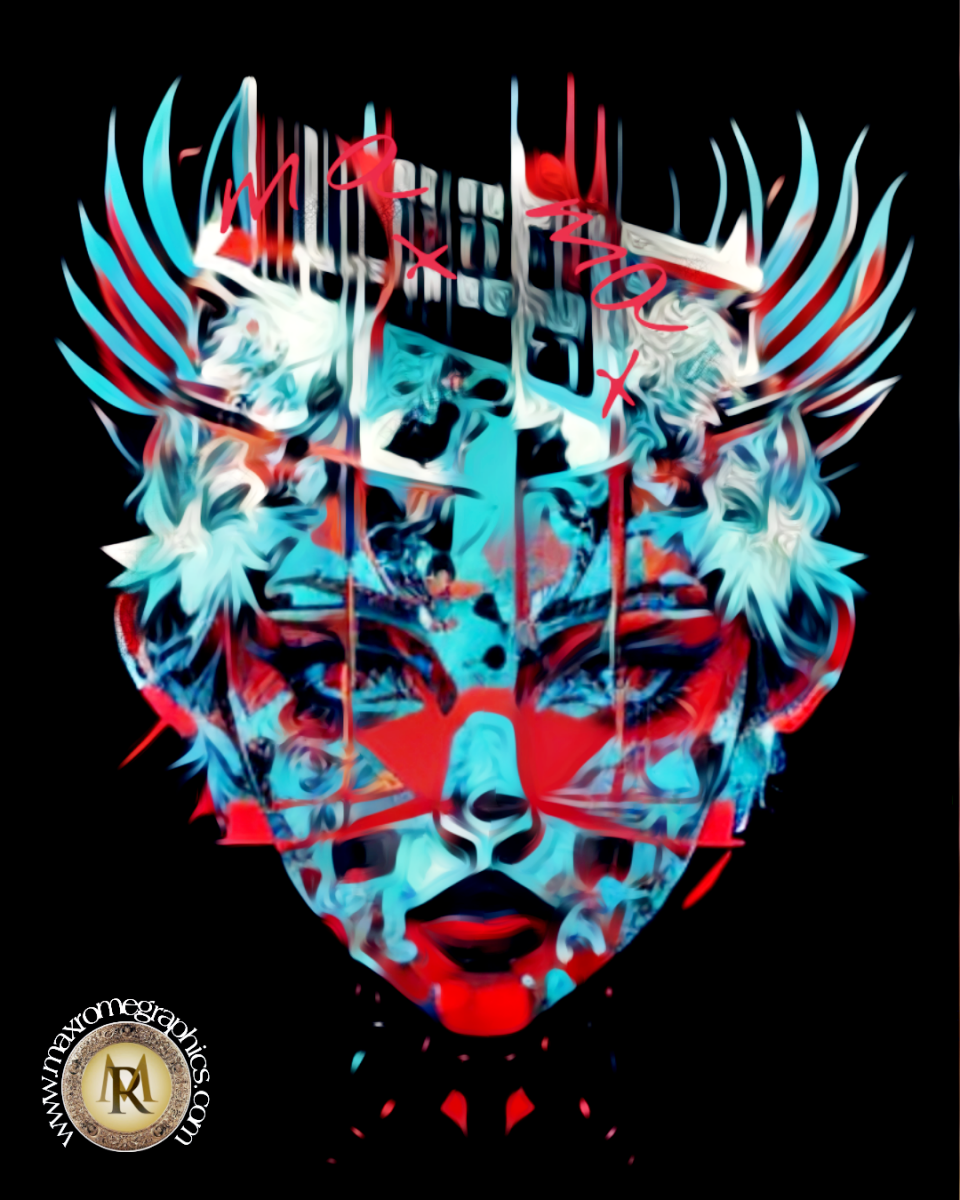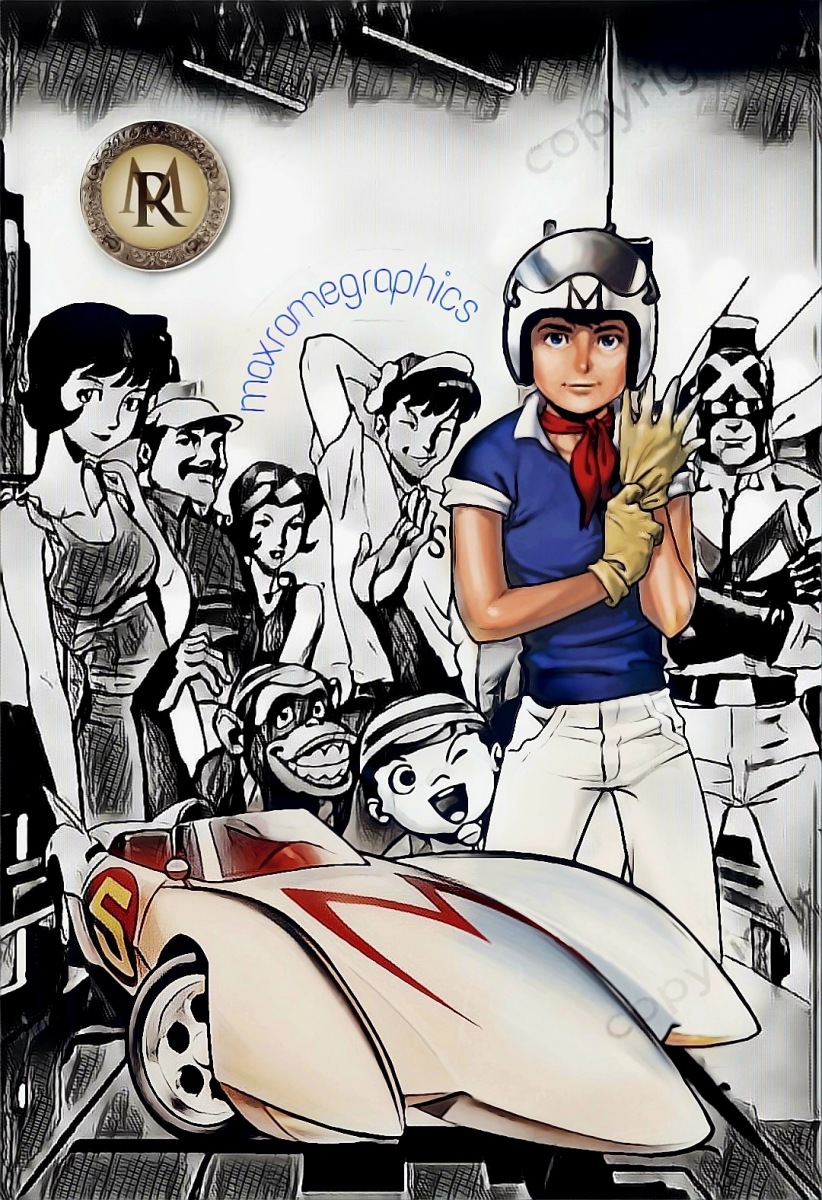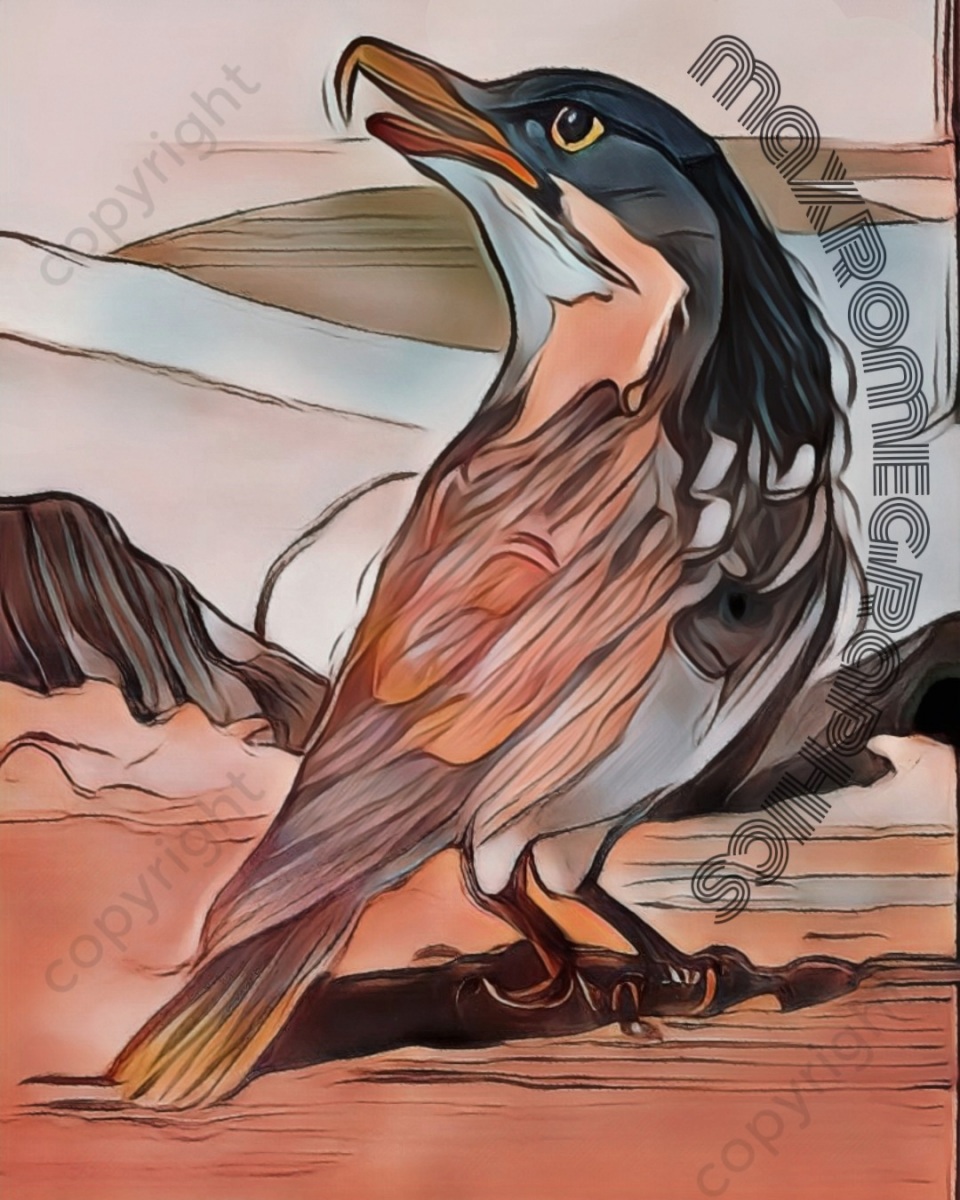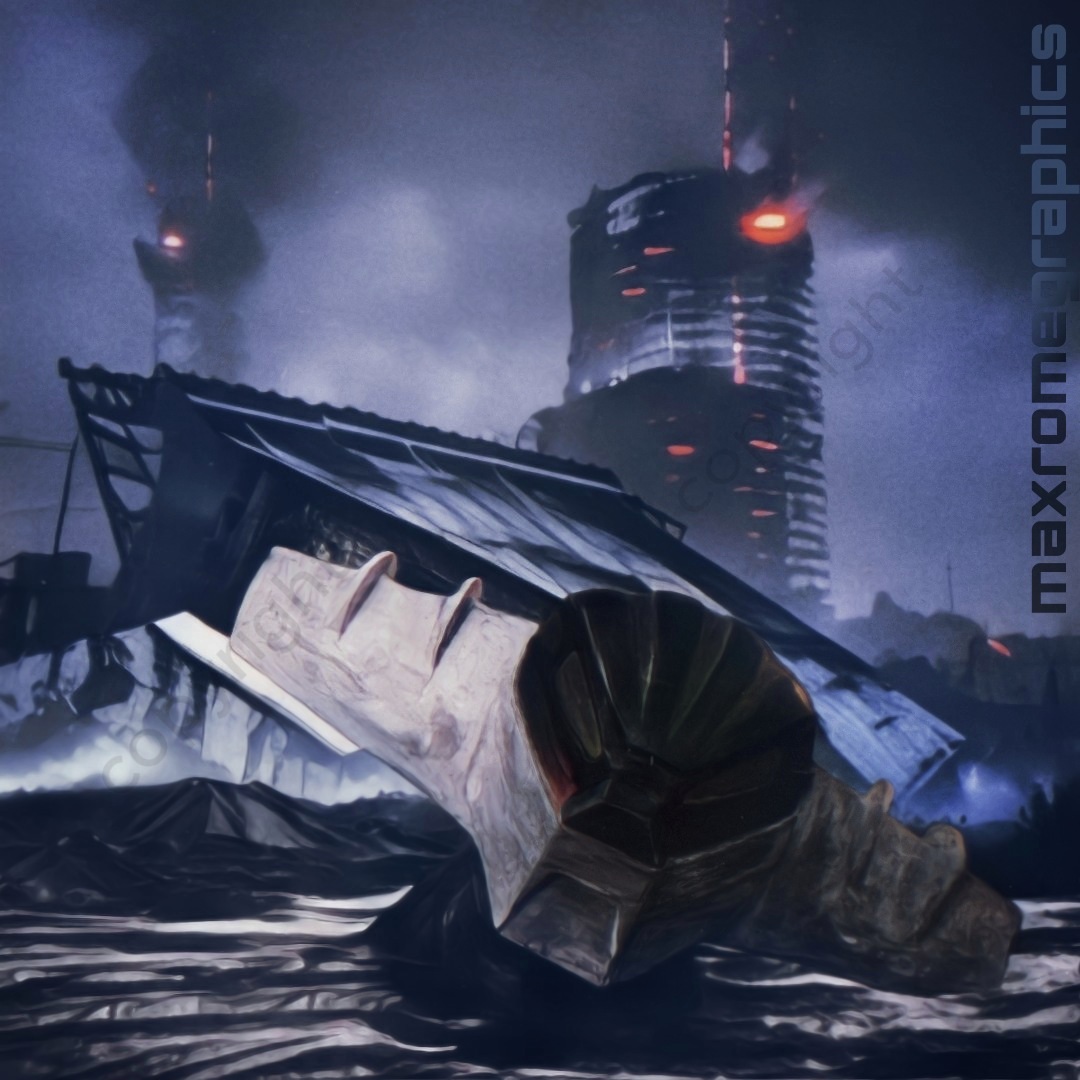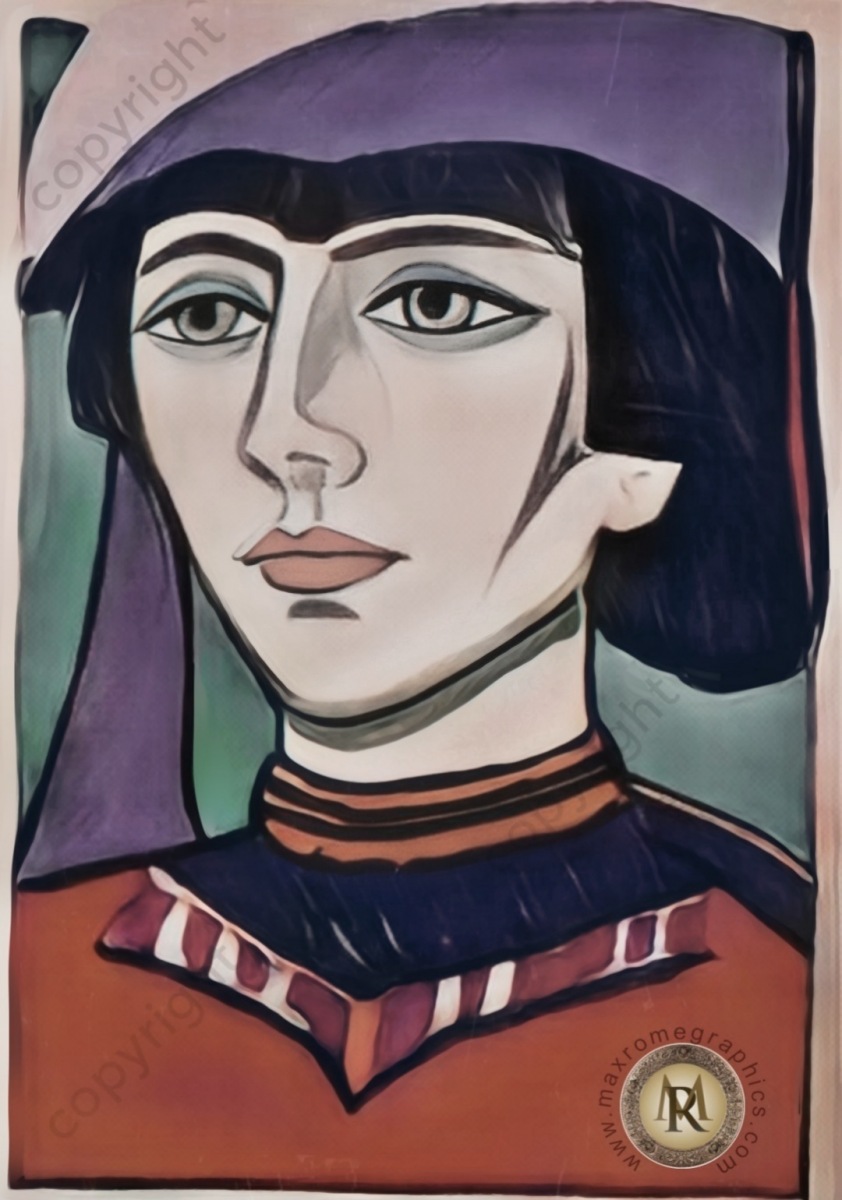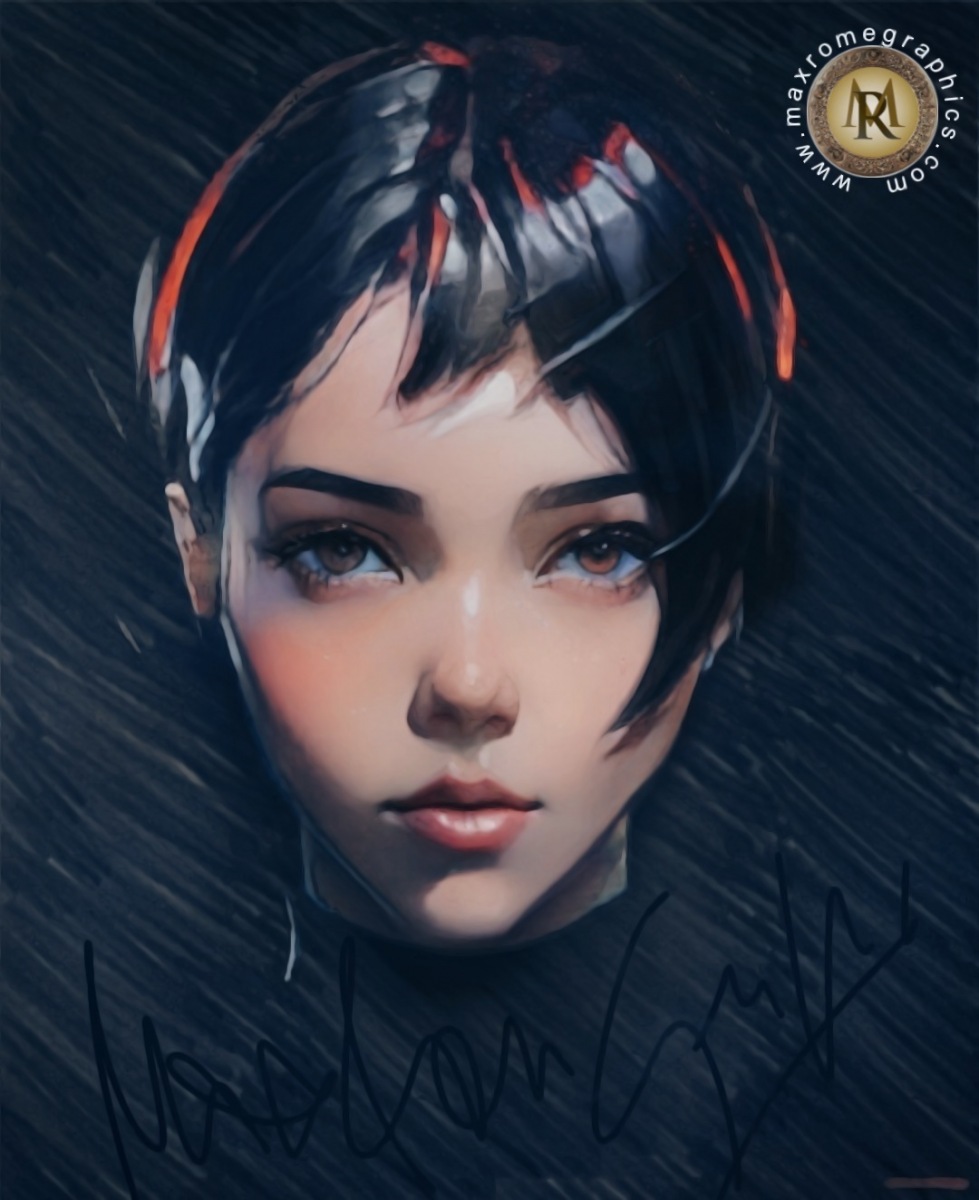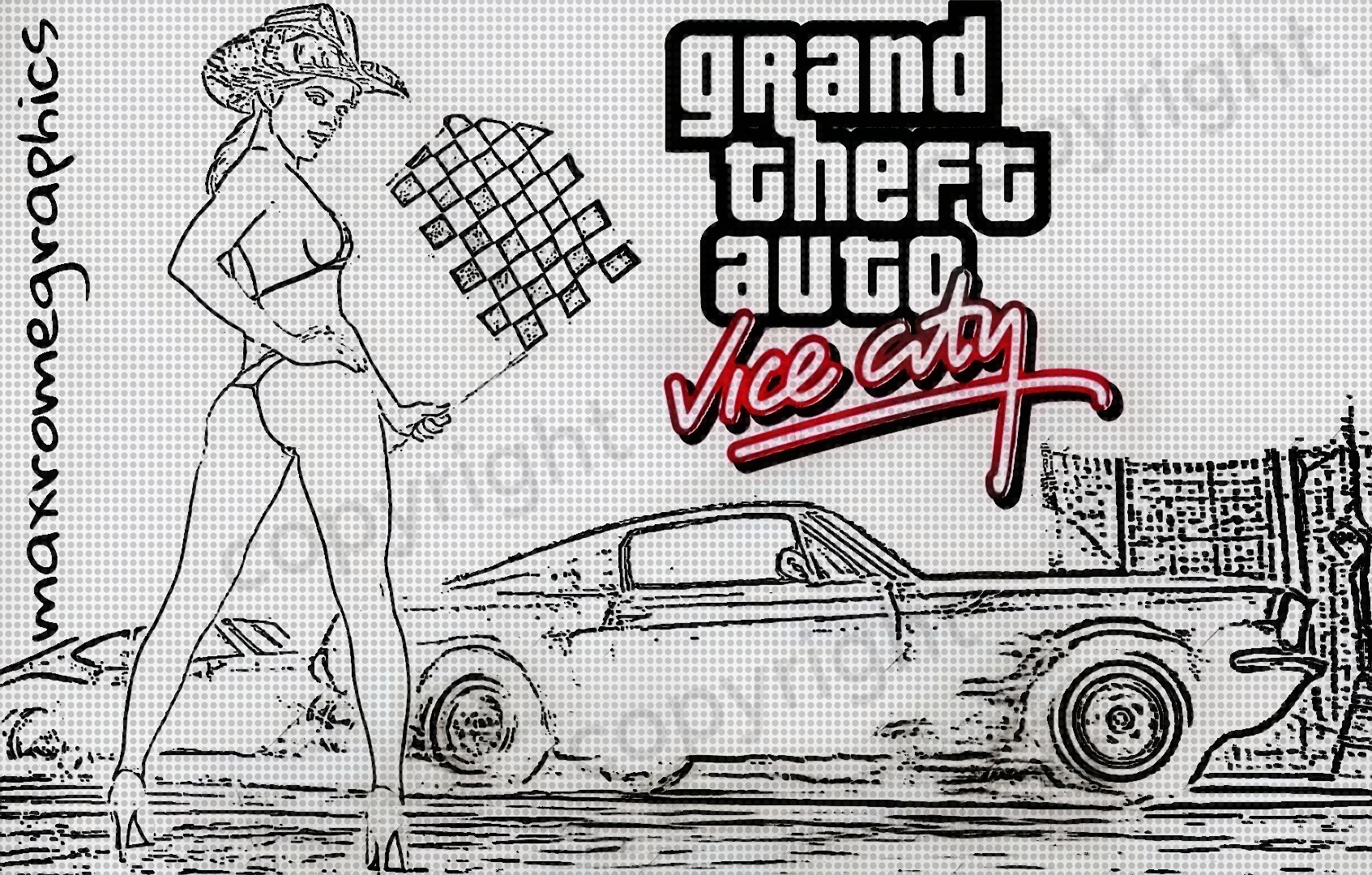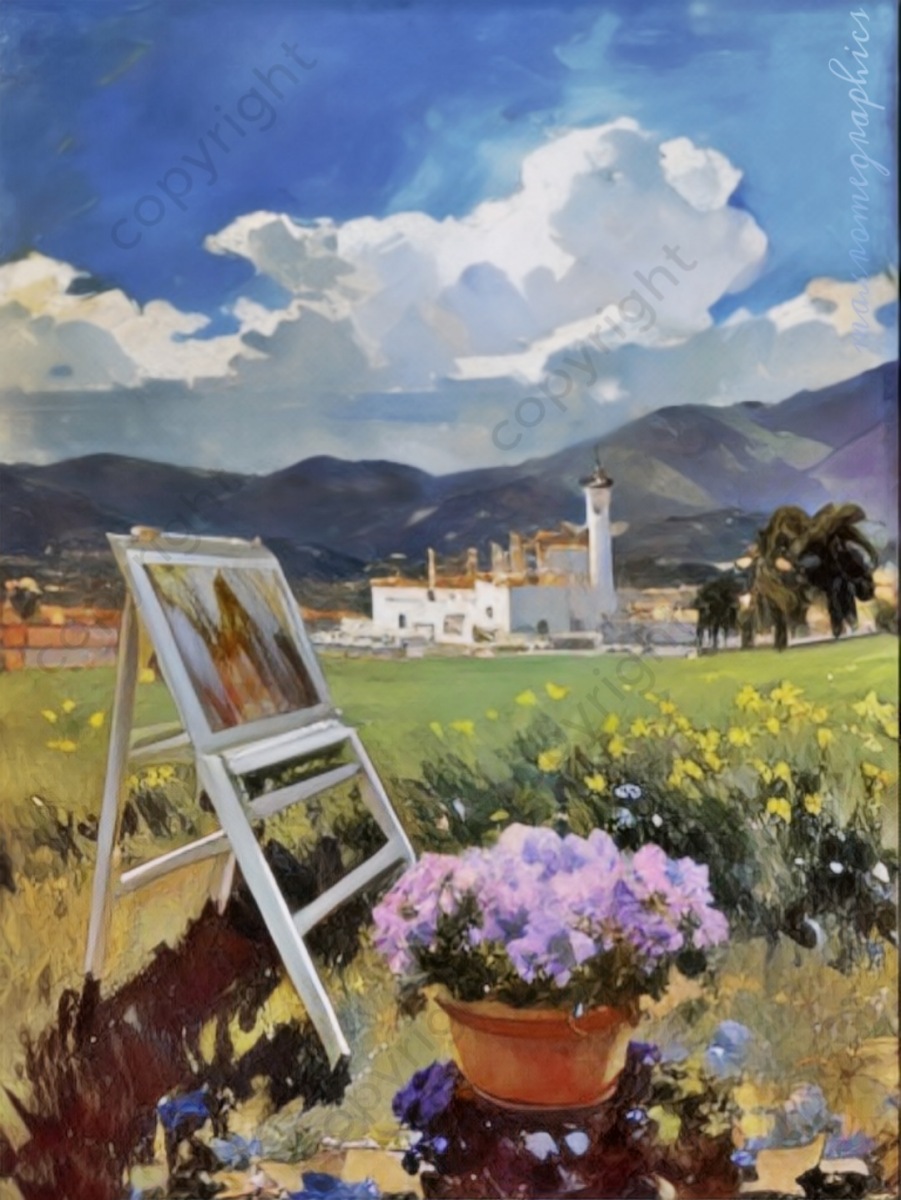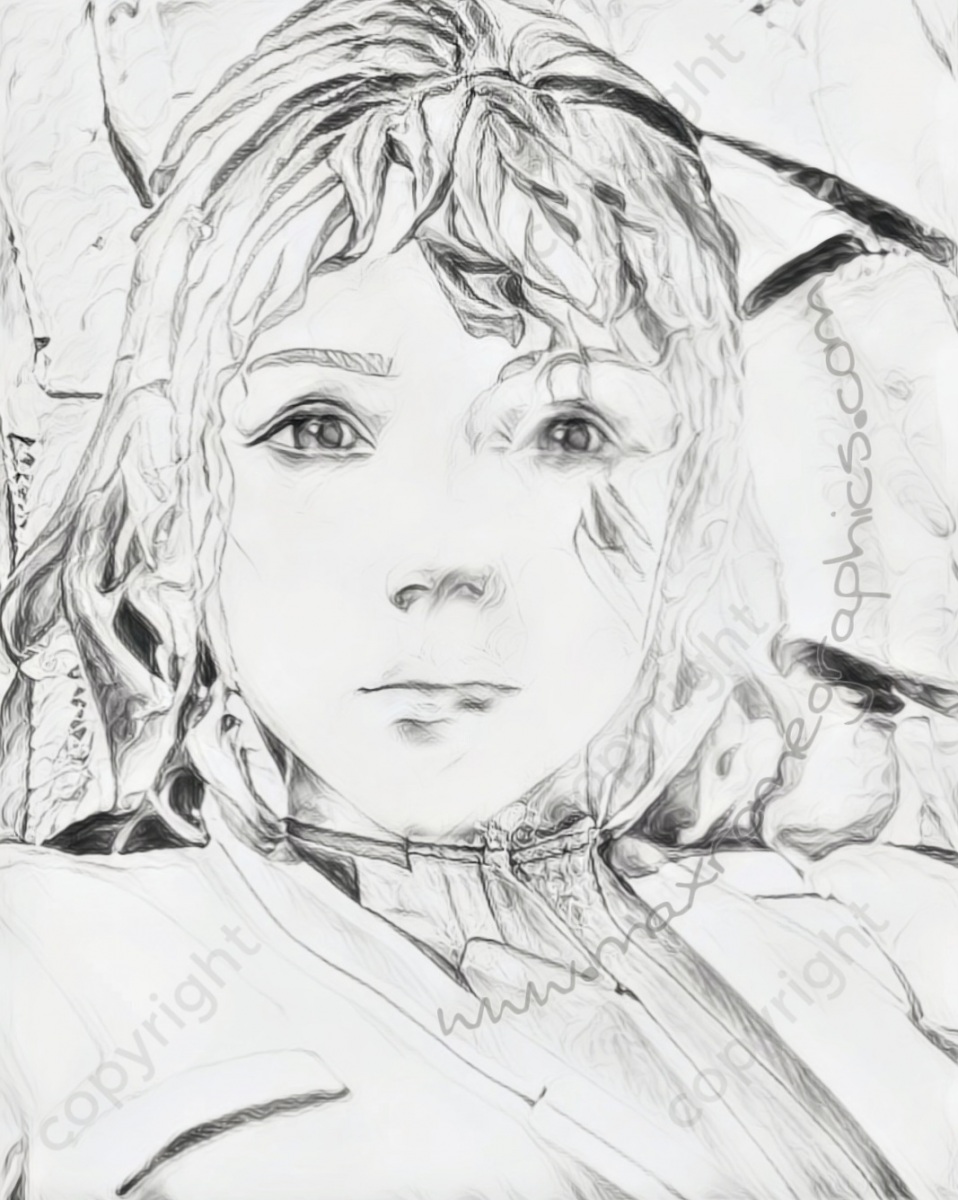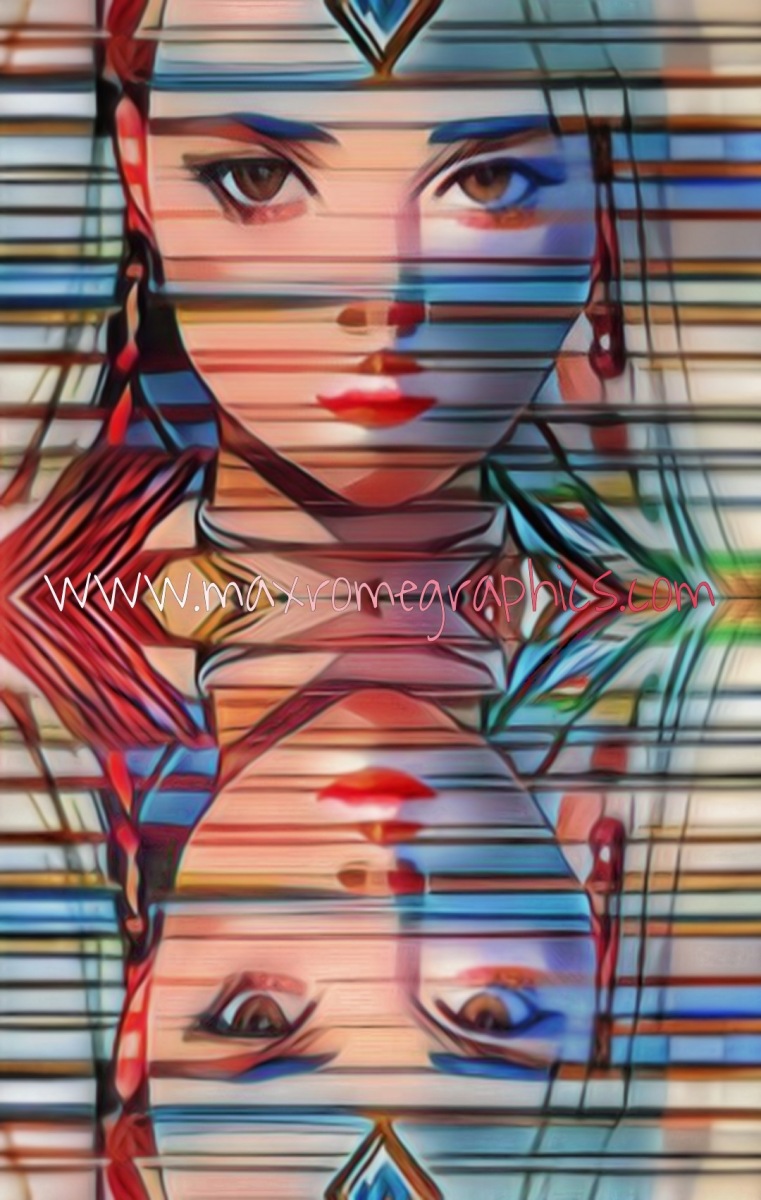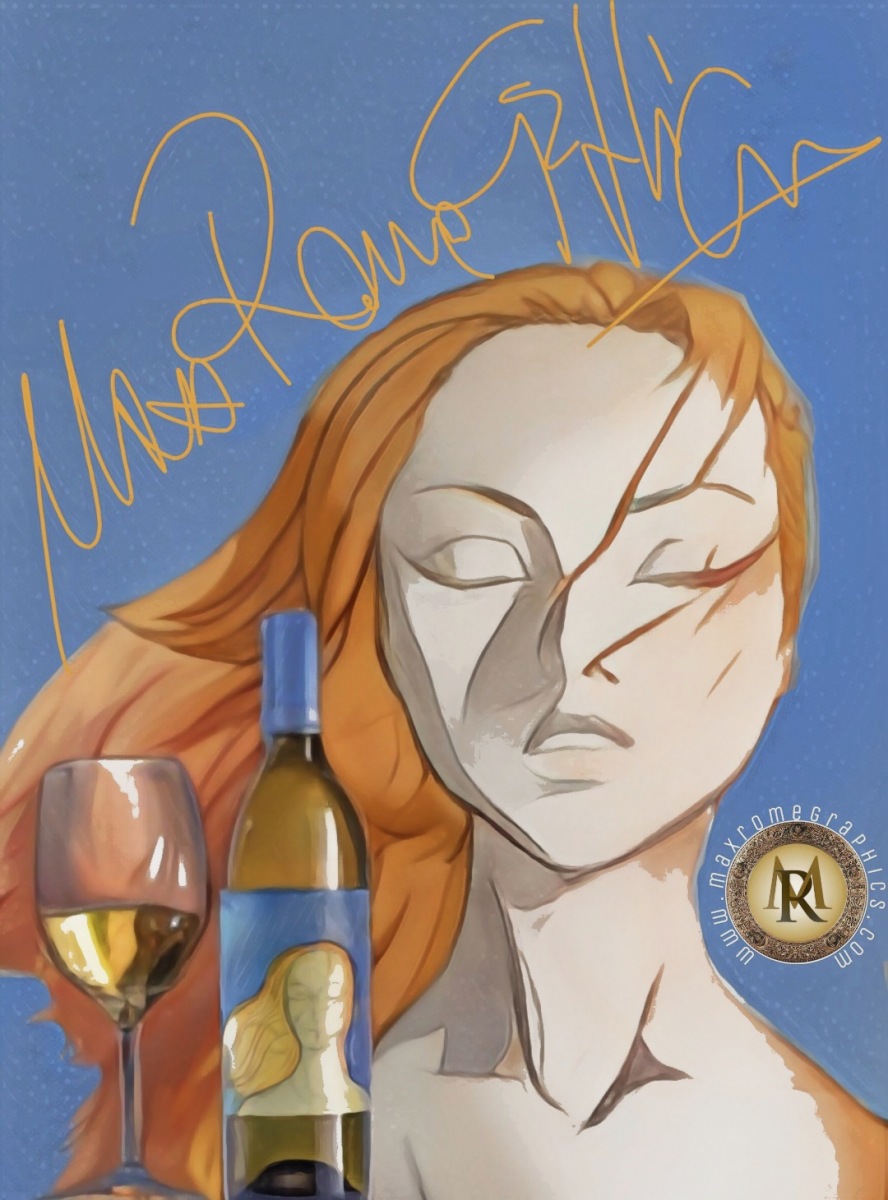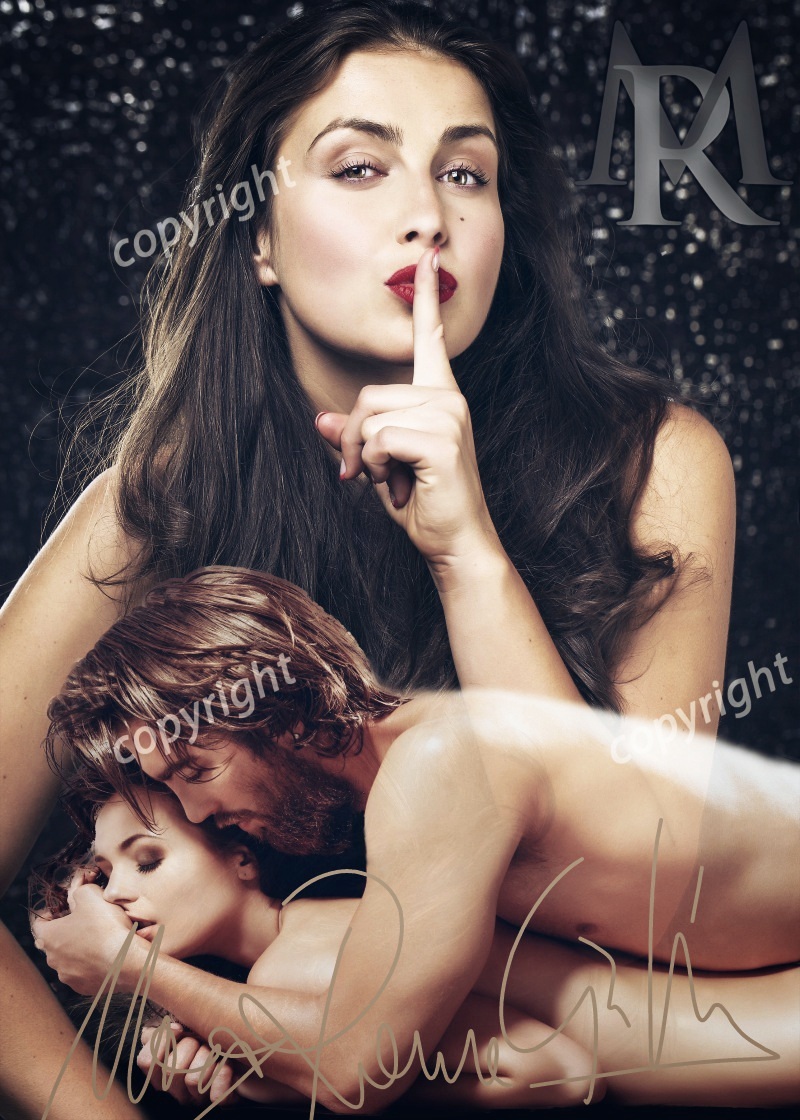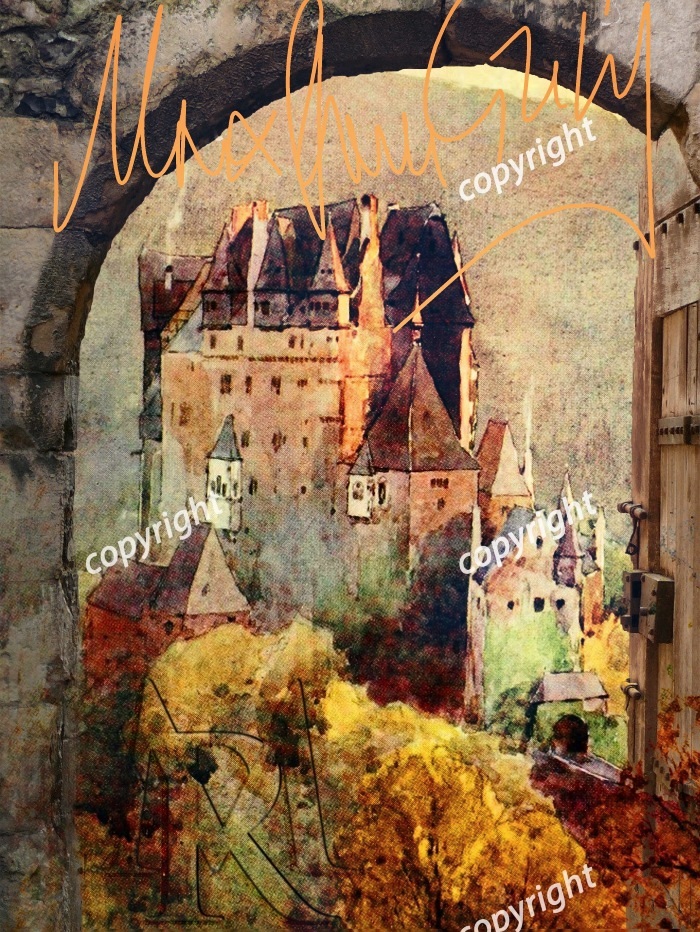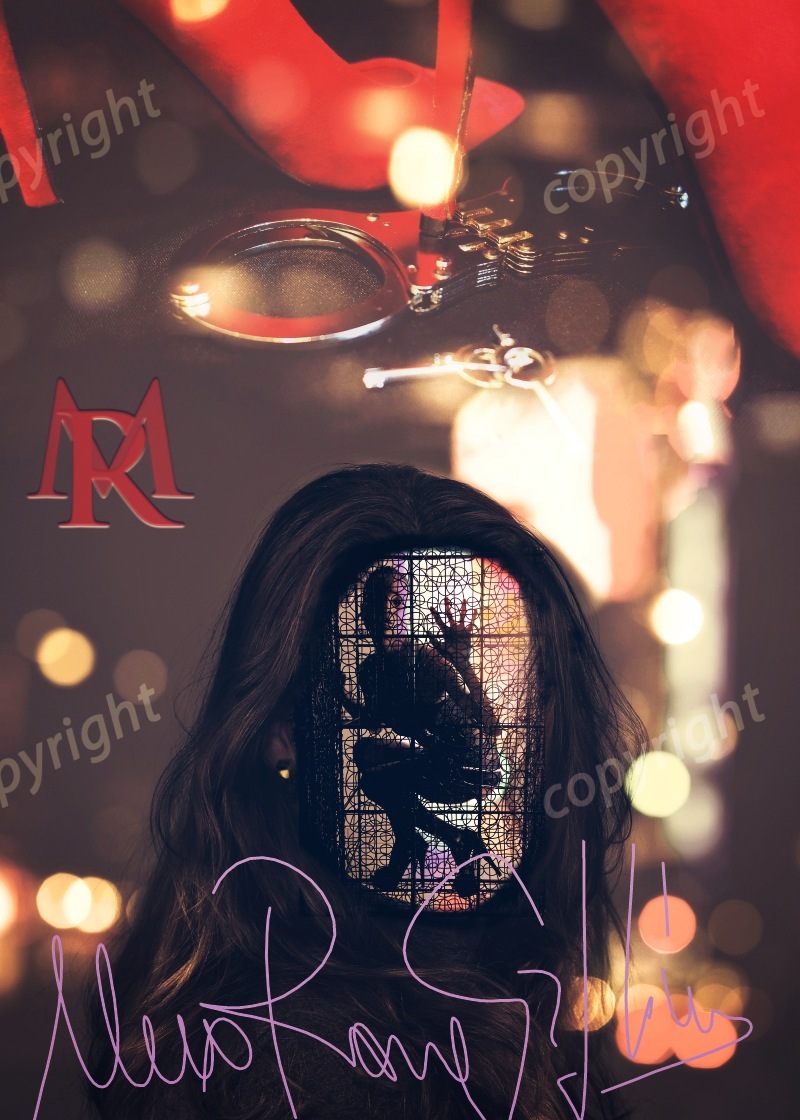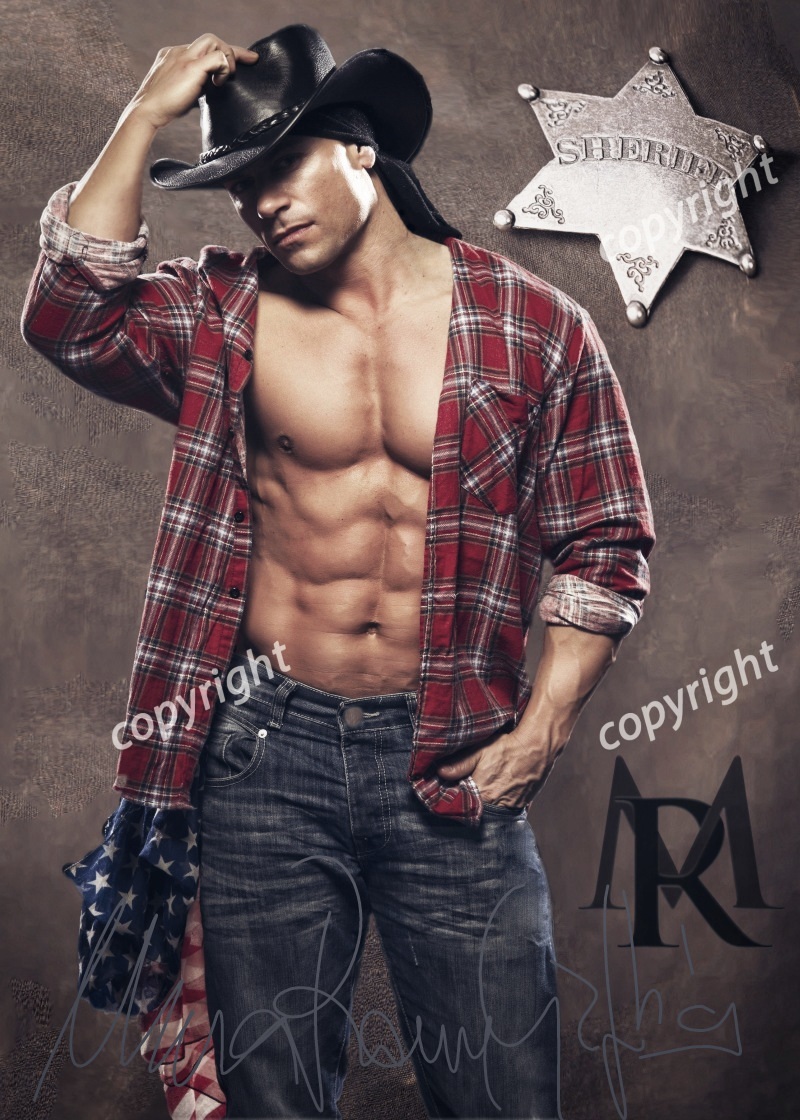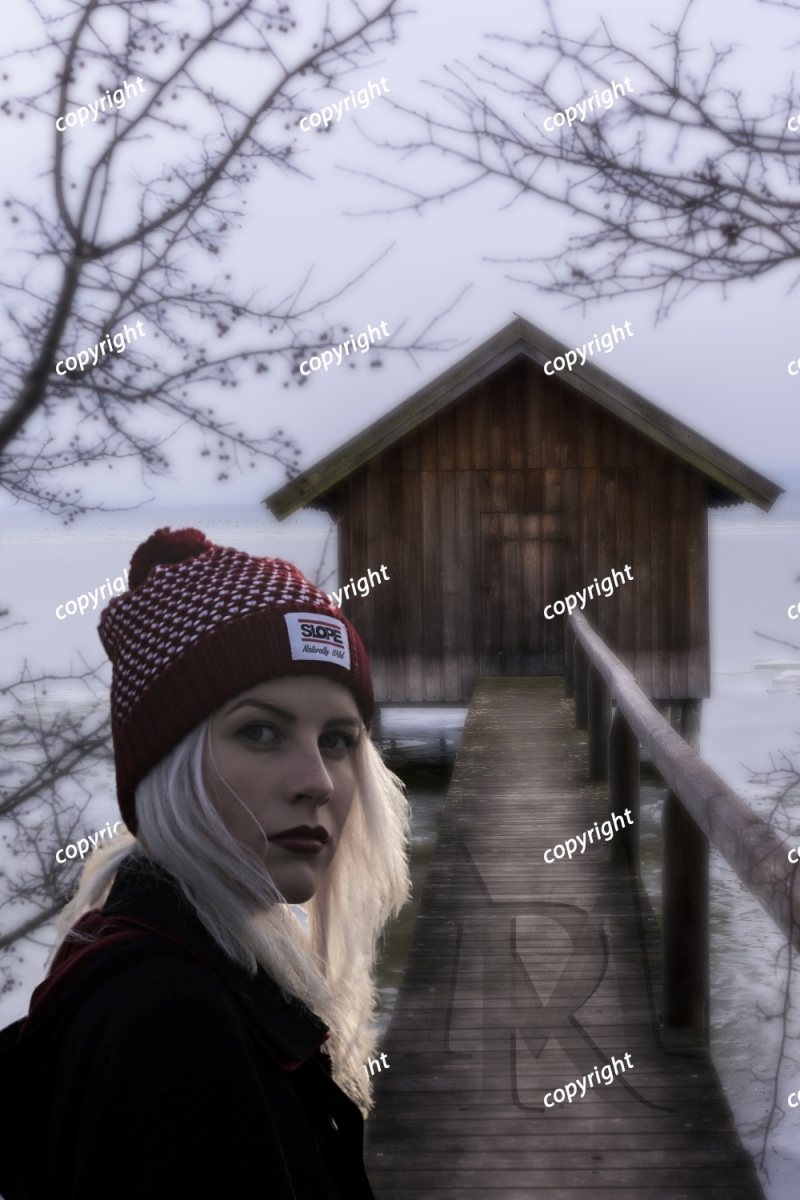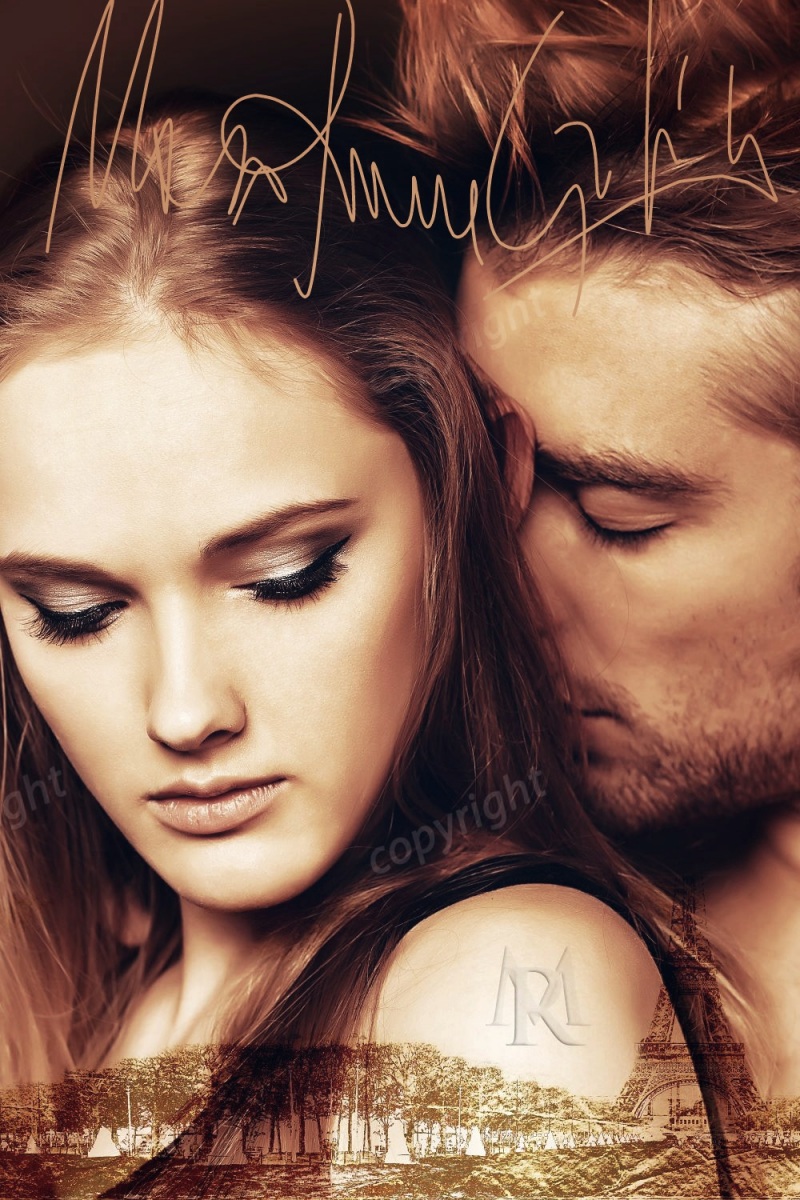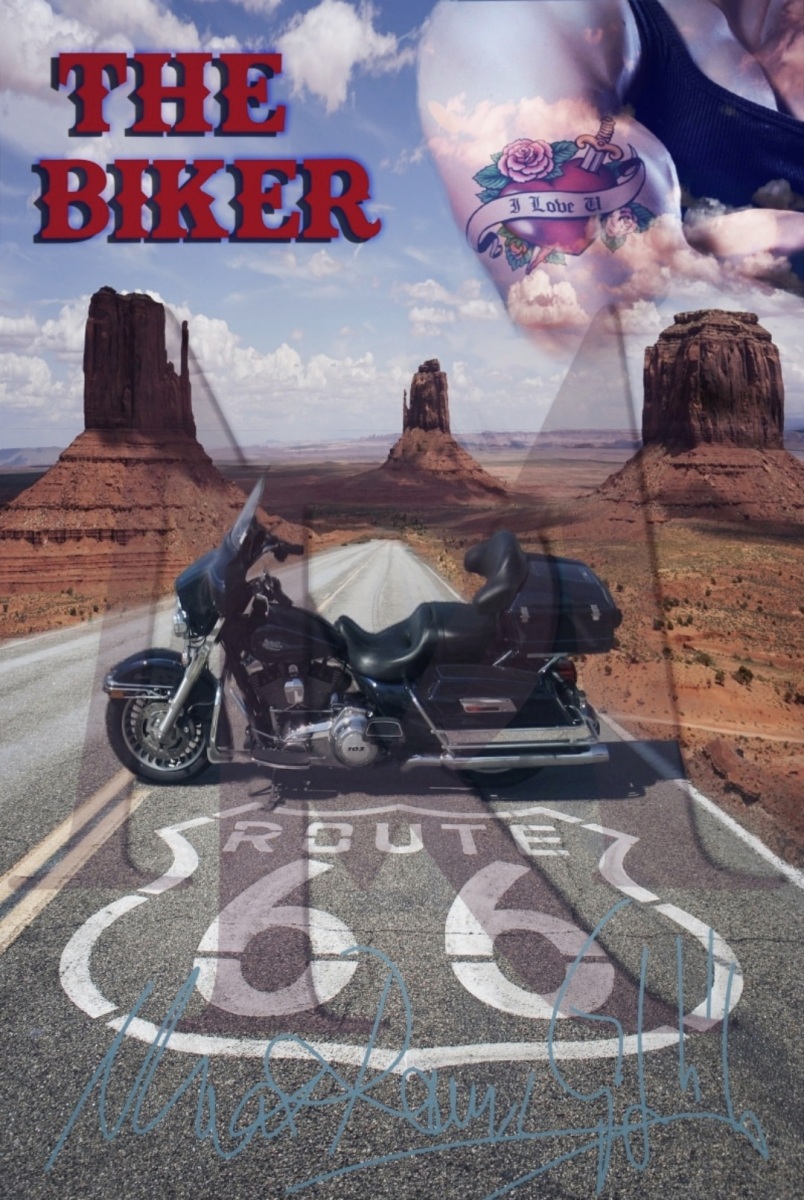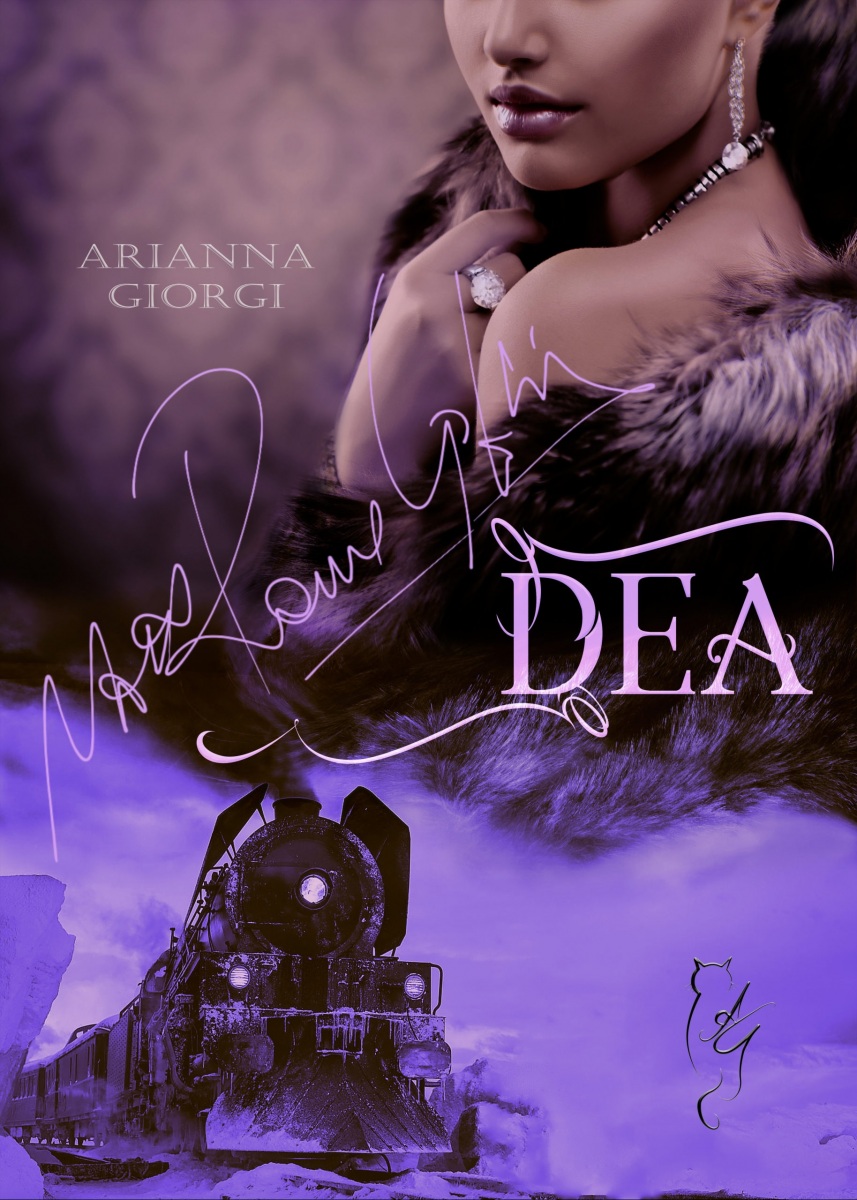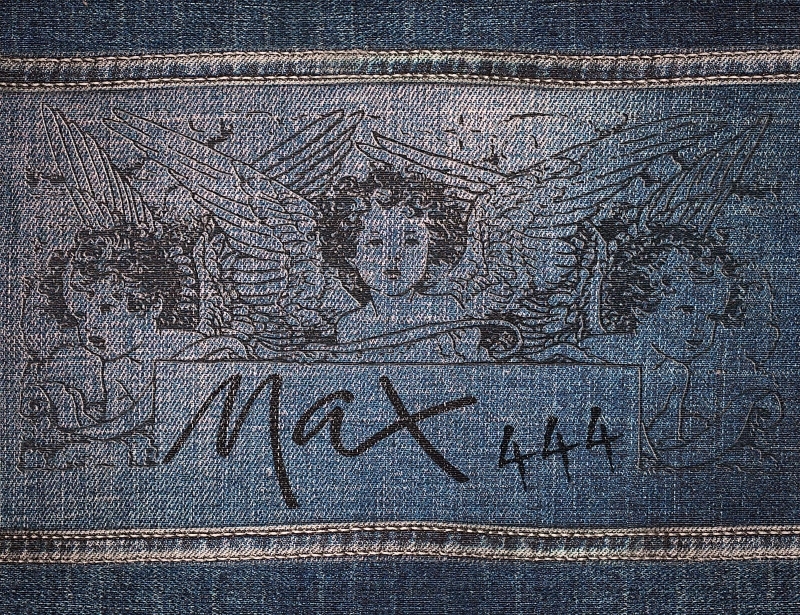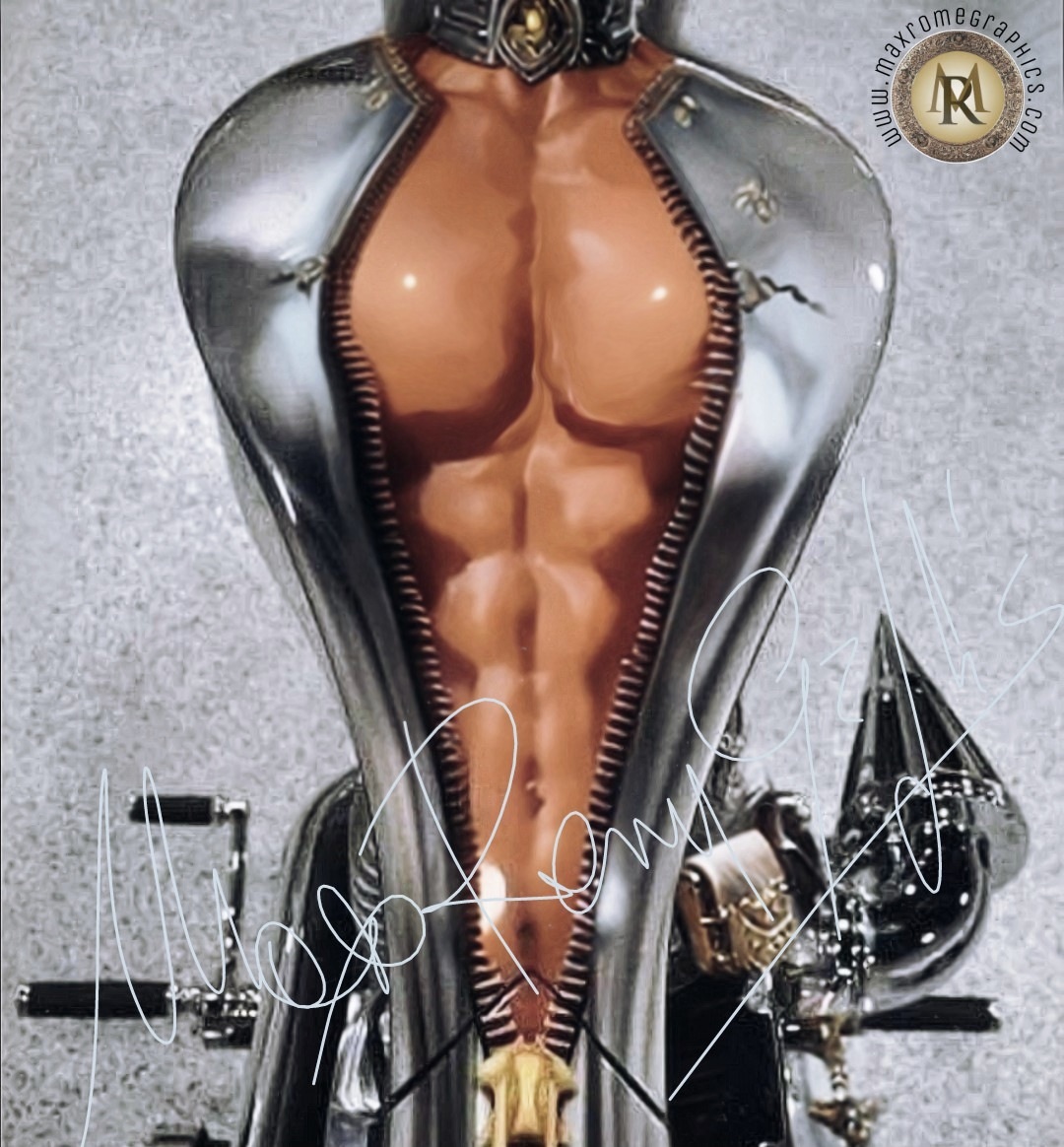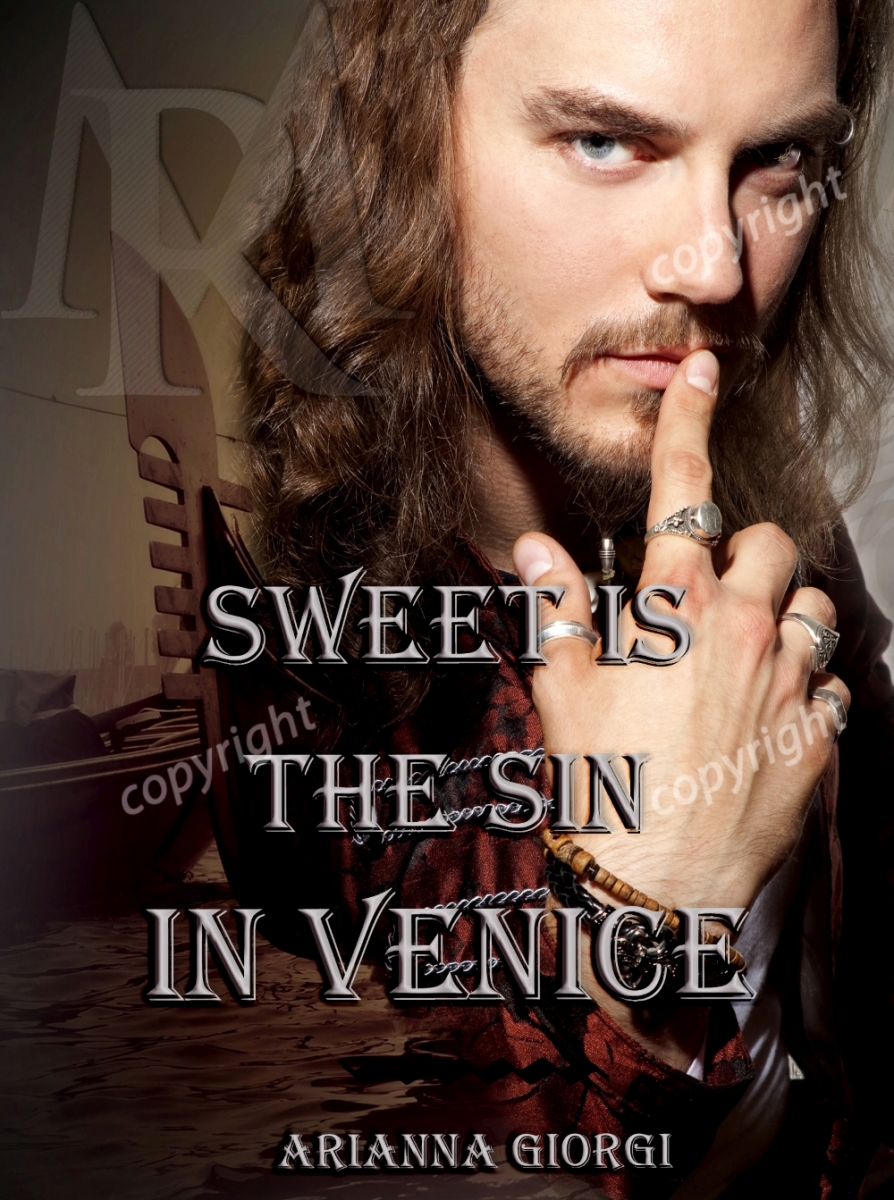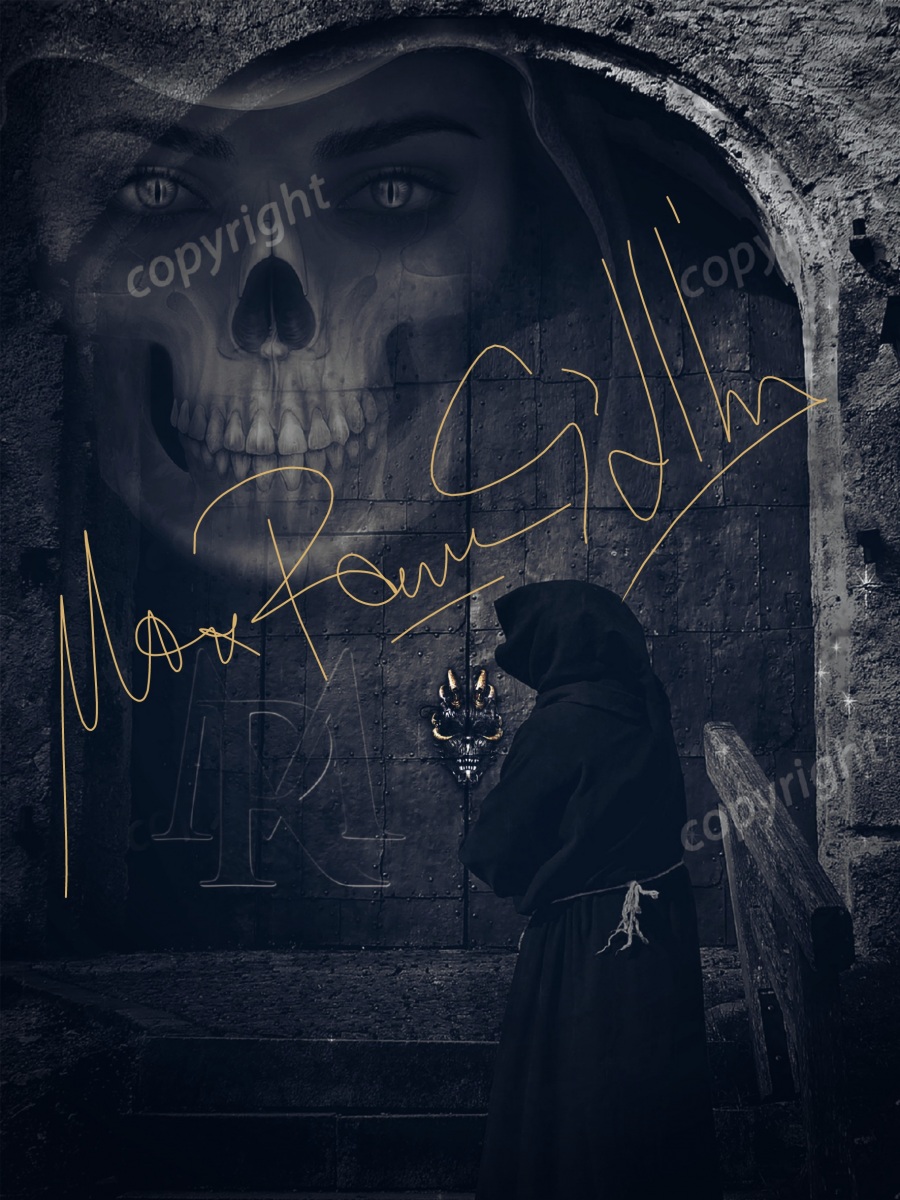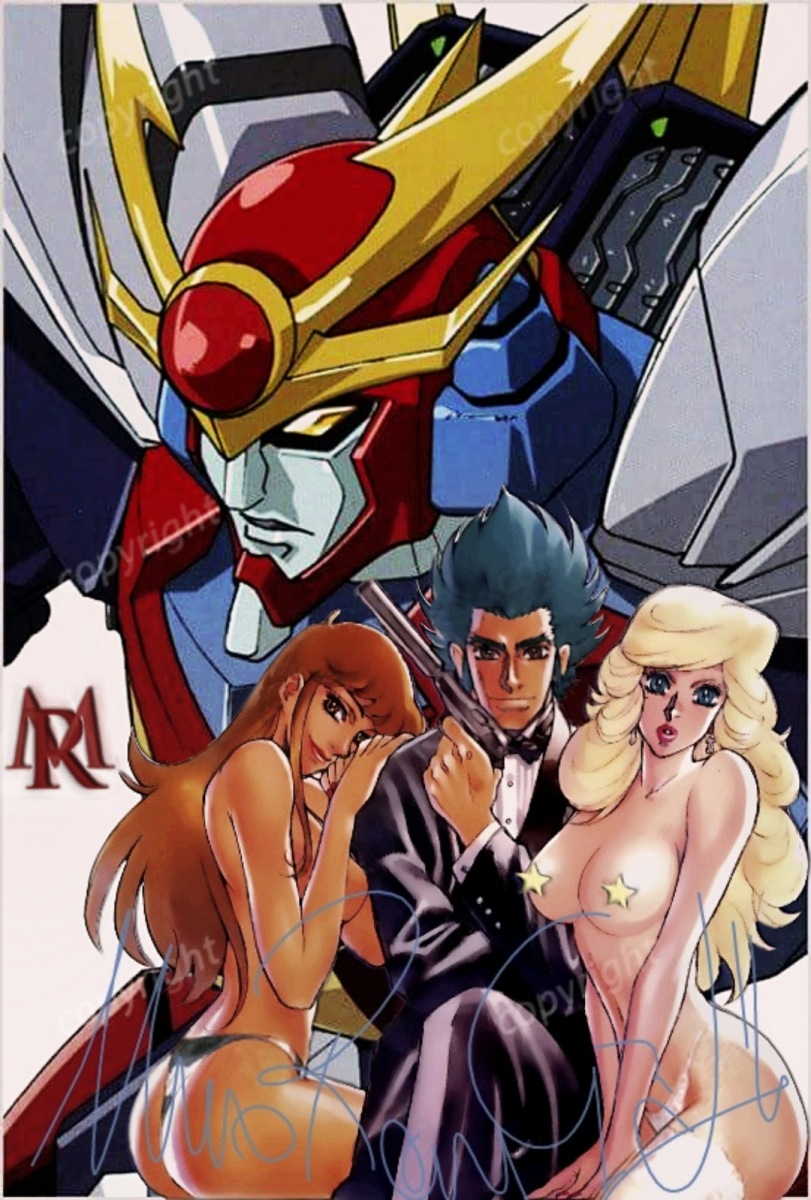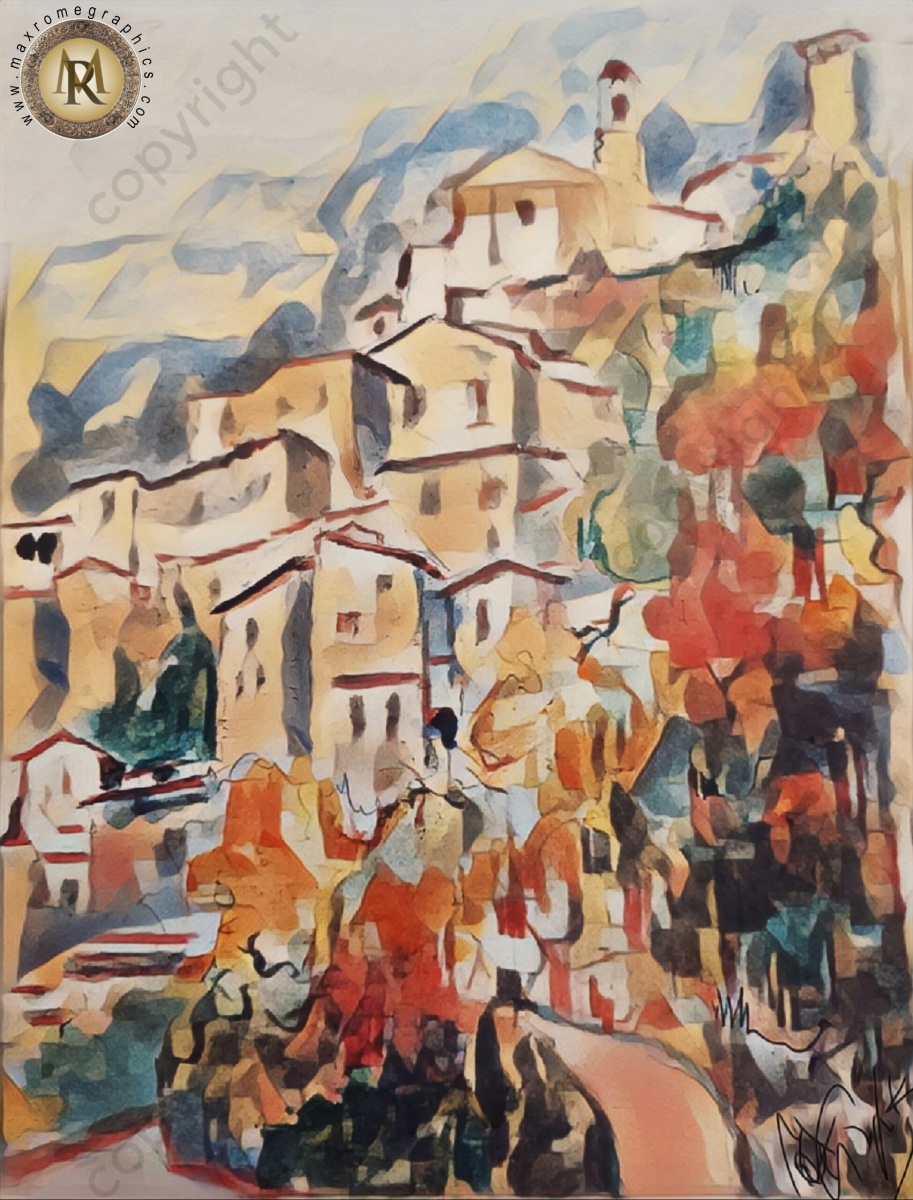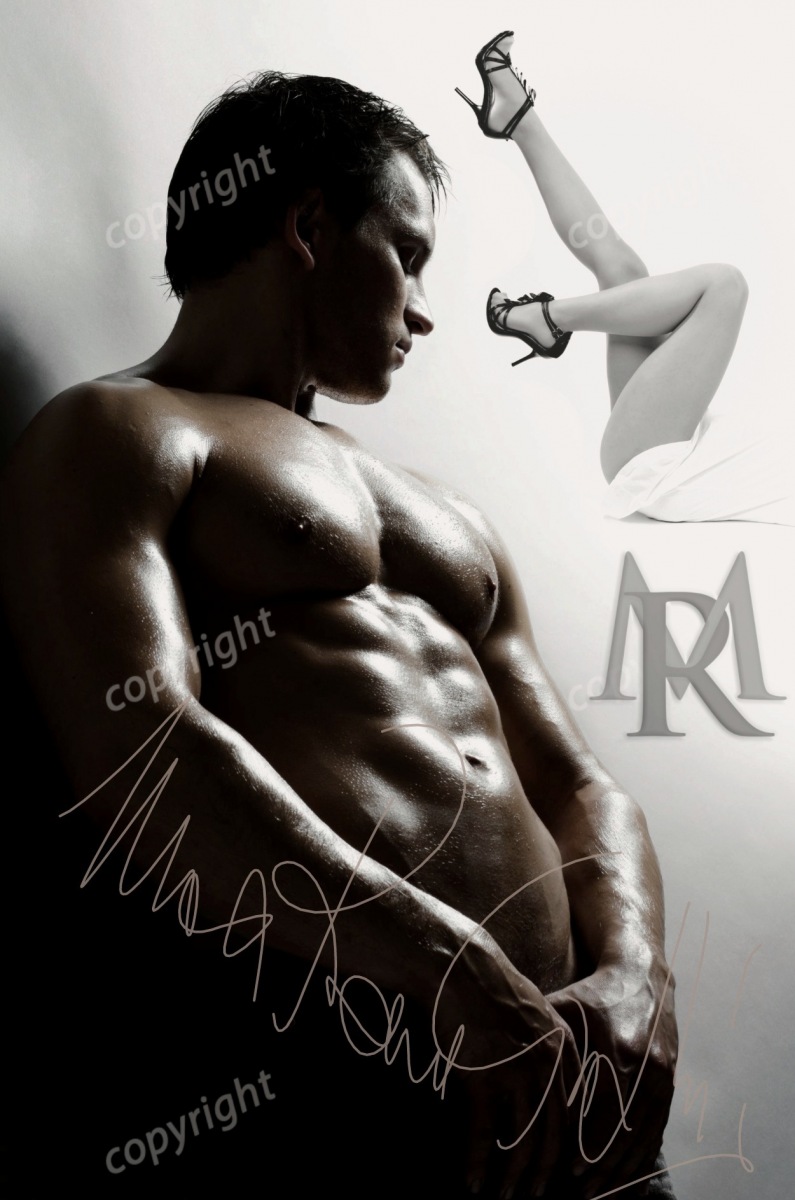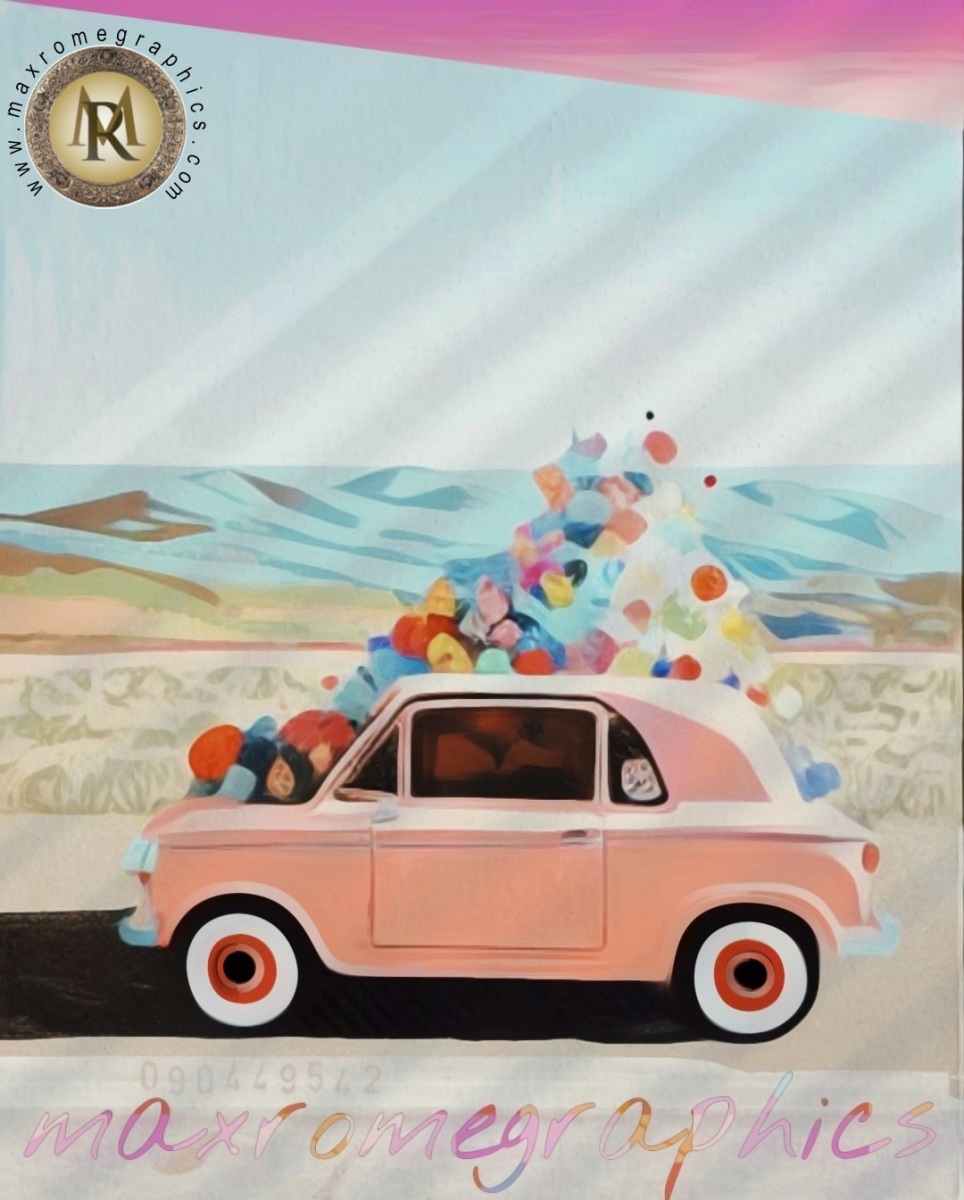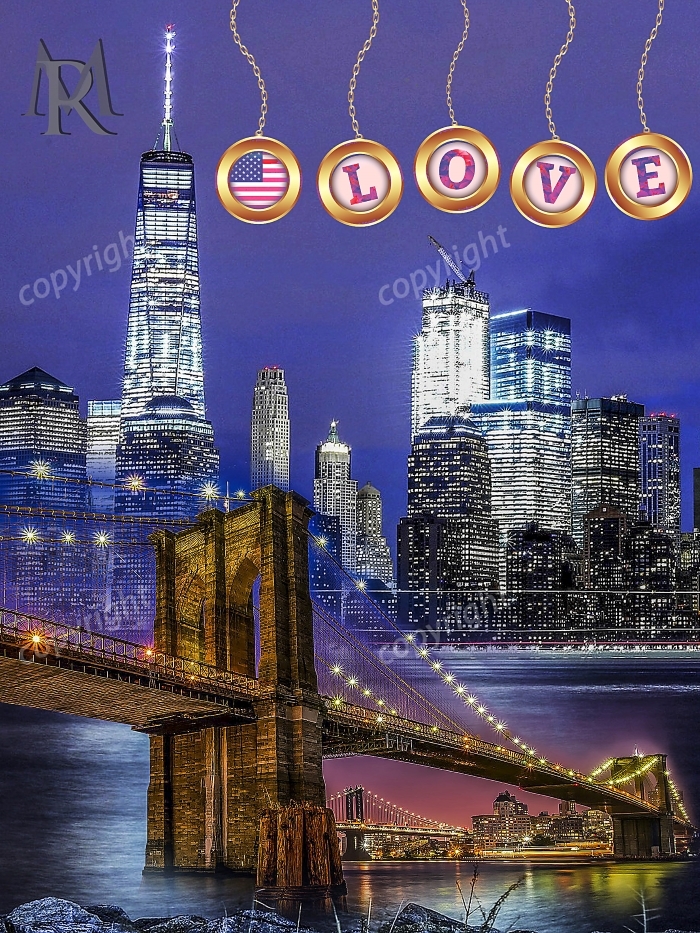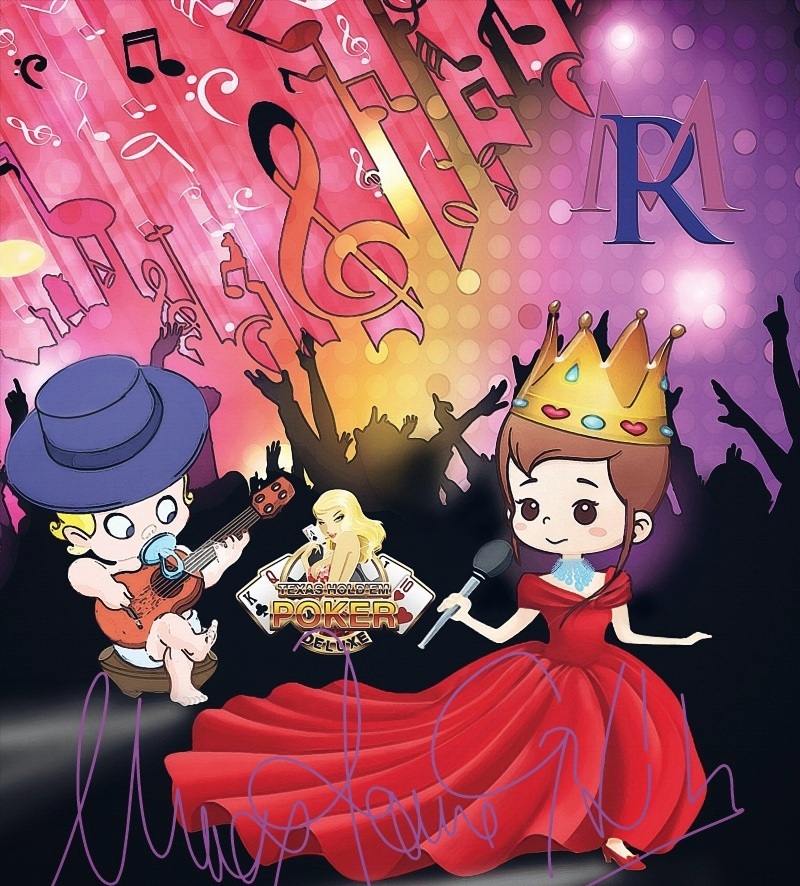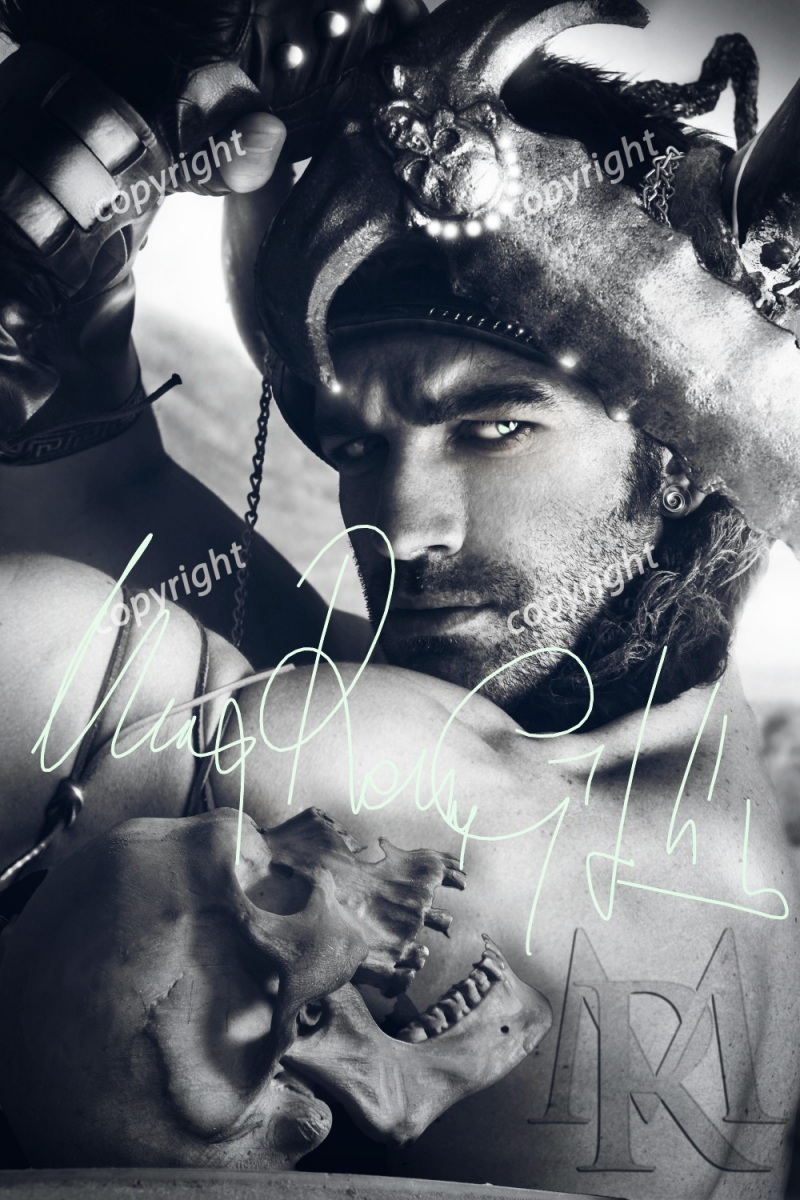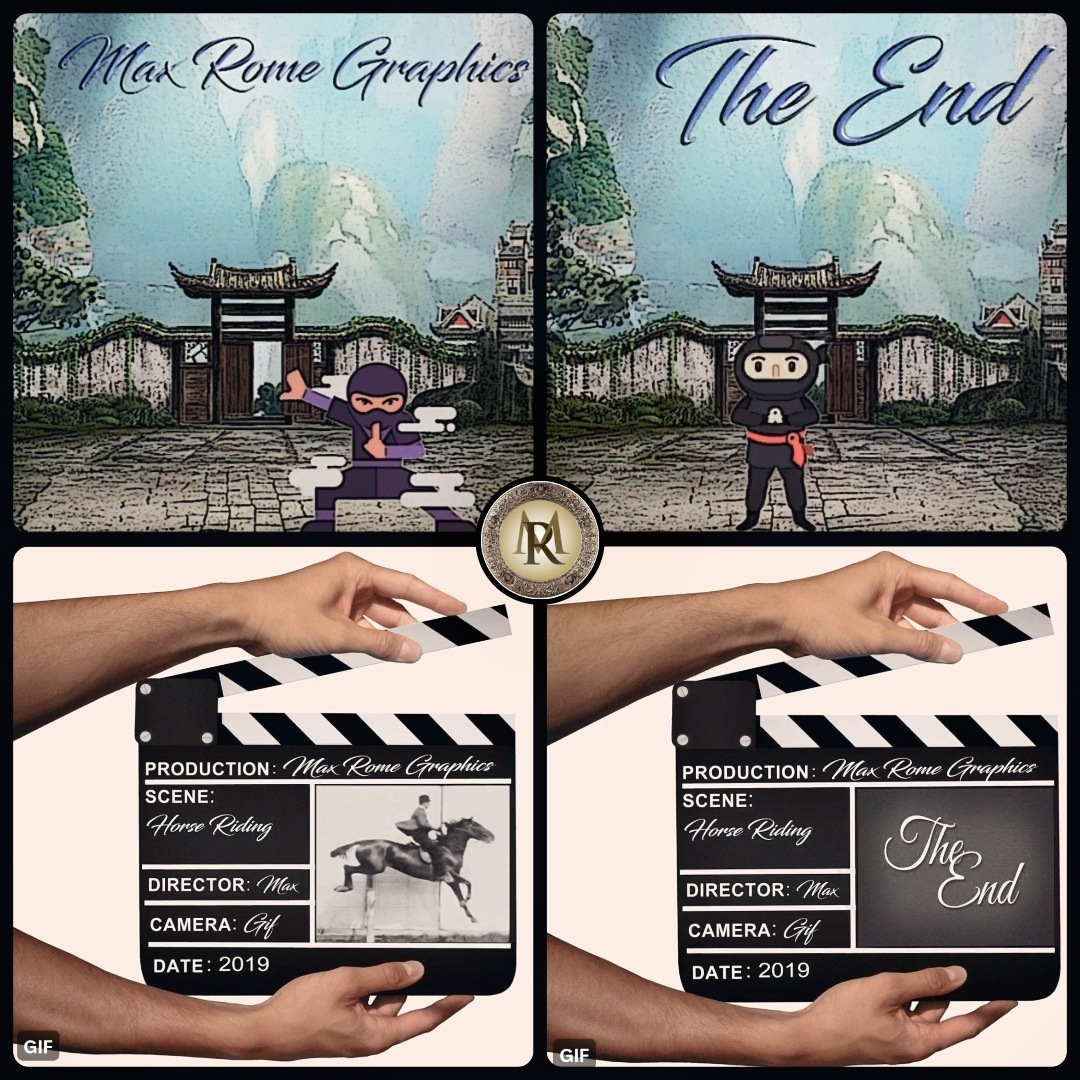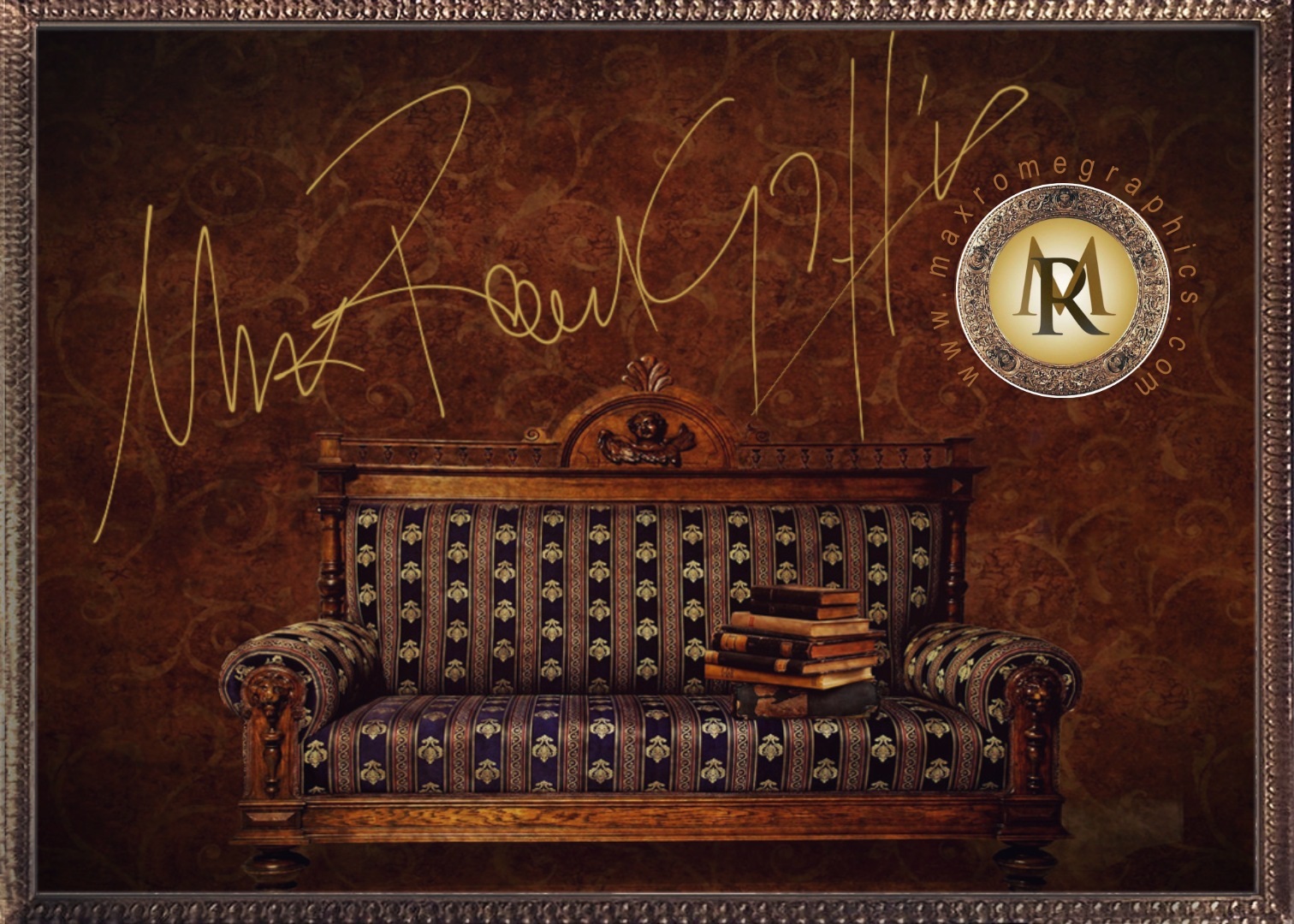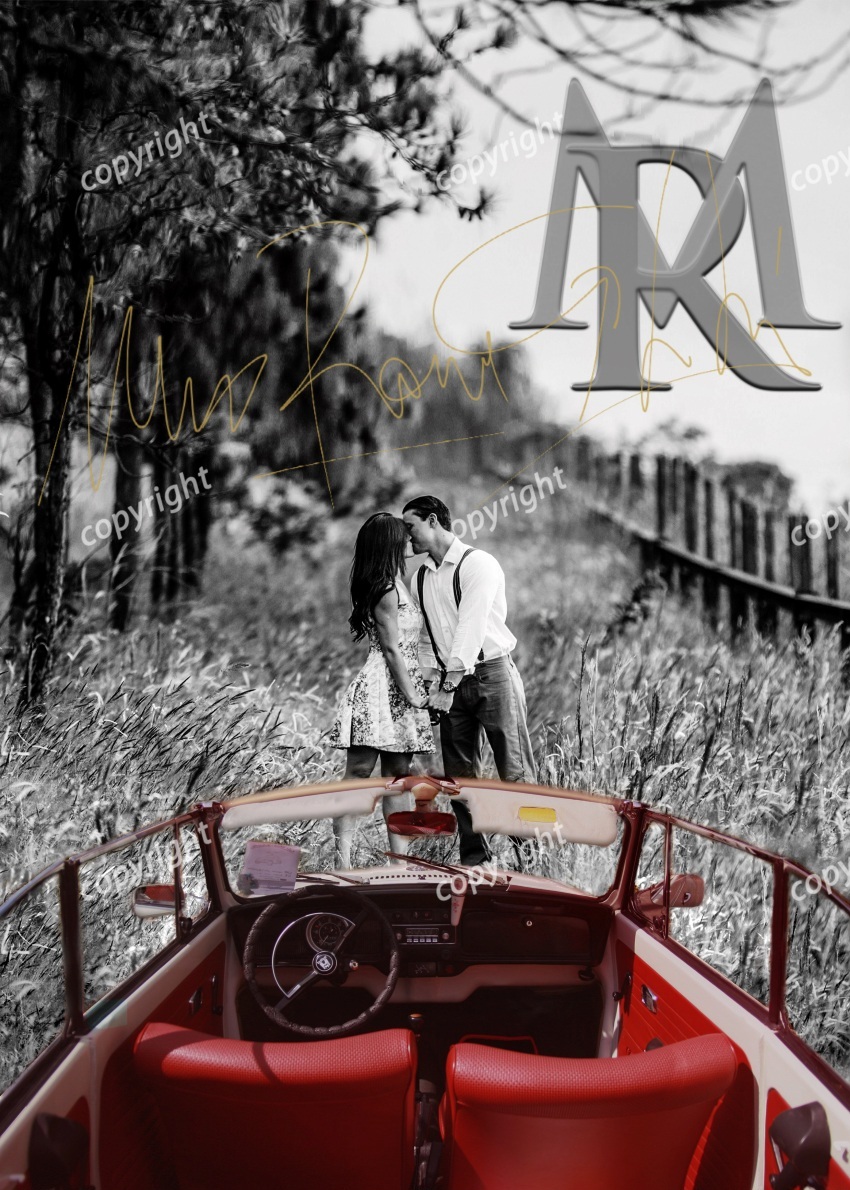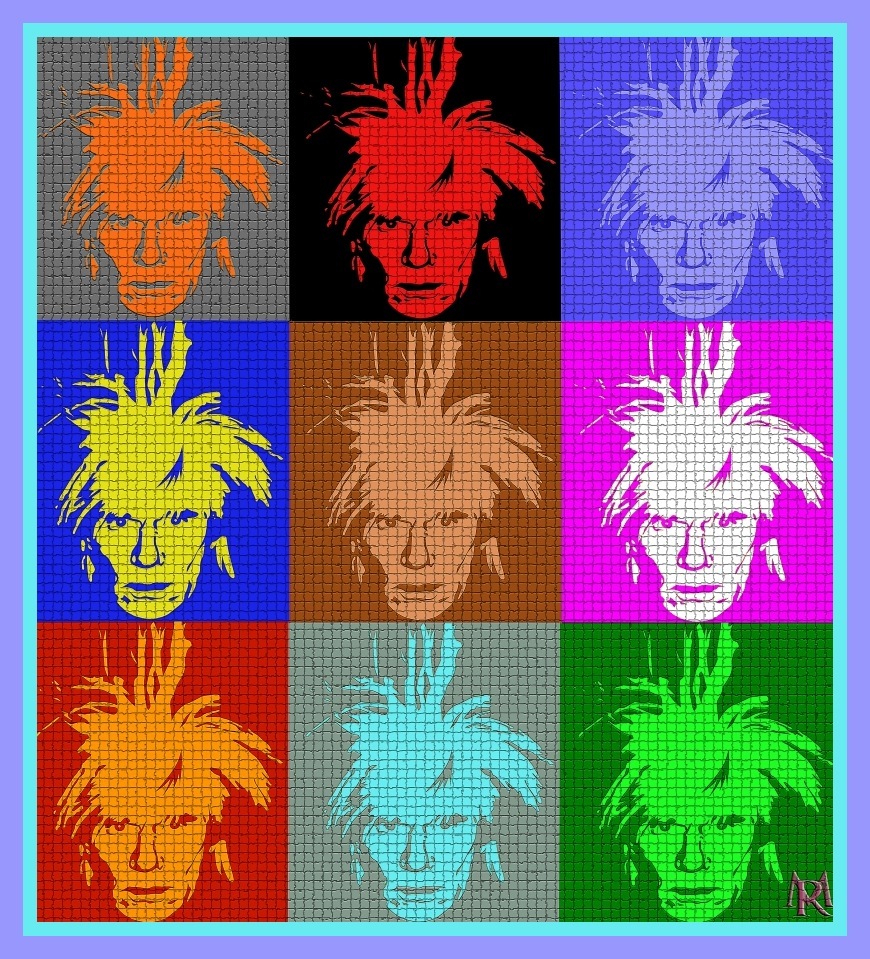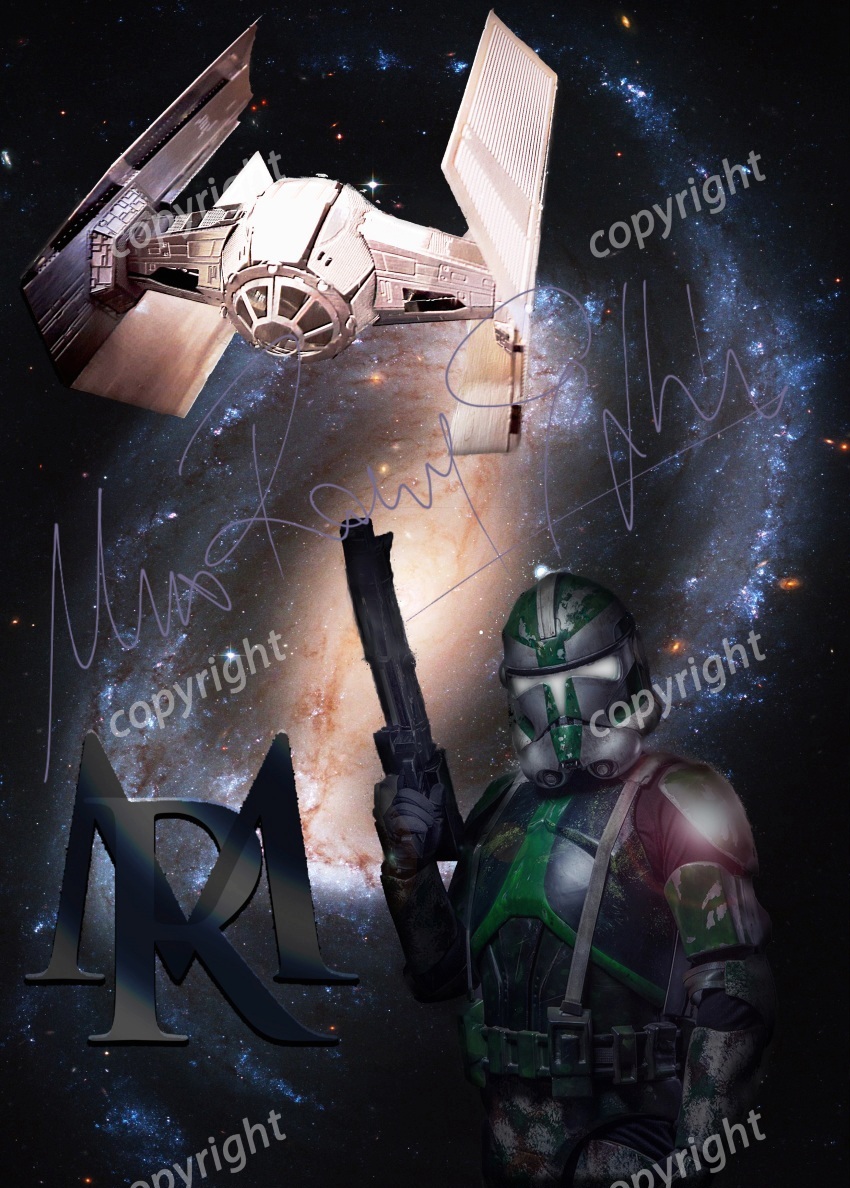Archivio del mese: Aprile 2020
Photoshop in pillole (Ritoccare i Ritratti)
![]() Vediamo come fare alcune correzioni mirate a migliorare l’aspetto dei nostri ritratti. Attenuare colori, ombre e rughe sul volto ha un effetto immediato, stando attenti però a non stravolgere la fisionomia. Per le correzioni useremo lo strumento Pennello nel seguente modo:
Vediamo come fare alcune correzioni mirate a migliorare l’aspetto dei nostri ritratti. Attenuare colori, ombre e rughe sul volto ha un effetto immediato, stando attenti però a non stravolgere la fisionomia. Per le correzioni useremo lo strumento Pennello nel seguente modo:
- fate una selezione approssimativa attorno al viso con lo strumento Lazo e create un livello separato che contenga solo il volto, cliccando su Livello>Nuovo>Crea Livello Copiato nella barra dei menù;
- scegliete lo strumento Contagocce e campionate un’area del viso che abbia colorazione neutra, come per esempio il centro della fronte;
- selezionate lo strumento Pennello con una punta morbida e una dimensione adeguata al volto, come un vero pennello di make-up. Nella barra opzioni cliccate su Metodo>Colore (o anche Schiarisci se lo preferite, per rendere meno evidenti le rughe e le ombre), impostate la durezza a 0 e un’opacità pari al 15% per ottenere un risultato naturale;
- pennellate ora sulle aree che presentano discromie, come il naso e le occhiaie, per trasformare la pelle nel colore che avete scelto prima con il Contagocce.
Adesso che avete ammorbidito i colori e le ombre del volto, potete passare ad eliminare le imperfezioni. Create quindi un nuovo livello e rinominatelo “imperfezioni”. Per eliminare i piccoli difetti delle pelle, attivate lo strumento Pennello Correttivo al Volo. Nella barra delle opzioni impostate la dimensione minima in grado di contenere le imperfezioni, selezionate “in base al contenuto” e “campiona tutti i livelli”: eliminate ora i difetti con dei click veloci e leggeri. Per coprire invece aree più complesse, come ad esempio i capelli davanti al volto, selezionate lo strumento Pennello Correttivo che vi garantirà una precisione quasi assoluta del ritocco. Nella barra opzioni selezionate il comando Campiona>Tutti per copiare, mentre passate il pennello sul difetto, tutti i pixel dell’area circostante.
![]() Come rendere il sorriso più smagliante e più bianco? Usate lo strumento Selezione Rapida per selezionare i denti e poi create un nuovo livello cliccando su Tonalità/Saturazione. Rinominate il nuovo livello con la parola “sorriso”. Nel pannello delle Proprietà, scegliete “Gialli” dal menù a comparsa e muovete verso sinistra il cursore saturazione e verso destra quello luminosità per avere una dentatura smagliante. Ora occupiamoci di come ottenere uno sguardo luminoso per esaltare l’espressività degli occhi. Selezionate gli occhi con lo strumento Lazo, prima uno e poi, tenendo premuto il tasto MAIUSC, anche l’altro. Create un nuovo livello che contenga la selezione appena fatta e rinominatelo “occhi”. Date contrasto agli occhi per farli risaltare utilizzando lo strumento Nitidezza e impostando, dalla barra opzioni, un’intensità del 30%. Poi pennellate solo su ciglia e iride per evidenziarne i dettagli. Per dare invece brillantezza allo sguardo, schiarite il bulbo attivando lo strumento Scherma dal pannello strumenti. Nella barra delle opzioni selezionate un pennello sottile e impostate “mezzitoni” dal menù intervallo, controllando che l’opzione “esposizione” non sia troppo alta, circa un 15%. Passate ora il pennello sul bulbo per renderlo più bianco. Per intensificare il colore dell’iride usate lo strumento Spugna e, dalla barra opzioni, scegliete Metodo>Satura. Impostate il cursore Flus. al 30% e attivate l’opzione Vividezza, poi passate il pennello sull’iride con precisione. Infine per correggere gli occhi rossi avete lo strumento Occhi Rossi subito sotto Pennello correttivo al volo. Cliccate sulla pupilla rossa e il programma la scurirà automaticamente.
Come rendere il sorriso più smagliante e più bianco? Usate lo strumento Selezione Rapida per selezionare i denti e poi create un nuovo livello cliccando su Tonalità/Saturazione. Rinominate il nuovo livello con la parola “sorriso”. Nel pannello delle Proprietà, scegliete “Gialli” dal menù a comparsa e muovete verso sinistra il cursore saturazione e verso destra quello luminosità per avere una dentatura smagliante. Ora occupiamoci di come ottenere uno sguardo luminoso per esaltare l’espressività degli occhi. Selezionate gli occhi con lo strumento Lazo, prima uno e poi, tenendo premuto il tasto MAIUSC, anche l’altro. Create un nuovo livello che contenga la selezione appena fatta e rinominatelo “occhi”. Date contrasto agli occhi per farli risaltare utilizzando lo strumento Nitidezza e impostando, dalla barra opzioni, un’intensità del 30%. Poi pennellate solo su ciglia e iride per evidenziarne i dettagli. Per dare invece brillantezza allo sguardo, schiarite il bulbo attivando lo strumento Scherma dal pannello strumenti. Nella barra delle opzioni selezionate un pennello sottile e impostate “mezzitoni” dal menù intervallo, controllando che l’opzione “esposizione” non sia troppo alta, circa un 15%. Passate ora il pennello sul bulbo per renderlo più bianco. Per intensificare il colore dell’iride usate lo strumento Spugna e, dalla barra opzioni, scegliete Metodo>Satura. Impostate il cursore Flus. al 30% e attivate l’opzione Vividezza, poi passate il pennello sull’iride con precisione. Infine per correggere gli occhi rossi avete lo strumento Occhi Rossi subito sotto Pennello correttivo al volo. Cliccate sulla pupilla rossa e il programma la scurirà automaticamente.
![]() Infine parliamo della procedura utilizzata per rimodellare il fisico in modo perfetto. Per prima cosa duplichiamo il livello di sfondo (Ctrl+J) e lo rinominiamo “fisico”. Dalla barra Menù fate Filtro>Fluidifica per aprire la finestra di dialogo ed iniziare a rimodellare il corpo:
Infine parliamo della procedura utilizzata per rimodellare il fisico in modo perfetto. Per prima cosa duplichiamo il livello di sfondo (Ctrl+J) e lo rinominiamo “fisico”. Dalla barra Menù fate Filtro>Fluidifica per aprire la finestra di dialogo ed iniziare a rimodellare il corpo:
- selezionate lo strumento “Altera Avanti” che vi permette di spingere in avanti i pixel mentre trascinate il mouse;
- impostate la “dimensione pennello” in modo che contenga perfettamente il difetto da correggere;
- posizionate il pennello al centro del difetto, cliccate e trascinate verso l’interno riducendo ad esempio la pancia, che sarà adesso completamente piatta.
Questa tecnica può essere usata per modificare qualsiasi parte del corpo, riducendo il volume delle aree in eccesso. Viceversa, nel caso in cui volessimo aumentarle, tipo il rimodellamento del seno, lo strumento da selezionare è “Gonfiamento”, che agisce sempre sui pixel distanziandoli dal centro dell’area. Anche qui impostate un pennello di dimensione sufficiente a contenere il seno e posizionatelo al centro dello stesso per aumentarne il volume con un click. In ogni caso, anche se aveste commesso errori, potete sempre rimediare utilizzando lo strumento Ricostruisci che provvederà a ripristinare la situazione precedente.